Low on-device storage, then deleting the media is the best option. The photos and videos make the largest chunk of your device storage, and backing them up to the cloud not only saves the storage but also makes the pictures available across all shared devices.
If you want to delete photos and videos on your iPhone or Android mobile but keep them on Google Photos cloud storage, then here is a simple guide to follow. You can free up the device storage while also having access to the uploaded files using the GPhotos app or website.
Backup Photo Manually and Delete from Device
You can manually upload individual photos and videos to Google Photos and once the upload is over. You can delete the photos from the device; the uploaded file will be accessible on Google Photos Cloud.
- Open Google Photos App and long-press the photo to select the picture.
- You can select multiple photos on the app.
- Here click on the Back Up button.

- The selected photos and videos will be uploaded to your Google Account.
- Now once the backup is complete, again select the uploaded photos to delete, and hit Delete from Device. You can confirm that the photos are backed up, as the back up option will not be visible.
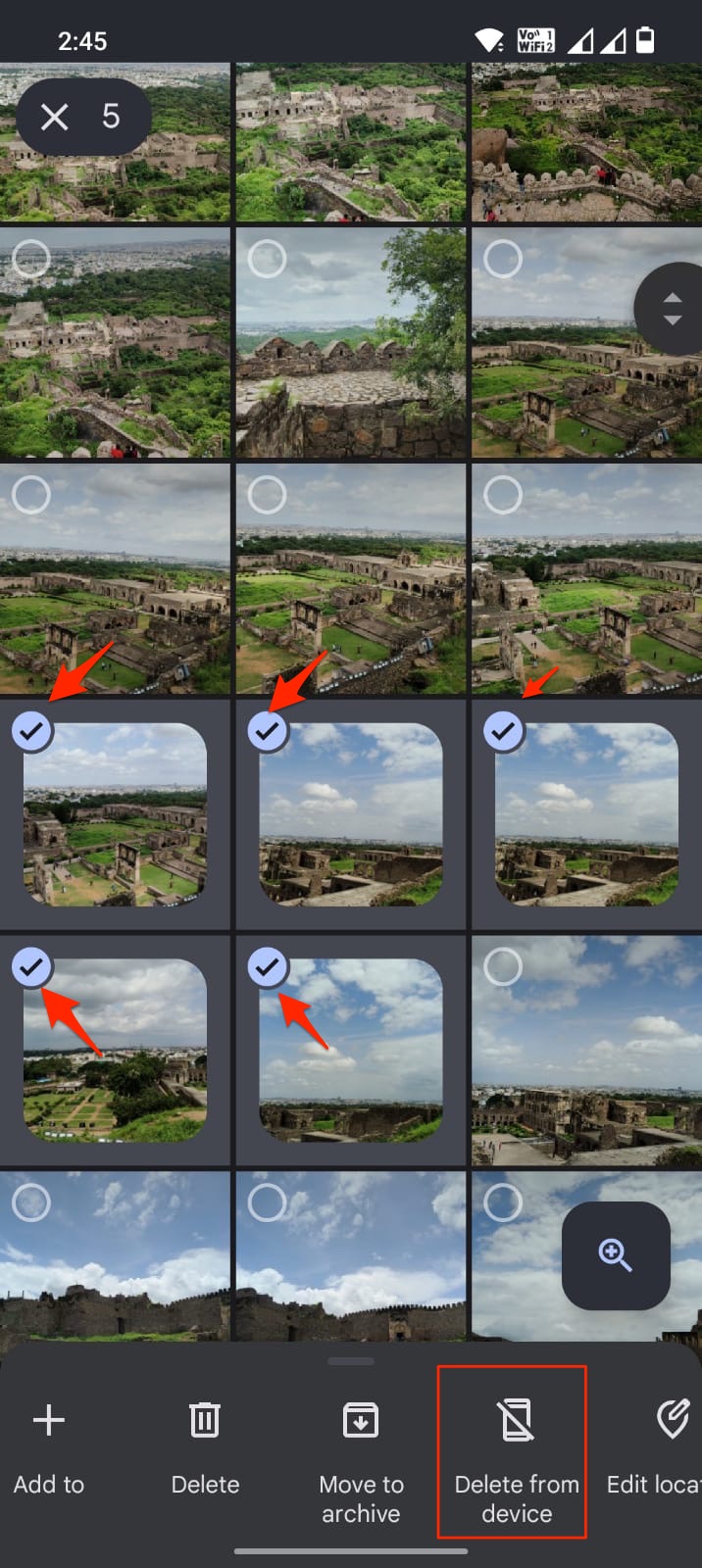
- Confirm the Deletion.
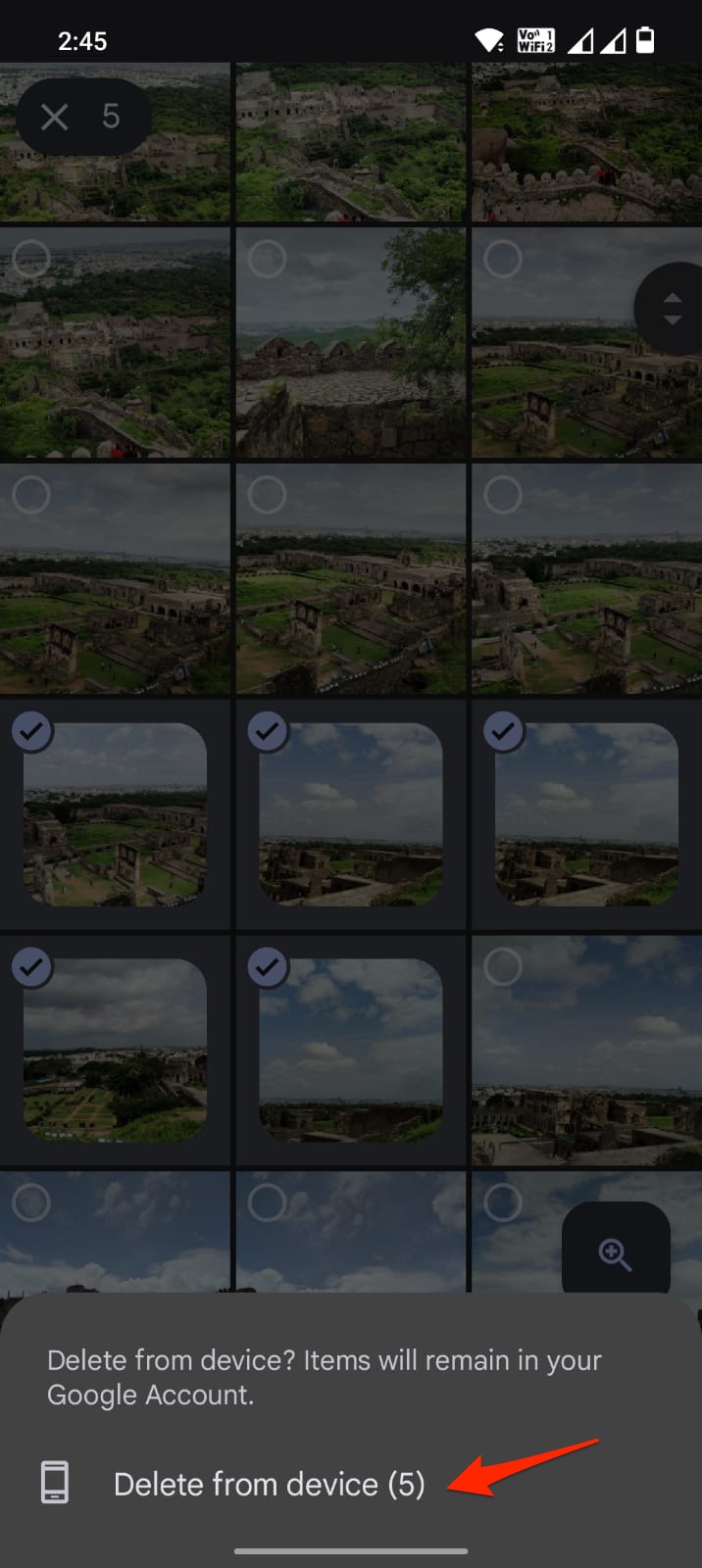
That’s it; the photos will be deleted from your Phone but will be available on your Photos account on the cloud.
You can also individually check the photo or video. The photos that are not backed up will show a small cloud backup icon. While the photos that are uploaded to Google Account will not show the backup icon as it is already backed up.
Similarly, when you try to delete a photo from the Google Photos app.
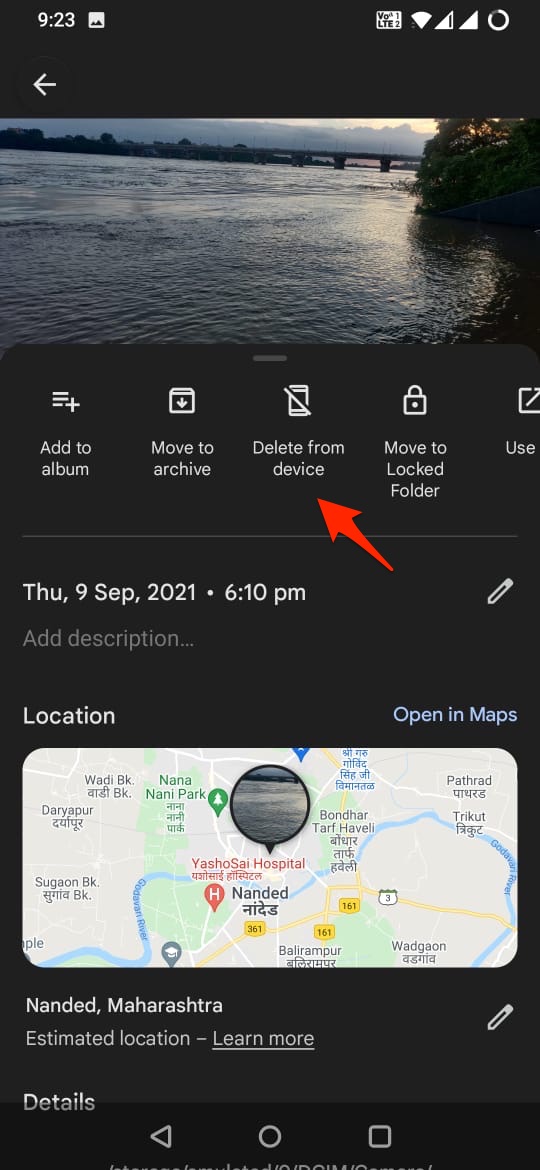
The photo that is not backed up will show a warning Item not backed up, permanently delete from device. While that synced with Google Photos cloud can be deleted from the device.
Likewise, you can delete the photos that you wish to from your phone while keeping a copy on your Google Account.
Free Up Device Storage to Delete Device Copy
Free-up device storage is a feature offered by Google Photos app. If you have enabled backup and sync on your Google Photos app. Then the camera-captured photos will auto upload to the Google Photos cloud.
Now, if you are running out of storage on your phone, then you can free up storage space on your mobile.
- Click on the profile icon.
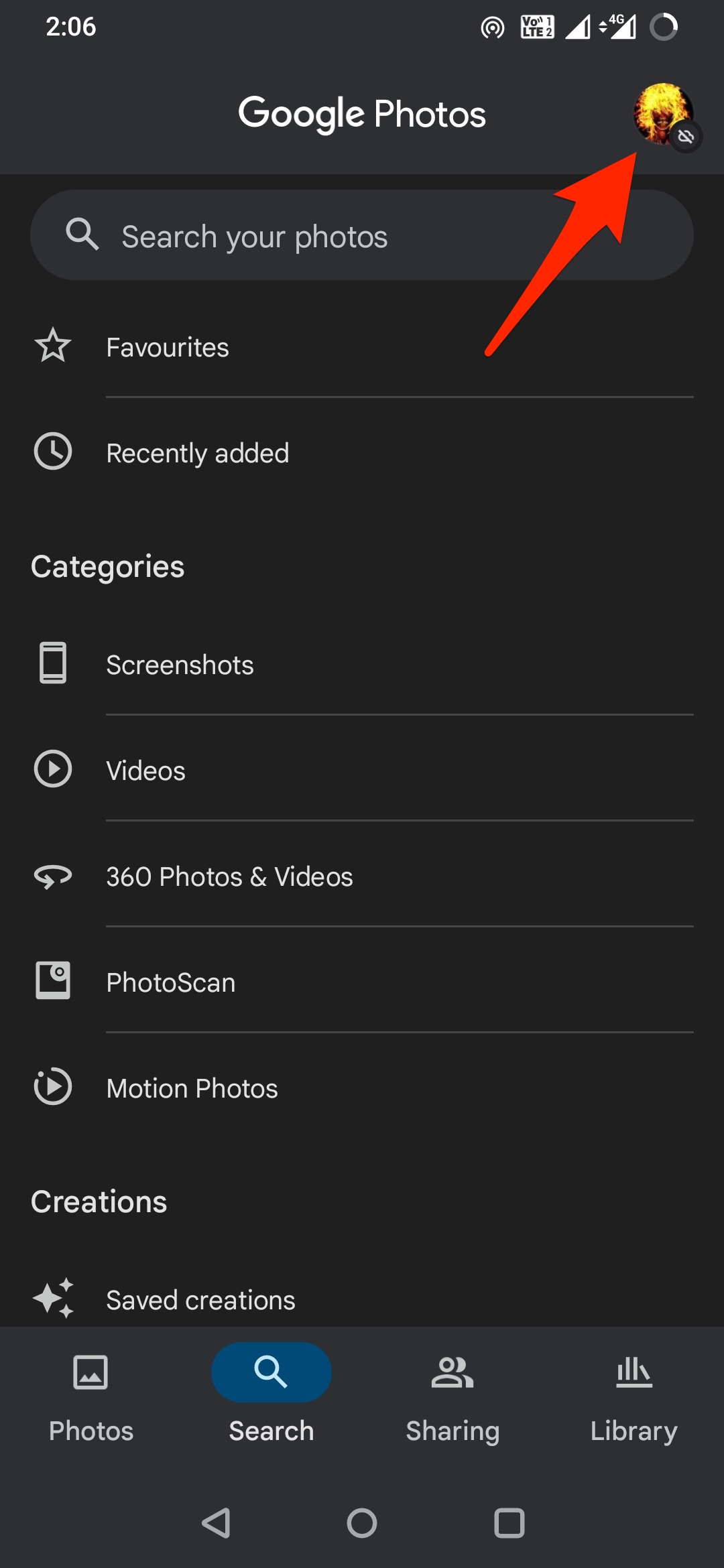
- Tap on Free up space.

- Confirm the deletion.

This will delete the copy on the device that is already backed up to your Google Account. They still will be visible on your phone, but only in the Google Photos app with working internet data.
How to Delete Photos from iPhone but Not from Google Photos?
The process is the same as that on Android devices, but you just need to perform an extra step to delete the photo from your iPhone.
- Select the photos to back up.
- Click on the 3 dot option.
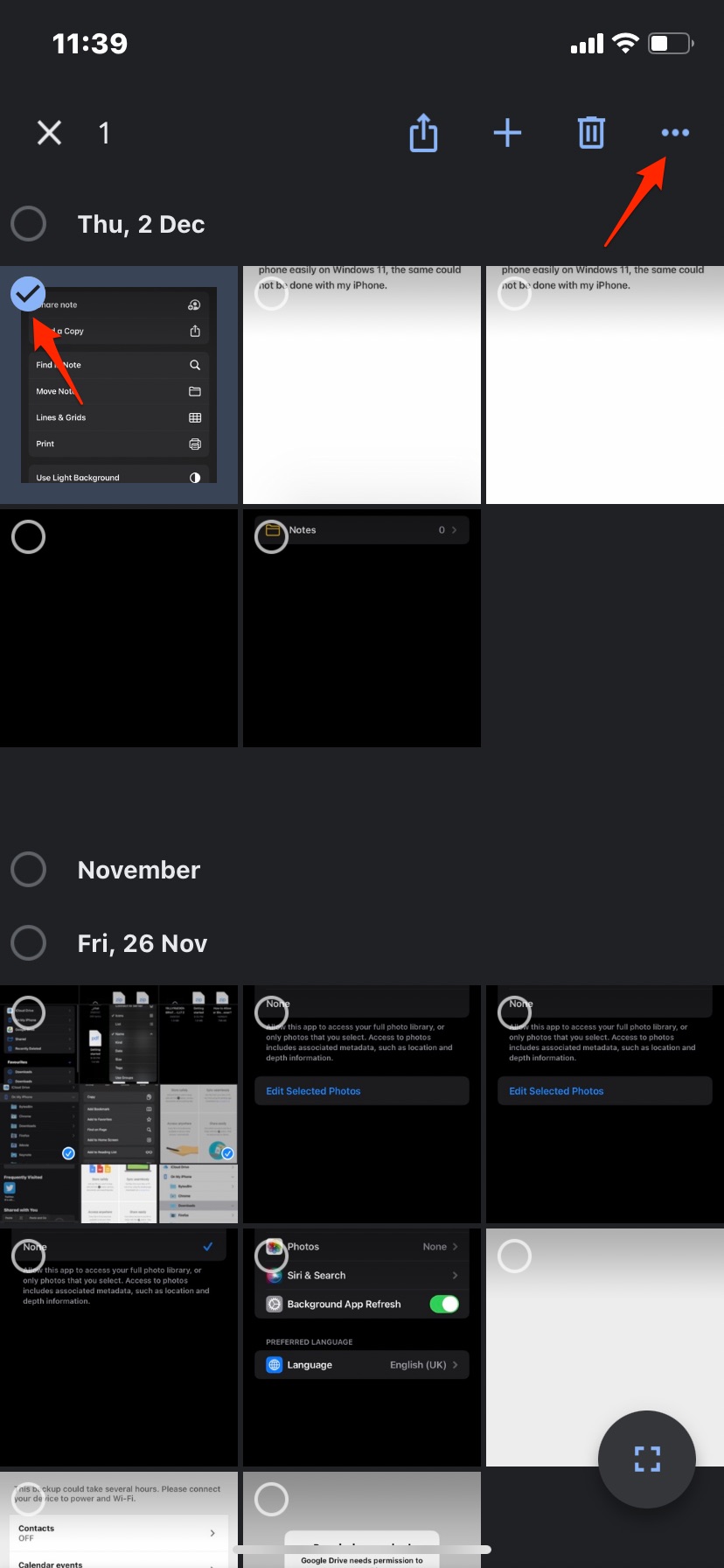
- Tap on back up to upload the photos and videos to your Google Account.
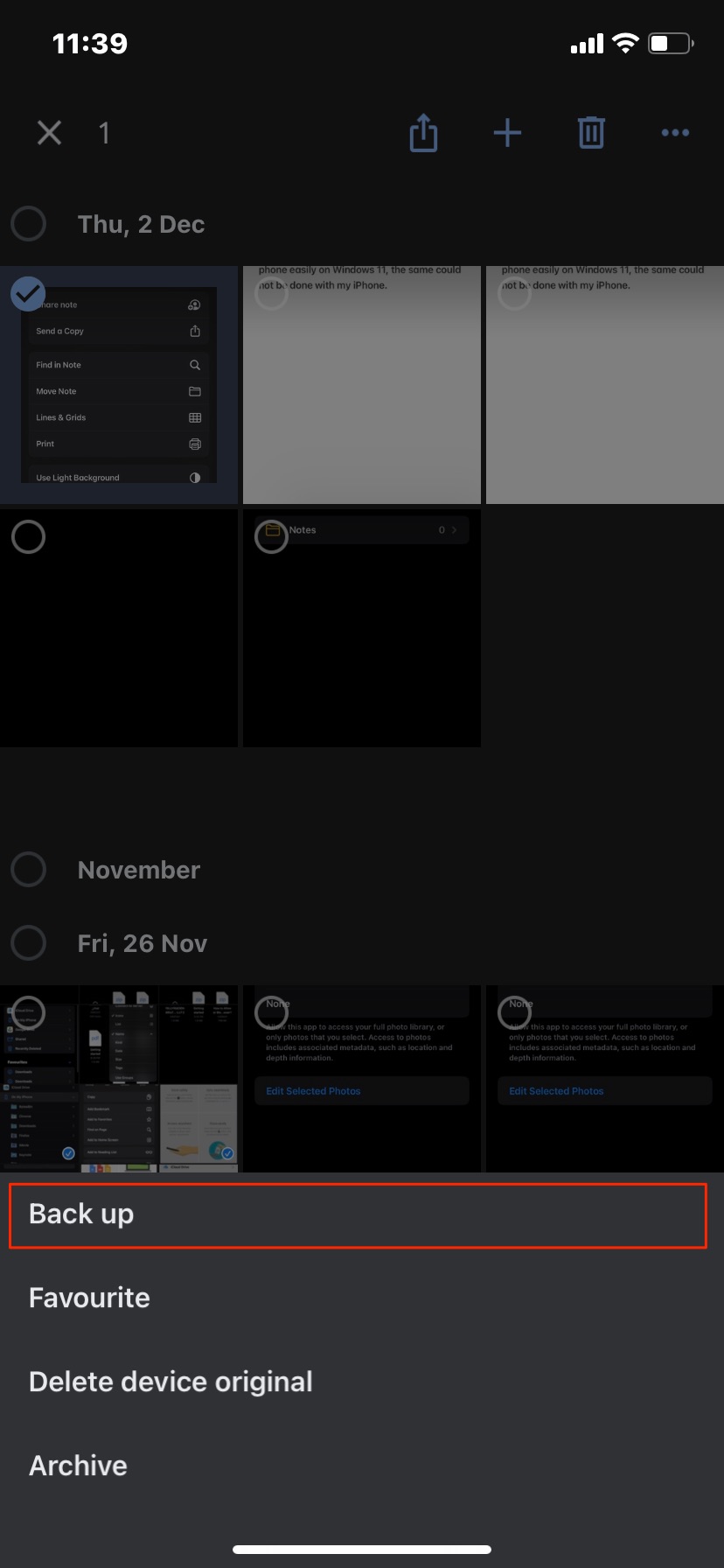
- Now again, select the photos and click on Delete device original. You should not see Back up option confirming that the file is uploaded to G-Account. Confirm the deletion.
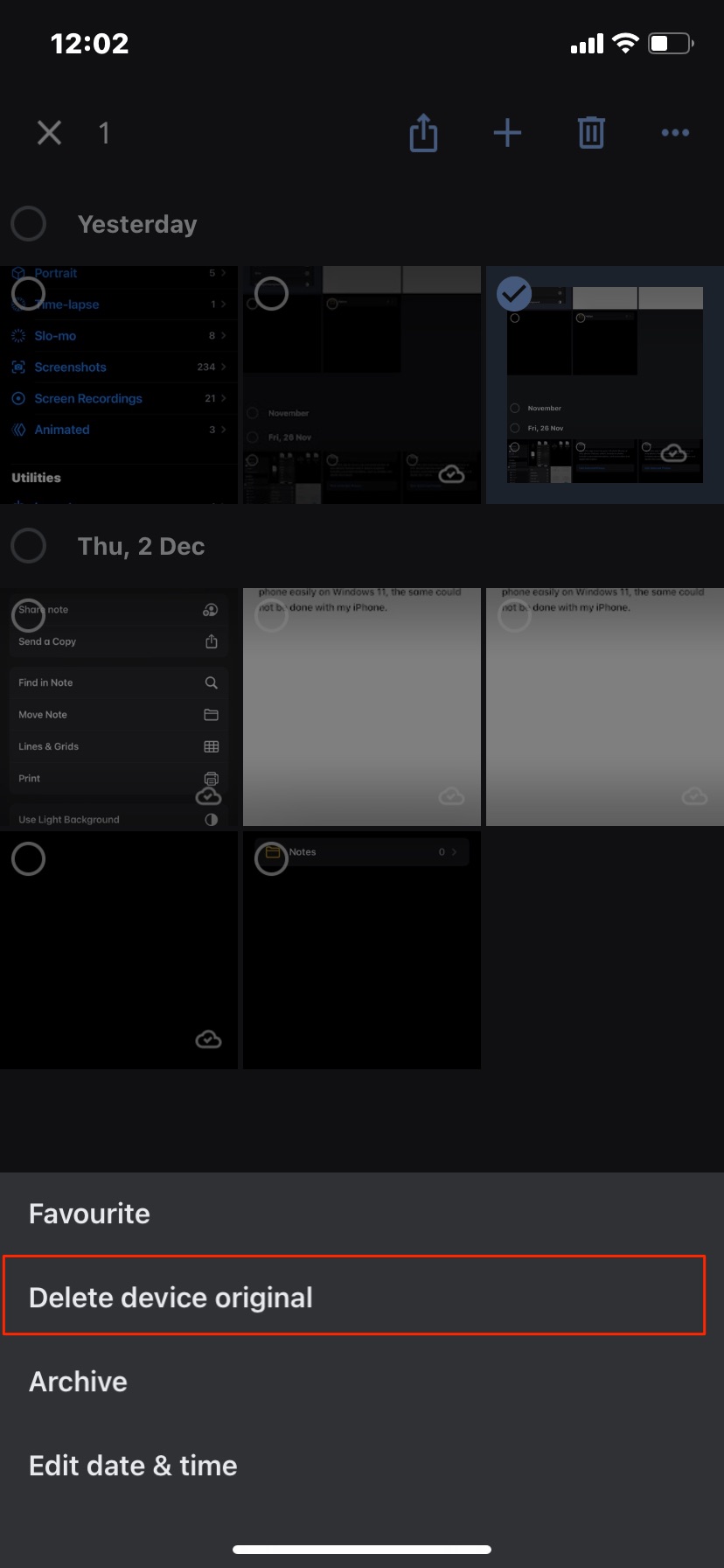
- Now open the Photos app, click on Album, click on Recently Deleted and delete the photos to remove the photos from your iPhone permanently.
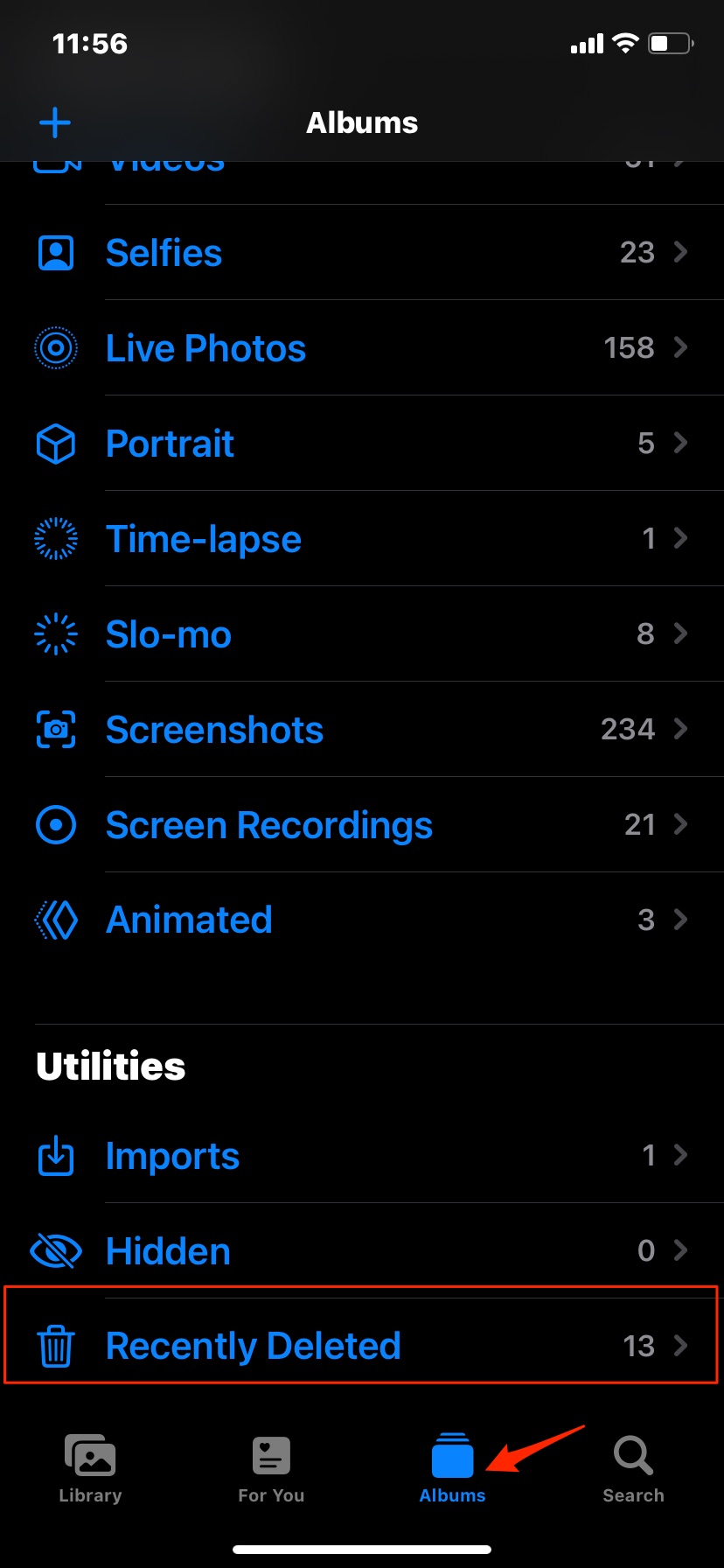
- The iPhone photos and videos will be deleted from the device while a copy is available on the Google cloud. You can access them on G-Photos App with an active internet connection.
Conclusion
I hope the guide was helpful for you to free up the device storage; you can upload the photos to G-Account on your iPhone and Android and delete the device copy. This will help you get your storage freed while also having access to files uploaded to could using the Photos website or G-Photos App.
Search Terms
- How to Delete Photos from Android but Not from Google Photos
- How to Delete Photos from iPhone But Keep them on Google Photos Cloud Storage
- How to Delete Video from Phone but Not from Google Photos
- How to Delete Videos from iPhone But but Not from Google Photos
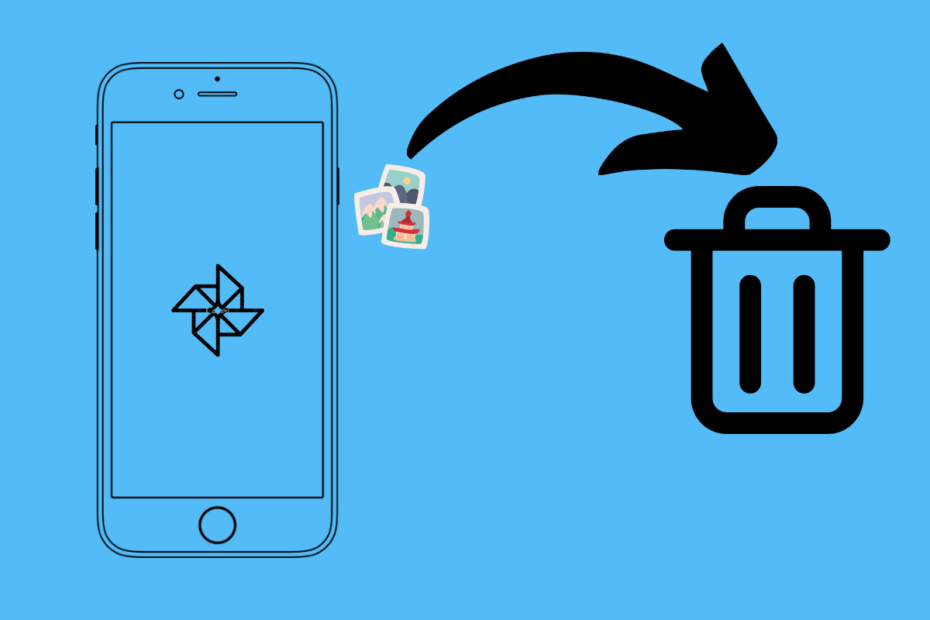
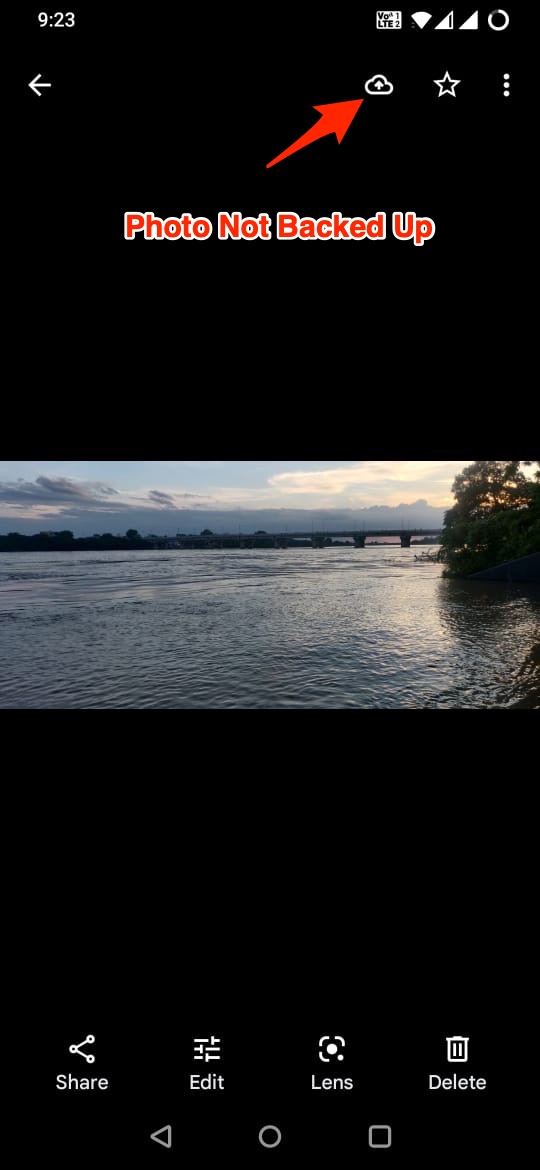
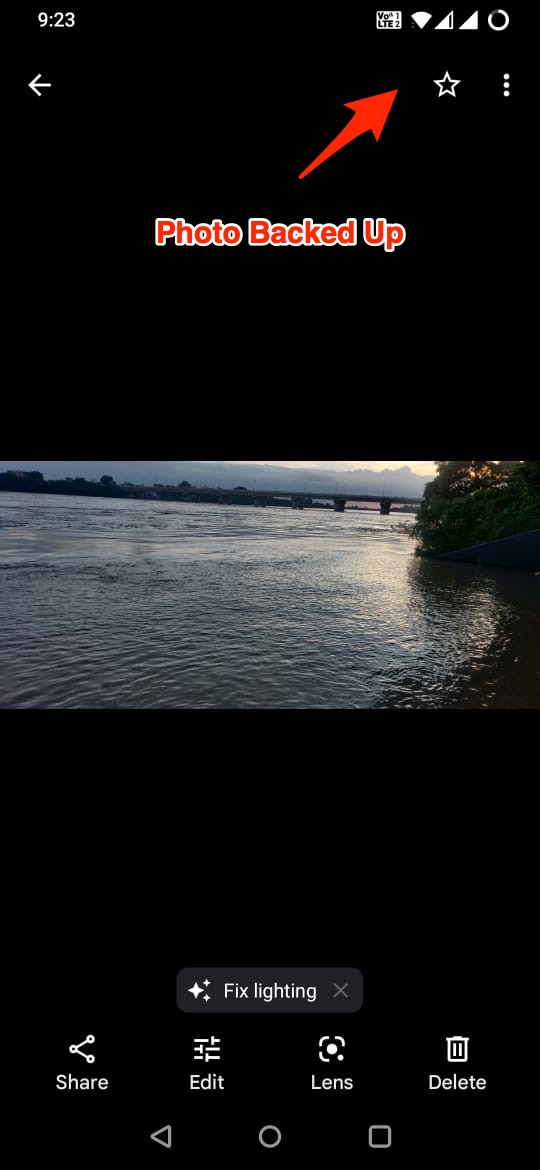
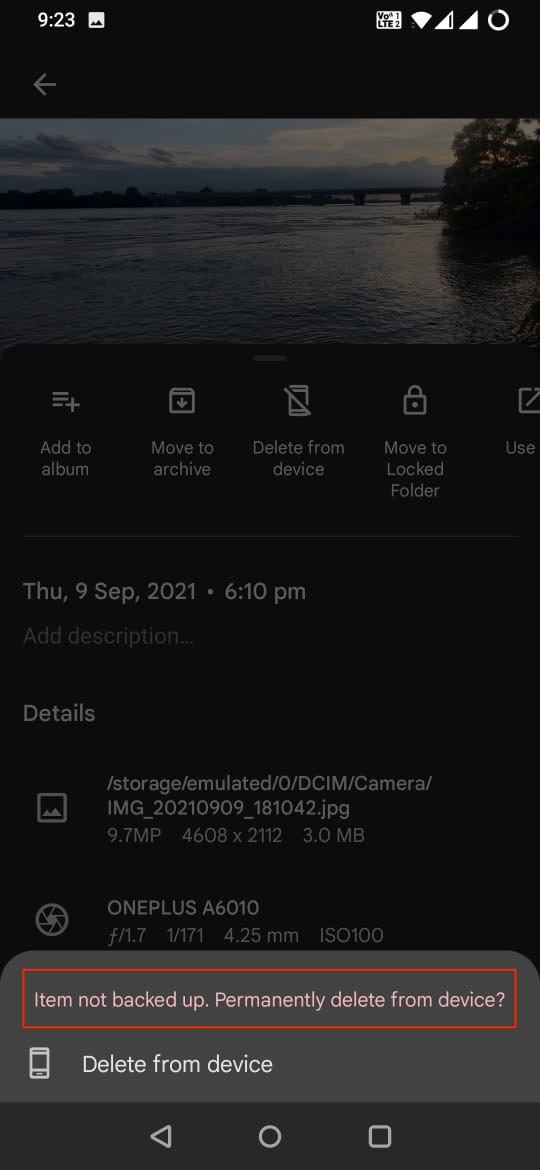
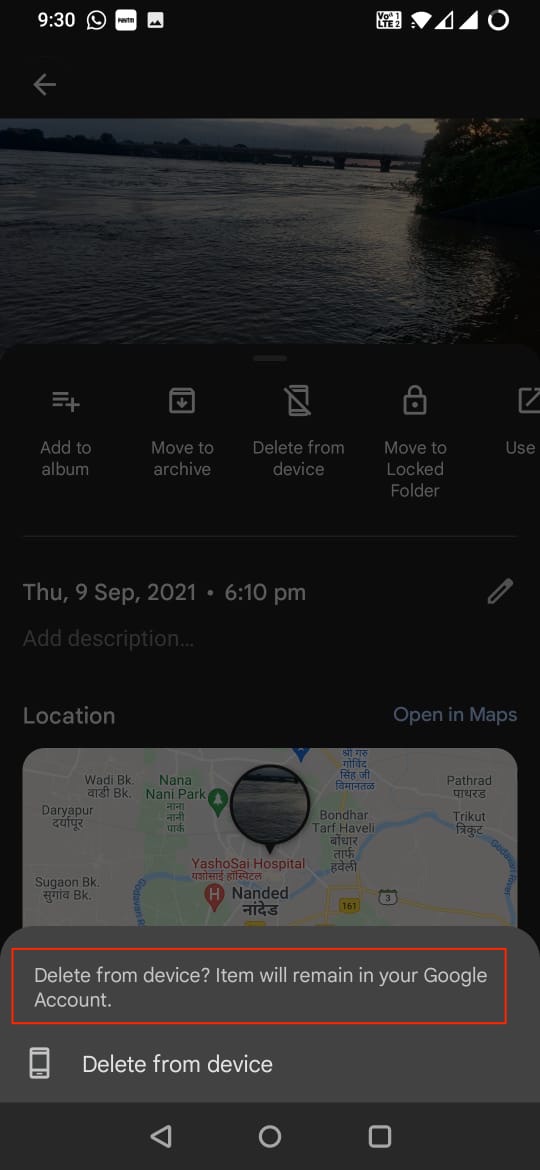
Nope. directions don’t match what appears on my android phone. There is no “delete from device” option.
Hey,
This may be due to the fact that file may be already uploaded to cloud and there is no device copy available.