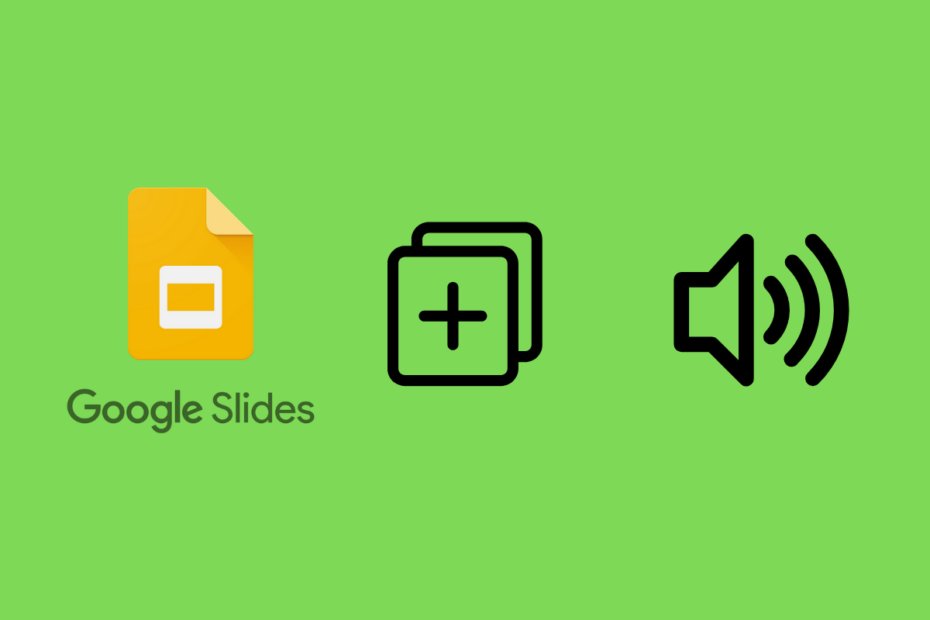Google Slides is an easy yet, simple way of presenting your ideas to others through a presentation. This neat platform allows users to create, edit and present their ideas for free. Collaboration with others has been made straightforward with Google Slides. It can be used by both individuals and businesses, helping them maximize productivity.
Everyone knows that boring presentations are a big no-no in today’s world. To spice up a presentation, users can make use of different tools. In Google Slides, users can choose from a variety of attractive templates, themes, fonts. Users can also add music to the slides. This transforms a boring presentation into an attractive one in a jiffy.
We have created a step-by-step guide complete with pictures, detailing the process of adding music to Google Slides. Follow all these steps, and you’re set!
What are the Audio Formats Supported on Google Slides?
Google Slides supports only two audio formats. They are MP3 and WAV audio formats. Remember to add audio you own or copyright-free audio/music.
Steps to Insert Audio or Music in Google Slides
Here are Simple Steps to Add Audio Files or Music into Google Slides Presentation
- In the first step, you have to save the audio you want to insert in Google Slides to your Google Drive. Just go to Google Drive, click on the new button, and select new upload. This is a very vital step.
- Once you have saved the audio, go to the Google Slides presentation you want to insert it in.
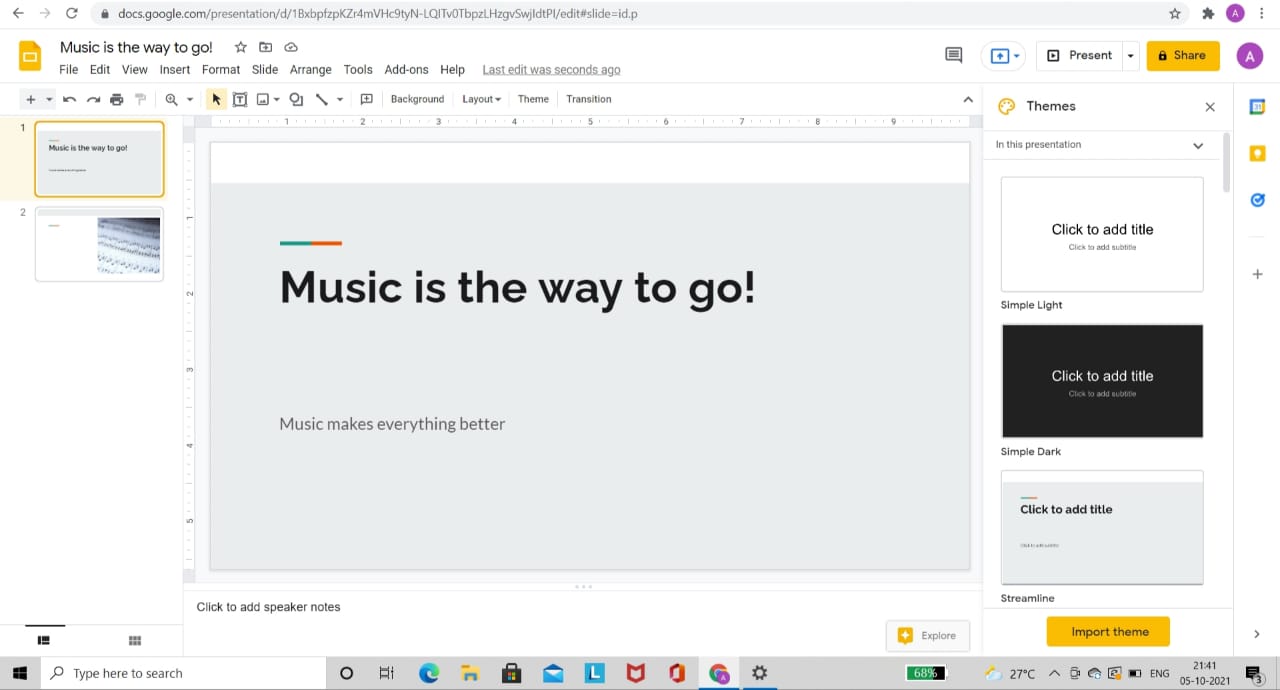
- After you have opened your Google Slides presentation, go to the slide you wish to add the audio in.
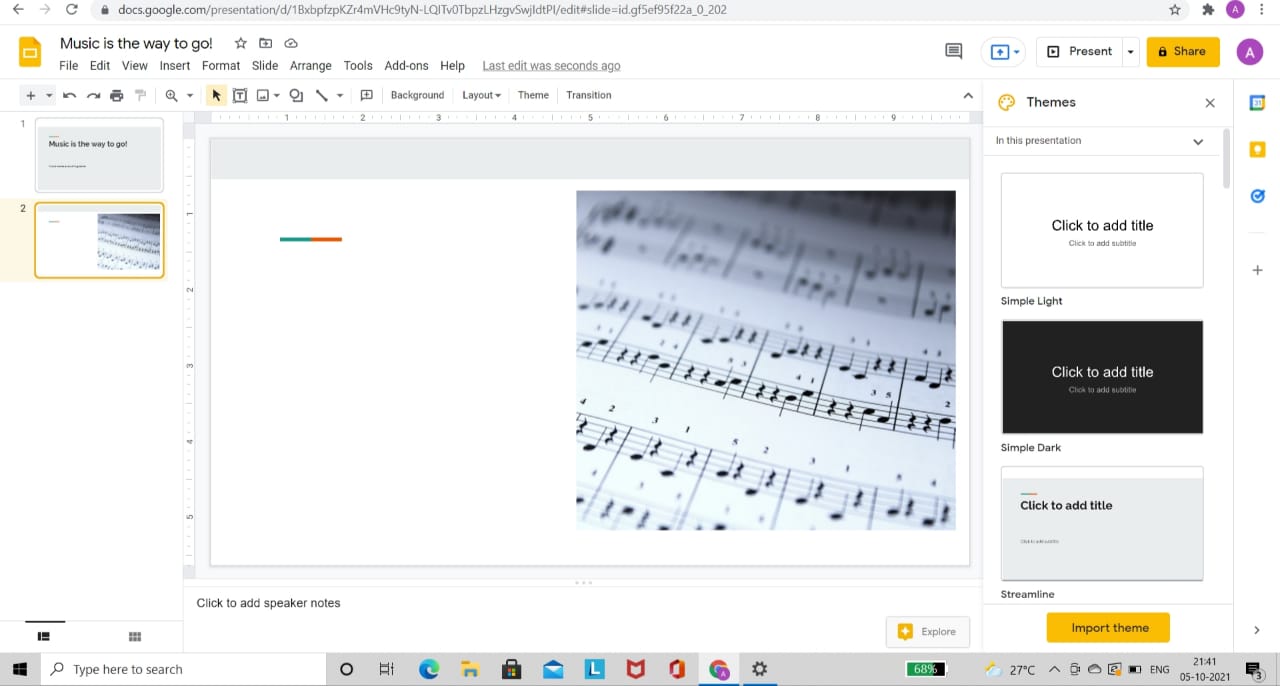
- From the toolbar that you see, click on ‘Insert‘. Then, select ‘Audio‘ from the dropdown menu that appears.
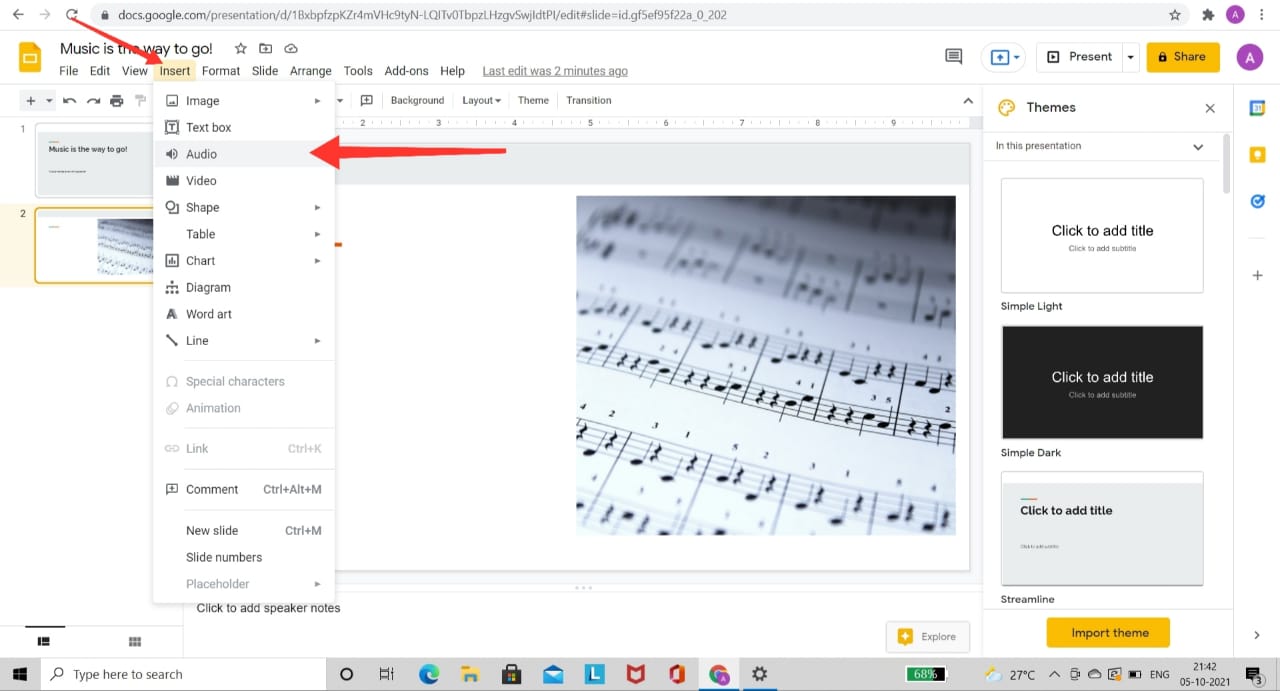
- An insert audio window will pop up that allows you to choose your audio from many categories such as My Drive, Shared Drives, Shared with me, and Recent. If you are unable to locate the audio file, you can directly type in the file name or use the search bar to look for it.
After locating the file, click on ‘Select‘ and the file will be added successfully.
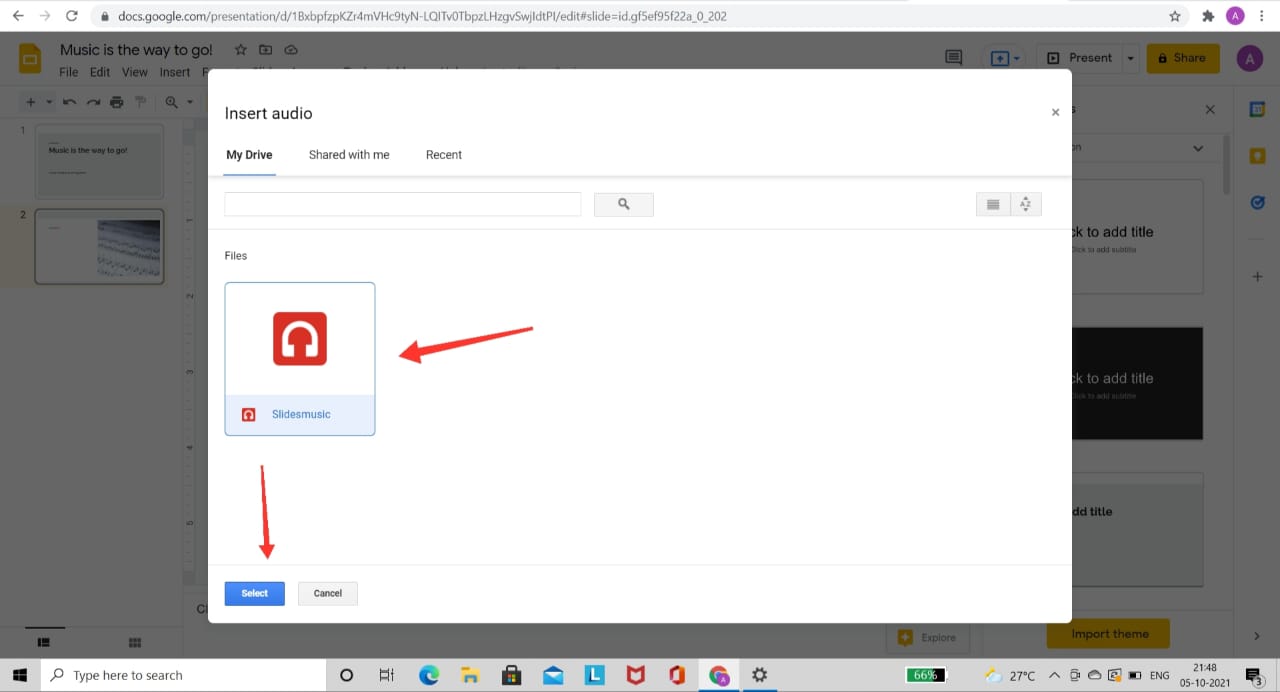
- The audio will be displayed on the slide as a small speaker icon. You can resize this to your liking. Click on the speaker icon to play the audio or drag it to place it where you want it to be.
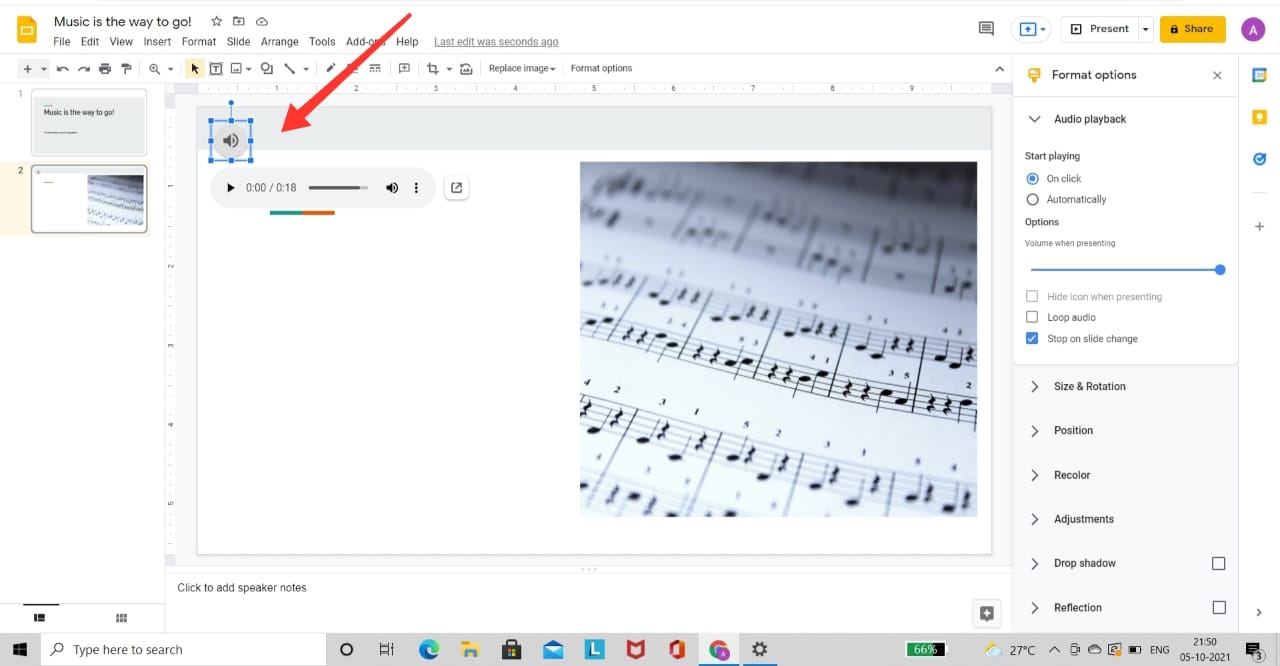
- If you select the audio icon, a ‘Format Options‘ menu will appear at your right on the screen. This menu allows customizations like choosing when the audio plays, whether it’s on click or automatically.
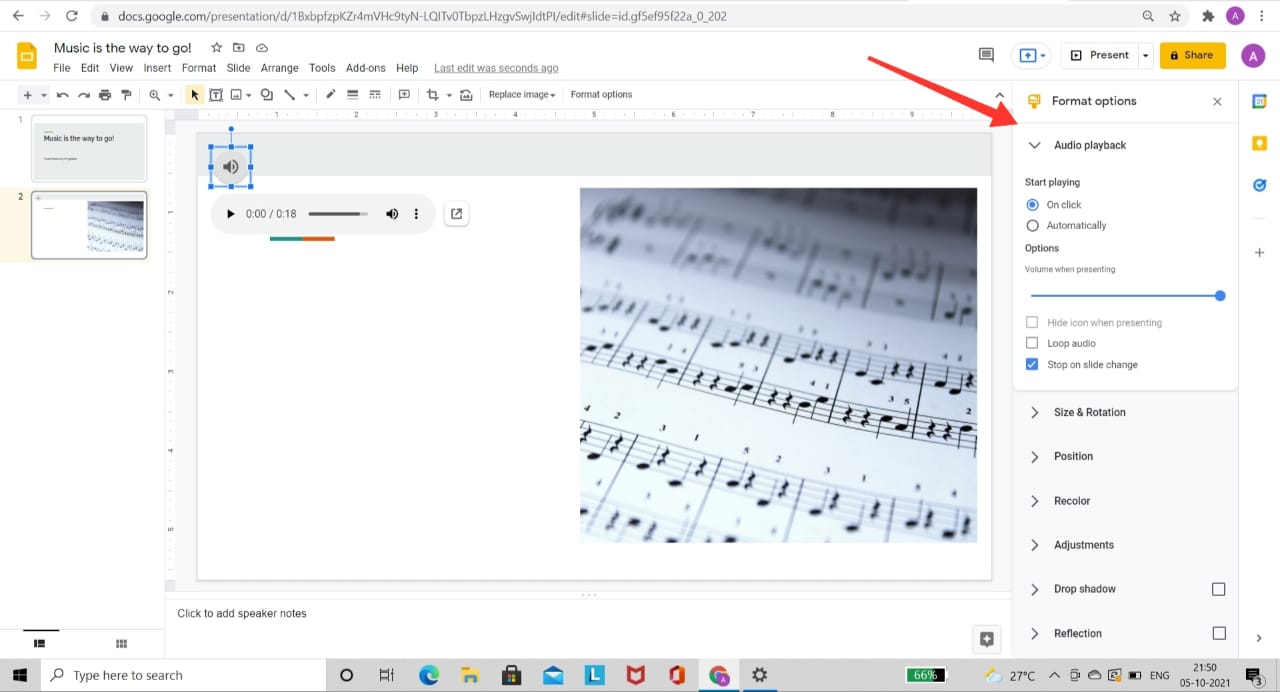
You can set the volume, recolor the icon, and add other customizations like a shadow, reflection. Moreover, you can hide the icon while presenting, loop the audio, and have the audio stop once the slide changes.
After you’ve changed the settings to your liking, you are all done! Now you can follow these steps and add background music, narration, or sound effects without any hassle.
Sharing audio Files separately
It is worth noting that if you plan to share the Google Slides Presentation with someone, you will have to share the audio files with them separately. Without the audio files, they will not be able to play them so don’t forget to share them.
Conclusion
Thus, the process of adding audio in Google Slides is fairly simple, as we’ve demonstrated. You just have to follow these steps to do so. We hope this detailed guide with pictures was helpful to you. Try this out and let us know if you liked it!