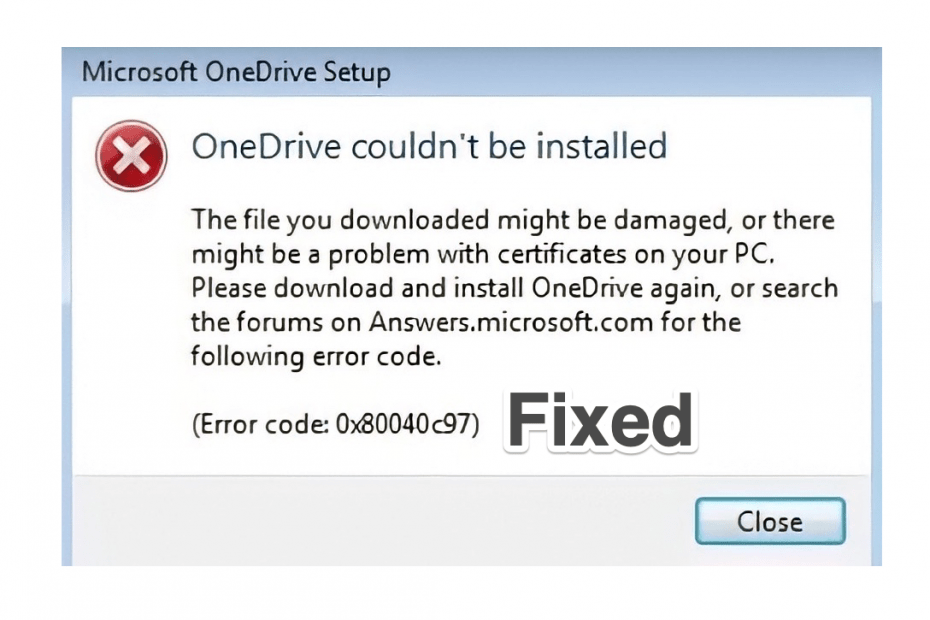OneDrive can be used to sync, store and share files through the cloud. OneDrive is a cloud storage platform provided by Microsoft for its users. Although OneDrive comes preinstalled with Windows 10, you have to install it again to enjoy all the features. But many installation issues are arising in the community, and the OneDrive error code 0x80040c97 is one such error.
In this error, the installation fails to proceeds and you can’t use OneDrive anymore, it shows the error message ‘OneDrive Couldn’t be Installed’. This error is persistent for users who have already installed OneDrive, as they fail to update. OneDrive comes with a free 5GB storage plan which is ideal for your personal or day-to-day office work.
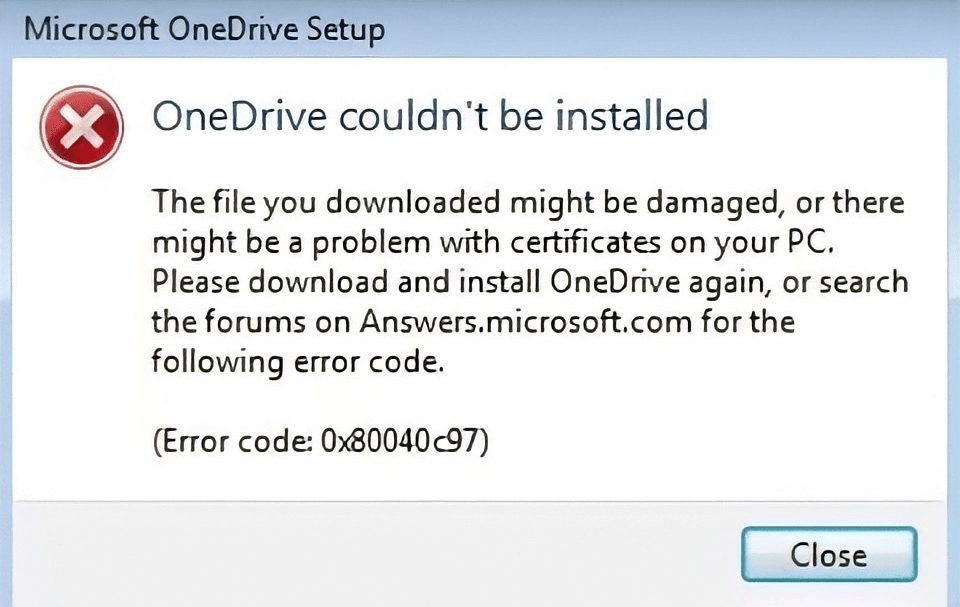
The error code 0x80040c97 suggests that the installation file you downloaded could be corrupt, and you should re-download the installer. But there could be more issues than that. So in this article, let’s see how you can fix this issue with OneDrive.
5+ Ways to Fix OneDrive Error 0x80040c97
A quick fix for this issue is re-downloading the installer file from the official website and installing it again. But if you have tried this and still you cannot fix it, then you can try the following fixes.
OneDrive comes preinstalled with Windows 10. But if you are running an older version of windows like Windows 7, then you have to download and install the OneDrive application additionally.
Here are the Best Solutions to Fix OneDrive couldn’t be installed error code 0x80040c97 on your Windows PC
Terminate the OneDrive and Re-install
After installing or updating the Windows 10 OS, I usually install the latest “.exe” package for windows. Hence I avoid any installation errors since the version of the application will be the latest one. So to install the latest version of OneDrive to fix the issue.
- Press Windows Key + S button and then look for “CMD” or Command Prompt to open as administrator.

- Type the following command to terminate the OneDrive process.
taskkill /f /im OneDrive.exe
 The application is terminated, now you need to uninstall the application from your PC to install the fresh and latest version.
The application is terminated, now you need to uninstall the application from your PC to install the fresh and latest version. - Press the Windows + R key at the same time. This should bring up the Run dialogue box

- Type in the following text and hit enter.
Appwiz.cpl

- Now the control panel should open up for Application management.
- In the list of installed apps on your system, search for OneDrive.
- Right-click on it and uninstall.

- Open this link to download the latest version of the Onedrive application.

- Now open the OneDrive.exe application and install it.
Once done, sign in using your user account, and you should be able to use the OneDrive application without any issue.
Reset OneDrive Application
Sometimes this issue can be fixed by resetting the OneDrive application. To do so,
- Press the Windows + R key at the same time. This should bring up the Run dialogue box.

- Type in the following text into it and hit enter.
%localappdata%\Microsoft\OneDrive\OneDrive.exe /reset

- Now the OneDrive should reset its settings, and the icon should appear on the taskbar.
Now try signing back in. You should be able to sign back in without any issues or the error code.
Check for System Files Errors
Sometimes even after doing all the above steps, the error may persist. In that situation, there might be some errors with the system files. To fix them, there is a built-in tool in windows. So to check and fix system files related errors,
- Press Windows Key + S button and then look for “CMD” or Command Prompt to open as administrator.

- Now type in the following command and let it run.
sfc/ scannow
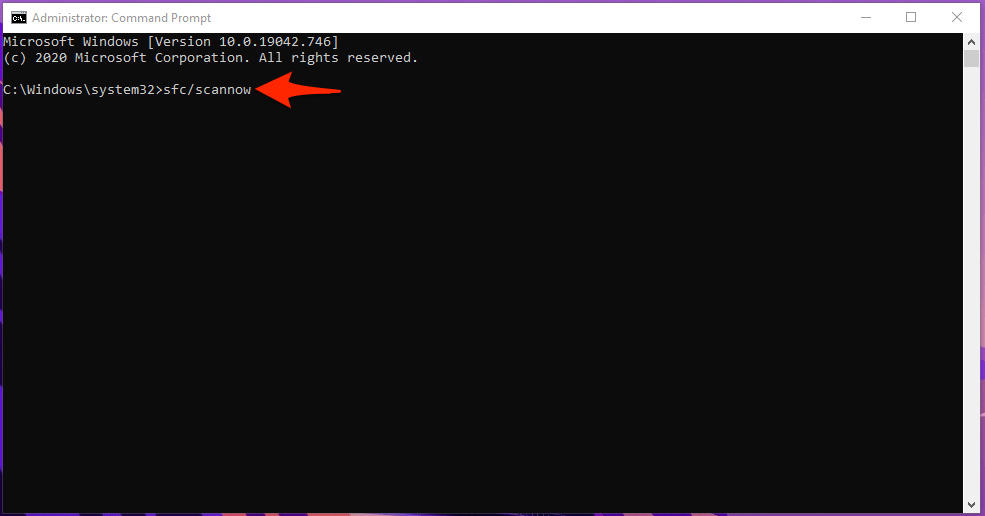
- You can monitor the progress from 0% – 100% on the screen.
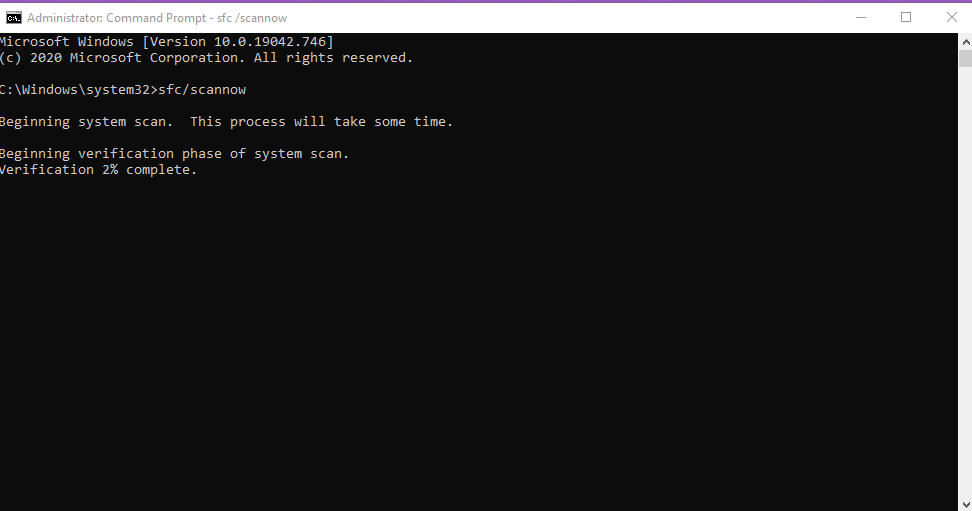
- Wait for the command to complete; it may take some time depending on your system.
- The scanning process takes less than 20 minutes depending on the hardware like CPU & SSD/HDD speed
- In the final stage, the SFC scan will fix corrupted files, if found
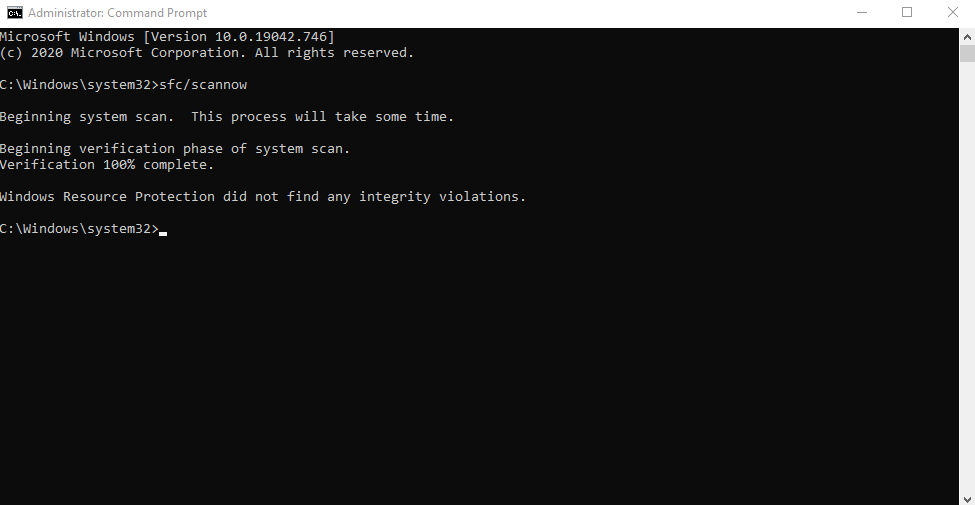
- Once the process is complete, restart your system.
After restarting the computer, try to install the OneDrive application. It should work without any issues.
Change Windows Registry Value
You can also try tweaking the Windows Registry value and again reinstalling the application. Faulty windows registry is one of the issues that cause the error code 0x80040c97 during installation.
- Press Windows + R keys to open up the Run dialog box.
- Type the following command and hit Enter to open Registry Editor.
regedit

- Click on Yes to allow UAC (User Account Control) access when prompted on-screen.

Note: Before we go ahead, you should create a backup of your current Registry values. To do this, on the newly opened Registry Editor window, click File >> Export.

- Now navigate to the following or path
HKEY_LOCAL_MACHINE\Software\Policies\Microsoft\Windows\OneDrive
- Here look for DisableFileSyncNGSC and double-click on it.

- Change the value to 0 (zero).
- Reboot your PC and try installing the OneDrive.
If there is no OneDrive option you need to create a new key;
- Right-click on the Windows key
- Now, click on New >> Key.

- Name the key as OneDrive.
- Now, on the right-side space, right-click and select New >> DWORD (32-bit) Value

- Name the key as DisableFileSyncNGSC and you can modify the value

Update your Windows installation
Certain corruptions cannot be corrected even after running sfc /scannow. In this situation, you can only fix the issue by either performing an update or reinstall the operating system. Although you won’t be losing any application or Data when you perform an update. So to update your windows installation,
- Open the Windows settings app from the Start menu. (Shortcut:- Windows key + I)
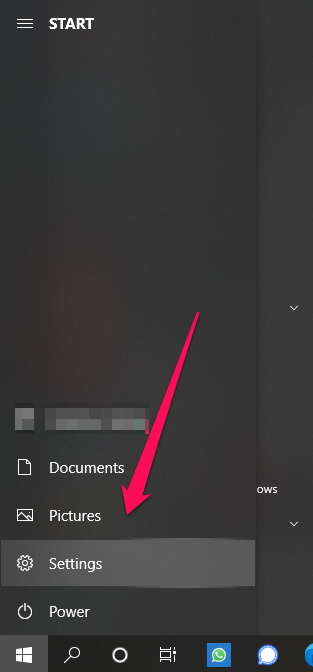
- Click on Update and security.
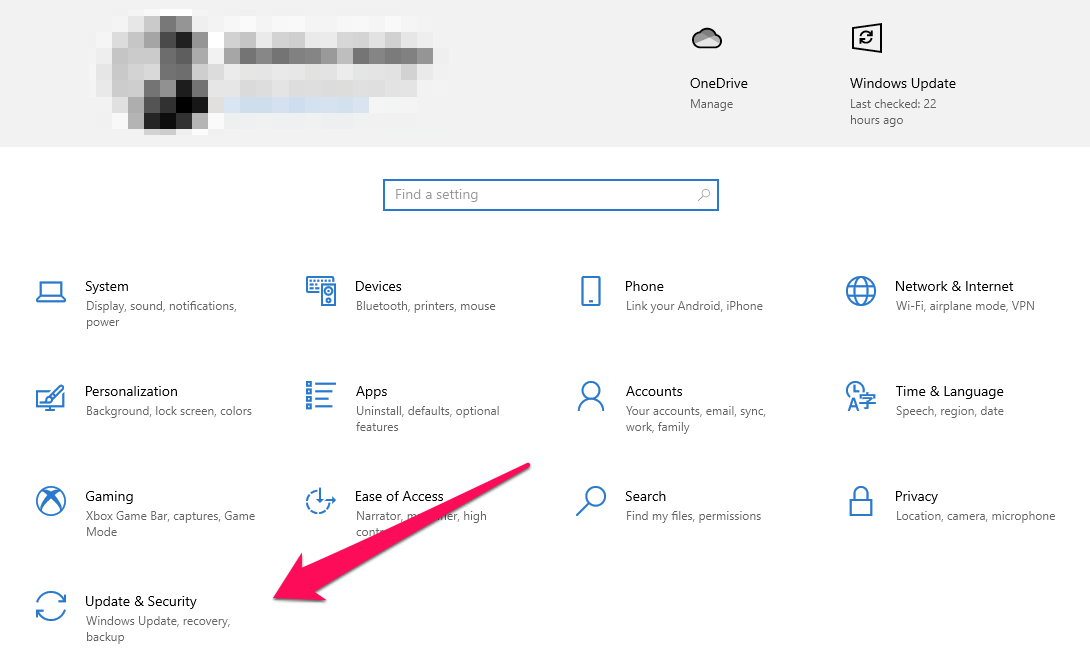
- From the menu, click on Check for update and wait for it to check for update and install them.

Once all of the updates are downloaded, restart the system, and the system should be up to date. This ensures that both the system is up to date and there are no system files corruption. Now try installing the Onedrive app. The application should be installed without any errors.
Check software Firewall
Some people tend to use third-party software firewalls to prevent excess internet use. We know how data-hungry the Windows system is when it comes to software updates and security updates. But due to this, other applications such as OneDrive are not able to use the internet for the initial setup download and install process. In some cases, these third-party software walls are designed to restrict internet usage to software installers. So make sure you provide adequate internet privileges to OneDrive for it to work perfectly.
Check internet connection and Firewall
To sign in to the OneDrive application and use file sync, you should have a working internet connection. So to check whether you have a working internet connection, try opening any web browser and browse to any webpage like google.com. If it works, then you can check whether the firewall is blocking the OneDrive program. So to do so,
Note: The above method is for Windows 7, 8, and XP.
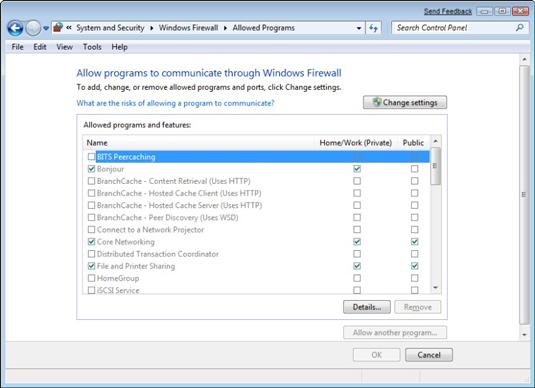
- Click on the start menu and search for: Allow an app through the firewall.
- Now click on the result that appears first.
- From the list of applications, scroll down to find OneDrive.
- Ensure that there is a tick mark on the OneDrive app and is allowed. If not, then put a tick mark and click on okay.
Now the OneDrive application should be able to work without the error message popping up.
Conclusion
So these were some solutions for OneDrive error code 0x80040c97. As you can see, these steps are very easy to perform. Although for most people, the issue got solved with the first three solutions themselves. In some rare cases, it was only possible after updating the system.
This was due to corrupted files that could not be fixed using sfc /scannow. In some really rare cases, you might also need to check for hard disk corruption. But that should be very unlikely, and such issues will also give out much more errors to find out.