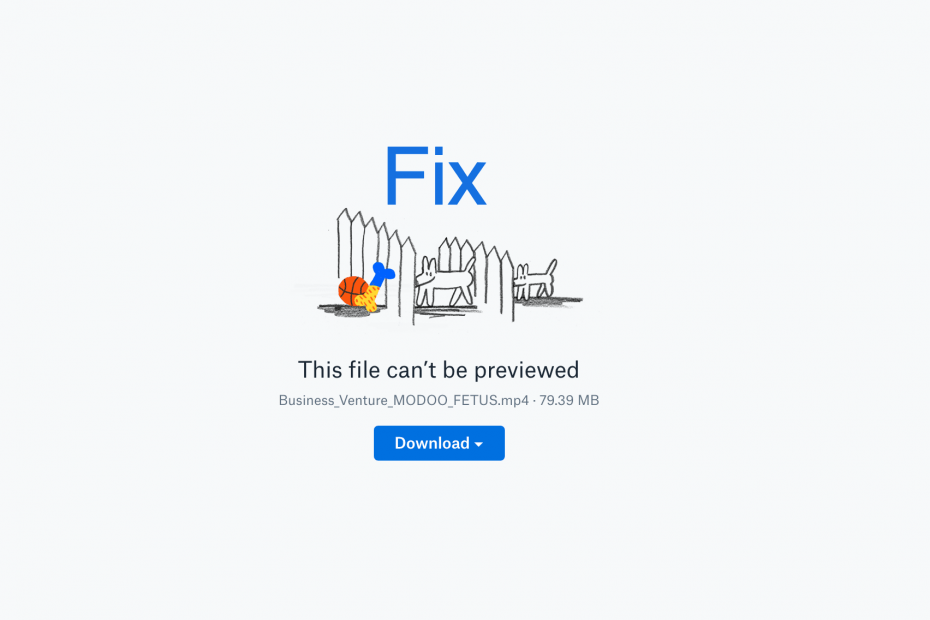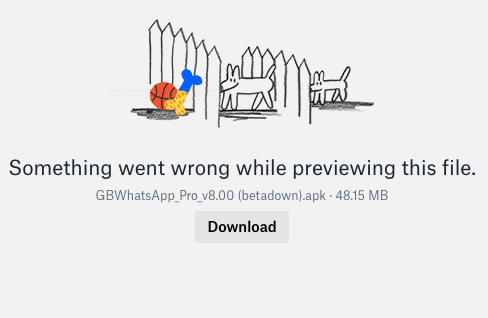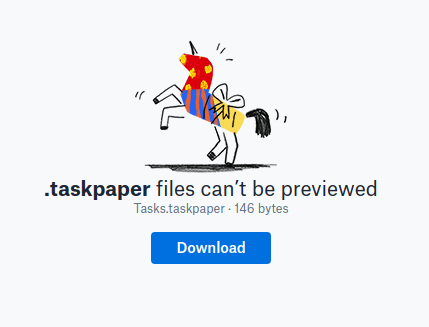Dropbox is popular cloud storage, file hosting, and sync service available for mobile, PC, and web. It offers several cool features that make it worth using. And one such popular feature is to preview the file on the web browser. You can preview several files in dropbox itself and access the content online without any need to download.
Though Dropbox supports several video formats, sometimes it may not be possible for the Dropbox web to preview the file due to several internal and external reasons. Today in this post, we will look at the best solutions to fix the Dropbox preview not working error on the Web. Below are few common Preview issues that dropbox users face;
- Something went wrong while previewing this file
- This file cannot be previewed
- [.file_type] files can’t be previewed
- The file is too big to preview
Best Ways to Fix Dropbox Cannot Preview File
Here are the Best Solutions to Fix if you are Unable to Preview File in Dropbox Web
1. Unsupported File Format
Though Dropbox supports several file formats, it still has some limitations to preview certain file types, especially if they are executable files or programs. If Dropbox cannot preview due to unsupported file format, the best option is to download the file and use any system application to load the file.
2. File Size is Too Large
If the file size is too large, then Dropbox cannot preview the file. The service caps the maximum file size that can be previewed inside Dropbox. The best bet is to download the file and open the file using any 3rd party or system application.
3. File Do Not have Extension
If you see the error message, Files without extensions cannot be previewed, the file doesn’t have a suffix extension that describes the file type, or it has a wrong file suffix. If the file lacks the correct extension, the file won’t preview. Examples of file extensions include .jpeg, .mp4, and .txt. Add the file format extension or change the extension to the appropriate format to preview the file inside Dropbox web.
4. File is Corrupted
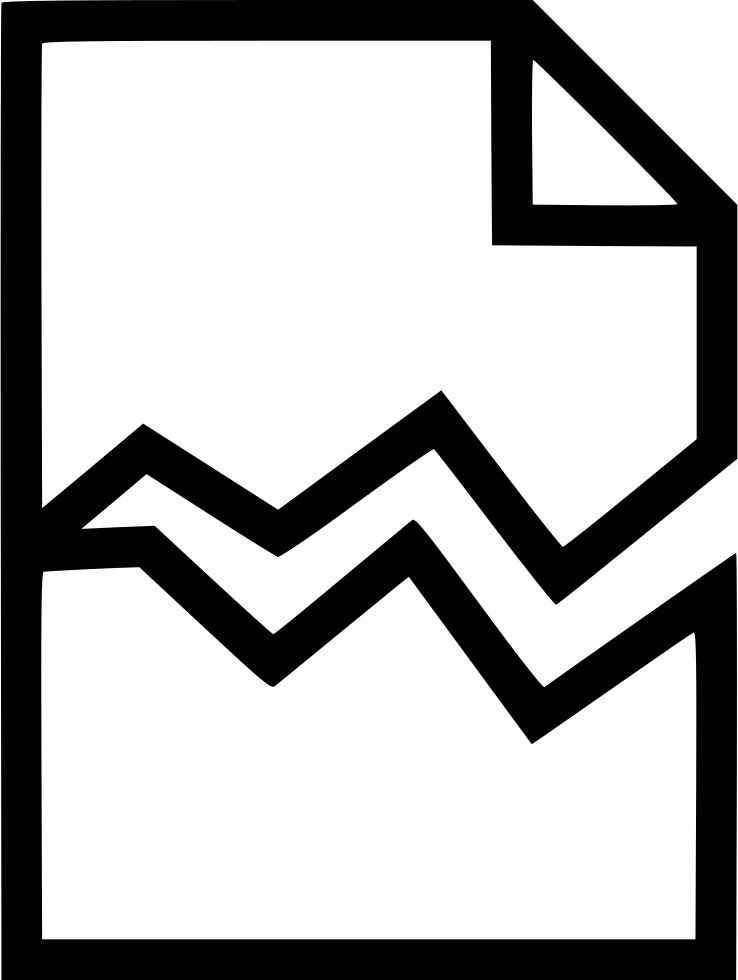
If the file is broken or has some elements that break the code, then it will not preview. Double-check the file if it has the correct format or has any corrupt element that’s blocking previewing it. If the file is corrupt, then again upload the working file for preview to work well.
5. Disable Extensions
If you are using extensions on your browser, then it may block the element from loading. The browser extension scans the web page and checks if there is any action to perform. The extension scripts may block Dropbox from loading the preview. Few extensions like JS blockers or privacy-related extensions can remove the required code from the page to load the preview.
If you have any extension that blocks/modifies scripts or codes, disable such extensions and check if the issue is fixed. To do so;
- Type chrome://extensions
- Here click on the extension toggle to Turn OFF.
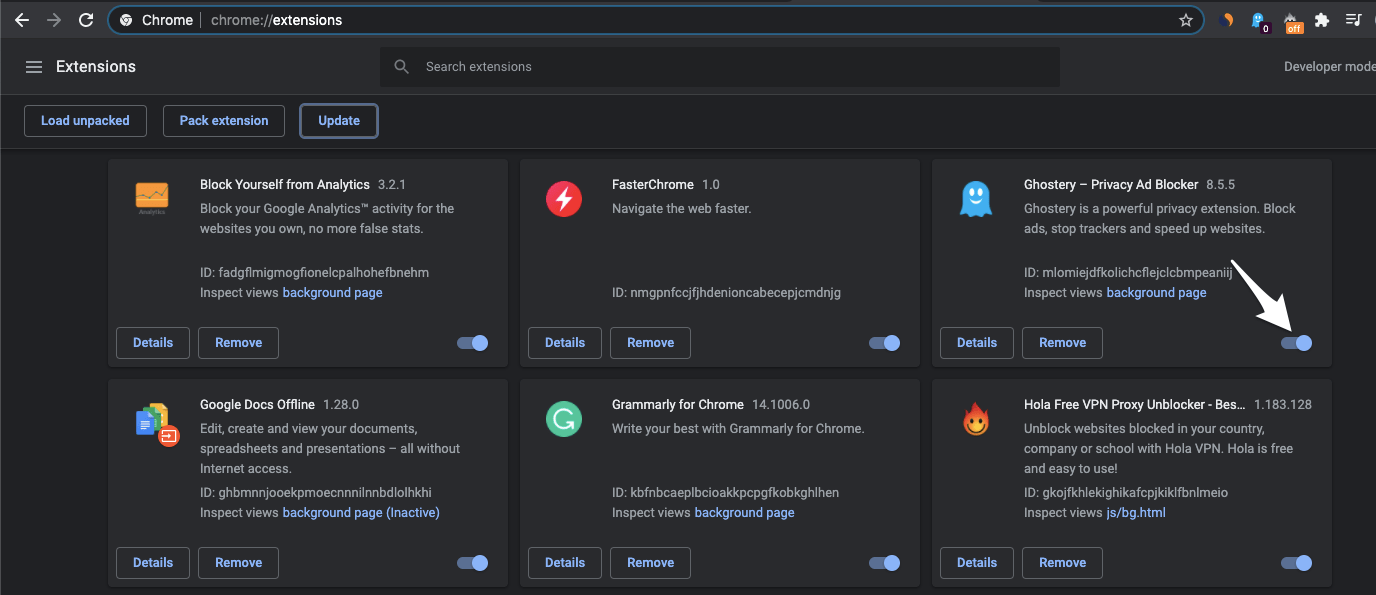
- Once done, restart the browser and check if the preview file is loading.
6. Connect an App
If the file is in a supported format and everything seems good, but you are facing an issue previewing the file, I recommend connecting a 3rd part App on Dropbox to preview the file online without downloading.
- Click on Open to Connect Apps
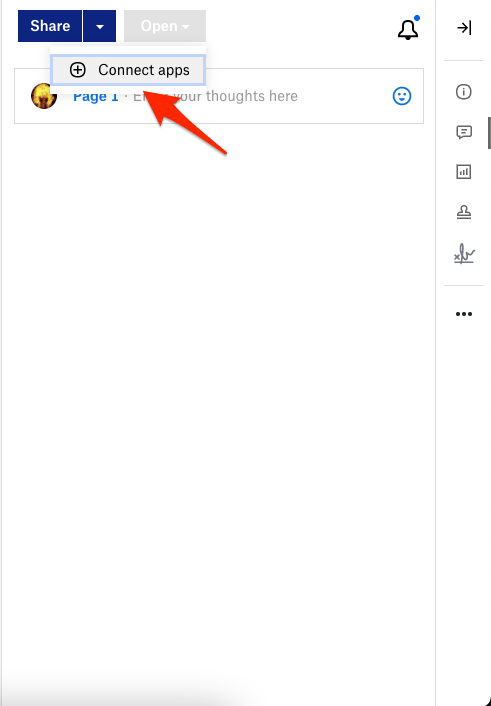
- Here select the App and Allow Access.
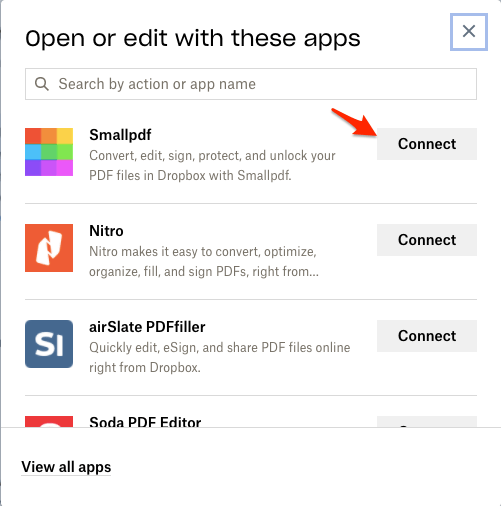
- Done! 😀
7. Clear Cache of the Browser
The cache is a small data stored by the browser for each website you visit that helps the browser to save user info, load pages faster, and keep the identity safe if you log in to any site for security reasons. Cache build-up can cause some websites not to load properly. Clear the browser cache to fix the issue.
A filled cache can block the page load. You can clear the chrome cache or try logging in to Incognito Window to see if the issue is fixed.
- Click on Chrome Settings

- Now click on Privacy and Security of Sidebar Menu and click on the Clear browsing data option.
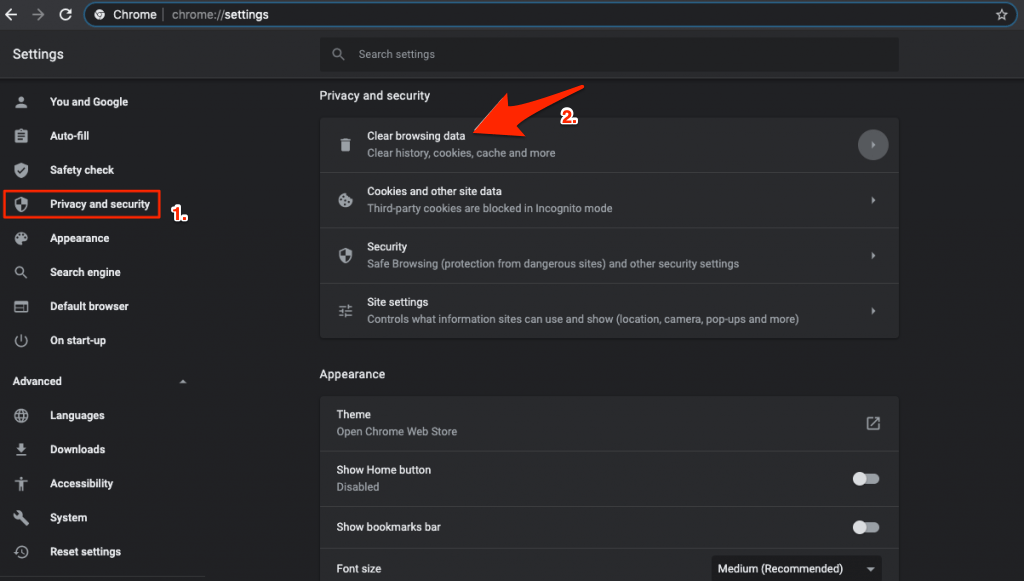
- A dialog box will pop up; here, select Cached Images and Files, and click Clear data.
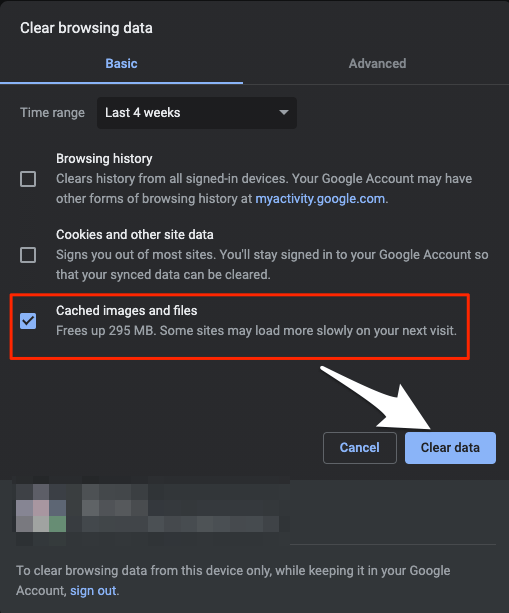
Conclusion
With this Simple Guide Above, you can fix the Dropbox Preview Issues for Web Browser and Load the Document inside the Dropbox Web.