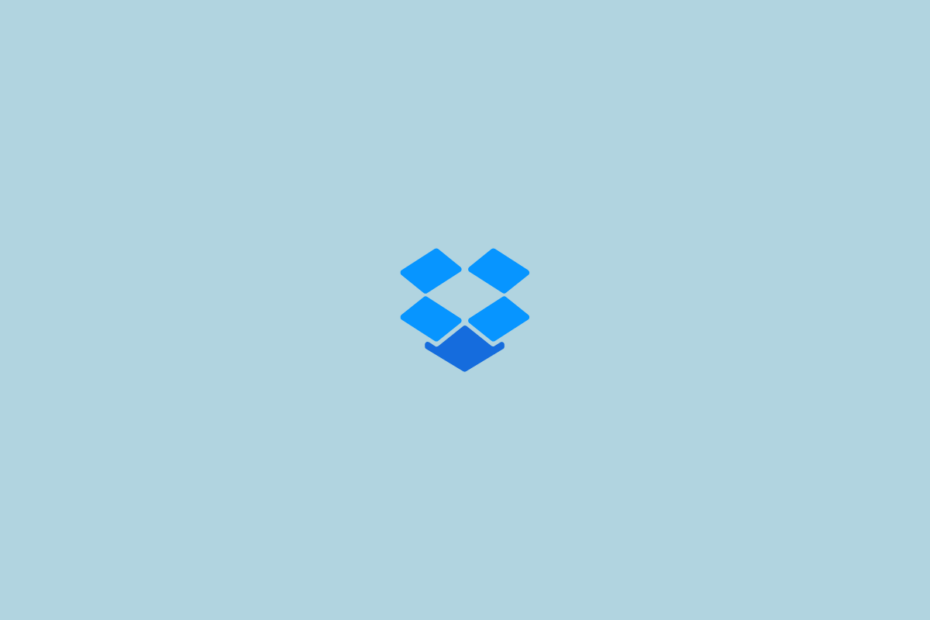Dropbox is one of the most used cloud storage and file hosting platform. It is generally used by Business professionals but is not limited to businesses as general consumers also prefer Dropbox due to its robust security and feature-rich service, making it one of the most sought cloud storage services presently on the web.
You can use Dropbox on your web browser, and in general, it works smoothly without any issues, but sometimes Dropbox.com may not load or not work due to some network or PC Browser issues. Here, we will look at some of the best methods to fix if dropbox is not loading on your PC Browser. The guide below is explicitly written for the Chrome browser, but the same fix can be applied to other Chromium browsers or Safari browsers on Mac.
1. Change DNS Settings
If dropbox is not loading even with a proper internet connection, then the issue may be with your DNS servers. DNS is a set of information similar to a phone directory that helps retrieve data from the web. DNS is set by default by your ISP, but you can change the DNS, and it will not impact your internet speeds.
You can change the DNS from the default to other public DNS addresses like Cloudflare, Google DNS, or OpenDNS in the browser itself.
- Open Chrome Settings.

- Click on Security and Privacy.
- Click on the Security option.

- Select customized DNS. You can add custom DNS or use any listed DNS from the dropdown menu.

- Now try to open Dropbox. The issue will be fixed.
2. Clear Browsing Data
With time the browser collects a large amount of cache and cookies data to help keep your browsing safe and make the page faster. This cache sometimes causes loading issues causes with websites; it is good to clear browsing cache data and cookie data to check if Dropbox is working properly.
- Open the browser
- Open Settings by clicking on the three-dot menu option.
- Here click on Privacy and Security and open Clear Browsing data.
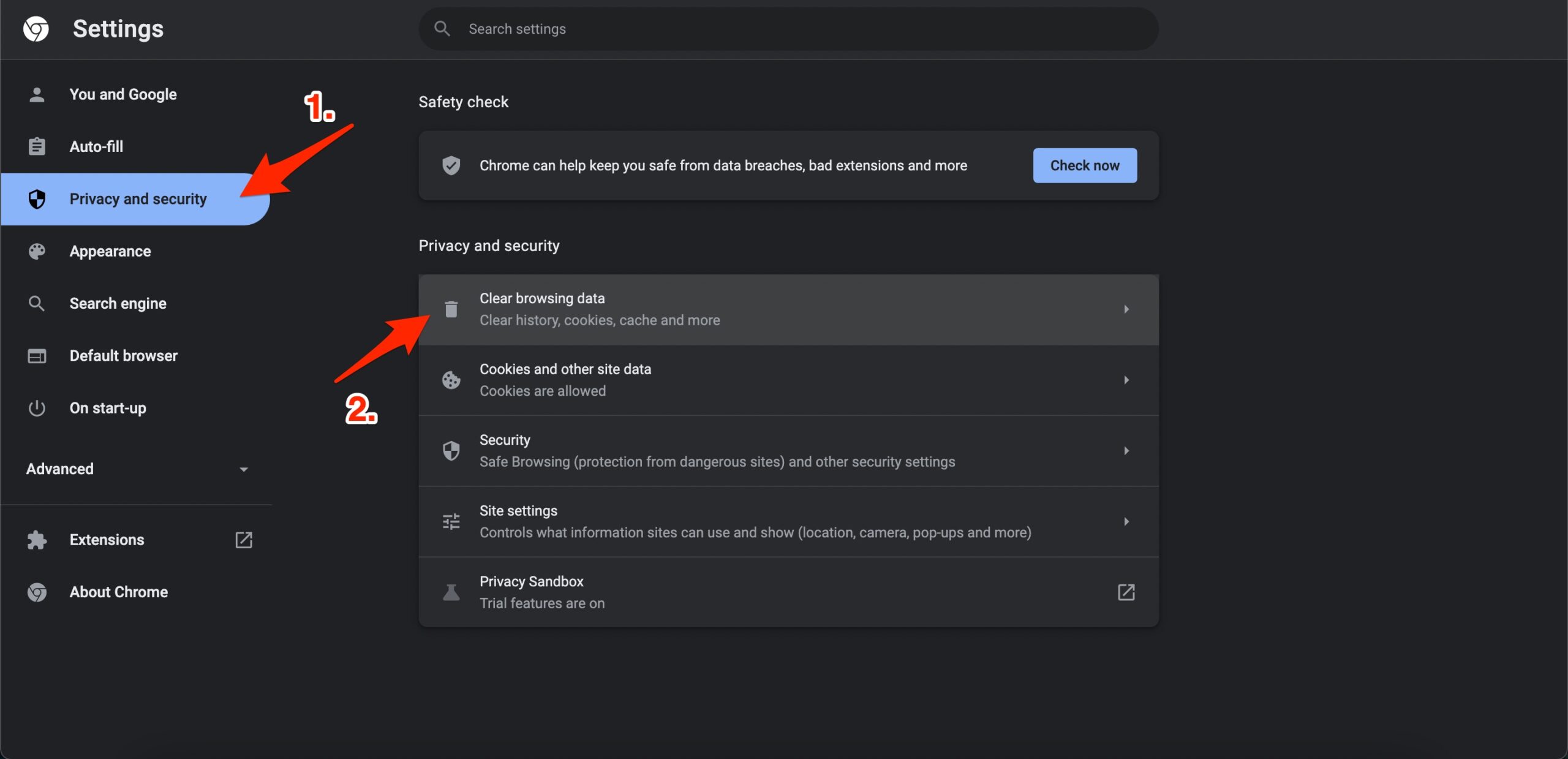
- Click on Advanced, and set the Time Range to All Time.
- Select the checkboxes Cookies and Other Site Data. Also, tick the one that says “Cached images and files.”
- Then click on Clear Data.
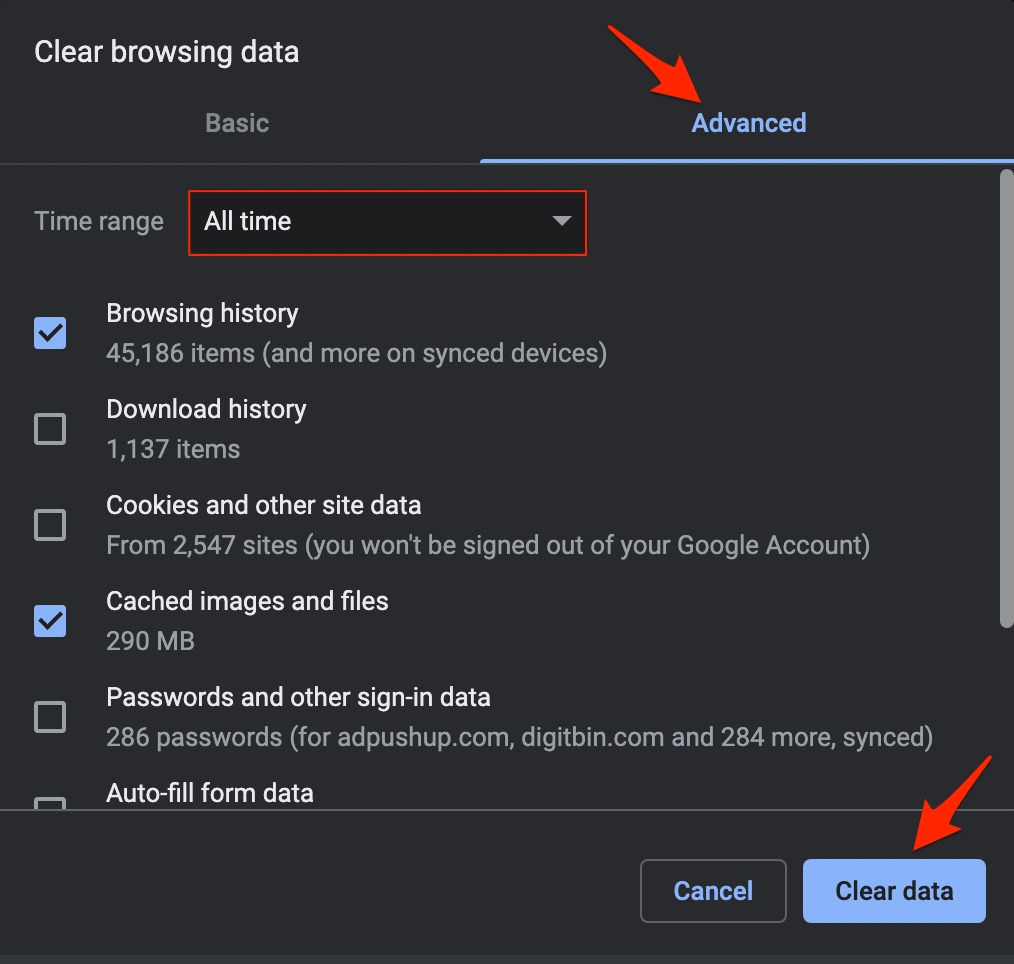
- Launch the browser after clearing the data. Now load Dropbox; the Dropbox is not working issue will be fixed.
3. Use Incognito Browsing Window
Using a private tab or incognito mode on the chromium Browser can help fix the issue, as the private tab does not store any cache or cookie data. This will give Dropbox a fresh start and thus helps fix any loading issues with Dropbox.
On the Chrome browser, you have to press Ctrl + Shift + N (Windows) or command+shift+N (Mac) to summon an incognito browser window.
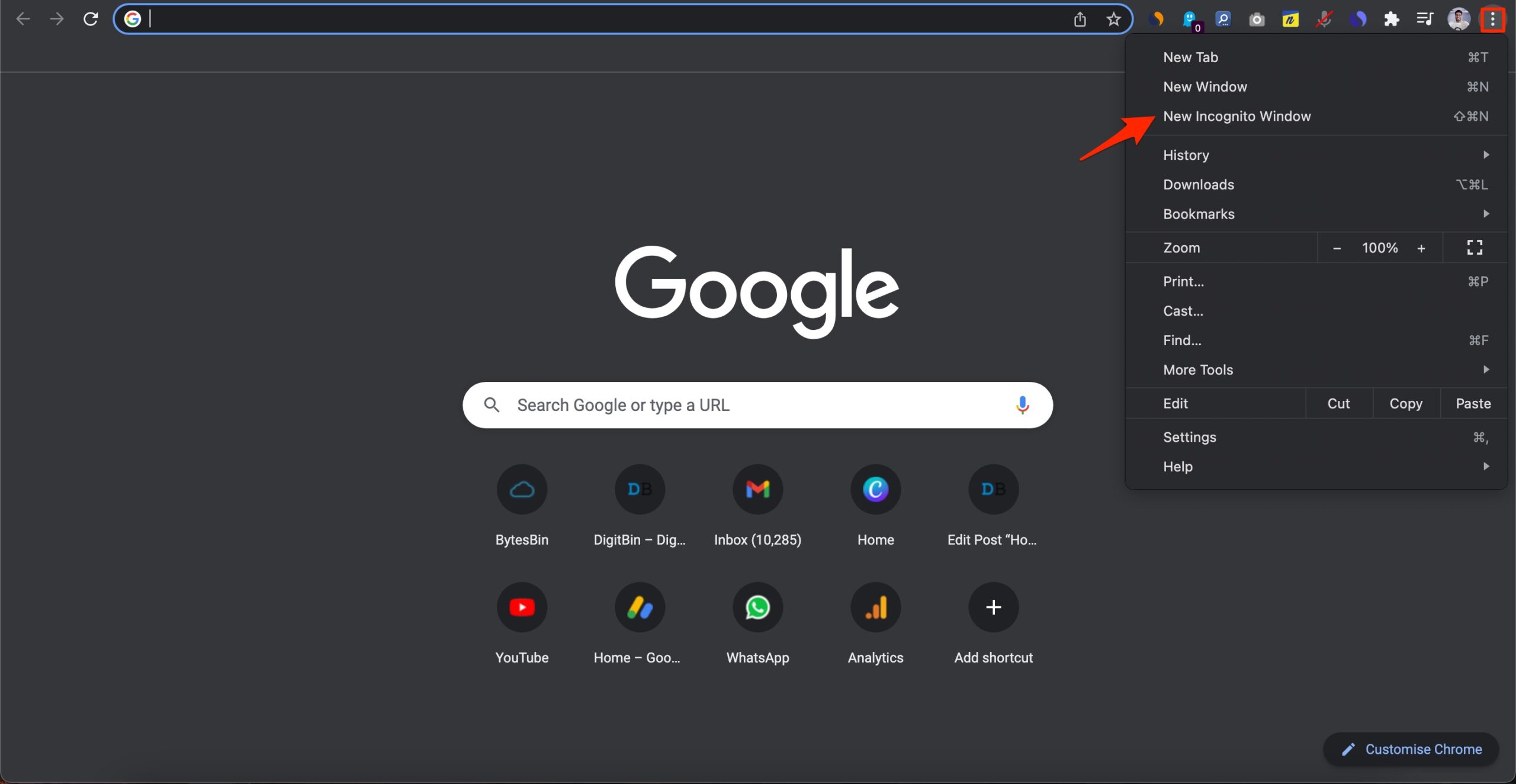
On some browsers, it is also termed private browsing. You can start a private browsing session on Microsoft Edge by pressing the same hotkeys combination Ctrl + Shift + N.
4. Update the Browser
Start the troubleshooting by updating the browser version to the latest build. Typically, all browsers update independently when the PC is connected to the internet. Still, the browser may not have been updated due to some technical issues.
So, you can manually perform an update. I’m using the Chrome browser. You can repeat the same steps for any browser that you use. The settings are mostly similar on all browsers.
- Launch the browser.
- In the URL bar, type
Chrome://settingsand press enter. - Ont the left-hand panel bottom, click on About Chrome.
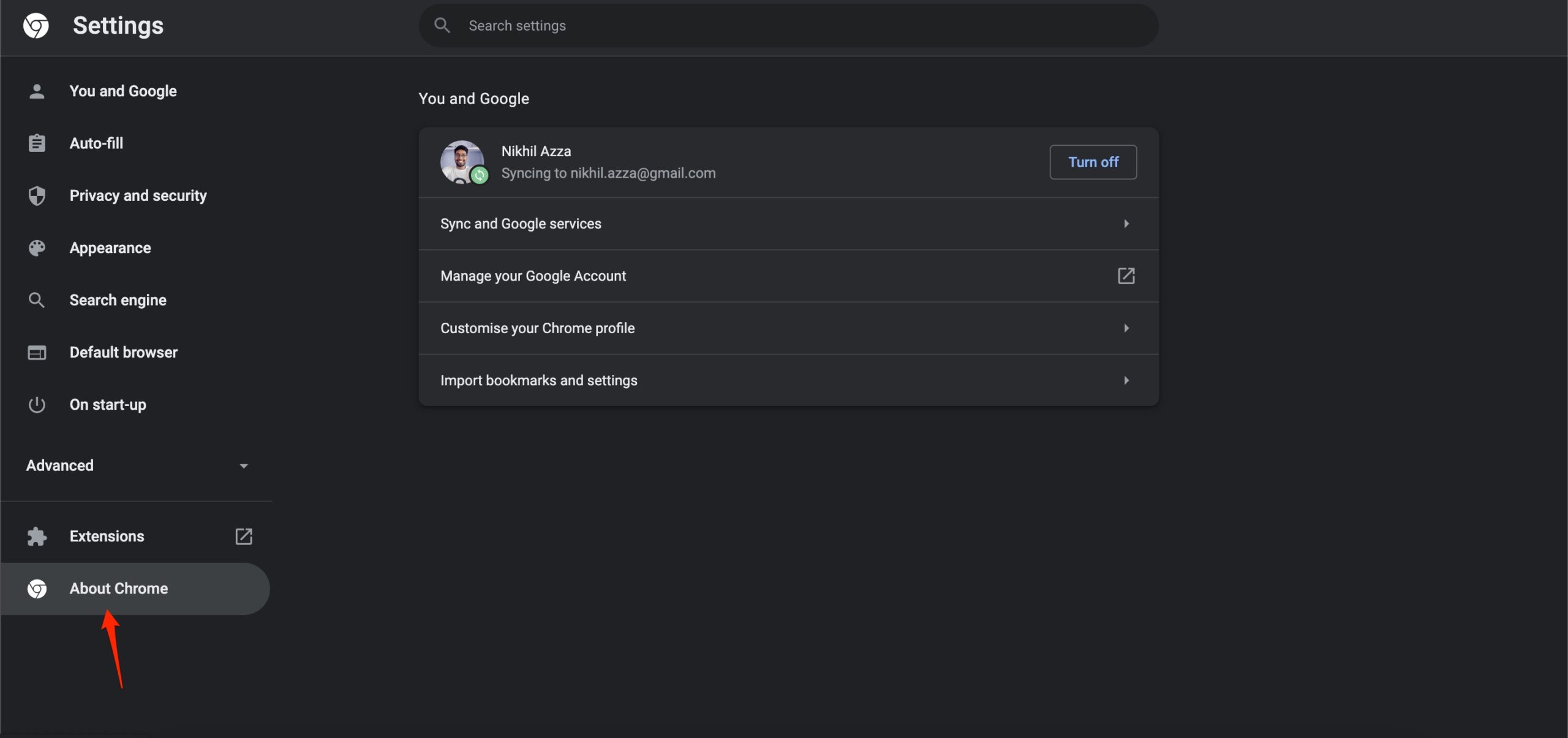
- The browser version will show up as updated to the latest build, or it will update immediately if the PC is connected to the WiFi.
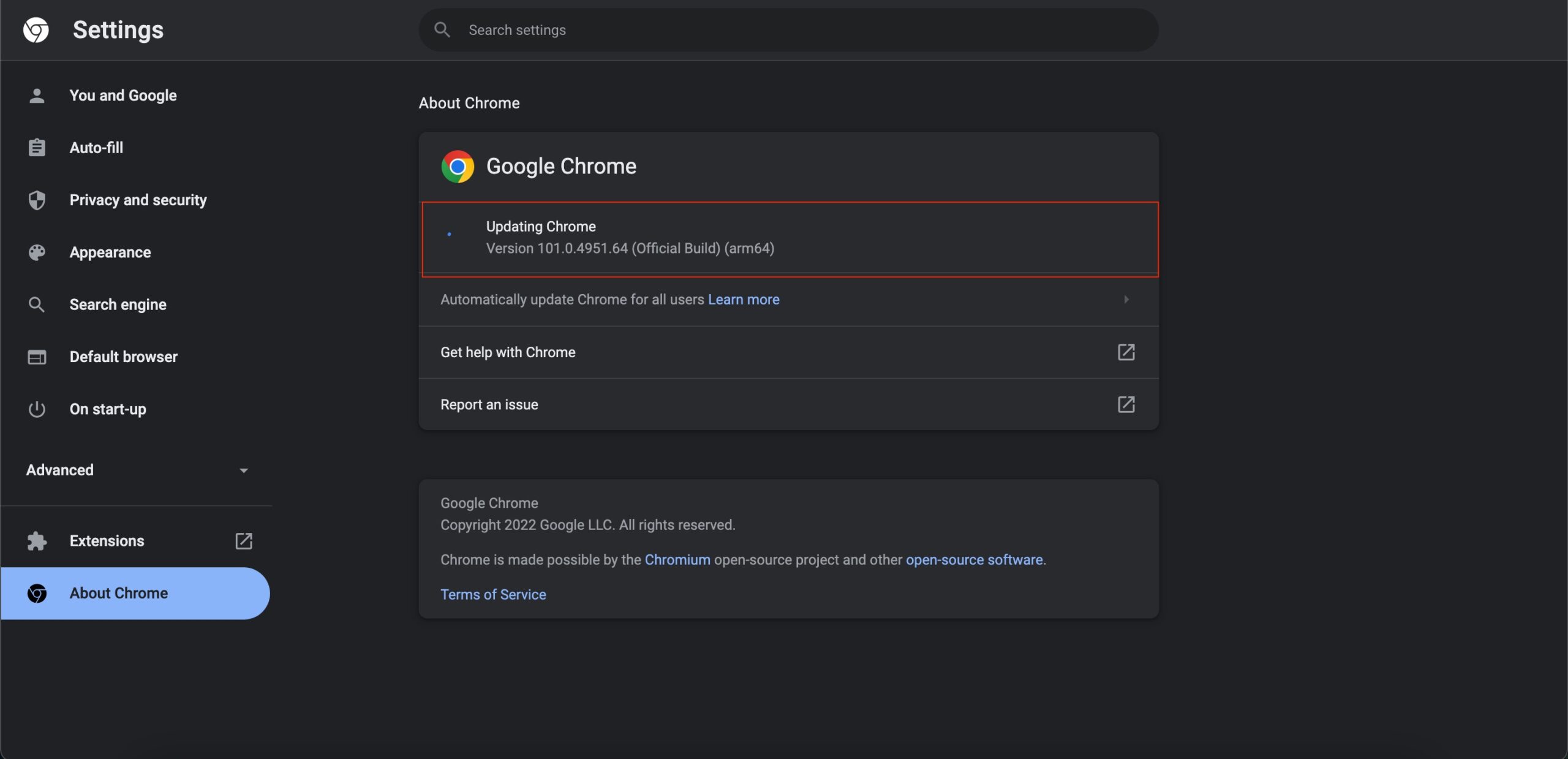
5. Reset the Browser Settings
If some of the solutions I posted above are not working, you may try resetting the browser settings. Doing this has often fixed various technical issues on the browser.
- Launch the Chrome browser.
- In the URL bar, type
chrome://settings/and hit the enter key. - Click on the Advanced tab and select Reset and Clean Up on the left-hand panel.
- Click on Reset Settings to their Original Default.
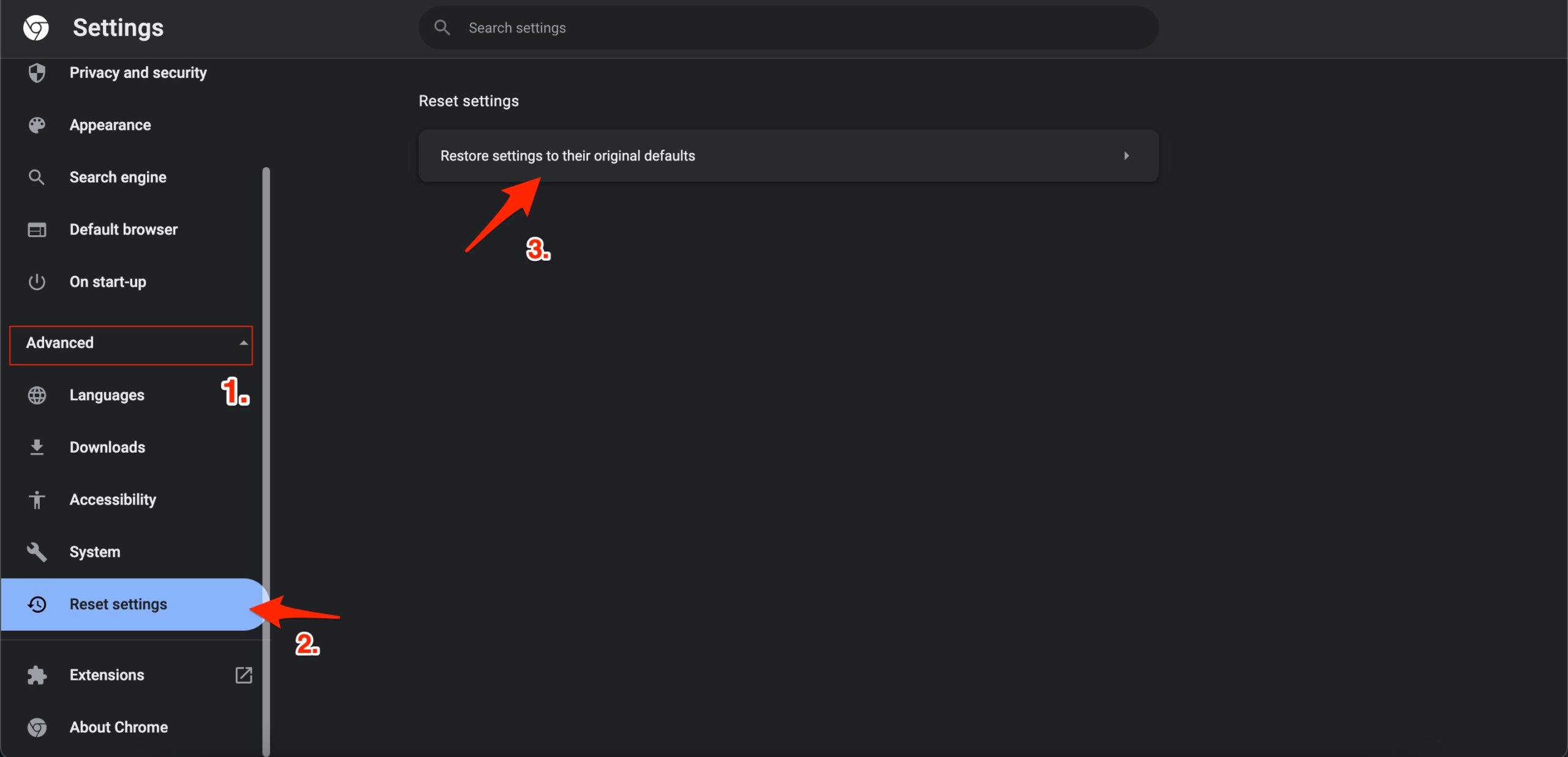
- Confirm the move by clicking on Reset Settings.
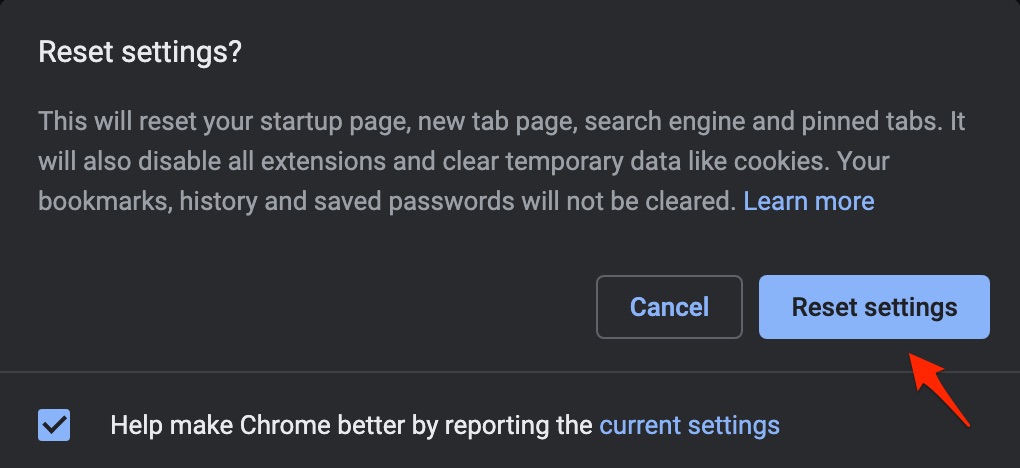
6. Disable Faulty Browser Extensions
Extensions work by performing some task on a web page; they either work when the page is loading or after it loads. If there are any code injecting or script blocking extensions (like Privacy Badger), then it is good to disable such add-ons and check if Dropbox is loading properly.
- Open Chrome browser.
- In the URL enter
chrome://extensions. - You will be redirected to the page that lists all the extensions that you have installed on your browser.
- Click on Remove to uninstall the plugins of your choice.
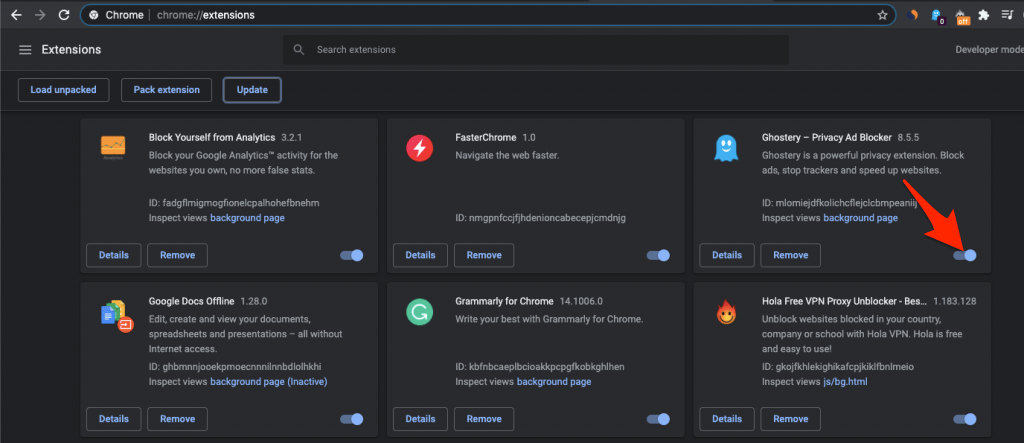
That’s it with this simple guide about you can fix your dropbox is not loading on your chromium-browser Safari Browser on your Windows on Mac PC