Are you getting the error message ‘OneDrive cannot connect to Windows’ on your PC? If you are looking to troubleshoot the issue, this guide will help you with all the necessary tips and tricks. OneDrive is a popular cloud storage solution from Microsoft. Anyone signing up for OneDrive gets a substantial 5GB of free storage. After Google Drive, users find OneDrive as efficient cloud storage to create backups of their device data.
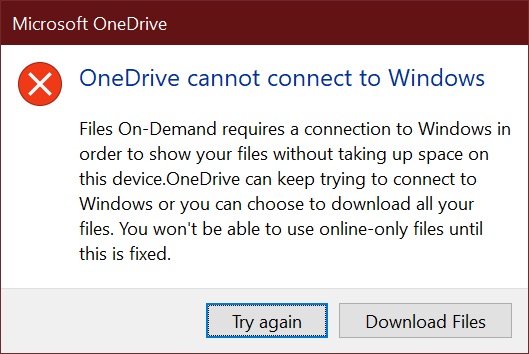
The OneDrive cannot connect to Windows error may be happening due to using an older version of OneDrive. Even bugs on the build of Windows OS installed on your PC can cause various glitches rendering the connectivity to the cloud storage impossible. Often a weak internet connection can also disrupt the connectivity to your cloud storage.
Top Ways to Fix OneDrive Cannot Connect to Windows
Try these various fixes and resume backing up your data from Windows PC to OneDrive.
1. Restart the PC
Start by restarting the computer, which is a simple fix to ensure it is not a random bug that just causing the connectivity between your PC and the Microsoft cloud storage to disrupt.
- Press the Windows key.
- In the search console, at the bottom right corner, click on the Power icon.
- Then from the mini-menu that shows up, select Restart.
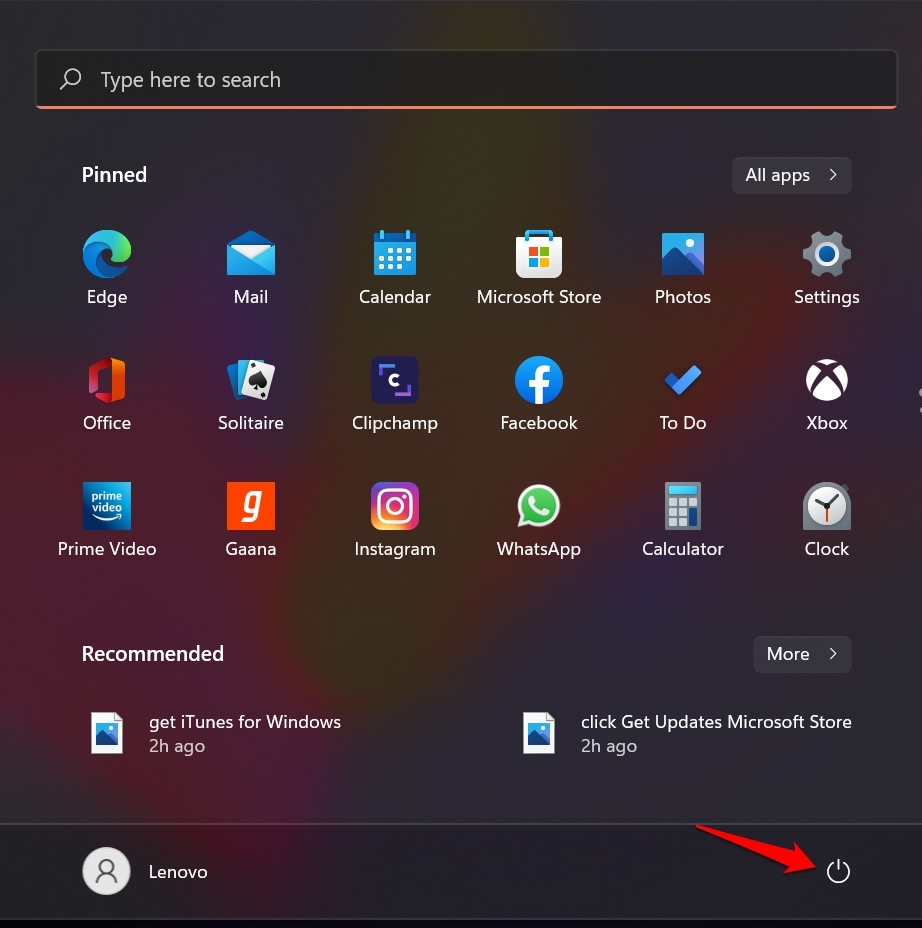
2. Check your Internet Connection
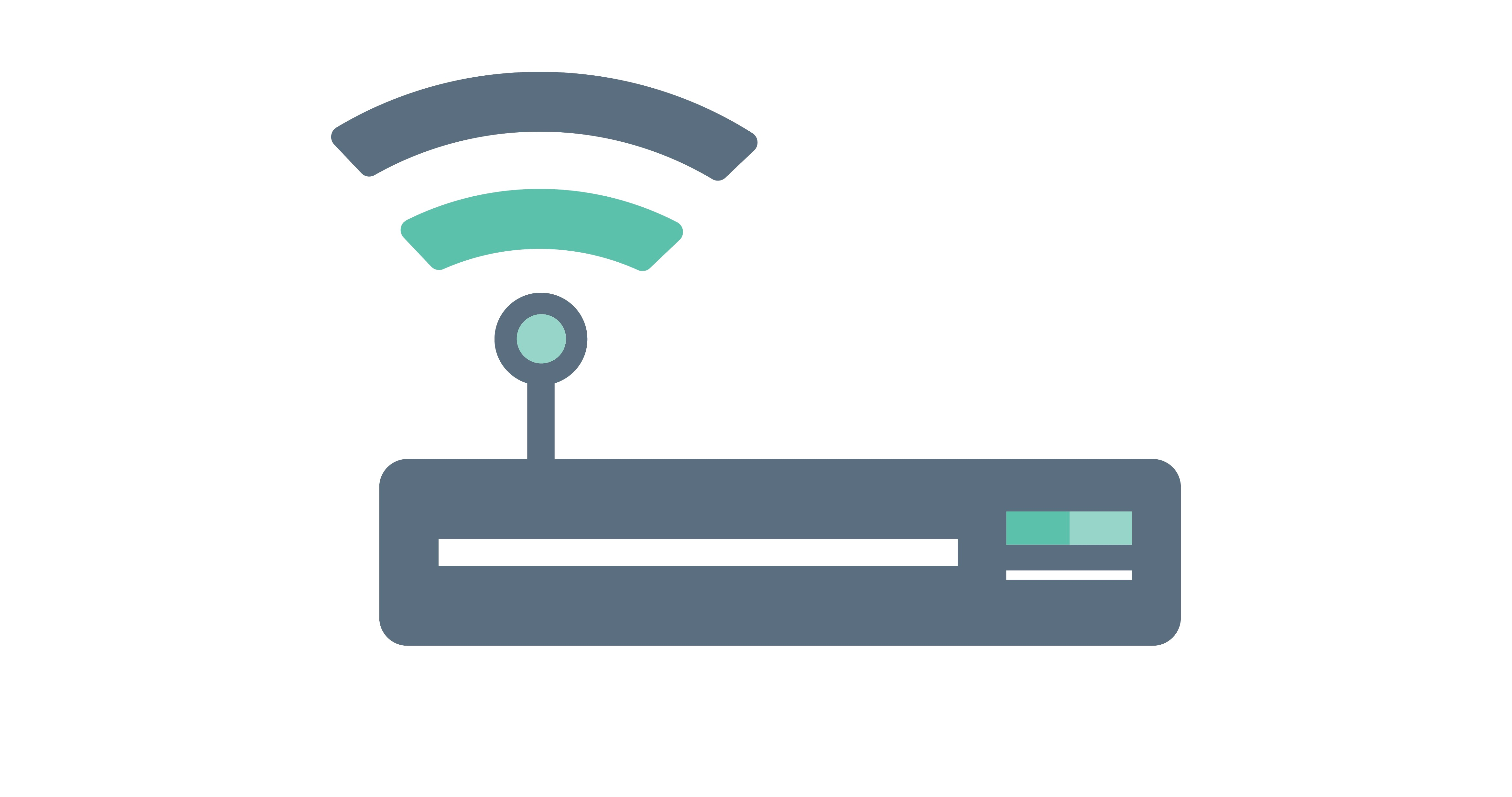
Next, check whether your network connection, such as a WiFi router, is working or not. Try to access other websites or apps and if you are not able to browse anything, it signifies that the internet is indeed down.
You can take help from your ISP to fix the router or if you can manage, then reset it manually. Alternatively, connect your PC to some other WiFi network that you may have access to. You should be able to connect to OneDrive without any hassles if that second network is stable enough.
3. Update Windows OS
Fix all the bugs on the Windows OS of your PC by installing a new system version that may be available. Normally, when an update is available, Microsoft notifies you and downloads the build. All you have to do is restart the PC to install and integrate the new build into the system.
You may also manually look for a system update.
- Press Windows + I to go to the settings.
- Next, click on Windows Update.
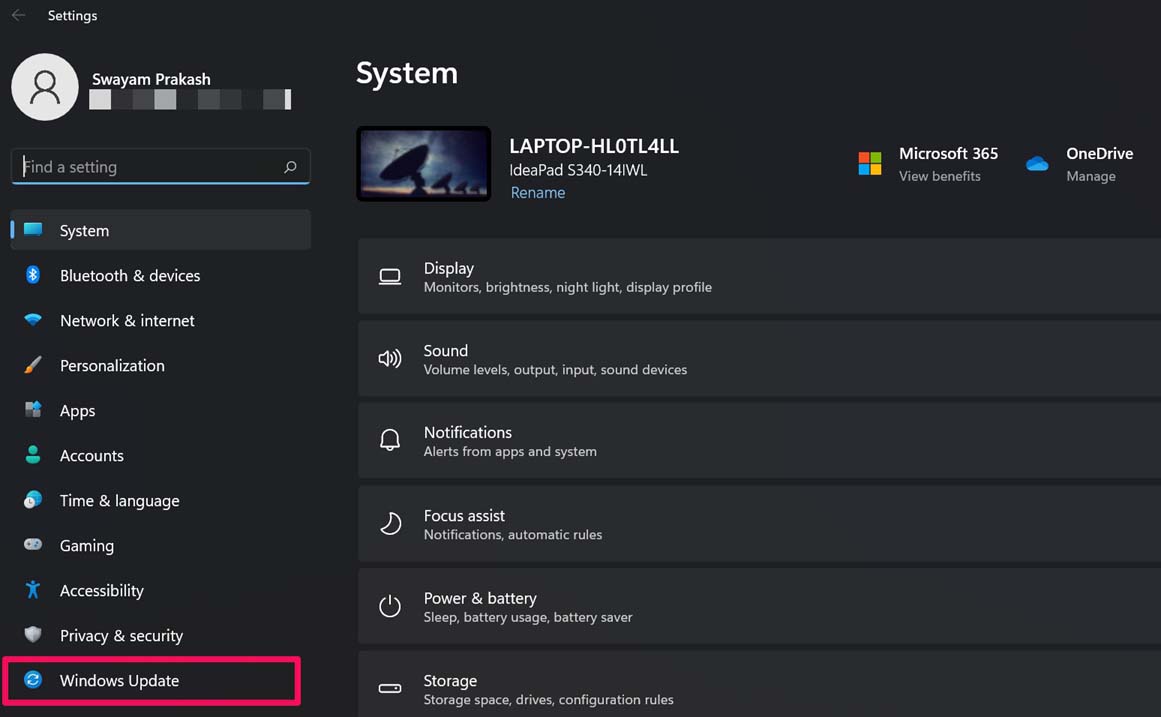
- Now, click on Check for Updates.
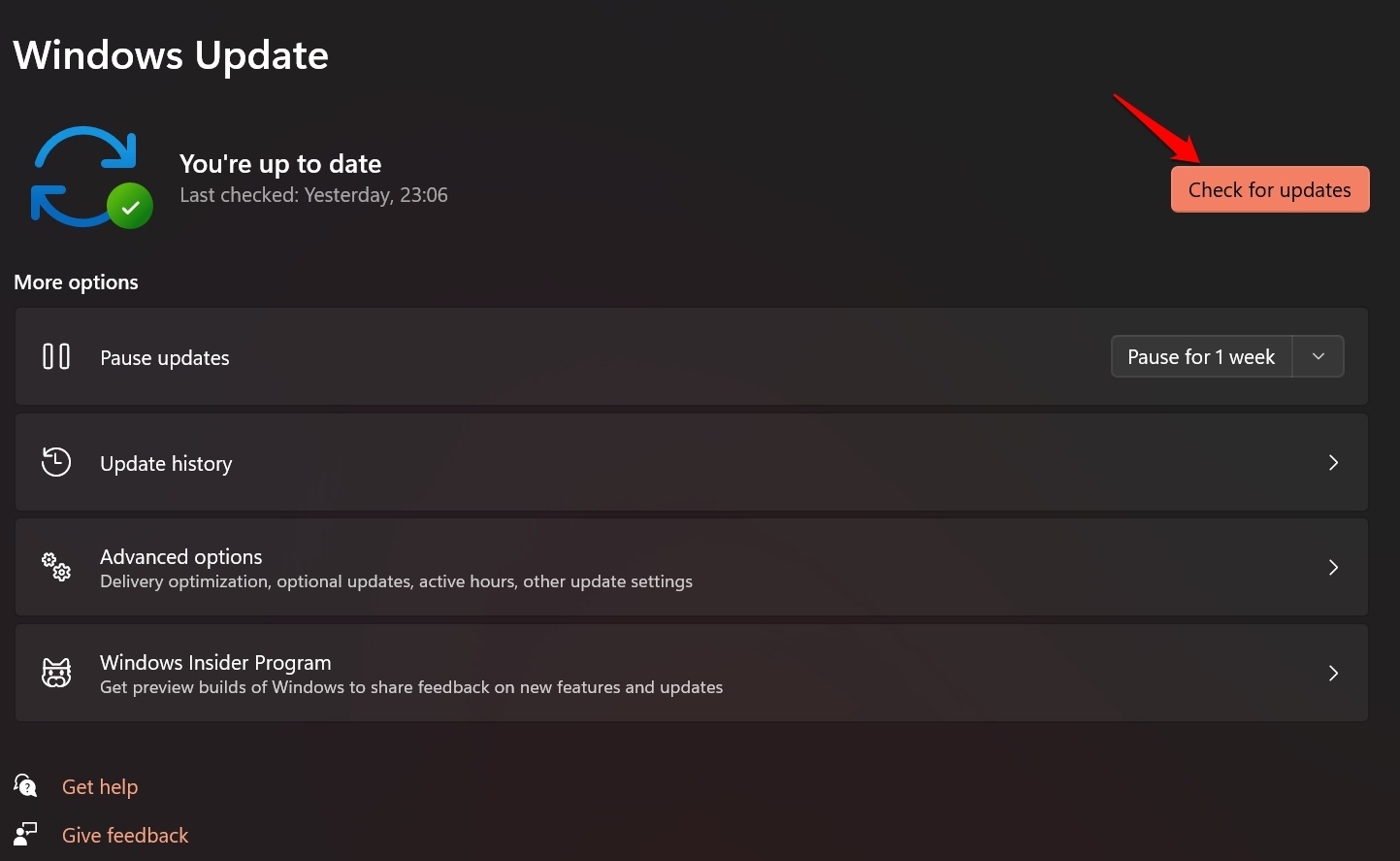
- If an update package is available, click on the Download Now button to start the download.
- Next, follow the on-screen instructions to install the new update once the update is downloaded successfully into your device.
4. Install the Latest Version of OneDrive
A simple fix in which you uninstall OneDrive from your Windows PC and reinstall it again. Data will not be affected by what you have stored. You can always log in to access your files in the OneDrive cloud.
- Press Windows key > in the search console, type OneDrive
- When OneDrive shows up, some additional options will show up.
- Click on Uninstall and confirm the action to remove the app from your PC.
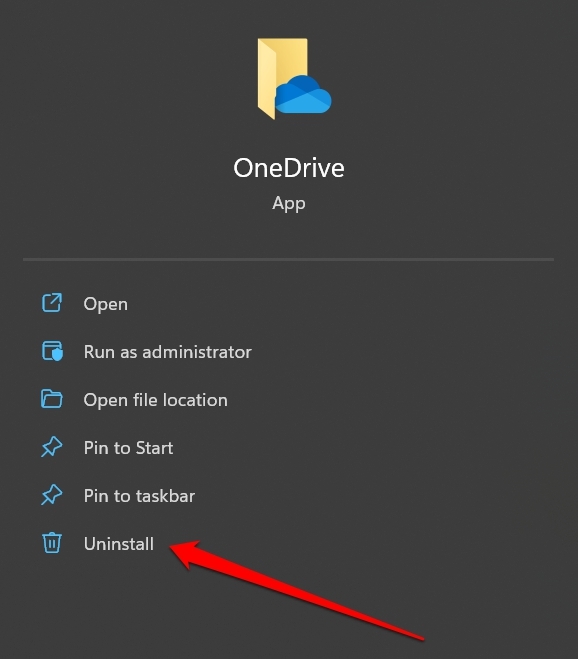
- Next, download OneDrive for Windows from here.
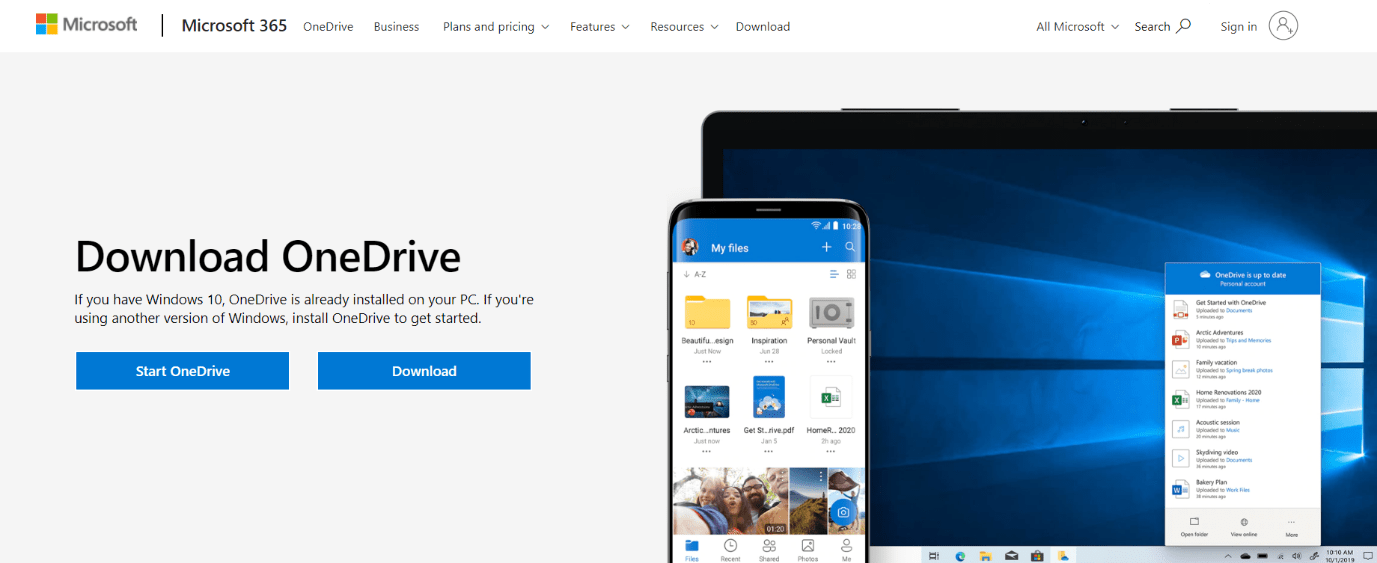
5. Reset the Network Connection
Use the command prompt to effectively reset the network connection. This will fix any glitches or issues in the network settings of the PC. Here are the steps to perform it.
- Launch the command prompt.
- Now, enter the command one by one in the same order as I have mentioned.
netsh int ip reset ipconfig /release ipconfig /renew ipconfig /flushdns
- Once you execute the above commands successfully, you can restart the PC.
- Connect to the WiFi and now try to log in to OneDrive. It should happen without any issues.
6. Unlink and Re-Link your PC to OneDrive
This trick has worked for several users in which you have to unlink your PC from OneDrive. Then immediately relink your device(PC in this case) with OneDrive. I suggest you download your files from OneDrive before trying this troubleshooting method.
- Launch OneDrive on your computer.
- Click on Settings.
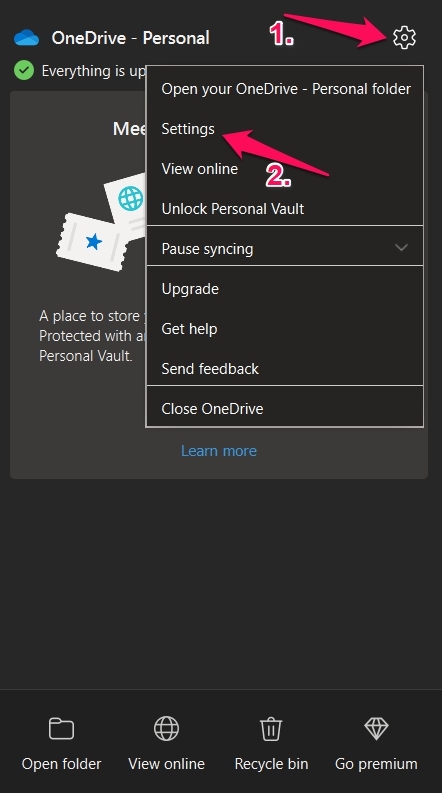
- Go to Account.
- Next, click on Unlink This PC.

- Restart your computer and sign in to OneDrive.
- Go to Settings > Account > click on Add an Account to link your Microsoft account.
7. Reset the OneDrive App
Here is another quick fix that has reportedly helped most of the OneDrive users when they were experiencing the “OneDrive cannot connect to Windows” error. You have to reset the OneDrive app. There is no rocket science involved in the process, and it takes only one command execution.
- Press Windows +R to bring up the run dialog box.
- Now, enter the command and press enter.
%localappdata%\Microsoft\OneDrive\OneDrive.exe /reset
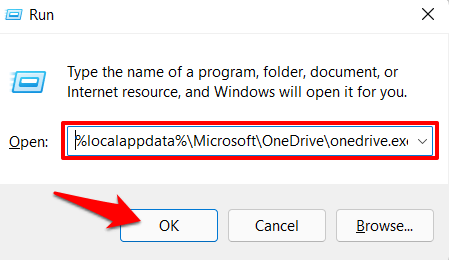
- Now, launch OneDrive and check if you can access your account or still encountering the OneDrive cannot connect to Windows error.
Conclusion
Use the troubleshooting tips from this guide to continue backing up your computer files to OneDrive. Having a cloud backup saves storage space on the PC and also makes your files accessible on any device, such as a phone or tablet. I hope this guide on how to fix OneDrive cannot connect to Windows was helpful to you.
