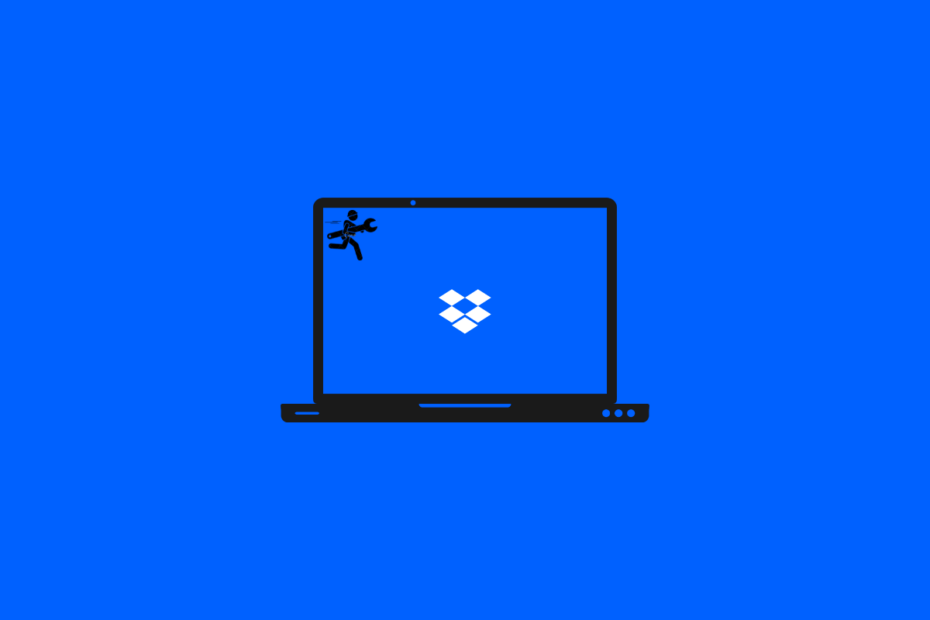With the new patch updates of Windows 11 PC, many users are started facing different kinds of problems. Nonetheless, some of them are reporting that the DropBox app force closes, crashes, or does not open. on their PC.
Although there isn’t any perfect reason why this app is not working with the new Windows update, but we have some fixes using which you can fix this problem. So, if you face this issue, make sure to perform the troubleshooting fixes to resolve the DropBox app not opening an issue on Windows PC.
Why Won’t My Dropbox App Open?
Dropbox indeed is one of the best online file storage services, but the most common problem is the Dropbox app is not opening. Why does the Dropbox app not open on Windows? This may be caused by a range of errors, including client bugs, missing icons, firewall problems, antivirus issues, etc.
Now that you have noticed Dropbox is not opening, you must be curious to find out how to fix this error and how to open Dropbox successfully. Hopefully, you’ll find useful suggestions as you read on.
Best Ways to Fix DropBox App Won’t Open on PC
There are a number of fixes available using which you can resolve the DropBox app not opening in Windows 10/11 PC error. So, if you face this problem, make sure to perform the fixes we have mentioned below. Therefore, let’s get started with the fixes:
Fix 1: Shutdown Your PC and Restart Dropbox
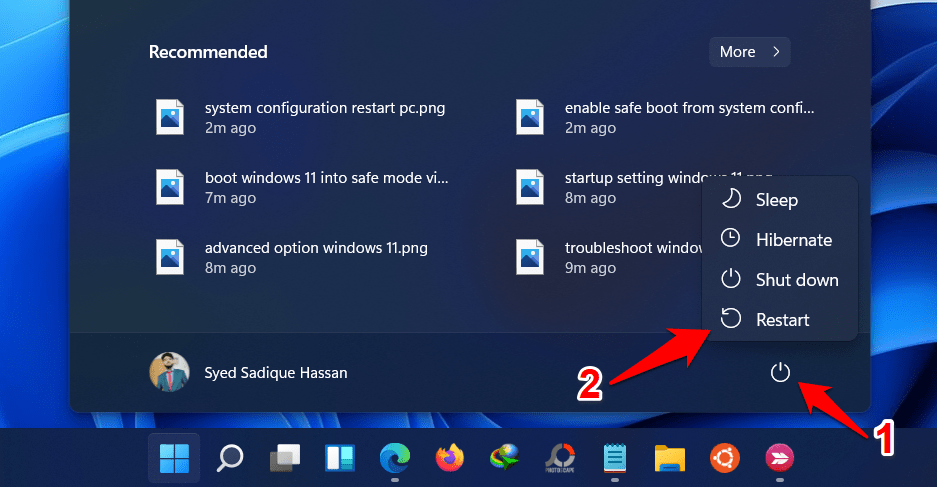
There is a reasonable chance you have already tried this one. Still, I recommend giving it another try. The process is simple. So, you must close the application and reboot your device. After you have rebooted your device, you should rerun Dropbox and check if it is now opening or not. As a result, if the issue occurs due to a temporary bug or glitch, it will be resolved through this method.
Fix 2: Reset the Dropbox Settings
Suppose the Dropbox app not opening issue won’t get fixed by rebooting your device. In that case, you must try resetting your Dropbox settings because many users have reported that doing so resolved the error. So, let’s check out the steps:
- Initially, you must have to open the CMD using admin rights.
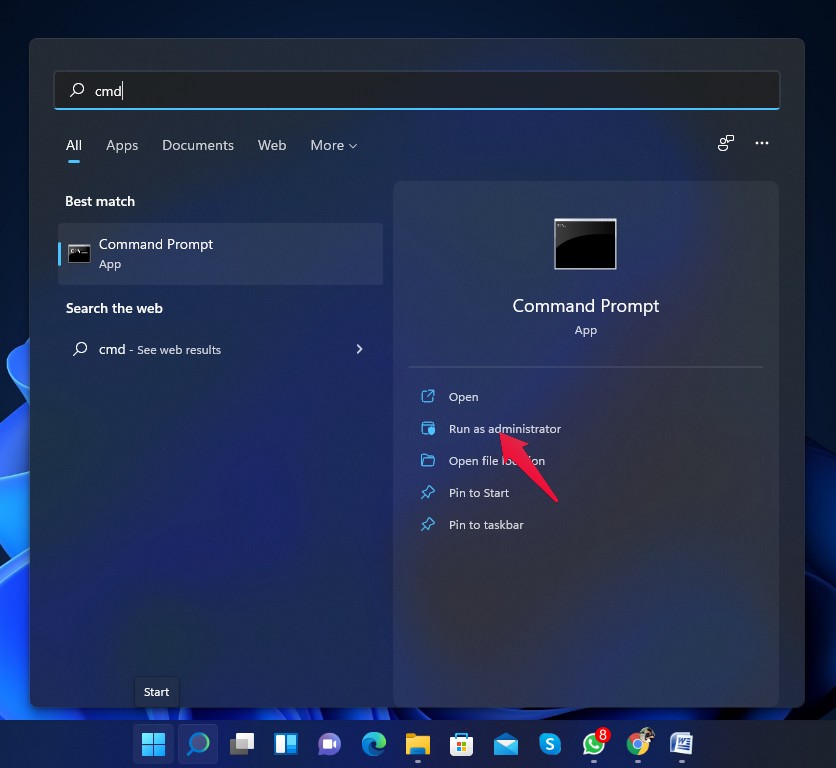
- Then, enter each command one by one and press Enter
icacls"%HOMEPATH%\Dropbox" /grant "%USERNAME%":(F)/T icacls "%HOMEPATH%\Dropbox" /grant "%USERNAME%":(F)/T icacls"%APPDATA%\Dropbox" /grant "%USERNAME%":(F)/T
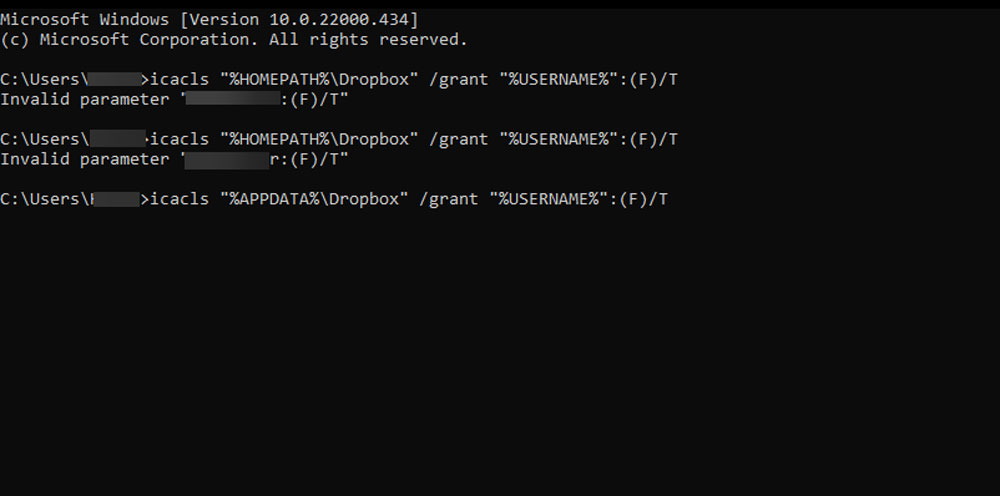
- For the changes to take effect, exit the Command Prompt and restart the PC.
It will clear the piled-up cache that prevents the Dropbox app from opening by resetting its Dropbox in the Command Prompt.
Fix 3: Corrupted DropBox Folder
Do an inspection of the folder into which you want to upload your files to see if it is corrupt. You can try uploading it to another folder if you are having trouble uploading to Dropbox as the app is not opening, you can try uploading it to another folder.
Fix 4: Check your Firewall Settings
You should perform this basic check. For safety reasons, Fireqall by Windows typically blocks external applications. Therefore, you may want to check whether it blocks DropBox. It is then necessary to unblock DropBox and upload your files again. Hopefully, it’s now working.
Your antivirus software may have also blocked the application. It may happen to you if you download the .exe file from a website containing malware or download an application from an untrusted website. However, you must also add the DropBox app to your Firewall exception list, as many users reported that this helped them to resolve the issue. So, to do this,
- Tap Windows + S simultaneously, and in the search bar, type in “Firewall,” and press enter.
- In the Firewall window, tap on “Allow an app through the firewall.”

- Now, choose Dropbox and tap on both public and private. Then, hit the Ok button.
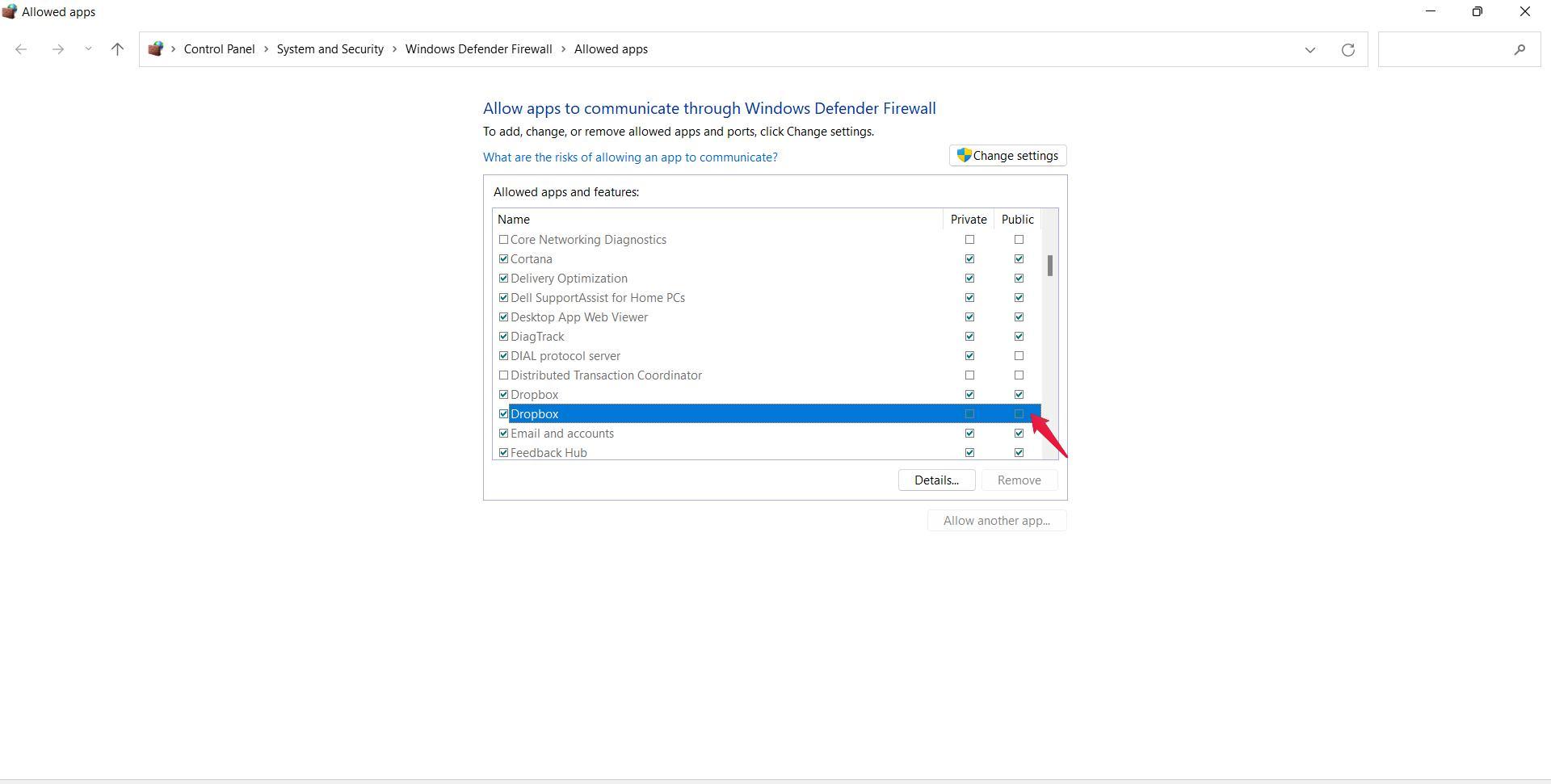
Fix 5: Clear Cache Files
The Dropbox not opening issue can also be resolved with this fix, which many players have reported being effective. It might be worth a shot for you as well. So, you can clear cache files by following these steps:
- Initially, access the C Drive > Program Files. Thereafter, locate the DropBox.
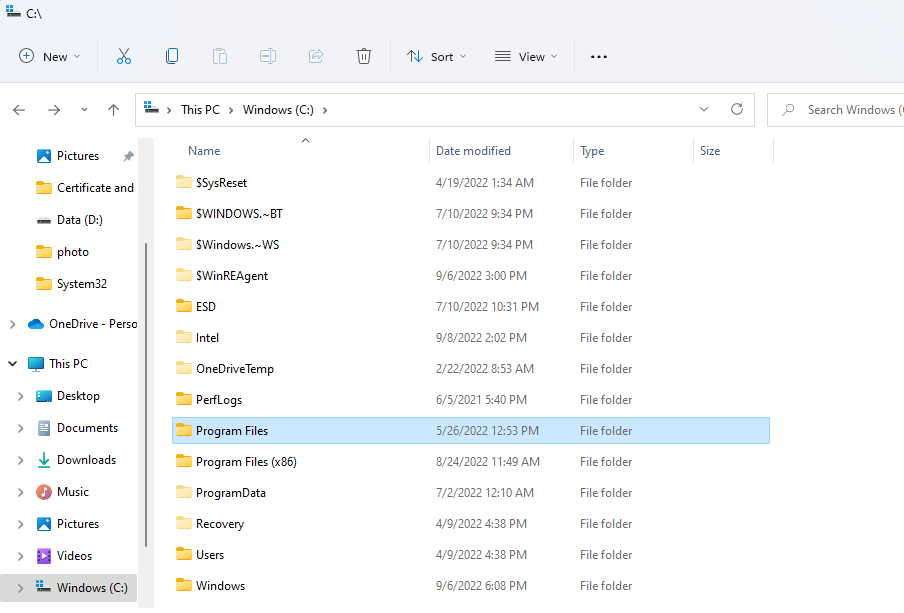
- Now, locate the .dropbox.cache folder and open it.
- Finally, use the Ctrl + A to select All and delete them all.
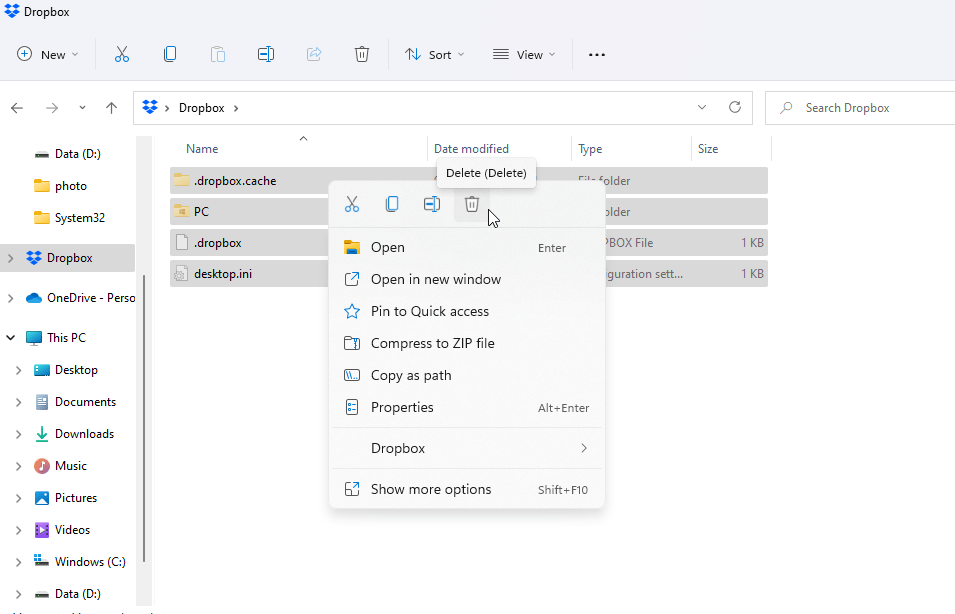
Alternatively, you can use the Run prompt application to remove the cache file. To begin, click Run and type %HOMEPATH%. Next, select Dropbox and then .dropbox.cache.
Fix 6: Re-install DropBox
If everything else didn’t work, you could do the easiest thing: reinstall DropBox. The files you’ve stored in DropBox won’t be deleted nor removed after uninstalling DropBox.
- Firstly, open the Windows Settings.
- Afterward, tap on Apps and go to Apps and Features.
- Now, locate your app and tap on the three-dot button.
- Then, hit the Uninstall option.
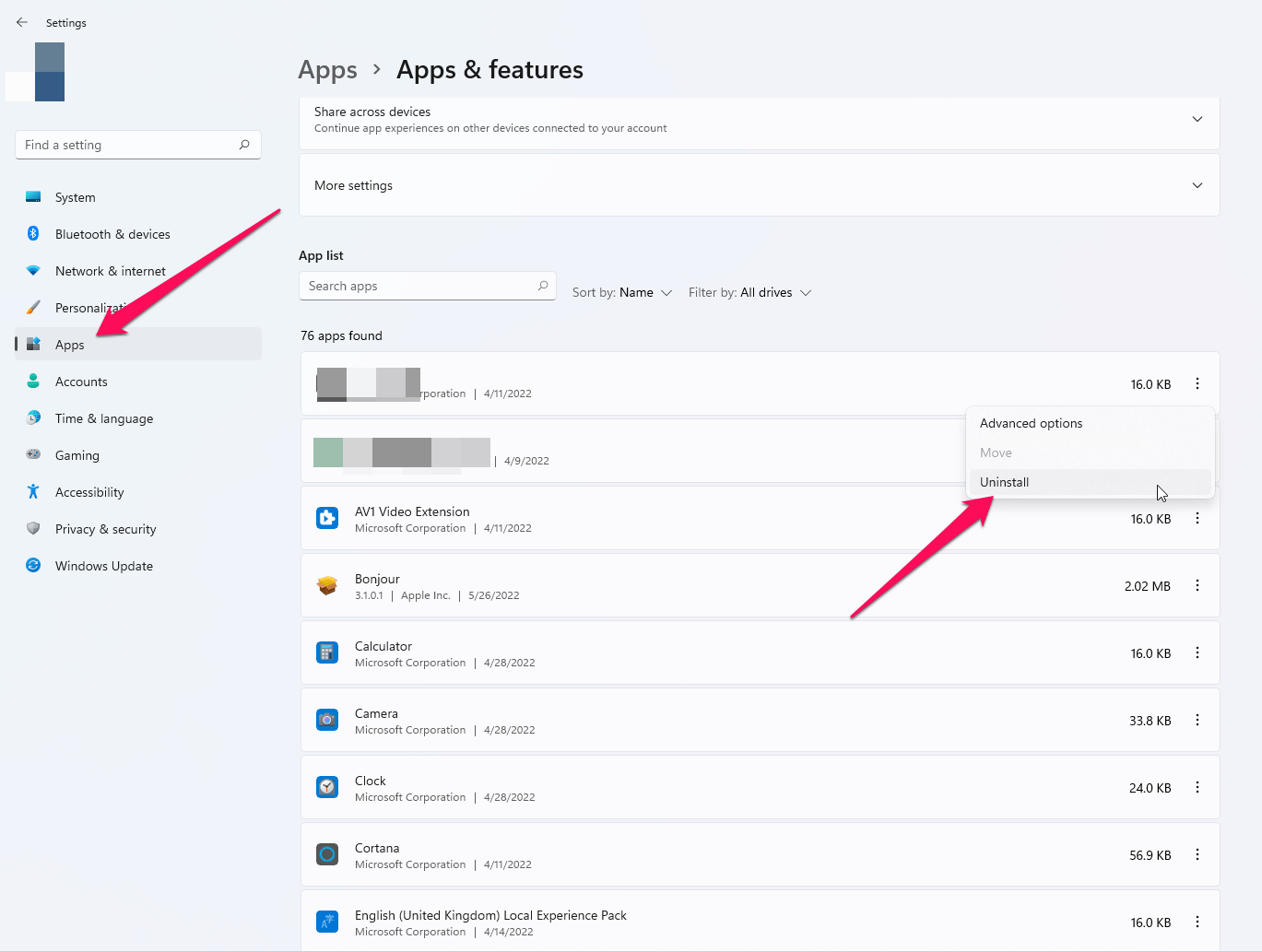
- Finally, download it from its official website and install it as you normally do.
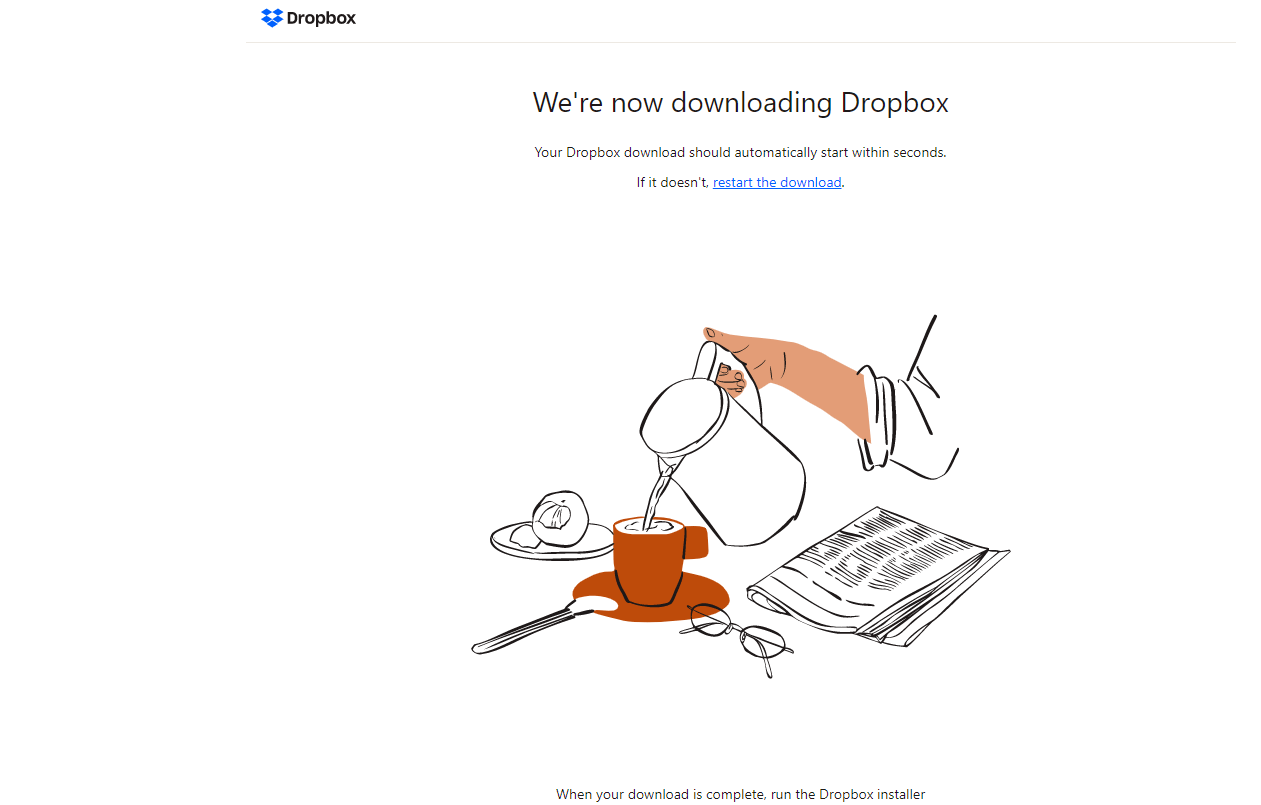
That’s it. Now, you will see that the DropBox app not opening issue automatically gets fixed on your Windows 10/11 PC.
Fix 7: Try An Alternative
You could use a different cloud storage device if none of the methods mentioned earlier help you fix the DropBox app not opening an issue on your Windows 11 PC. There are many apps available such as OneDrive, iCloud, etc.
From Author’s Desk
So, that’s how to fix DropBox not opening an issue on Windows 10/11 PC. We hope that this guide has helped you. Meanwhile, comment below and let us know which method works for you.