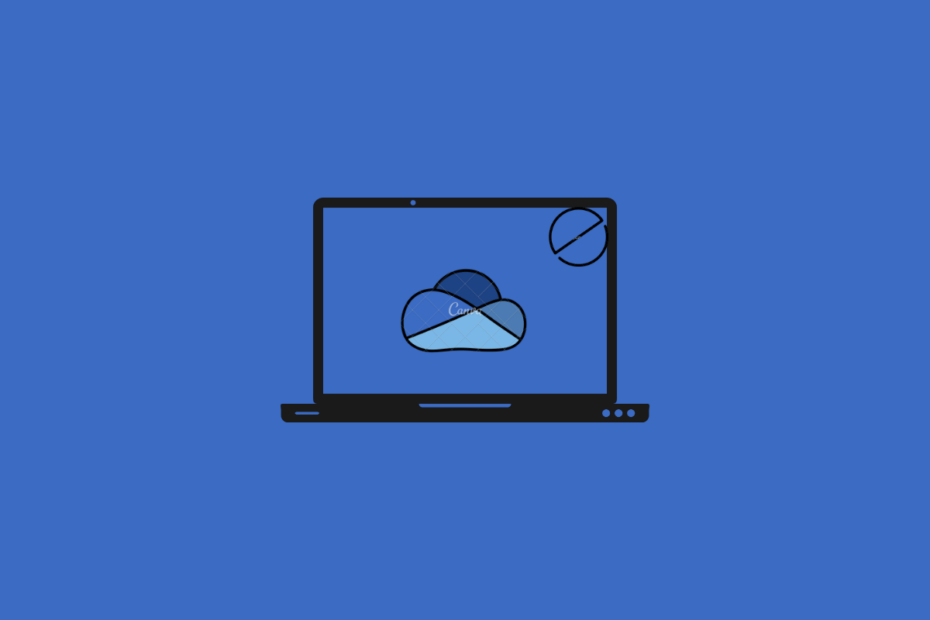OneDrive is one of the most popular cloud storage platforms provided by Microsoft. You can use OneDrive on the web, Android, iPhone, Windows, and Mac PC. OneDrive is the native cloud Service of Windows OS. Most users are dependent on Google Drive to save their important files on the cloud. Whereas others don’t believe in saving their data in the cloud.
Whatever the reason may be, if you are looking to disable OneDrive from Windows 11, then we are going to talk about different methods following which you will be able to disable OneDrive from Windows 11. So, let’s begin.
There are different ways by which you can disable OneDrive on Windows 11. And fortunately, each works equally well. Thus, you can go with either of the below methods.
Method 1. Unlink Windows from OneDrive
By unlinking the Windows, the PC will stop uploading and syncing data to the cloud. The best part about this method is that it won’t lead to any data loss. You can always access your already synced data by signing into your OneDrive account. Nevertheless, here’s what you need to do.
- Right-click on the OneDrive icon present in the taskbar.
- Click on the Gear
 icon and choose Settings.
icon and choose Settings.
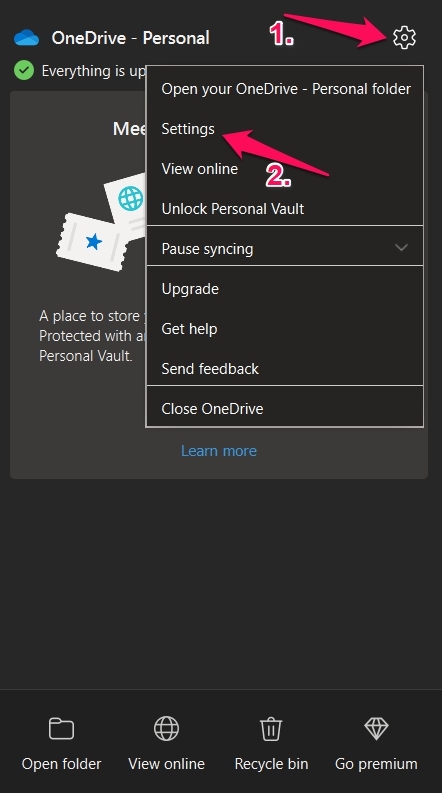
- Tap Unlink this PC.
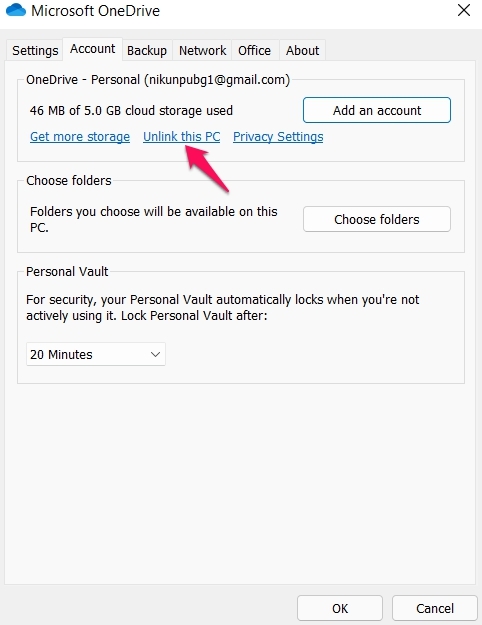
- Click on Unlink Account.
You will now be logged out of your OneDrive account, which will automatically stop the data syncing.
Method 2: Disable OneDrive During Windows Boot
By default, OneDrive automatically starts every time you boot your system. You can disable this feature, which will automatically lead to disabling OneDrive from Windows. Here are the steps you need to follow.
- Open Windows Settings by pressing Windows + I shortcut key.
- Navigate to Apps > Startup.

- The page contains a list of all those applications that automatically starts when you log in.
- Disable the Microsoft OneDrive toggle.
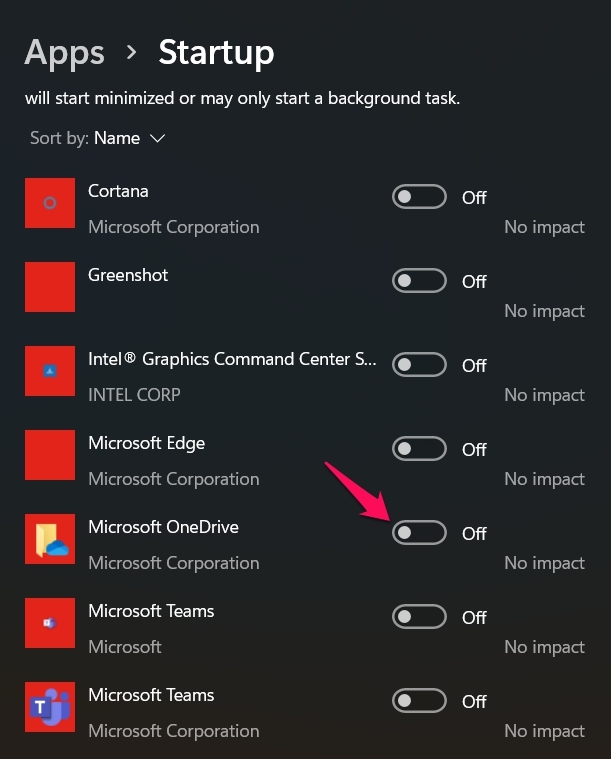
You can perform the same method from the Windows task manager. To do so, here are the steps you need to follow.
- Press Ctrl + Shift + Esc shortcut key to open Task Manager.
- Go to Startup.
- Right-click on Microsoft OneDrive and choose the Disable option.
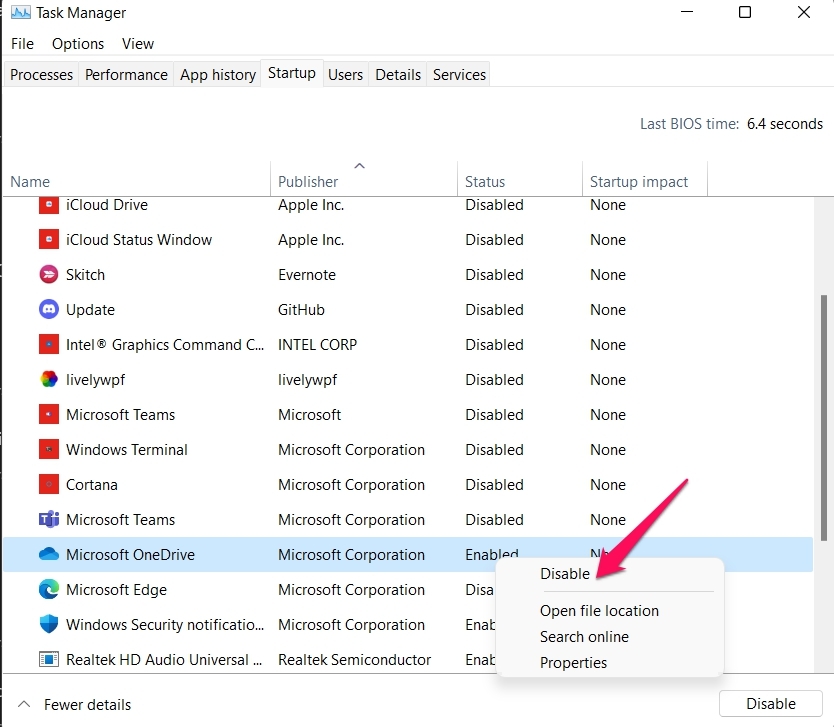
Method 3: Disable OneDrive Using Registry Editor
You can disable OneDrive on Windows 11 using the registry editor as well. However, be very careful while following the below steps, as one wrong step can have a wrong impact on the system. Nevertheless, here’s what you need to do.
- Open the Run dialogue box by pressing Windows + R shortcut key.
- Type regedit and press enter.

- Click on the address bar and paste the below location.
Computer\HKEY_CURRENT_USER\SOFTWARE\Policies\Microsoft\Windows\OneDrive
- Right-click on the blank space, click on New, and then DWORD (32-bit) Value.
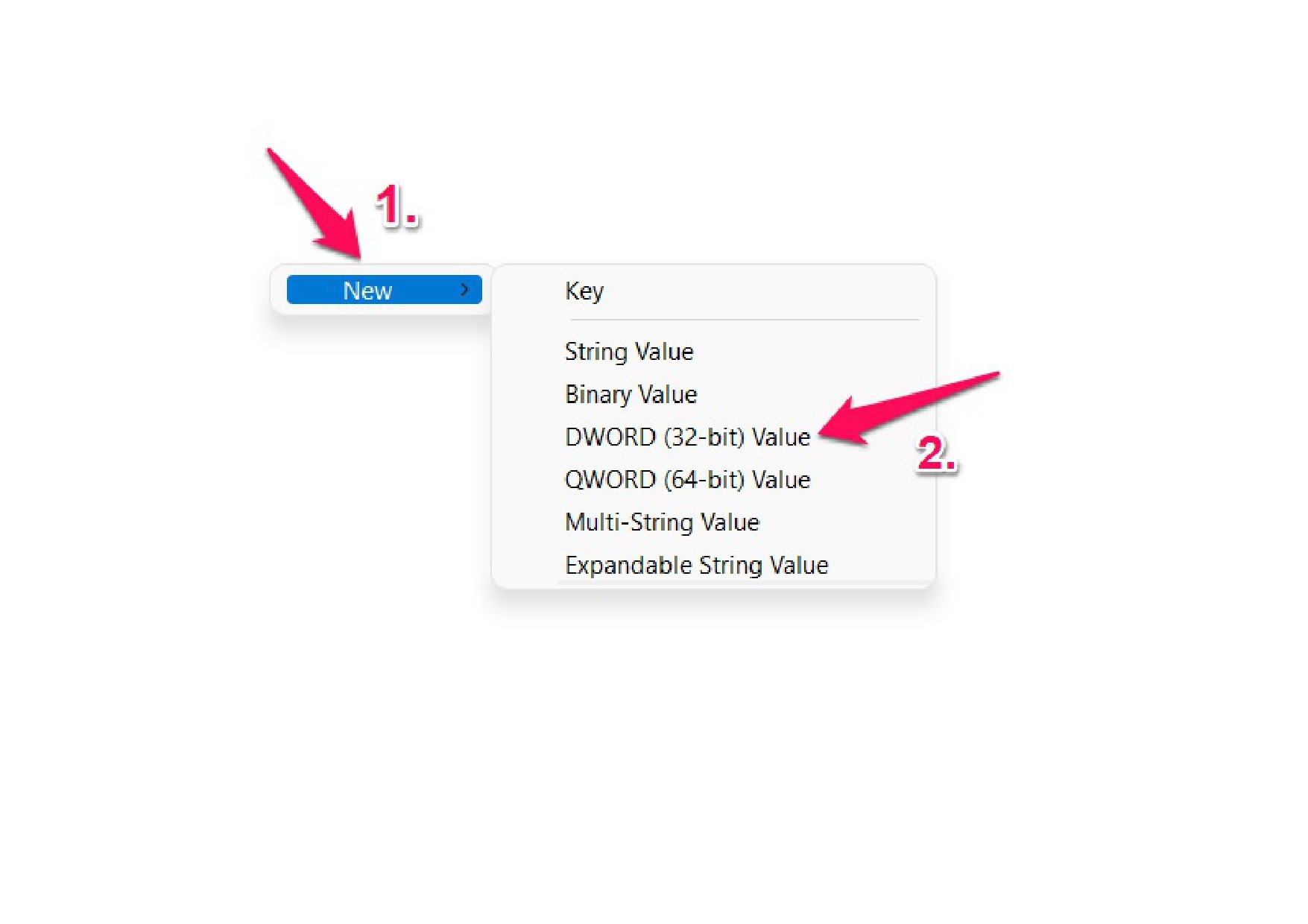
- Name the value DisableFileSyncNGSC and press enter.
- Double click on the newly created value, put 1 in the Value data and press OK.
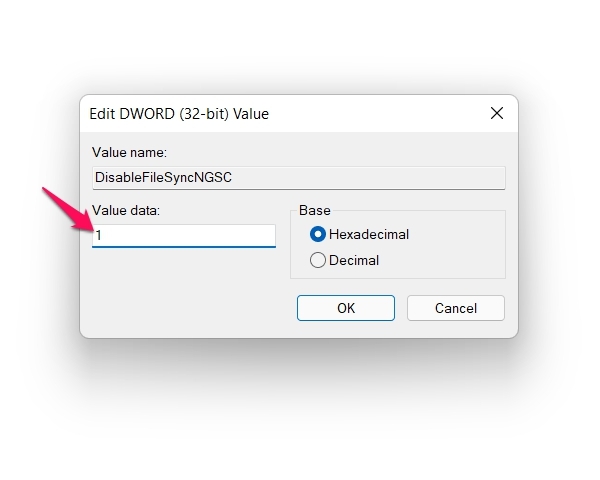
That’s it. Now restart your computer, and you will notice that OneDrive is no longer syncing data.
Method 4: Disable OneDrive Using Windows Terminal
Windows Terminal is a great way by which you can enable or disable any feature on a Windows OS, including OneDrive. To do so, here are the steps.
- Open Windows Terminal in administrator mode. To do so, press Windows + X, and choose Windows Terminal (admin).
- Paste the below-mentioned code and press enter.
taskkill/f/im OneDrive.exe
%SystemRoot%\SysWOW64\OneDriveSetup.exe/uninstall
That’s it. You’ve disabled OneDrive in Windows 11.
Method 5: Stop OneDrive at Startup
Another best method to disable OneDrive is to not let it start at PC startup. Force stop the OneDrive app from Task Manager and disable starting Drive at Windows startup. This will stop OneDrive from starting and will not work or sync any files.
- Open OneDrive Settings.
- Uncheck Start OneDrive Automatically when I sign in to Windows.
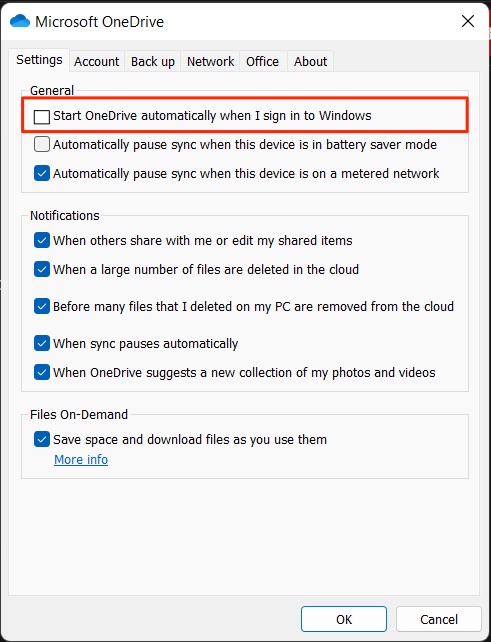
- Open Windows Task Manager, look for OneDrive, right-click on Drive and End Task.
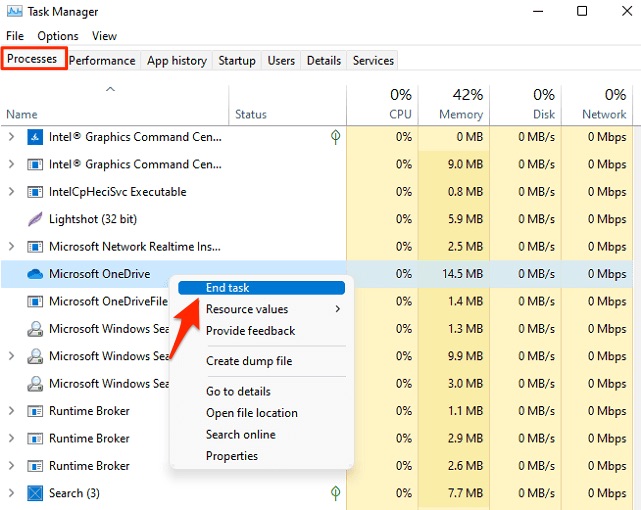
Method 6. Use Group Policy Editor
You can disable syncing of OneDrive using the Windows 11 Group Policy Editor. So, in case you don’t know how to do this, make sure to perform these steps:
- First of all, you must open the Windows Search box and search for
gpedit.msc.
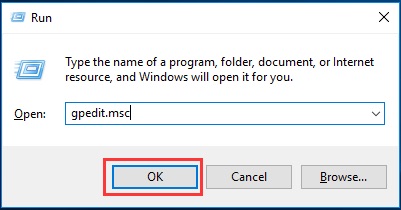
- Now, go to the
Computer Configuration > Administrative Templates > Windows Components > OneDrive - Then, on the right side of Group Policy Editor, double-click the Prevent the Usage of OneDrive for File Storage setting.
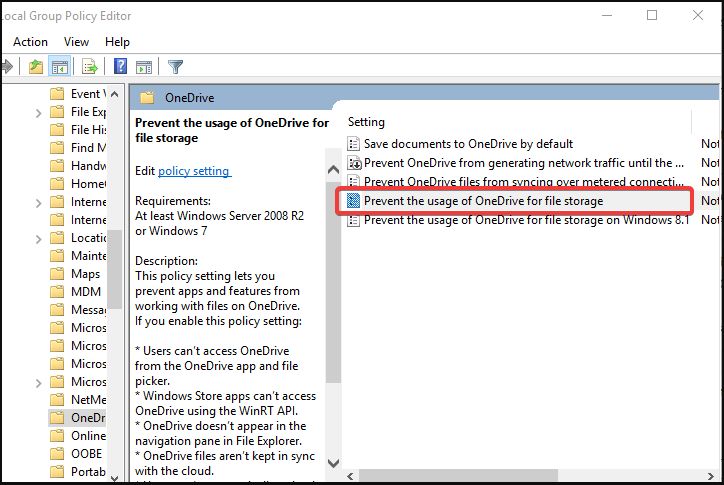
- Finally, hit Enabled, followed by OK.
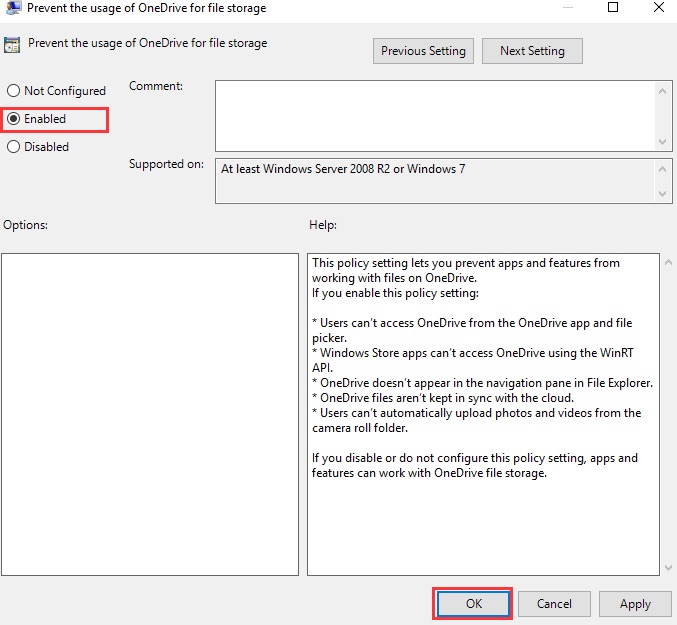
- And if you want to re-enable the OneDrive again, you can change the status of Prevent the usage of OneDrive for file storage to Not Configured.
How to Stop OneDrive Sync for a Dedicated Folder?
The best part about OneDrive is that you can disable the syncing for a specific folder or drive. This feature becomes helpful in case you want to exclude a specific folder in a drive from syncing to the cloud. Here are the steps you need to follow to get the work done.
- Click on the OneDrive icon present on the taskbar.
- Click on the gear icon and choose the Settings option and click on Account.
- Tap on Choose folders.
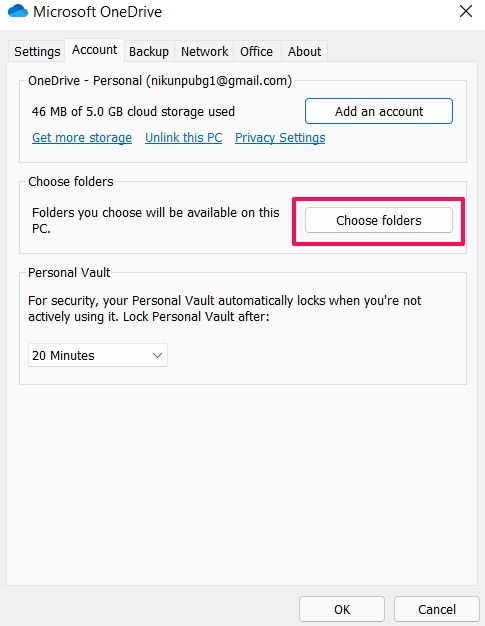
- Uncheck the folder that you don’t want to sync, and click on OK.
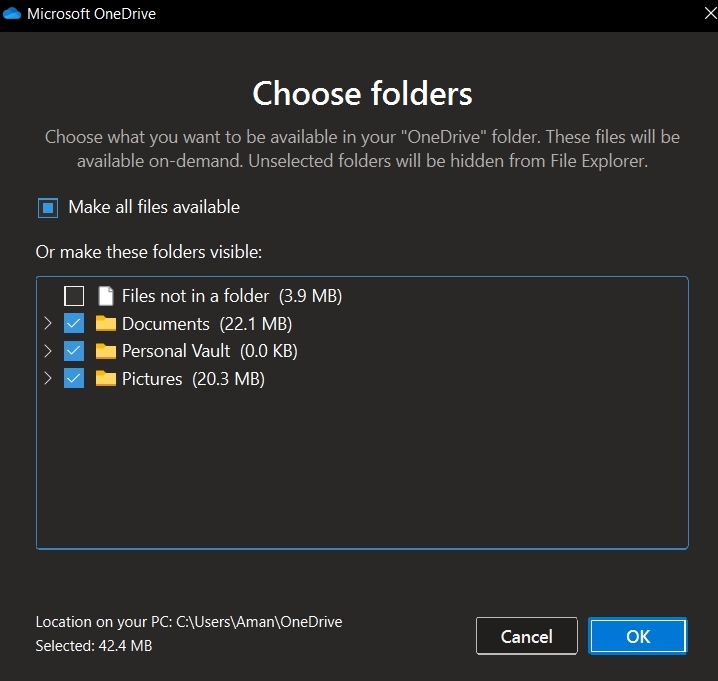
This was all about how to disable OneDrive on Windows 11. In case of any difficulty, feel free to reach us via comments.