Are you facing the Google Drive error 400 Bad Request while trying to access your cloud storage? It may often appear when you are trying to access Drive to upload any file or download it from the cloud. In this guide, I will mention why this issue happens and what are the various troubleshooting tips to fix the same.
Normally, when a bad request term arises, it means, from the client side, that the request made to the server is not valid. It means any input from the client to make a request has something wrong with it. It may happen when you are trying to access an invalid URL or a non-existent file/folder. Often due to issues at the server end, the Google Drive Error 400 Bad request issue may happen.
Let us discuss some other possible reasons why Google drive throws you a 400 bad request error. It may be that you are trying to upload a file that is way too large. Corrupt website cookies or non-existent cookies can also stop you from accessing Google drive or any of its components.
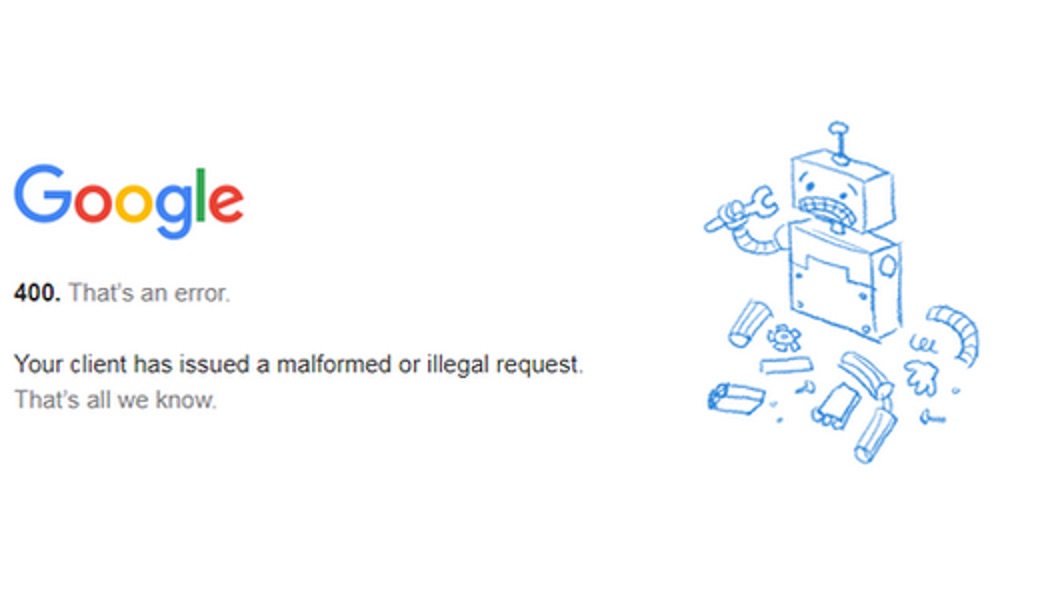
Best Tips to Fix Google Drive Error 400 Bad Request
Let us check out the common troubleshooting implemented to deal with the Google Drive Error 400 bad request.
1. Check if the URL is Valid
Are you clicking on a URL that is supposed to land you on a particular file shared on Google drive? Then ensure that the URL is correct. Often URLs are changed by the source that shares them. Even in many cases, the file or the content that the supposed URL redirects to has been omitted from Google Drive. Hence, the URL becomes non-existent, and you meet with a Google drive Error 400 bad request.
Make sure to check the URL doesn’t consist of any bogus element like any character or anything. On many websites, to fish for clicks, website owners put up invalid links that are not redirecting to anywhere or to any other page on their site.
Often on many websites, genuinely, this mistake may happen as well when the link gets corrupted due to adding some unnecessary character or symbol while designing the page. In case, you think it is a genuine website, and they have mistakenly corrupted the URL, get in touch with the webmaster and let them know of the issue.
If it is a proper website, they will fix the issue and update the links that may lead to any item on Google Drive.
2. Restart the Device
Depending upon whether you are accessing Google drive from your smartphone or PC, you can try to restart the device. If Google Drive Error 400 Bad Request is showing out of the blue, then restarting the device will mostly fix the error.
- PC users can press the Windows key.
- From the search console, click on the power icon.
- Then click on the option Restart.
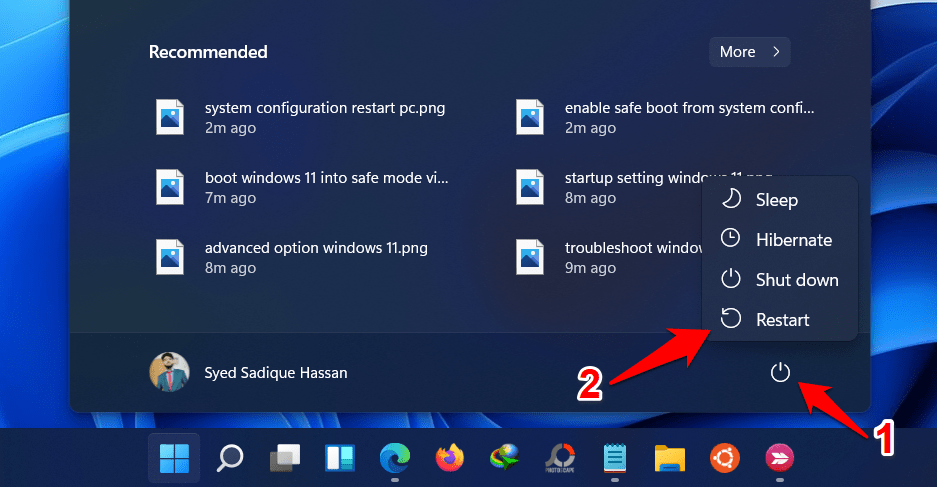
- Once the computer restarts, connect to the internet and access Google Drive.
Now, smartphone users can press the power button. Select the option Restart from the switch-off menu on the next screen.
3. Close and Relaunch the Browser
When I faced the Google Drive 400 error bad request issue, closing the Chrome browser and relaunching it fixed the issue for me. As you are accessing Google Drive via Chrome, closing the browser will kill the active tasks[including Google Drive] it is running. Then you can start fresh and then access Google drive through Chrome.
- Press Ctrl +Shit + Esc to access the Task Manager.
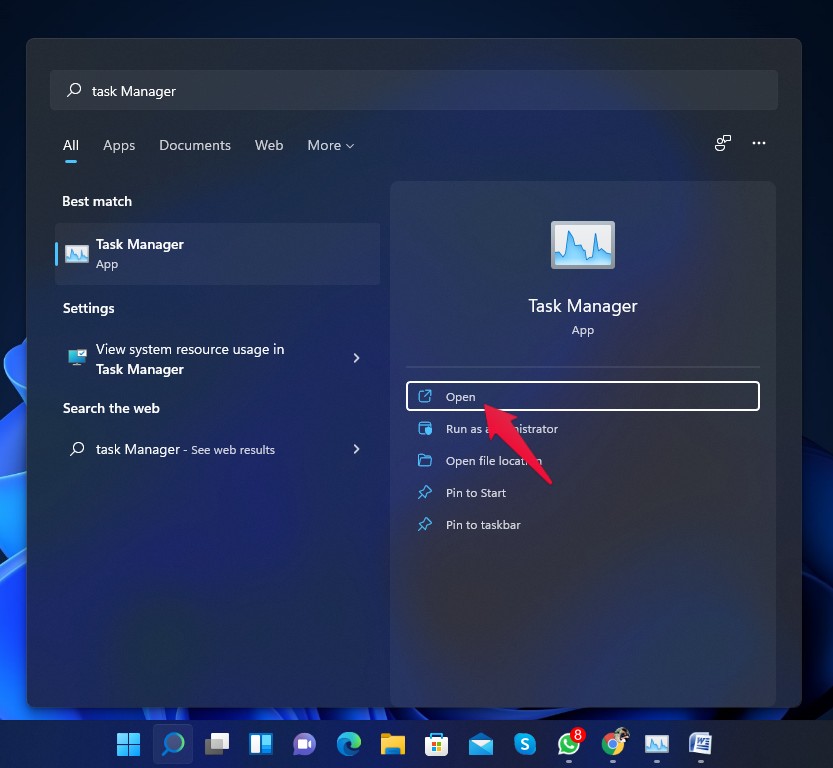
- Under the Processes tab, right-click on Chrome.
- Select End Task.
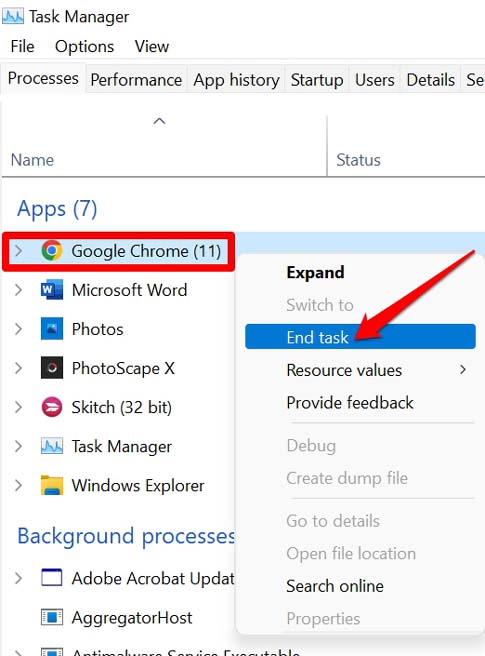
- Then again, launch the Chrome browser and log into your Google Drive account.
4. Is the Internet Connection Stable?
You need to ensure that the internet is working fine and is stable enough to upload files or download files. Consult your ISP support or if you can do it, then manually reset the router. Otherwise, if you can access alternative WiFi networks, connect your device to them and use Google Drive.
Try to toggle the device between enabling and disabling the Flight Mode. This trick kind of works like magic when network issues are showing up for no possible reason.
5. Are you trying to Upload a Huge File?
Always aim to compress the file and then upload it. The best way to upload a file to Google drive is to zip it. Also, if the internet is not stable, then instead of trying to upload multiple files of higher size, upload files one by one.
Then the internet won’t take much stress to upload your files. Also, if the server side is busy with too many requests, they will process yours, albeit slow, rather than entirely declining it with a 400 Bad request error.
6. Clear Web Browser Cache & Cookies
To refresh the browser cache, you can clear the cookies saved on it. Here is how it is done on the Chrome browser. The process is quite similar on other web browsers.
- Open the Chrome browser.
- Press the hotkeys Ctrl + Shift + Delete or chrome://settings/clearBrowserData
- The clear browsing data dialog box will appear.
- Select the Cache and Cookies and Other Site data checkbox along with other necessary elements that you want to clear.
- Then set the Time Range to All Time.
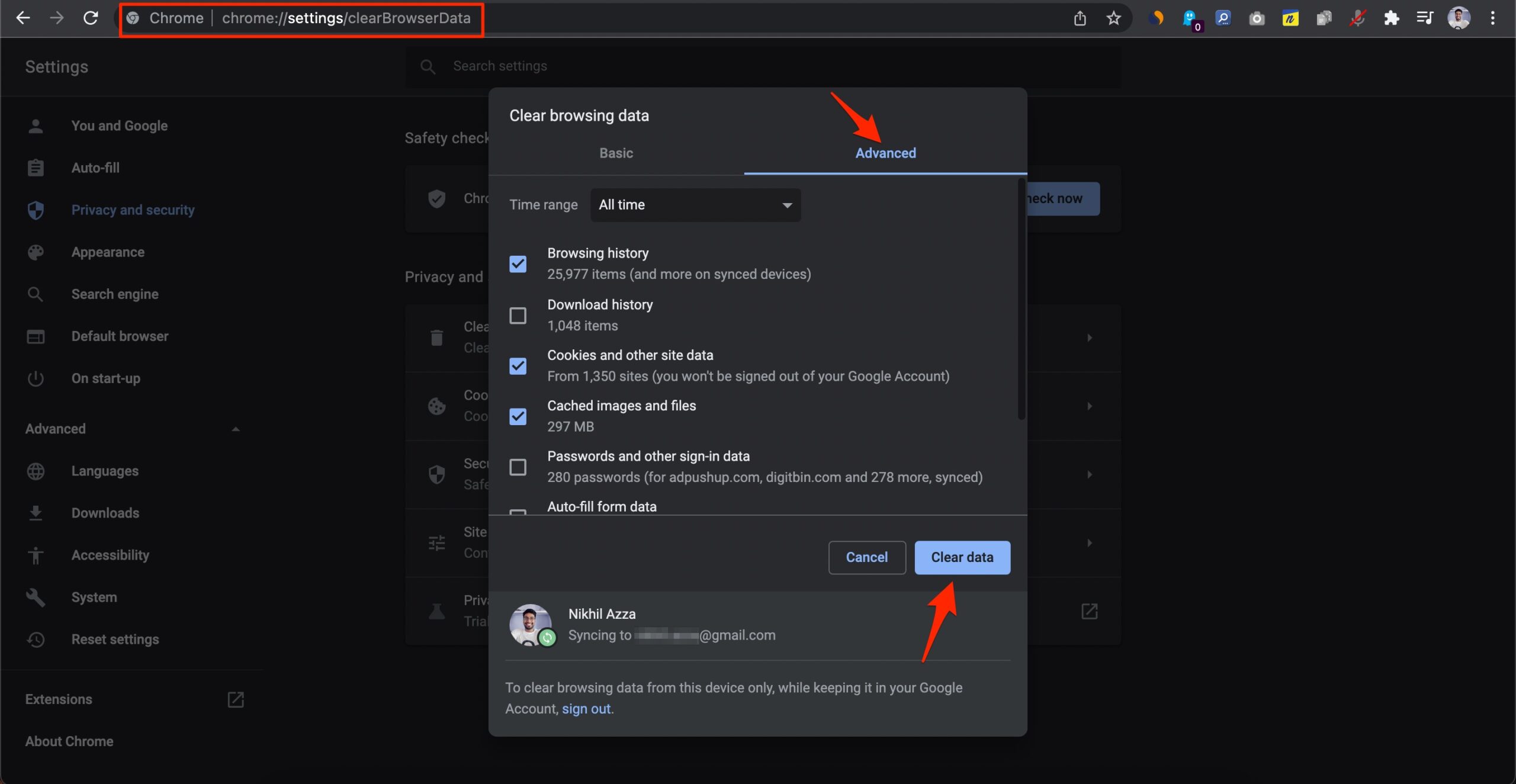
- Now, click on Clear Data.
Once the browser cookies are cleared, then restart the Chrome browser and access Google Drive. You should be able to use it without any error message.
7. Log Out and Log in to Your Gmail Account
It is a very simple process that logs you out of all Google services when you log out of the connected Gmail account. This method has often helped many users to fix the 400 bad request issue on Google Drive.
- Open Gmail and make sure you are already signed in to the account you use for Google Drive.
- Next, click on the avatar.
- From the menu, select Log Out of All Accounts. [you will be logged out of any additional Gmail account that you use]
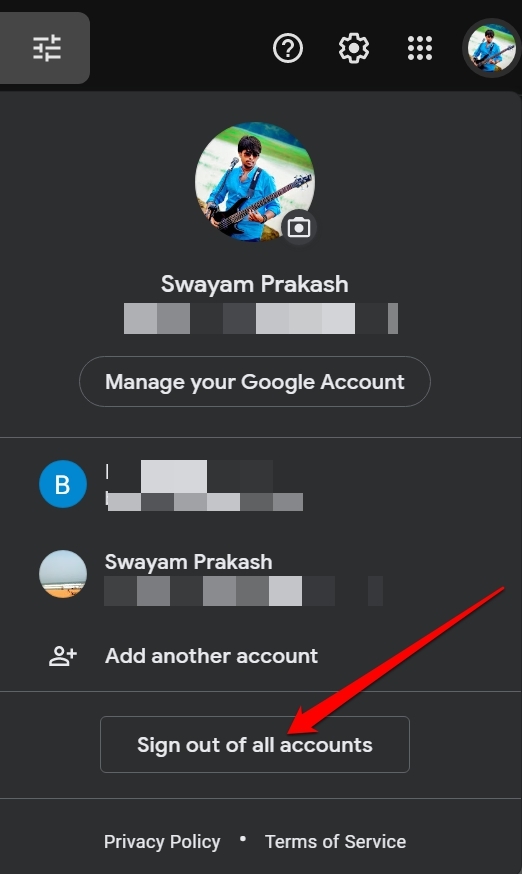
- After a few seconds, again, log in to the Google account.
- Now, go to Google Drive and perform whatever action you want.
Conclusion
To smoothly keep uploading or downloading your files from Google Drive, you need to fix the Google Drive Error 400 Bad Request. I’m sure these troubleshooting tips will come in handy.
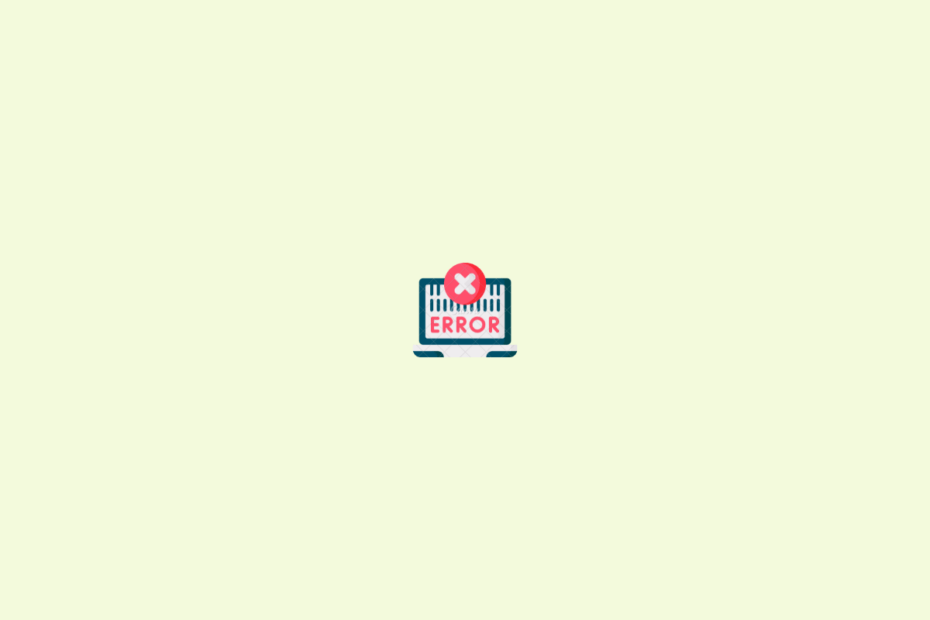
None of them.
In my case. it was a cookies issue.
Now i am working fine again.
What do you mean none of them? See point 6. Clear Web Browser Cache & Cookies
I have the same issue on some devices but I also get it just using the gdrive app on ipads. Anyone encountered any other fixes?