Are you getting the iCloud backup failed error on iPhone? In this guide, I am going to explain to you how to fix this issue on your device. iCloud always comes in handy to take a platformless backup of your important data. iPhones, by default, do not come with too much native storage.
However, almost all iPhone users tend to run out of storage on their iPhones due to storing high-resolution photos, videos, and other forms of media. So, taking an iCloud backup becomes necessary to avoid the issue of storage unavailability.
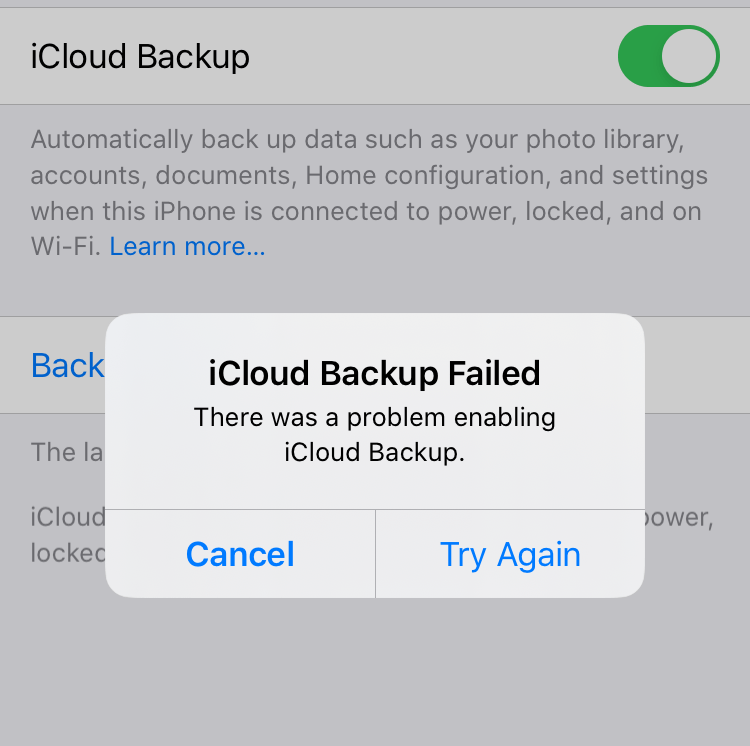
The iCloud backup failed error may show due to various issues. I have listed them below.
Why Are You Getting the iCloud Backup Failed Error on iOS?
- A slow internet connection may be causing hindrance and not allowing iOS to upload the data to the cloud.
- It may be a bug on the iOS build that is causing the iCloud backup failed error.
- iCloud storage space has been claimed, and there is no space to store new backup data.
- The iCloud backup may be disabled on the iPhone.
Now, let us troubleshoot this error and enable iCloud backup on the iPhone.
Fix 1. Restart your iPhone
If you think you were able to take backup until now, and this is the first time this is happening, you can simply reboot your iPhone. Often I face the issue as well, and a restart fixes everything.
- Press the power button of the iPhone.
- On the next screen, tap and move the slider when you see Slide to Power Off.
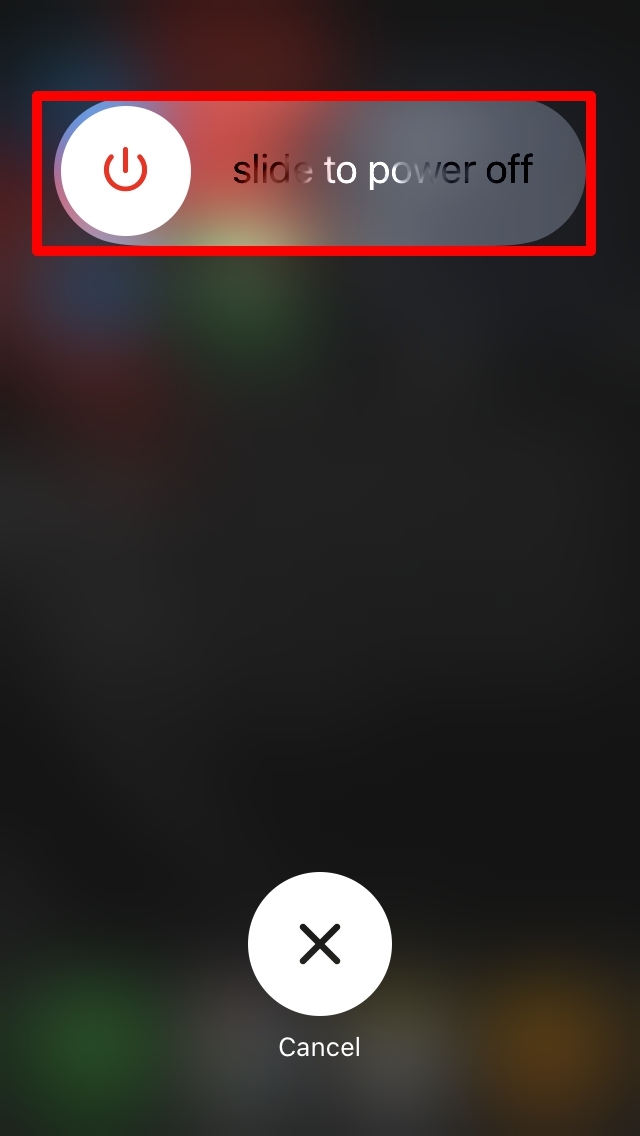
- After a few seconds, restart the iPhone.
- Now, try to access iCloud and check if you are getting the iCloud backup failed error or you are able to smoothly take the backup.
Fix 2. Sign Out and Sign-in Back with Apple ID
This is another effective troubleshooting that can help fix the issue of the iCloud backup failed error.
- Open the Settings.
- Tap on the Apple ID profile.
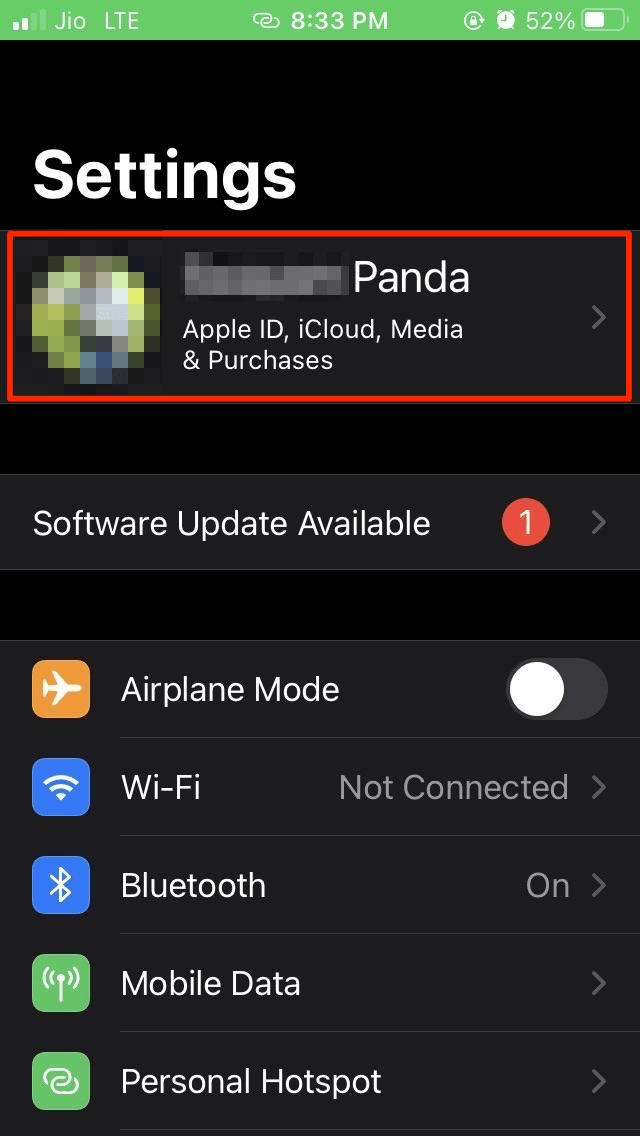
- Navigate to the bottom of the screen and tap on Sign-Out.
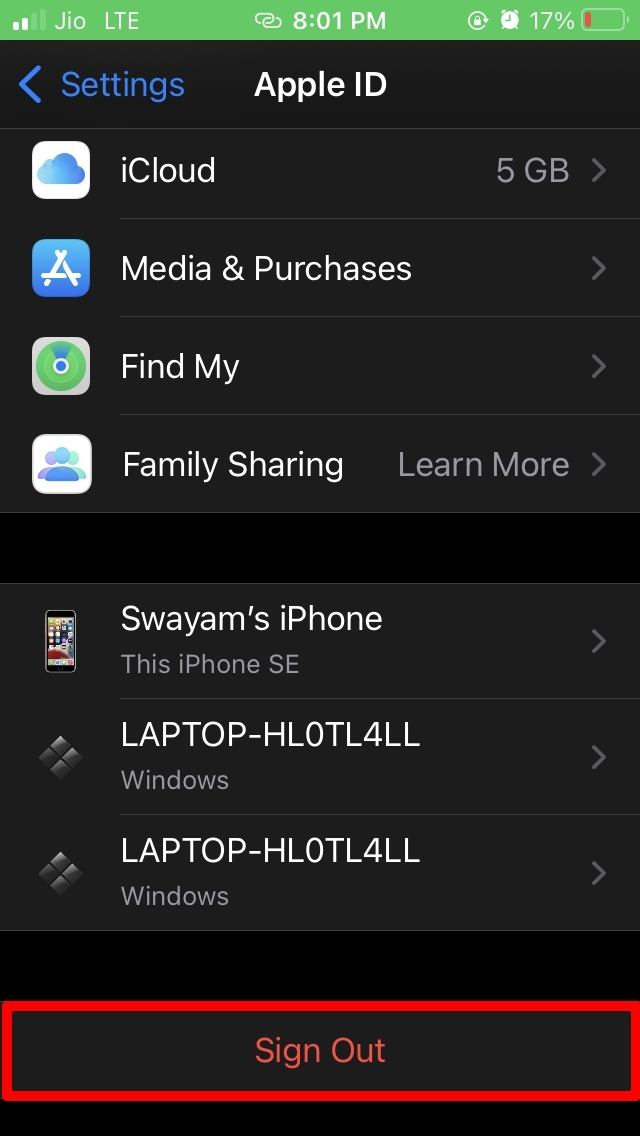
- Once the sign-in page shows up, enter your Apple ID and password to sign in.
Now, go to iCloud and try to create a backup. Check if the error message is still showing.
Fix 3. Clear Storage on iCloud
Apple provides a free storage space of 5GB. Once that space is filled up, you need to clear the iCloud storage to store the next batch of data from the iPhone as a backup. Otherwise, you can buy more iCloud storage space.
First, you need to check how much storage space on iCloud is available.
- Go to Settings.
- Tap on Apple ID.
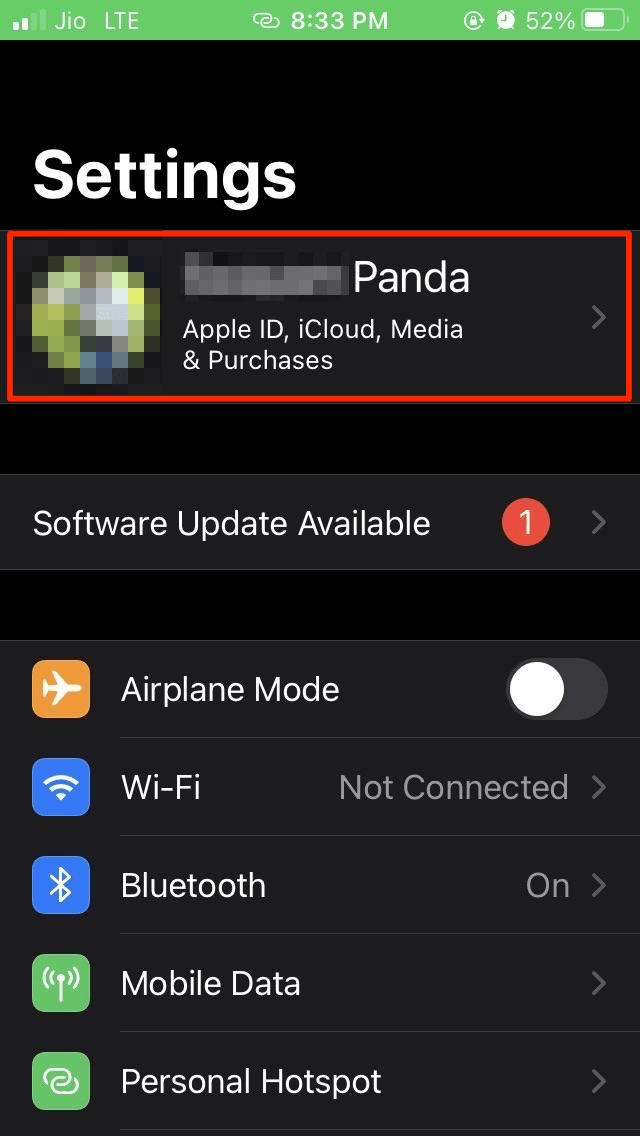
- Then tap on iCloud.
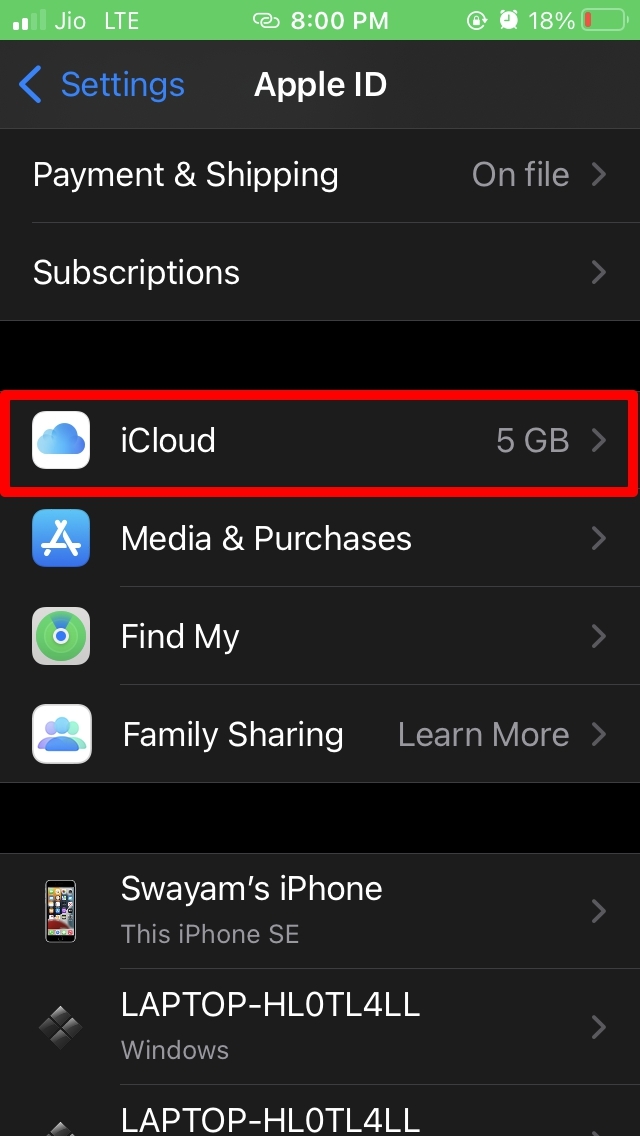
- Under that, you can check storage distribution for various apps which have a current backup stored on iCloud.
- Then tap on Manage Storage.
If you want to buy more storage, tap on Change Storage Plan.
 You can tap on any app in the list and delete the backup data.
You can tap on any app in the list and delete the backup data.
- Tap on the concerned app that has a backup on the iCloud.

- Then tap on Delete Data.
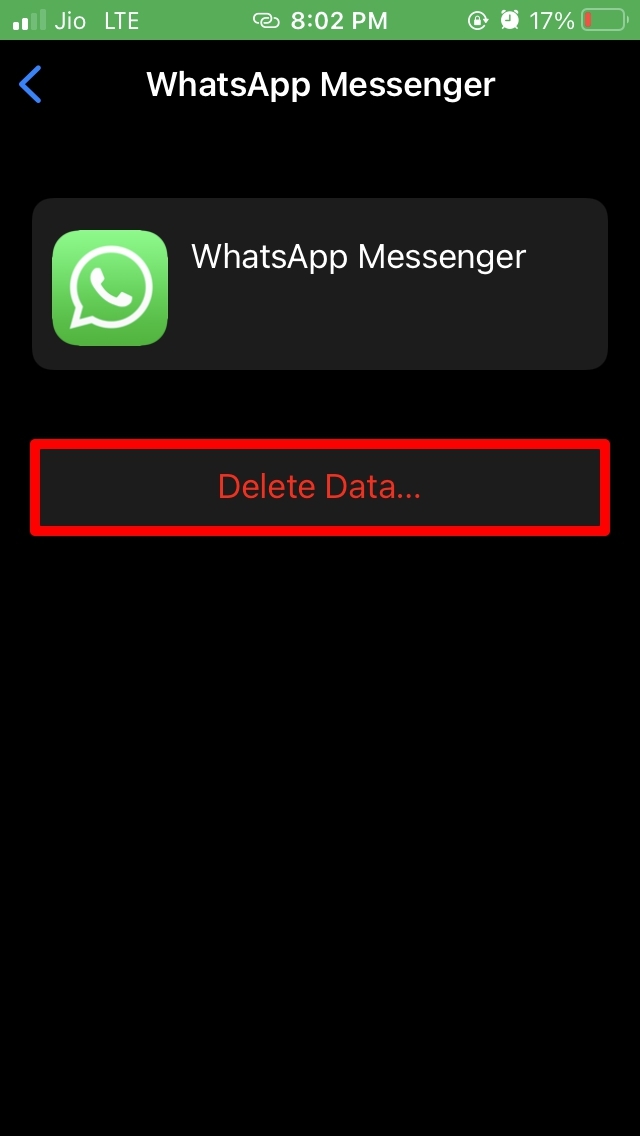
Fix 4. Check Your Internet Connection
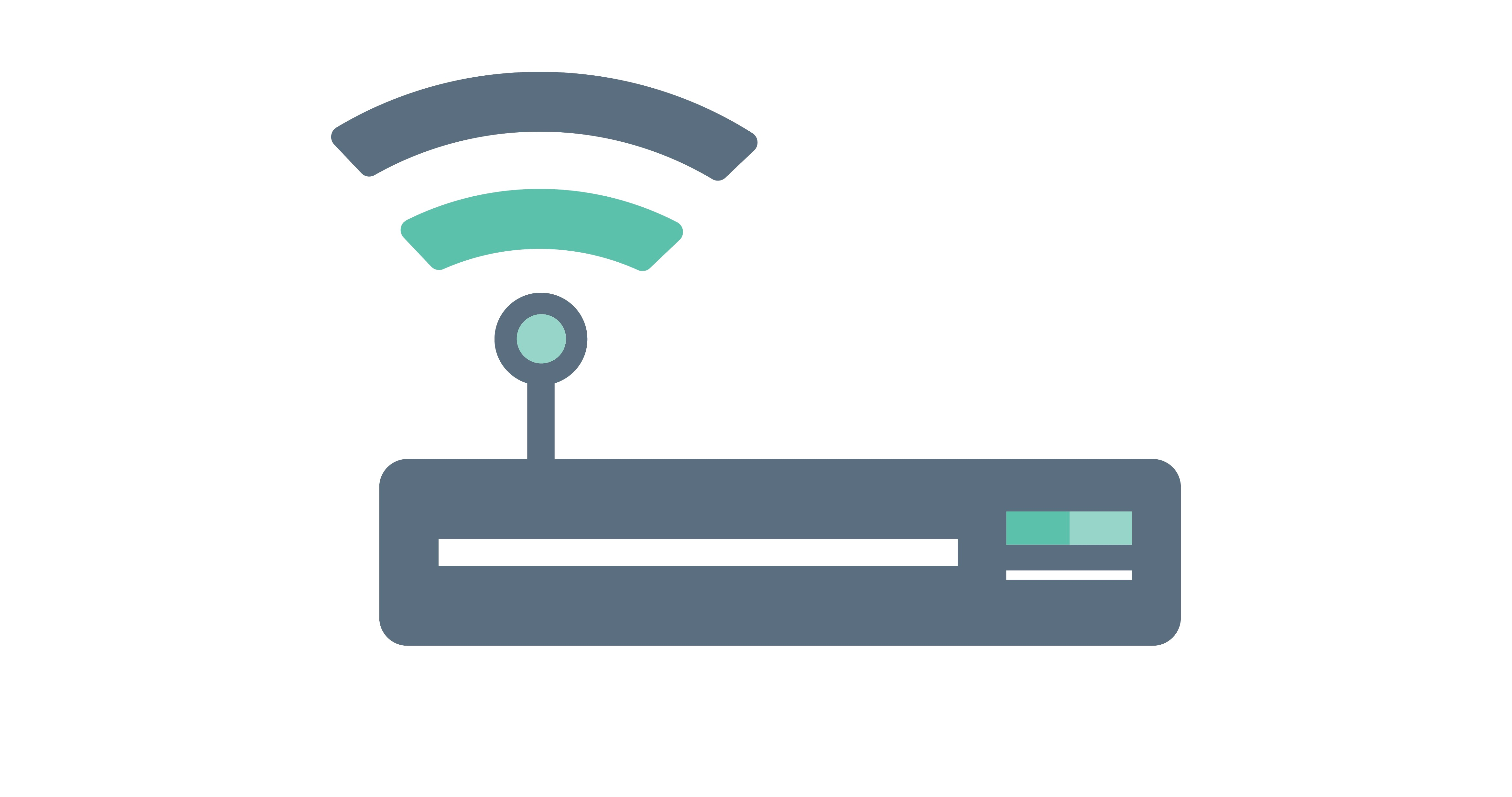
If you get ‘The Last Backup Could Not Be Completed‘ error, the culprit is often your Wi-Fi connection. Make sure that your iPhone is connected to Wi-Fi; the iCloud Backup process is not completely dependent on a cellular data connection. The backup process may get affected if your internet connection is too slow. Normally, when there are several media files of high resolution and the internet is slow, then it will be tough to create an iCloud backup.
Either the process will be too slow, or you end up seeing the iCloud backup failed error. You can switch to a network with better speed or fix your current network. The ISP may be carrying out maintenance for which the network may be down for a while. You can even contact the customer support of your ISP.
Fix 5. Disable Low Power Mode and Low Data Mode
Few apps are restricted from running in the background when the low battery mode or Low Data Mode is turned on. To keep the iPhone backup to iCloud, you need to disable Low Power Mode and Data Mode. Here is how you can do it:
- Open Settings > Battery.
![Fix Google Photos Upload Stuck on iPhone [6 Methods] 9 Iphone_battery](https://bytesbin.com/wp-content/uploads/Iphone_battery.jpg)
- Switch off Low Power Mode.
![Fix Google Photos Upload Stuck on iPhone [6 Methods] 10 Low_Power_Mode_Off](https://bytesbin.com/wp-content/uploads/Low_Power_Mode_Off.jpg)
How to Disable Low Data Mode?
Open Settings → Click on Mobile Data → Tap on Mobile Data Options→ Turn Off Low Data Mode Toggle.
Fix 6. Reset All Settings
You may also try to reset the settings of the iPhone if none of the above troubleshooting methods are able to solve the error.
- Go to Settings > General.
- Then tap on transfer or Reset iPhone.
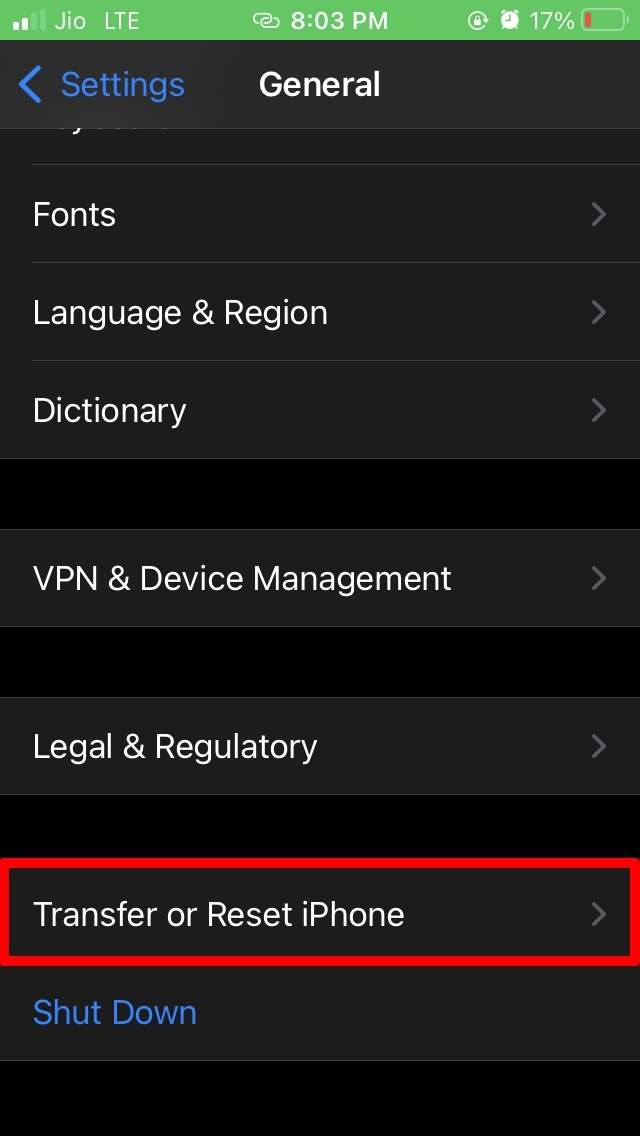
- Next, tap on Reset.
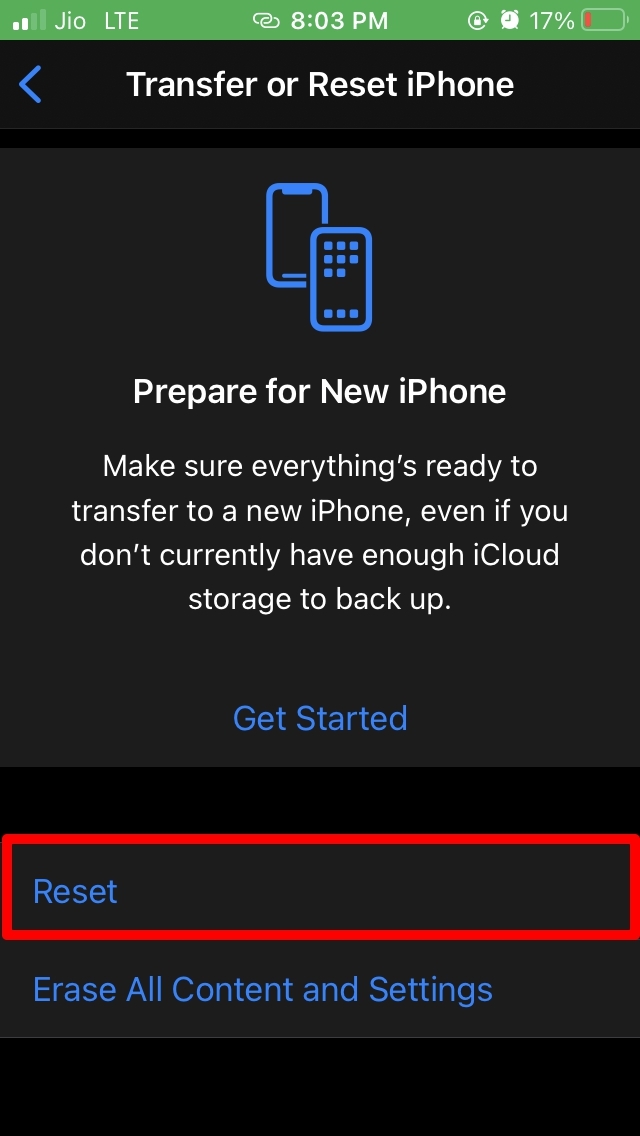
- From the menu, select Reset All Settings.
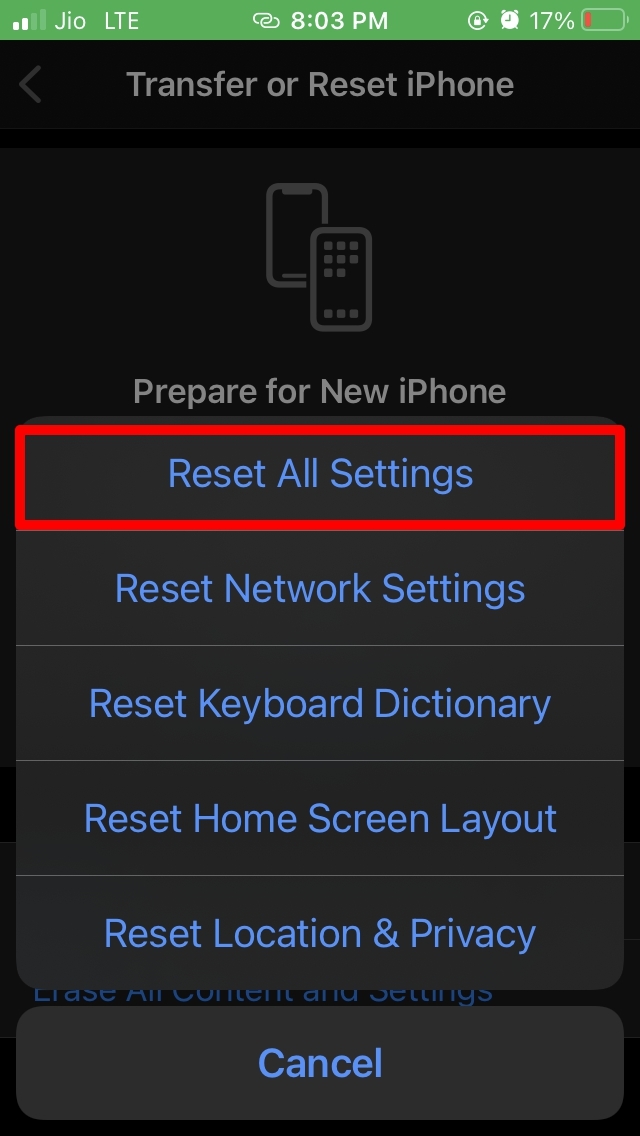
- Enter the passcode to proceed.
After you reset, the device will most likely reboot. Once that iPhone restarts, try to resume the iCloud backup, and you should be able to create a backup without the iCloud backup failed error showing up.
Fix 7. Update iOS
To eliminate the possibility of bugs causing the iCloud backup failed error, you may also upgrade to the latest build of iOS.
- Launch the Settings app.
- Next, tap on General.
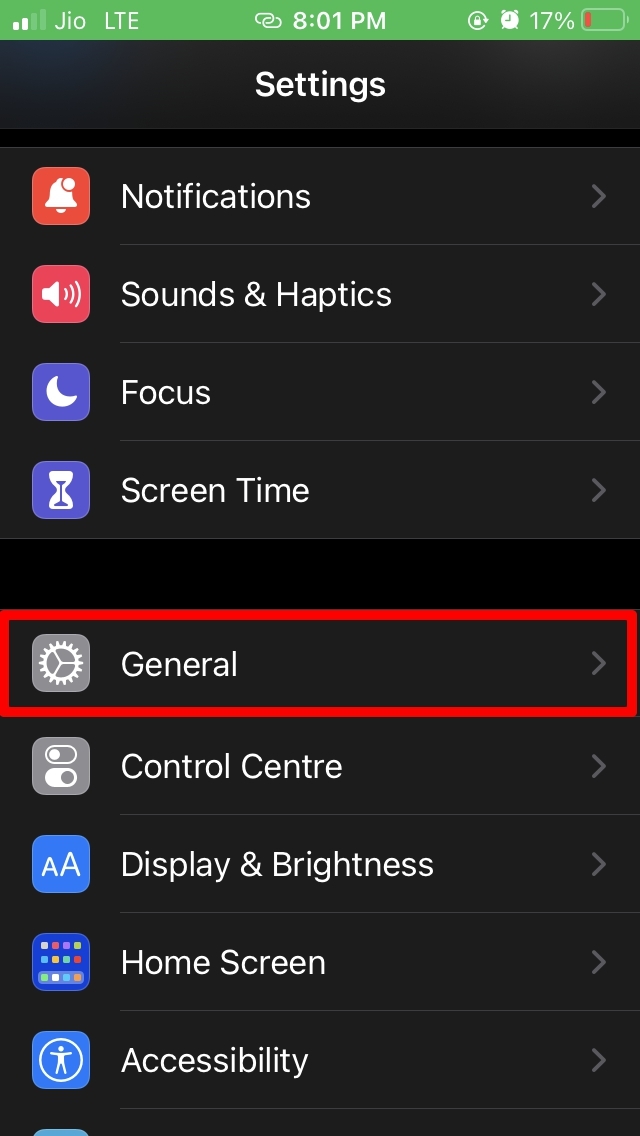
- Then tap on Software Update.

- If a new update is available, then tap on Download and Install.
- Make sure you are connected to WiFi to download the update.
If at all the iCloud backup failed error was happening due to the iOS bug, it should be fixed now, and you can try creating your data backup.
Fix 8. Apple Server Maybe Down
While it is not very usual to see Apple servers go down, you can check the system status page of Apple. If iCloud services have any issue, that will be denoted by a red dot. If every service is working fine, then the same will be denoted by a green dot.
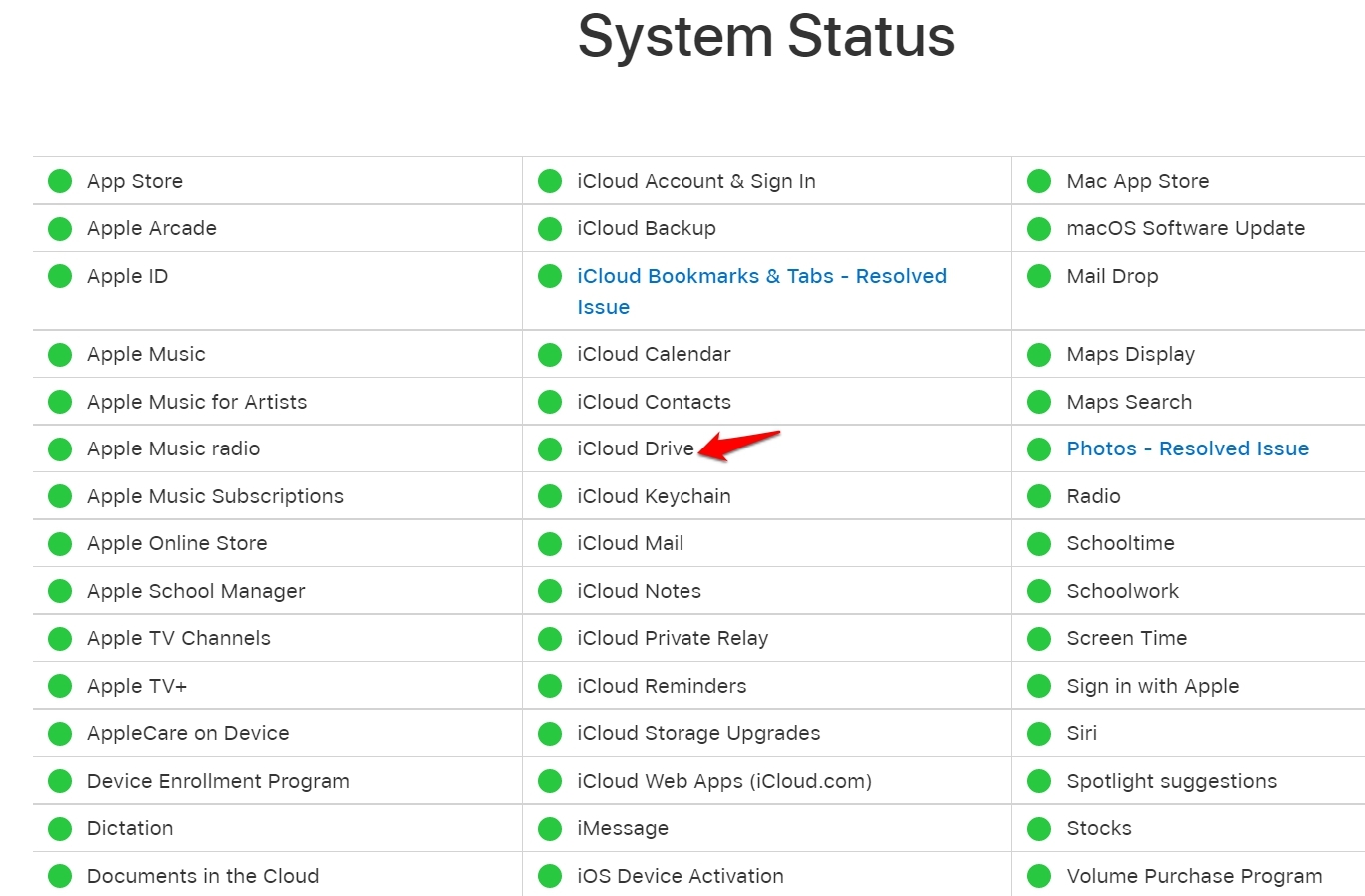
- Go to the Apple System Status page.
- Check the status of iCloud services.
As of this writing, there is no issue with any iCloud service provided by Apple. Check the screenshot below.
Fix 9. Check if iCloud Backup is Enabled
Often users may have disabled the iCloud backup hence they will not be able to create a fresh backup of their iPhone data. So, make sure iCloud backup is enabled, which will automatically back up the data regularly.
- Open the Settings app.
- Tap on Apple ID at the top of the screen that has your name.
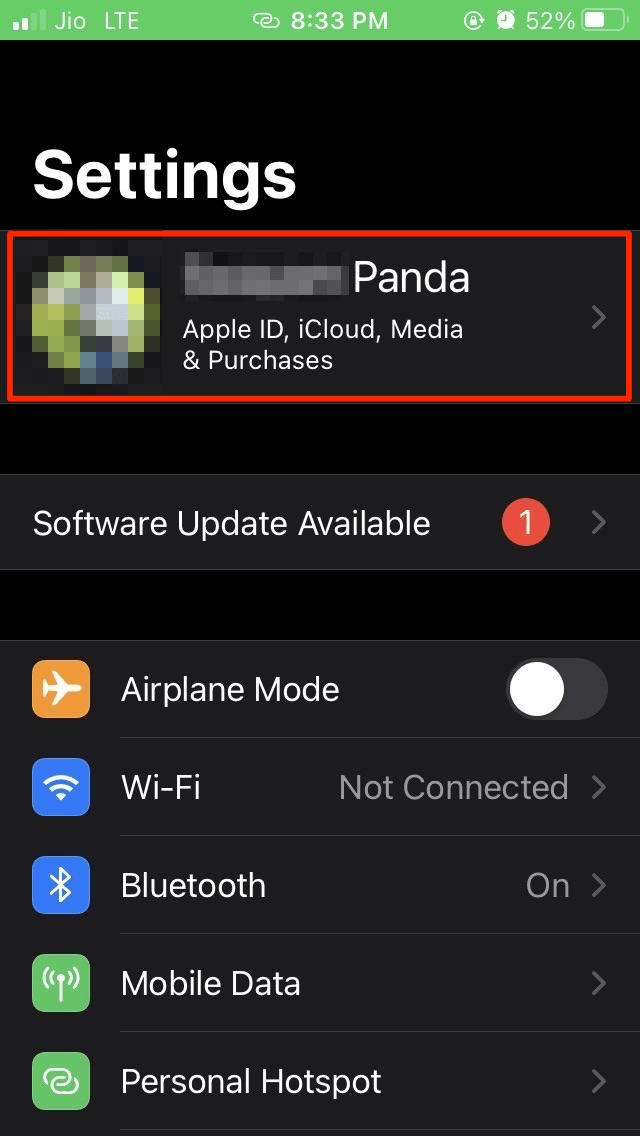
- Under that navigate to iCloud and tap on it.
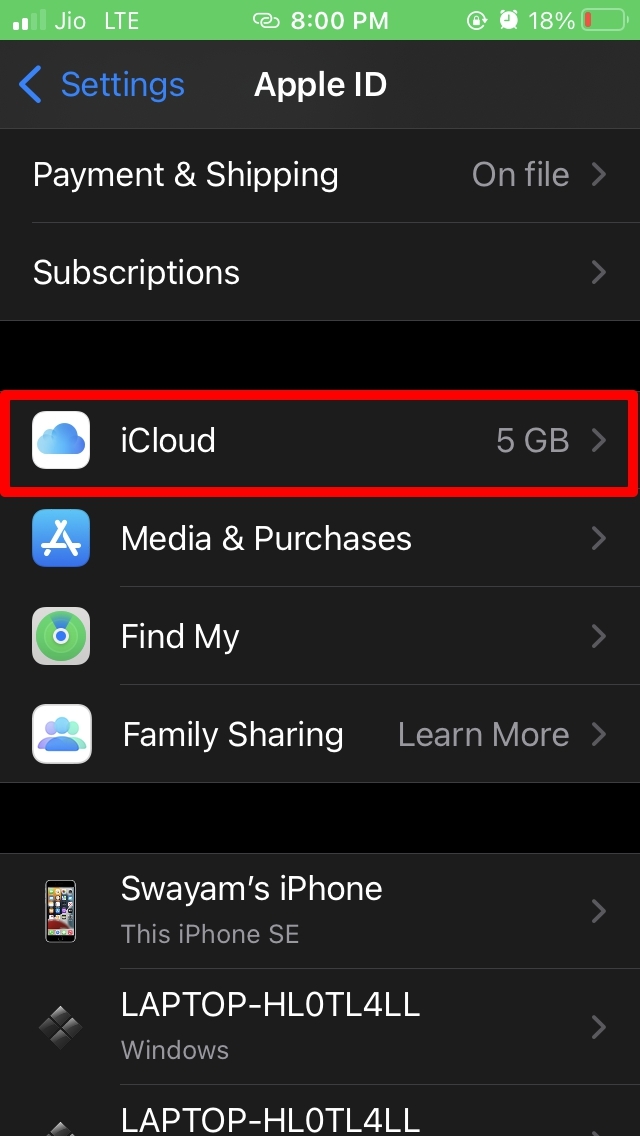
- Then tap on iCloud Backup and enable it by tapping on the switch.
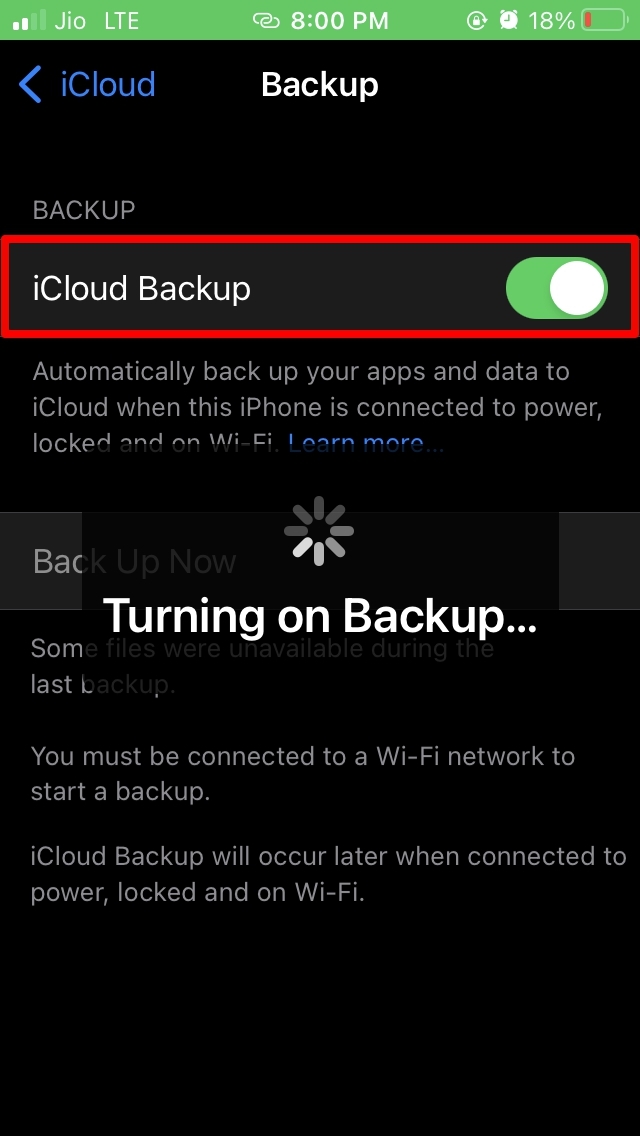
Now, check if you are able to initiate a backup or not.
Fix 10. Create iCloud Backup Using iTunes
You may also create a backup of your iPhone using iTunes. For that, you will require a Windows computer or Apple MacBook.
- Connect your iPhone to the computer.
- Launch iTunes app.
- Wait for the iPhone to sync with the computer.
- Then click on the small phone icon you see at the upper left corner of the iTunes home screen.
- Under the tab Backups, click on Backup Now to take a backup of your iPhone to the Windows PC or the Mac.
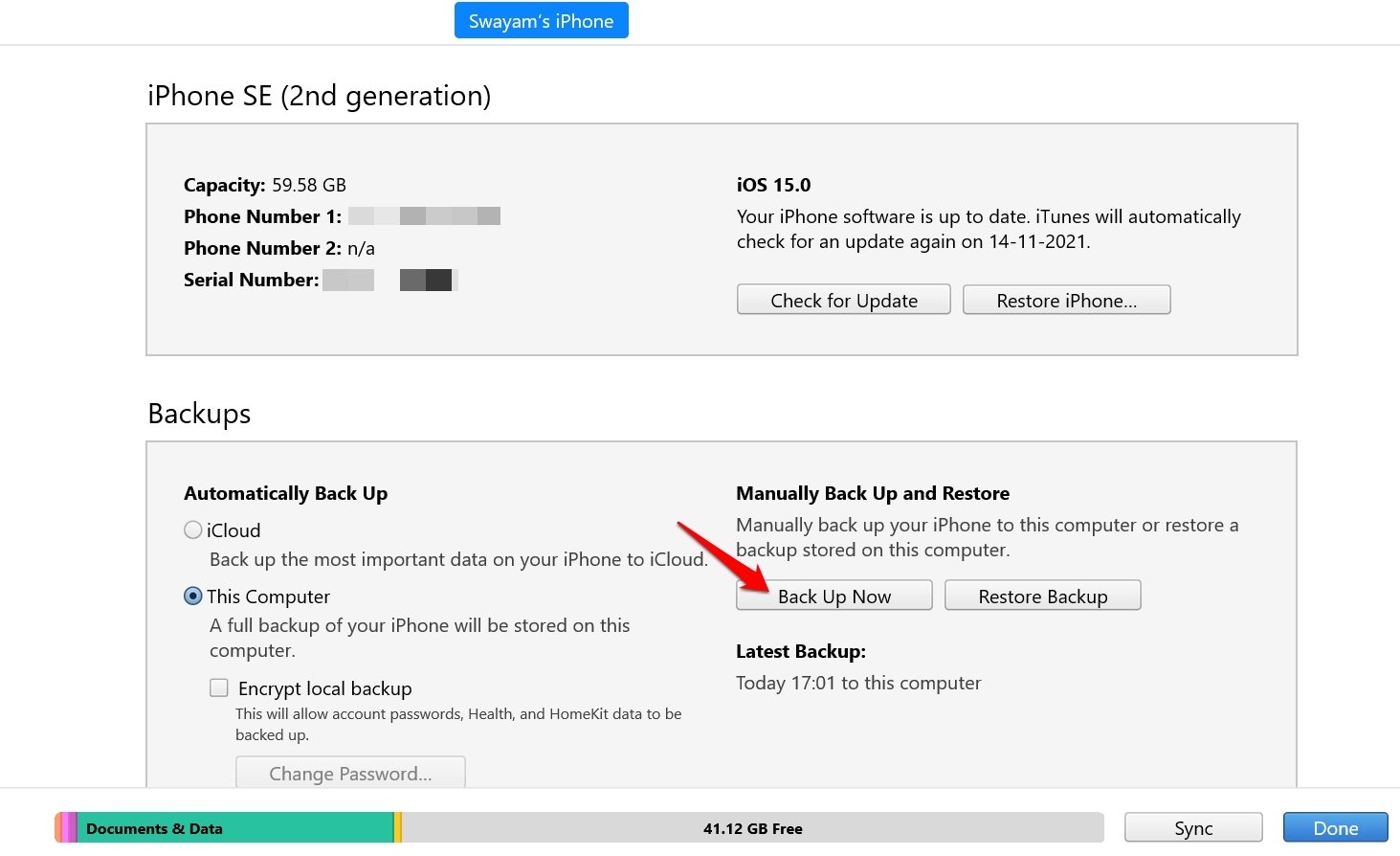
So, if you are getting the iCloud backup failed error, then try out these troubleshooting methods and fix the issue.
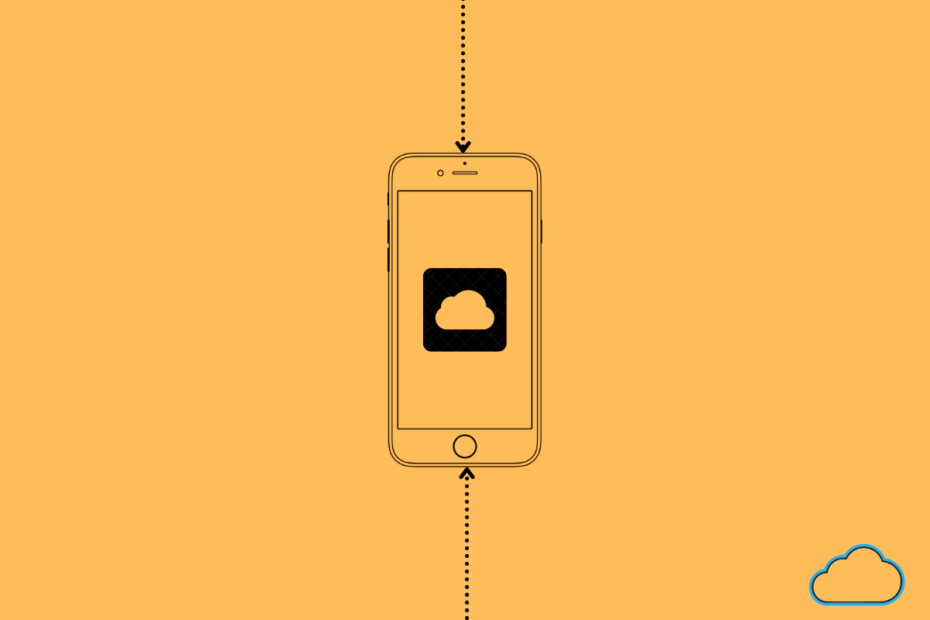
![Fix Google Photos Upload Stuck on iPhone [6 Methods] 11 Mobile_Data_iPhone](https://bytesbin.com/wp-content/uploads/Mobile_Data_iPhone.jpg)
![Fix Google Photos Upload Stuck on iPhone [6 Methods] 12 Mobile_Data_Options](https://bytesbin.com/wp-content/uploads/Mobile_Data_Options.jpg)
![Fix Google Photos Upload Stuck on iPhone [6 Methods] 13 Low_Data_mode_Off](https://bytesbin.com/wp-content/uploads/Low_Data_mode_Off.jpg)