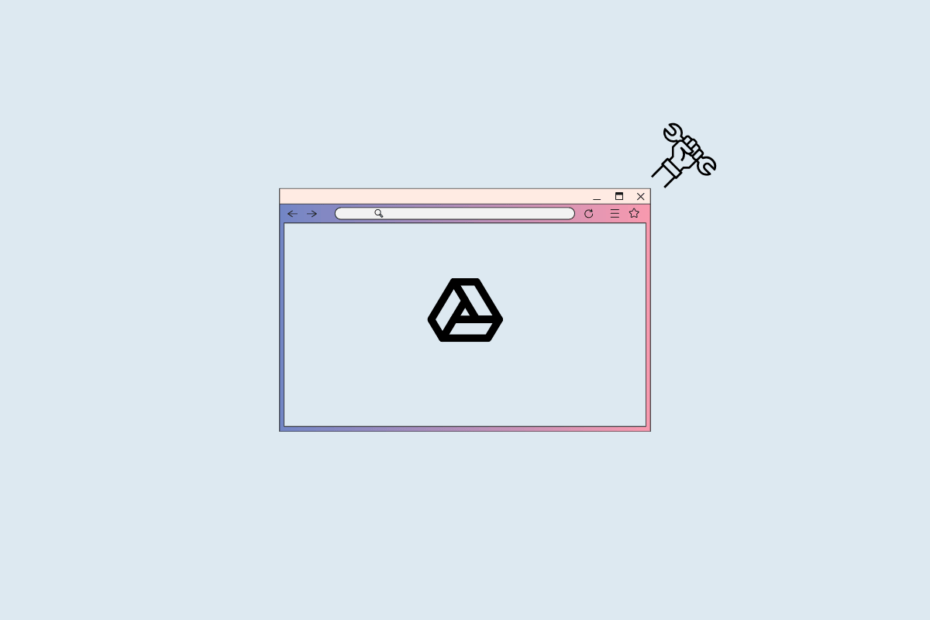Are you trying to create a backup of some files, but Google Drive is not loading on the PC browser? Then here are a few troubleshooting tips that will help you to fix this problem at the earliest. With around 15 GB of free space provided for each Gmail account, Google Drive is the first choice of almost anyone looking to create a cloud backup.
Features like cross-platform integration, and a simple, organized interface, make Google Drive a perfect cloud storage service. Before getting to the possible solutions, we need to check out the various reasons why Google Drive is not loading on the PC browser.
Reasons Why Google Drive is Not Opening on PC Browser
If the browser cache is full of junk, then the browser may crash at times, or particular programs such as Google Drive will not load. Also, running an older version of the browser will cause various bugs and incompatibility issues which may hinder Google Drive from loading or working correctly.
An unstable internet connection can be another common reason for Google drive not loading on your PC browser. If you recently performed any system upgrade on your PC and it was interrupted in between then, that may corrupt a few other programs installed on your machine. If the browser was affected, then any corresponding app or service you try to run on it may not load.
Even using faulty or suspicious browser plugins can cause the browser to misbehave. As a result, some apps, such as the Google drive, may not load on the browser.
Best Ways to Fix Google Drive is Not Loading on Chromium Browser
Implement these fixes to get Google Drive working on your Chrome browser for Windows and Mac PC.
1. Update the Browser
Start the troubleshooting by updating the browser version to the latest build. Typically, all the browsers update on their own when the PC is connected to the internet. Still, the browser may not have been updated due to some technical issues.
So, you can manually perform an update. I’m using the Chrome browser. You can repeat the same steps for any browser that you use. The settings are mostly similar on all browsers.
- Launch the browser.
- In the URL bar, type
Chrome://settingsand press enter. - Ont the left-hand panel bottom, click on About Chrome.
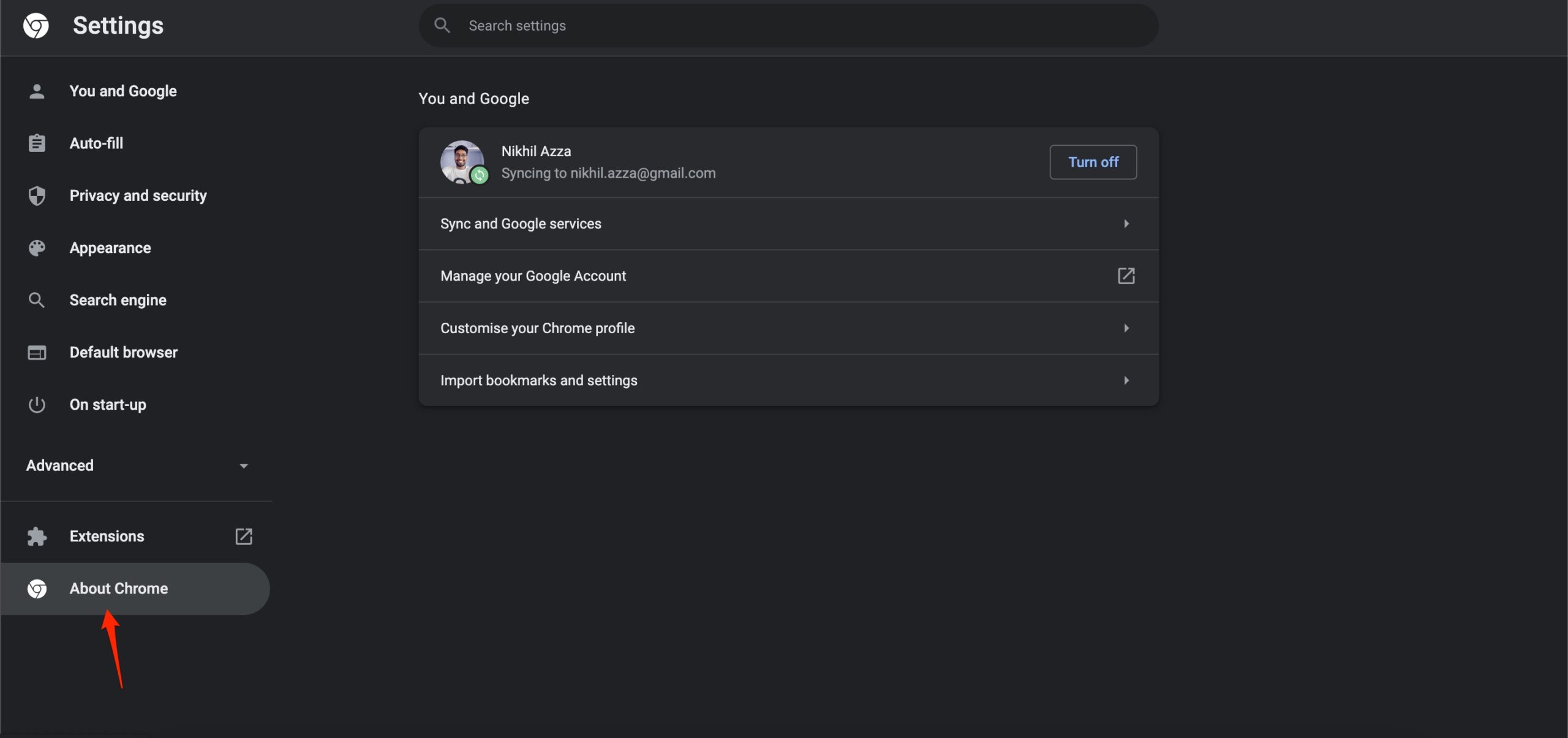
- The browser version will show up as updated to the latest build, or it will update immediately if the PC is connected to the WiFi.
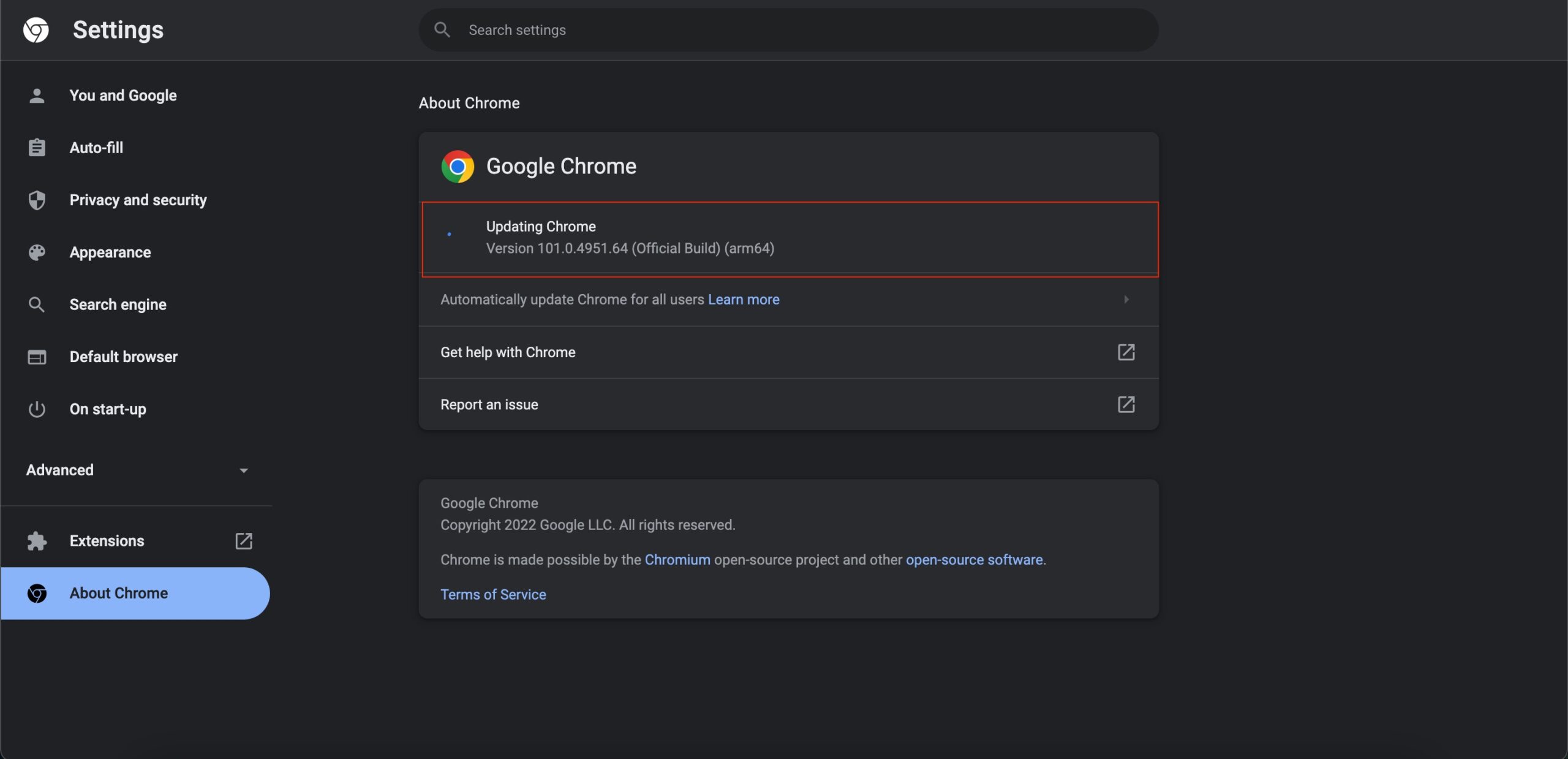
2. Change DNS
DNS retrieves the data from underlying IP addresses when asked by the browser. If the browser cannot load the website, then there may be an issue with the DNS response.
The DNS settings are automatically set by the network you are connected with, but you can change the DNS; this is absolutely fine, and you will not face any Ping or internet issues.
- Open Chrome Settings.

- Click on Security and Privacy.
- Click on the Security option.

- Select customized DNS. You can add custom DNS or use any listed DNS from the dropdown menu.

- Now try to load Google Drive. The issue will be fixed.
3. Clear the Browser Cache
Clearing the browser cache releases the memory by removing the temporary files that have been stored in it for a long time.
- Open the browser
- Open Settings by clicking on the three-dot menu option.
- Here click on Privacy and Security and open Clear Browsing data.
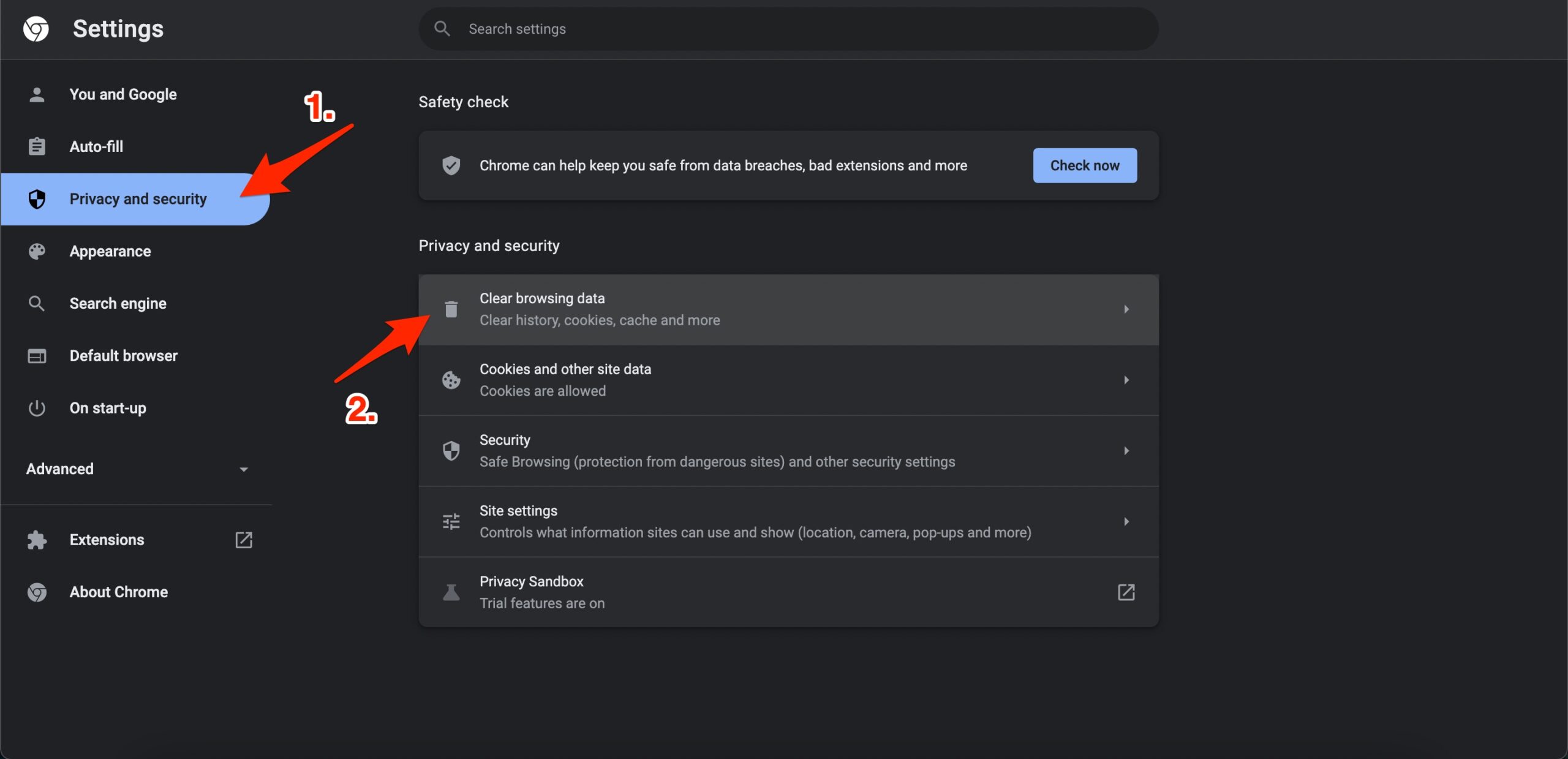
- Click on Advanced, and set the Time Range to All Time.
- Select the checkboxes Cookies and Other Site Data. Also, tick the one that says “Cached images and files.”
- Then click on Clear Data.
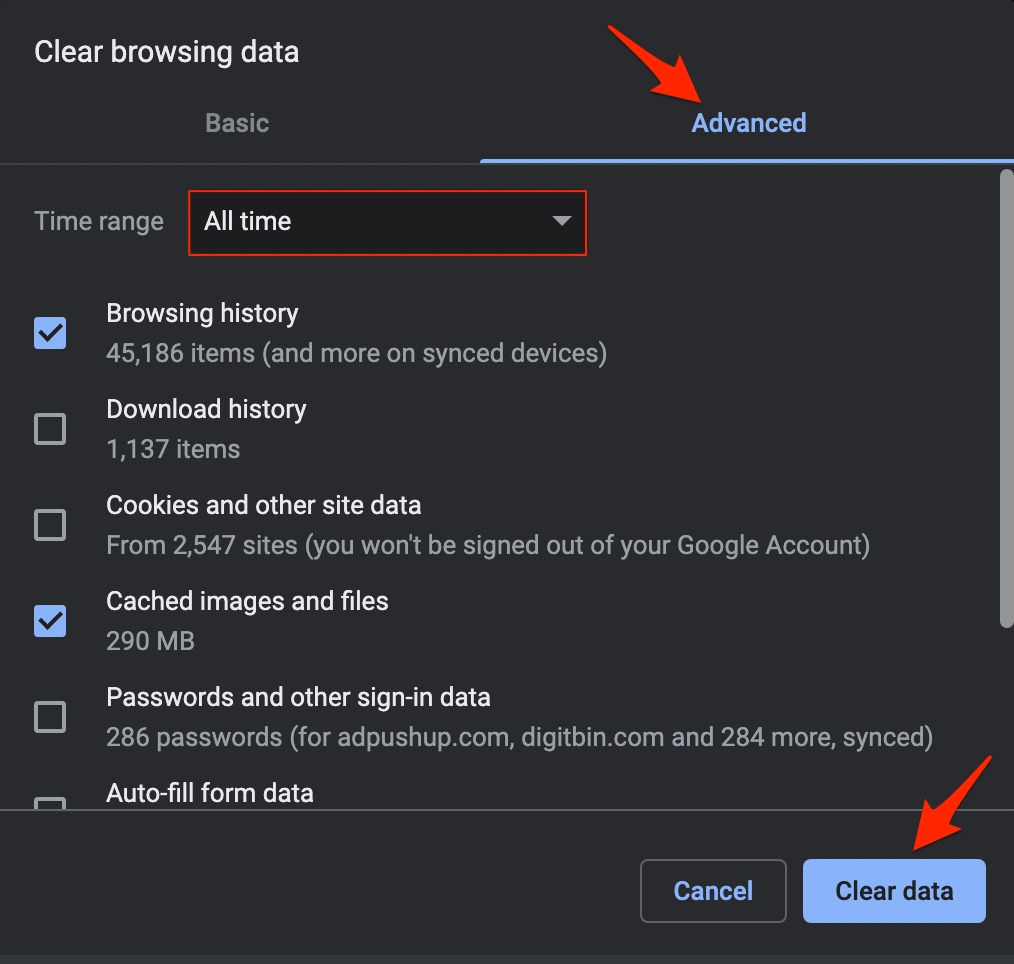
- Launch the browser after clearing the cache.
Login to Gmail and access the connected Drive account. If you are using the Edge browser, use the same hotkeys combo Ctrl+Shift+Delete to clear browsing data.
4. Use Incognito Browsing Window
Sometimes, using the incognito mode on the browser has made the Google Drive load and work smoothly for many users.
On the Chrome browser, you have to press Ctrl + Shift + N (Windows) or command+shift+N (Mac) to summon an incognito browser window.
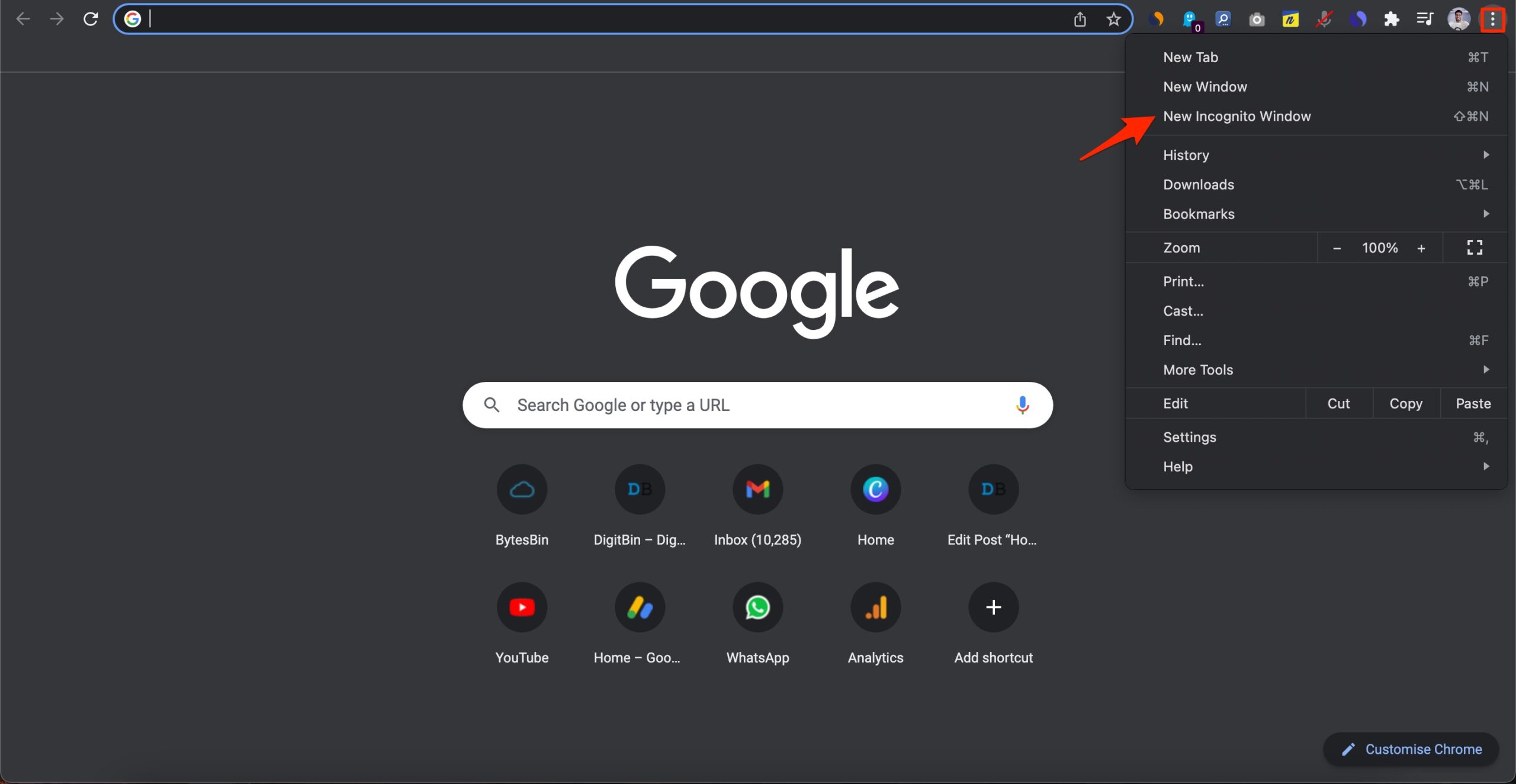
On some browsers, it is also termed private browsing. Using the Microsoft Edge, you can start a private browsing session by pressing the same hotkeys combination Ctrl + Shift + N.
5. Disable Faulty Browser Extensions
If you have installed many browser extensions, you need to update them timely. Some of these plugins may be outdated, or some may not be what they claim to be. Often users end up installing phony extensions from anywhere on the internet, which acts as a doorway to various malware.
If you are still not able to load Google Drive on your browser after following the other troubleshooting tips, you need to run a check through the extensions.
Try to remove the extensions one by one. Check after removing which extension you can smoothly run Google Drive on your browser. That’s the problematic browser extension that was hindering the cloud storage from loading correctly.
- Open Chrome browser.
- In the URL enter
chrome://extensions. - You will be redirected to the page that lists all the extensions that you have installed on your browser.
- Click on Remove to uninstall the plugins of your choice.
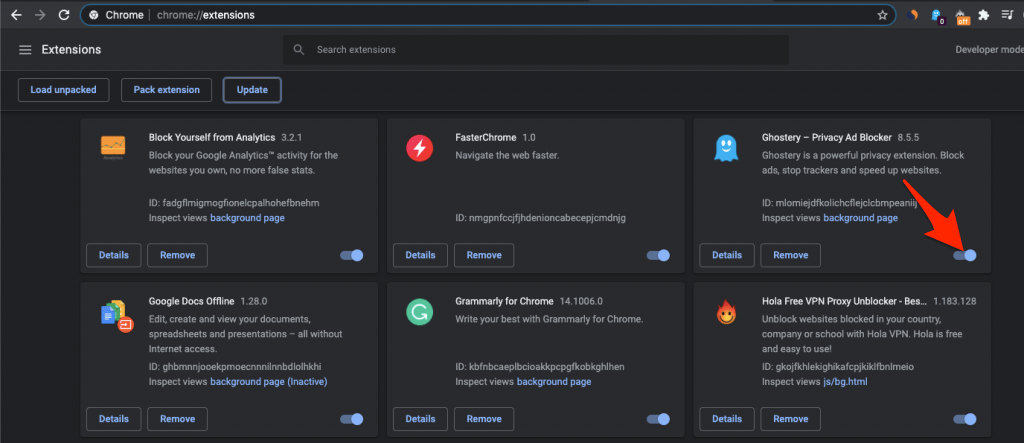
6. Reset the Browser Settings
If some of the solutions I have posted above are not working, then you may try to reset the browser settings. Doing this has often fixed various technical issues on the browser.
- Launch the Chrome browser.
- In the URL bar, type
chrome://settings/and hit the enter key. - Click on the Advanced tab and select Reset and Clean Up on the left-hand panel.
- Click on Reset Settings to their Original Default.
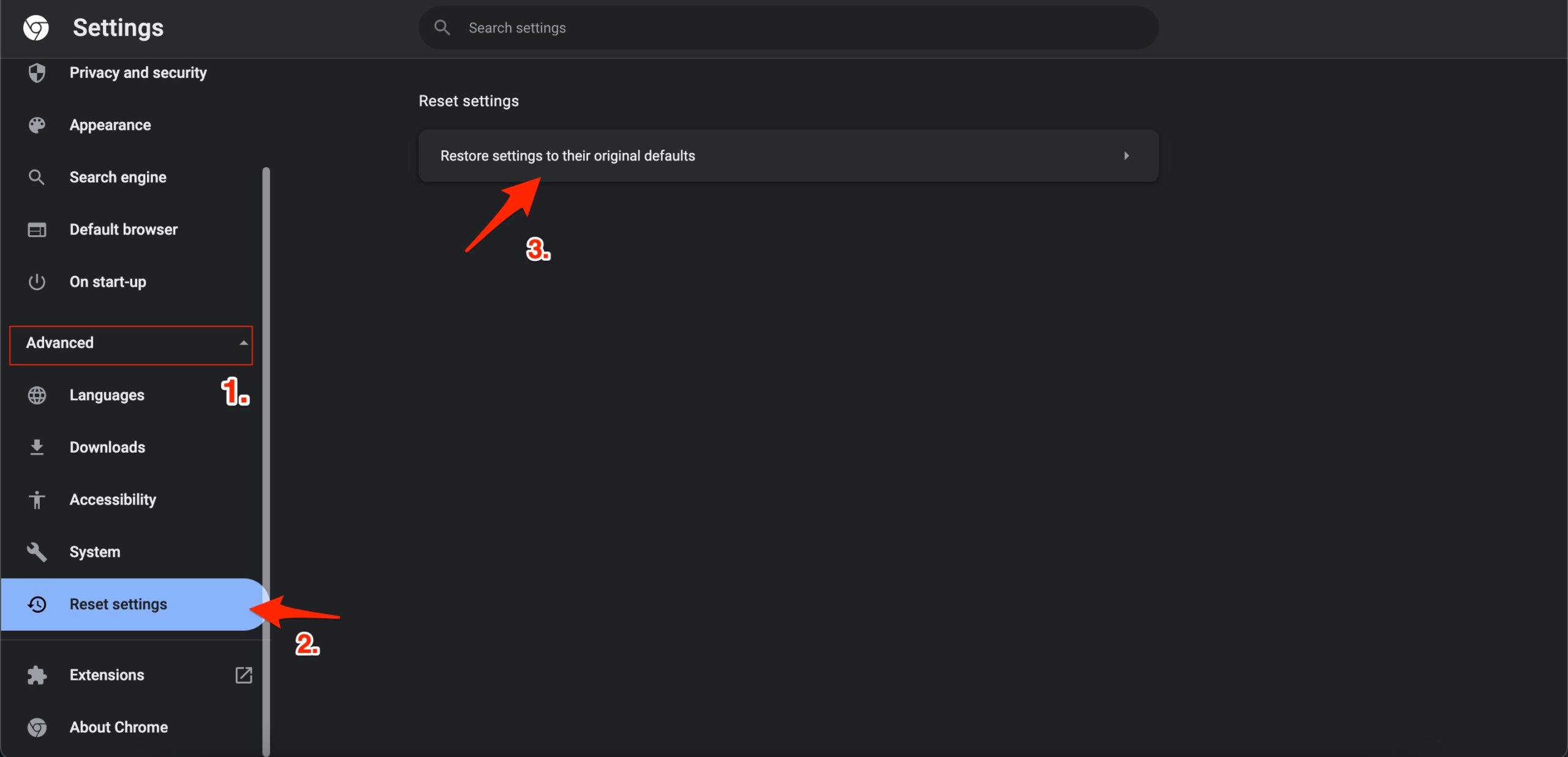
- Confirm the move by clicking on Reset Settings.
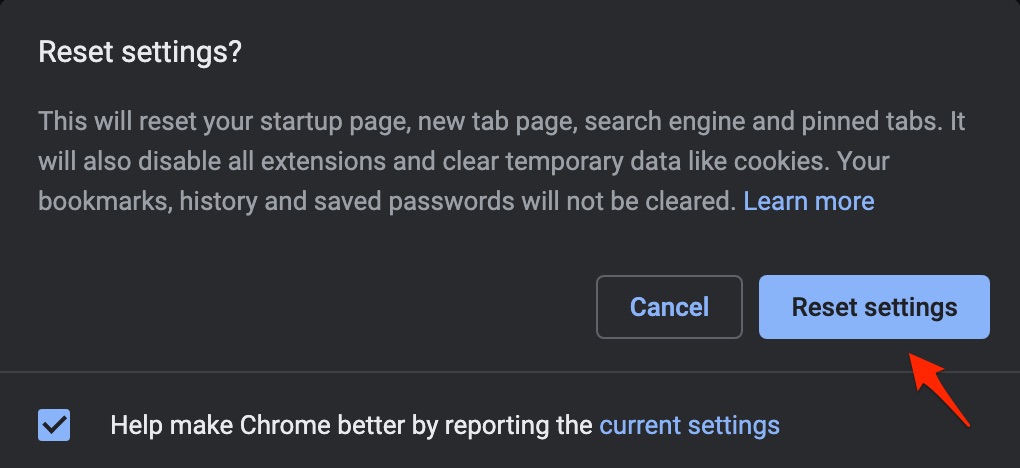
After the browser resetting is finished, relaunch it and sign into the browser. Then log in to your Gmail account and access the corresponding Drive account. It should now load without any issues.
7. Google Drive Not Signing in Error
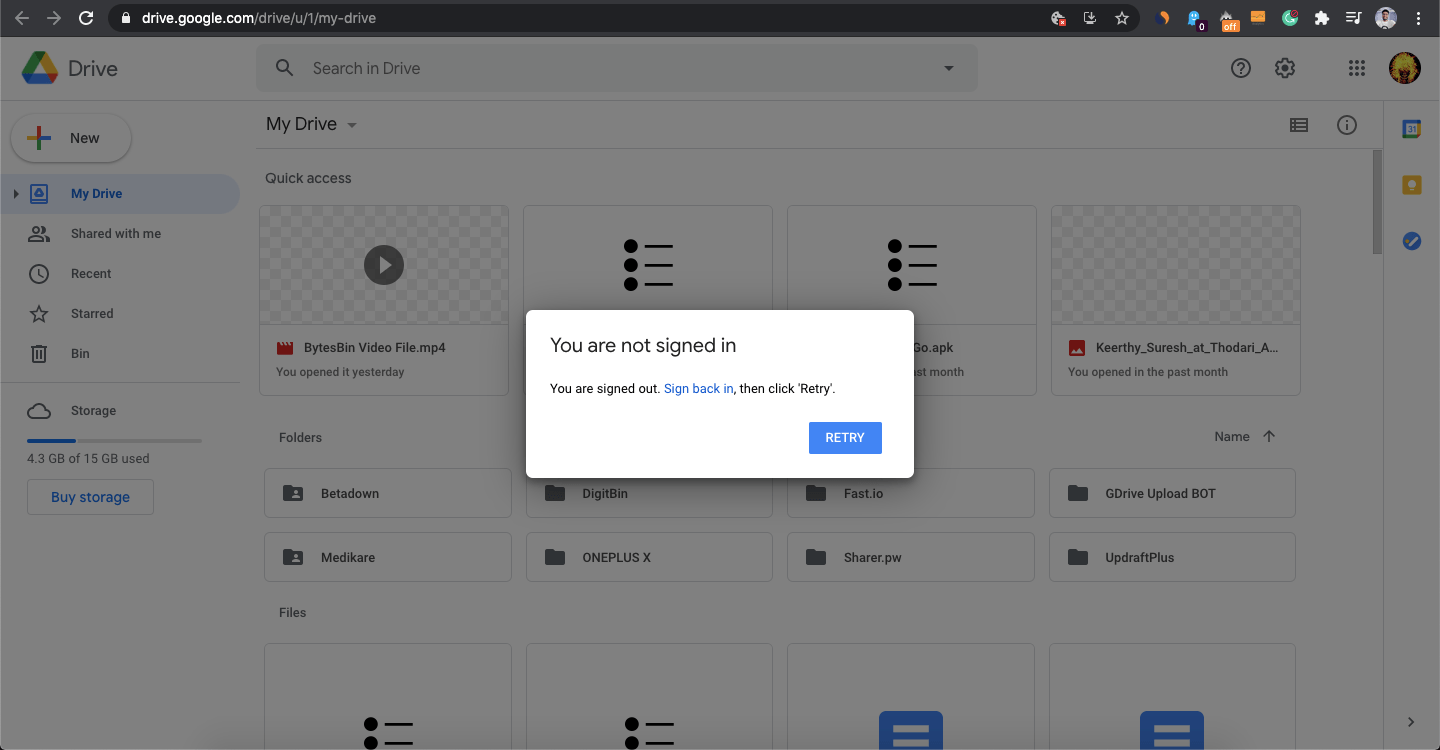
Though the service works smoothly on desktop browsers, it is still prone to several error codes and issues. One such common issue is you cannot sign back into your Google Drive account and are shown an error message – “You are Not Signed In.”
How to Fix Google Drive ‘You are Not Signed In’ Error in Chrome Browser?
- Allow Cookies
- Disable Cookie Blocking Extension
- Allow Google Drive in Windows Firewall
- Update Browser
8. Use Google Drive on Other Browsers
This is pretty much a straightforward alternative to the current browser you may be using. Numerous popular browsers are available on the web. You can search for them and install them on your PC.
If at all the issue lies with the browser that you have been using, then switching to a new browser to use Google Drive should do it.
Conclusion
If you do not wish to miss out on the massive 15GB of free cloud storage, then you need to fix the Google Drive if it is not loading on your PC browser. Secure and free cloud storage is the need of the hour to backup the extra chunk of data that is consuming your computer storage. Follow the tips I have shared and start backing up to Google Drive immediately.