Nothing makes a presentation more eye-catching when you organize it with images, tables, graphs instead of filling slides after slides with boring text. So, in this guide, let us learn how to add and edit tables in Google Slides.
Having a table in the Google slides allows you to present your information transparently. The audience of your presentation can know that you have done your research well and have data organized in the form of tables to back your information.
Adding tables in Google Slides is easy. The customization can be tweaked even after the table is created without hampering the existing data in the table. I have covered the various primary and most used aspects of tables that are often tweaked.
How to Add Tables in Google Slides?
Here are the Simple Steps to Add Tables in Google Slides Document
- Open Google Slides and log into it with your respective Gmail account.
- Then create textual data on your slides if your project requires it.
- To add tables, click on the Insert option in the menu bar.
- From the drop-down, highlight the option Table, and it will expand.
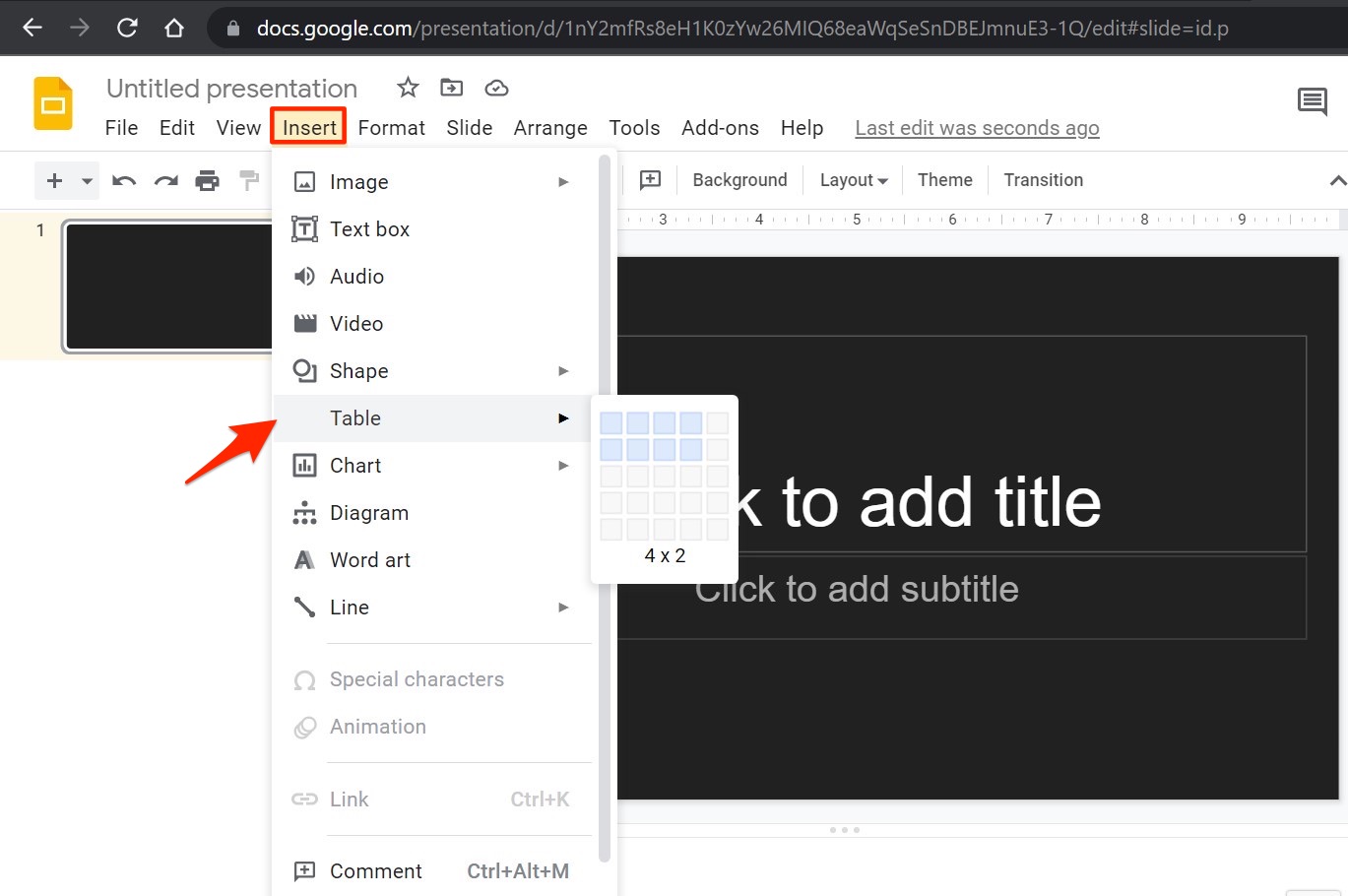
- In the expansion from Table, you can choose the row and columns for your table that you want to add to your Google Slides presentation.
- You can later customize the table by inserting more rows and columns and can even delete them as per your requirement.
How to Insert a New Row or Column in the Existing Google Slides?
Now that you have a table ready, if you want to squeeze in a couple of rows or two more columns, then here is how you should do it.
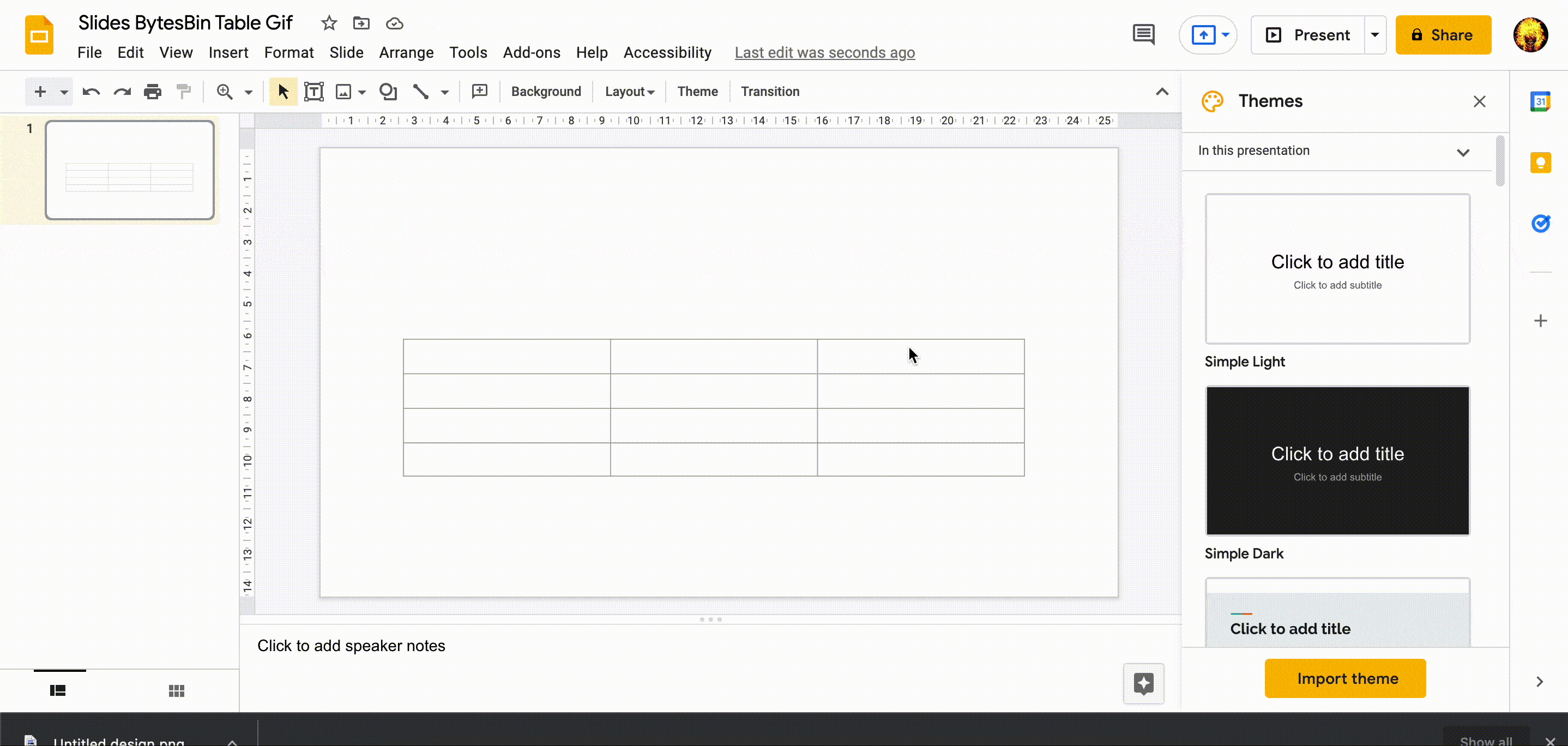
- On the table, right-click with your trackpad or mouse.
- Depending on your need, you can click on Insert Row Above or Insert Row Below from the menu that appears.

- You may also delete a column or row by clicking on Delete Column or Delete Row.
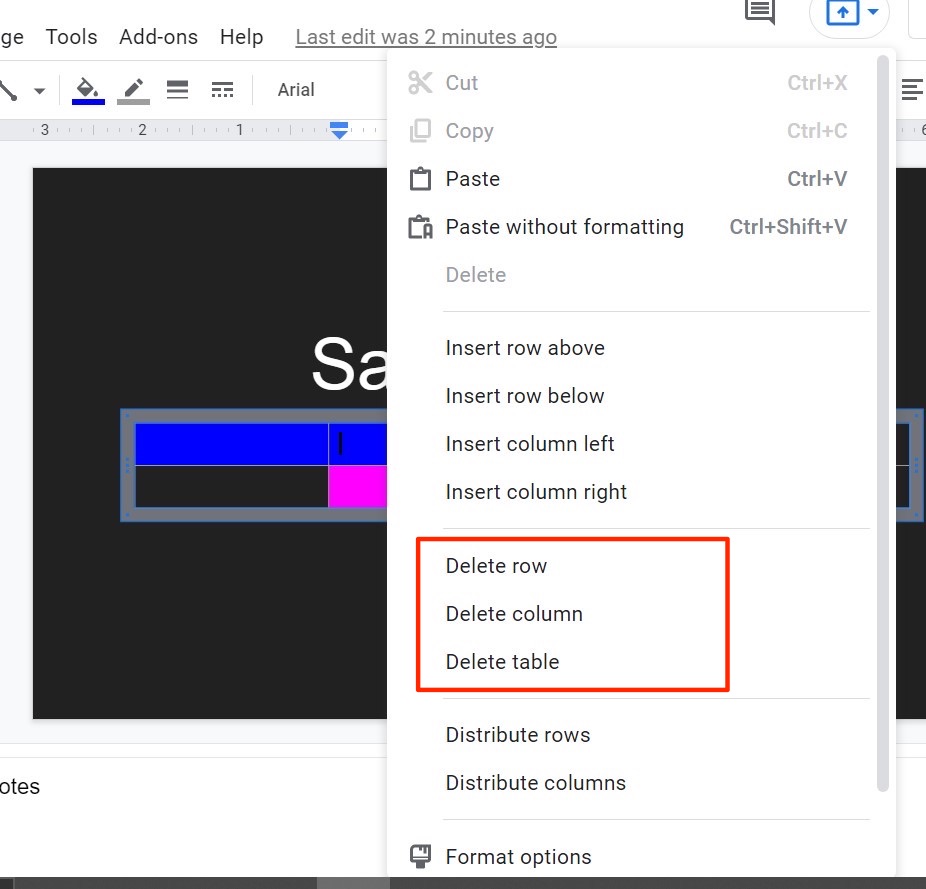
- There is also the option to Delete the Table. Use it in case you want to create a table from scratch by removing the existing table.
How to Resize a Table in Google Slides?
You may require to resize the table that you have created in Google Slides. To do that,
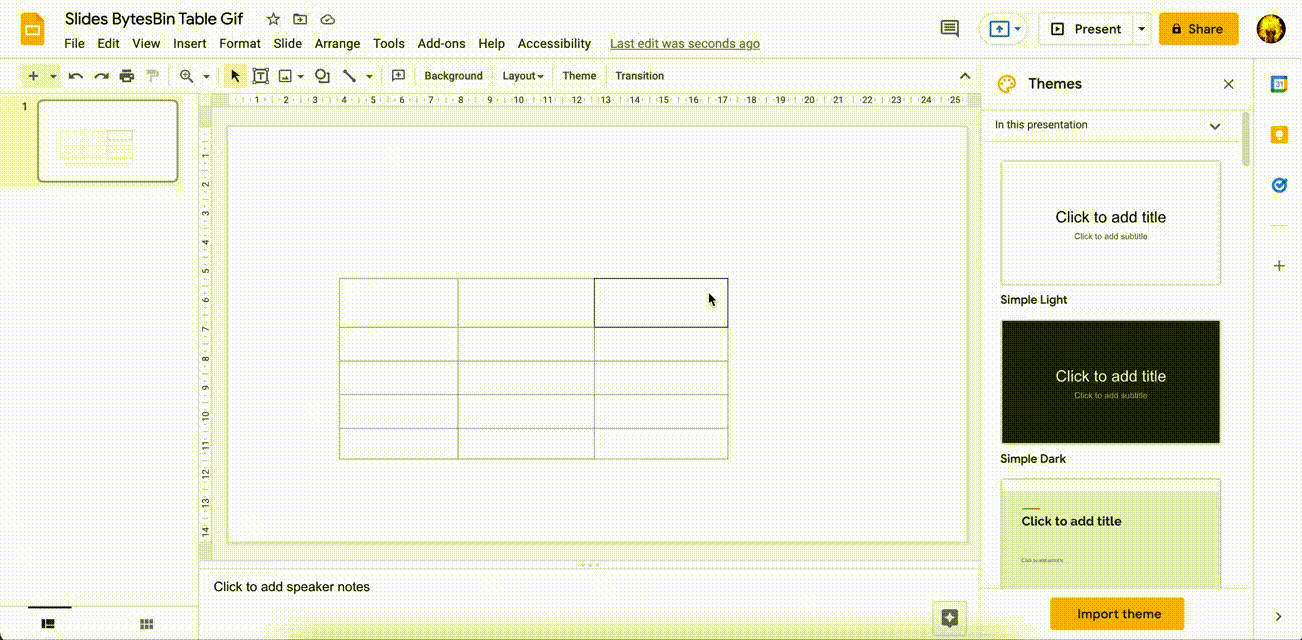
- Press and hold the mouse pointer at any corner of the table.
- Then drag across any end as per your requirement to resize the table.
- Keep in mind to press the Shift key in the meanwhile to keep the dimensions of your table the same while you resize.
How to Change the Color of the Table in Google Slides?
You can also set your choice of color on the border of the table. To do that,
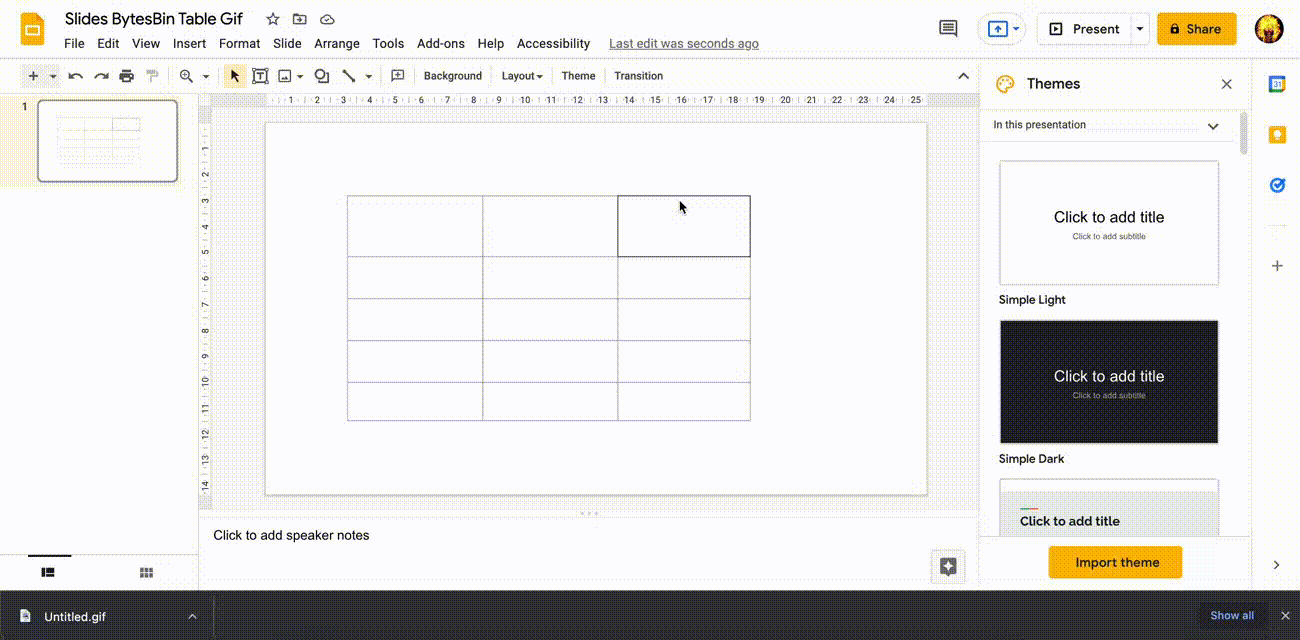
- Select the rows or columns by pressing and dragging the mouse/trackpad pointer across the desired rows or columns.
- Then click on the Fill Color icon present above the slide margin.
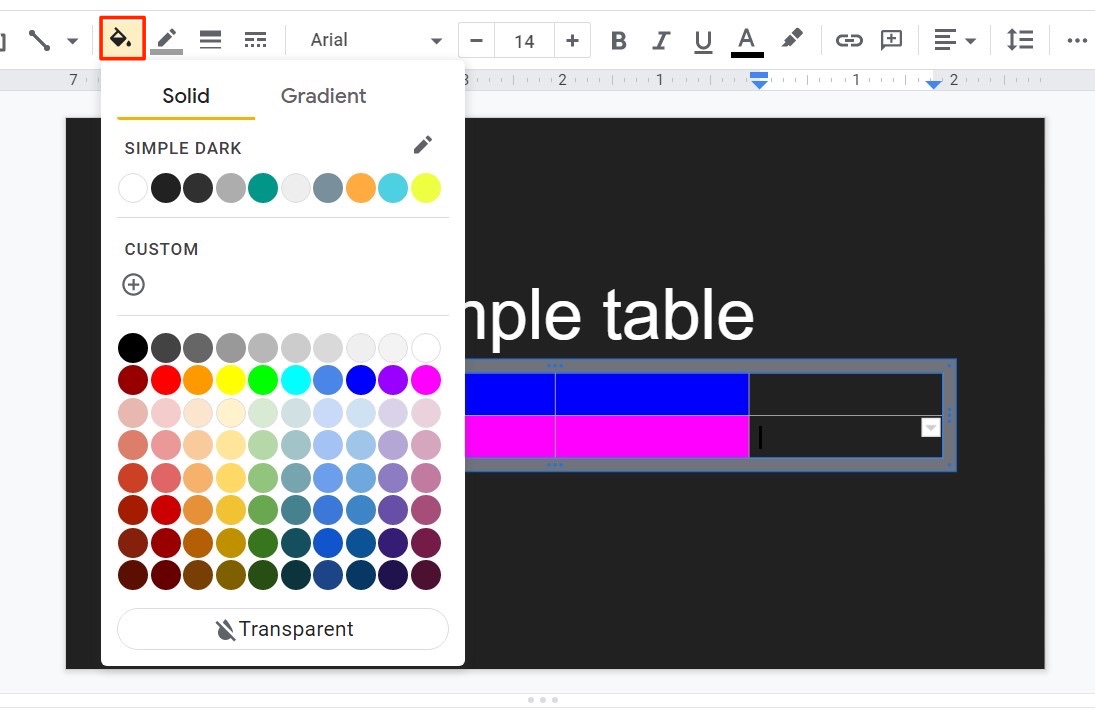
- The selected rows or columns will be filled with that color.
- To change the color, you have to follow the same steps as mentioned above.
How to Change Table Width in Google Slides?
It is easy to do with only one click.
- Select the table using the trackpad.
- Then a small arrow mark button will be present at the upper right corner of the table.
- If you highlight the cursor over it, you will see the option Click to Select Borders.
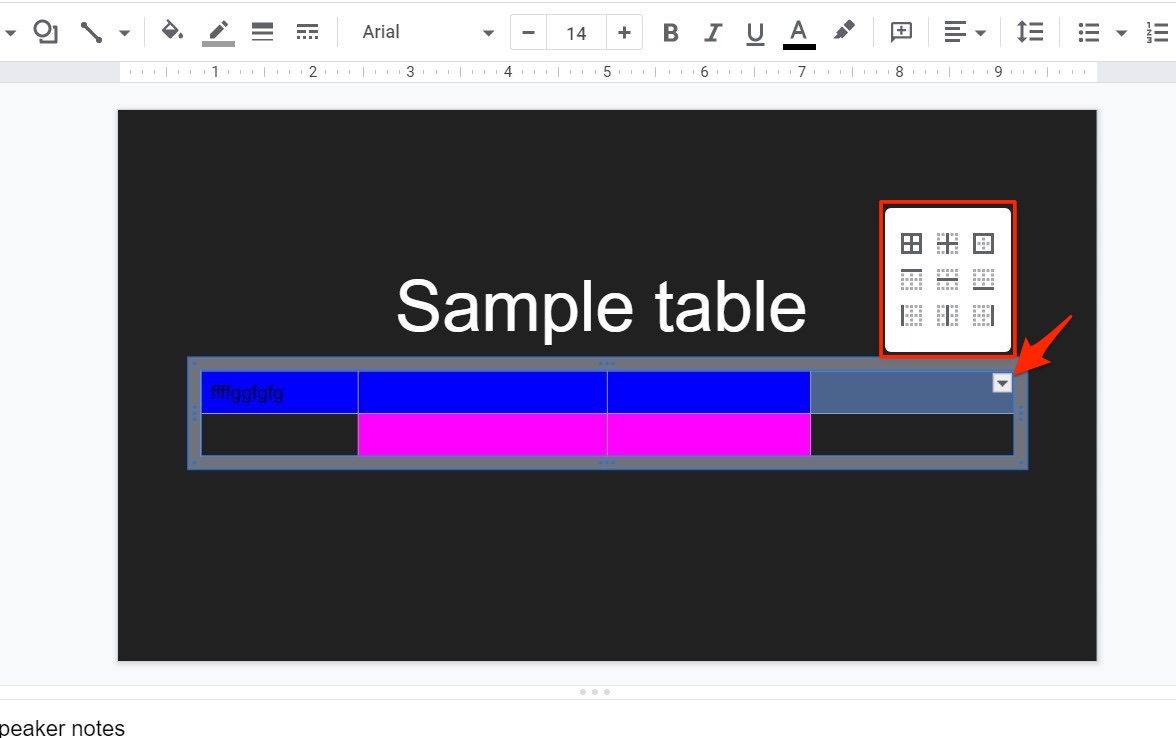
- Click on it to select between various border widths that are available.
How to Style the Border of the Tables in Google Slides?
There are options to change how the borderline of the table looks and how thin or thick the table border looks.
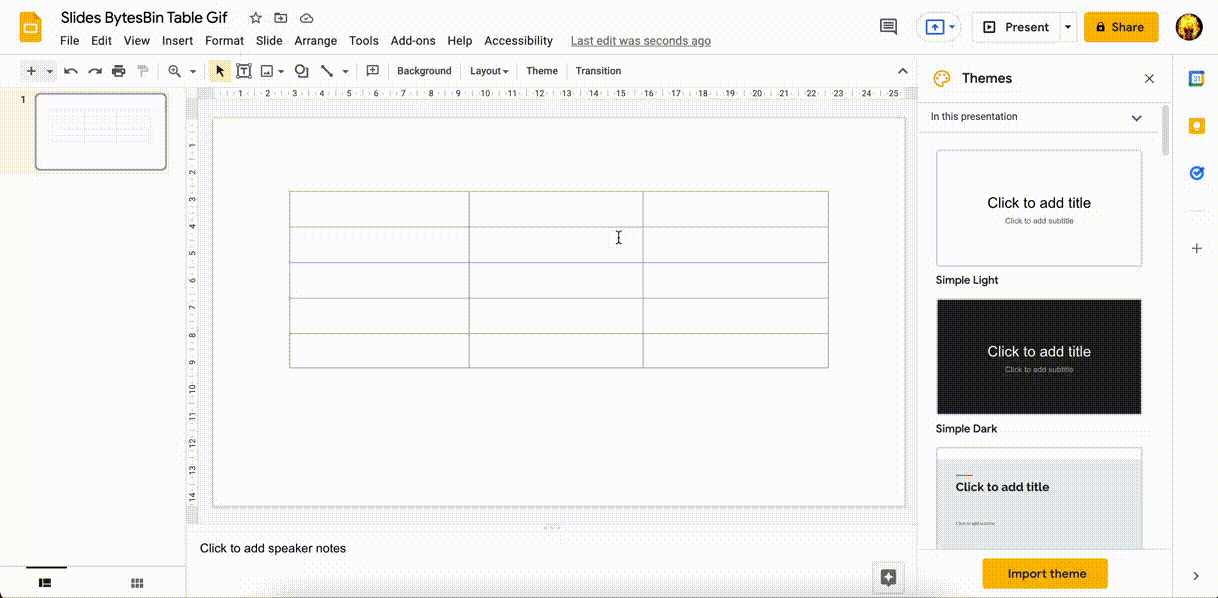
- Select the rows in the table.
- In the toolbar above the slides, you can find two options: Border Dash and Border Weight.
- If you click on Border weight, you can find options to change the width of the internal lines of the table.

- Again, if you click on Border Dash, then instead of a straight line, you will get options to change the border of the table to dashes of various widths.
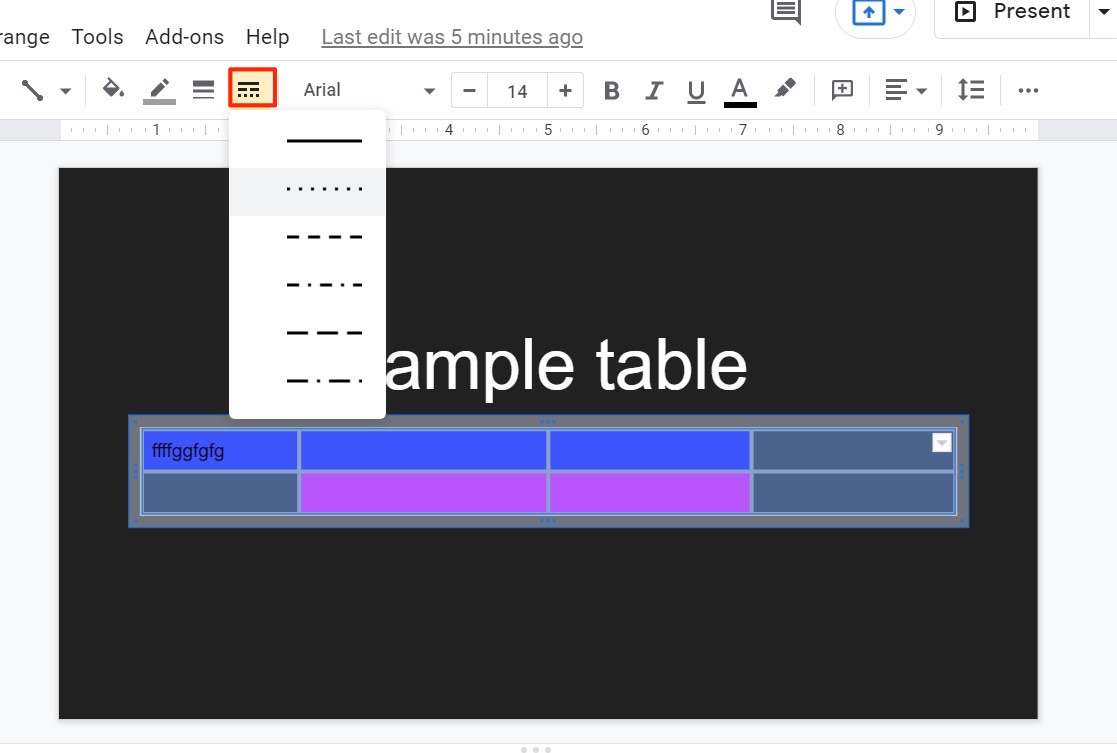
So, that’s all the essential know-how you must possess before working with tables in Google slides. Now, you know how to add tables and edit them in Google Slides. Try it out.
