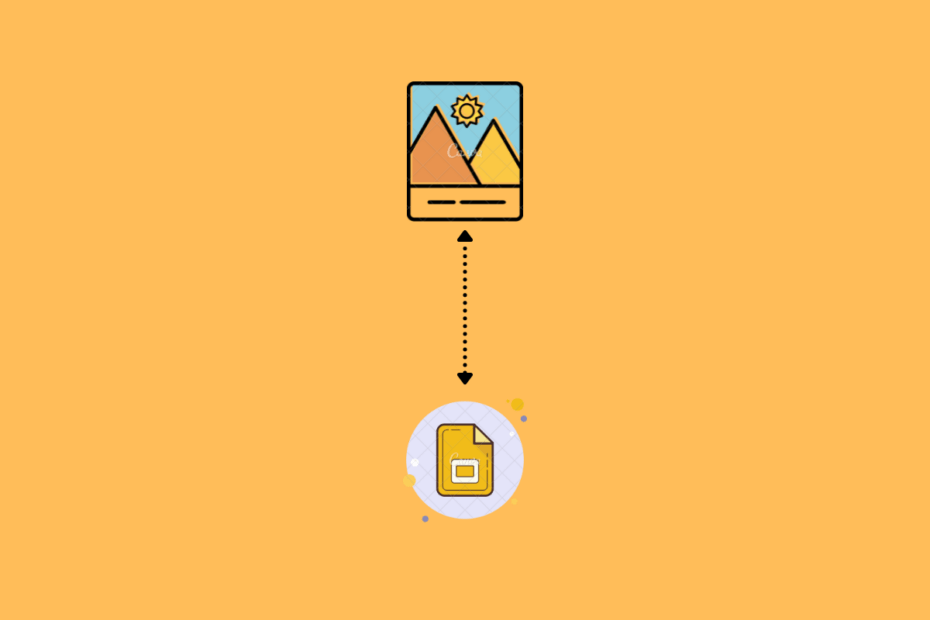Gone are the days when you used to rely on Microsoft Office for creating docs, excel sheets, or PowerPoint slides. If you have a Google account, which you most probably do, then you get access to a host of workspace tools such as Google Docs, Google Sheets, Google Slides, and more.
Speaking of Google Slides, it lets you create presentations on the go. By this, we mean, all you need to have is a Google account, and you are good. There is no need to install an application on your PC and activate it (most of them require activation to access full features). While there are masters of Google Slides, there are still quite a lot of people that do not know how to add image captions to Google Slides.
Just to be clear, there is no readymade option available inside Google Slides using which you can add captions to your images. However, in this guide, we will share with you a few methods that will help you add captions to your images on Google Slides. Without any further ado, let us jump right in.
1. Use Text Box
Yes! By using a text box, you can easily add an image caption on Google Slides. It is as simple as adding a text box to explain something important about an image. Here’s how you can do it:
- Open Google Slides and load the presentation onto which you wish to add image captions.
- From the top menu bar, select the Insert option.
- Now, select the Text box option from the list that appears.
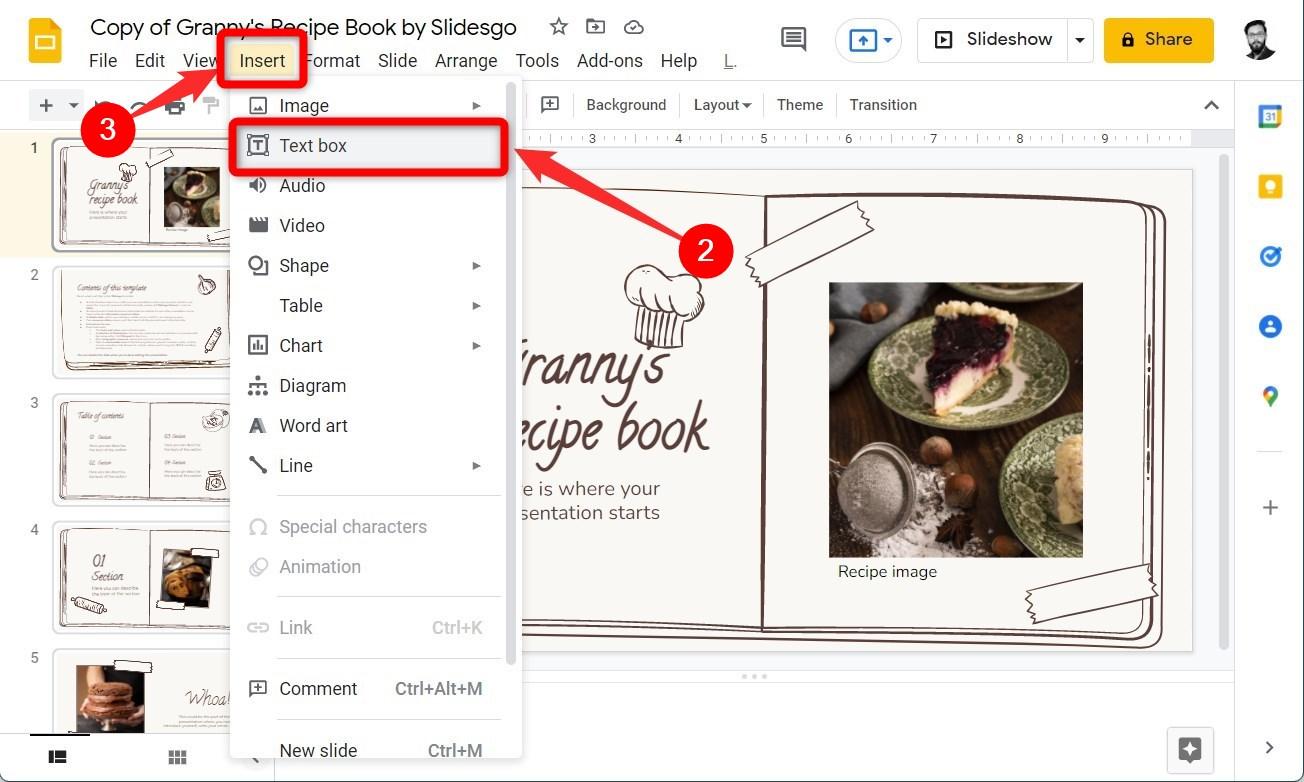
- You will notice that the mouse icon will change from a pointer to a plus sign. All you need to do is click anywhere near the image and type down the text that you wish to be displayed as a caption for that image.
- Once you are done typing the caption, simply place the text box in the appropriate location so that it looks like a caption.
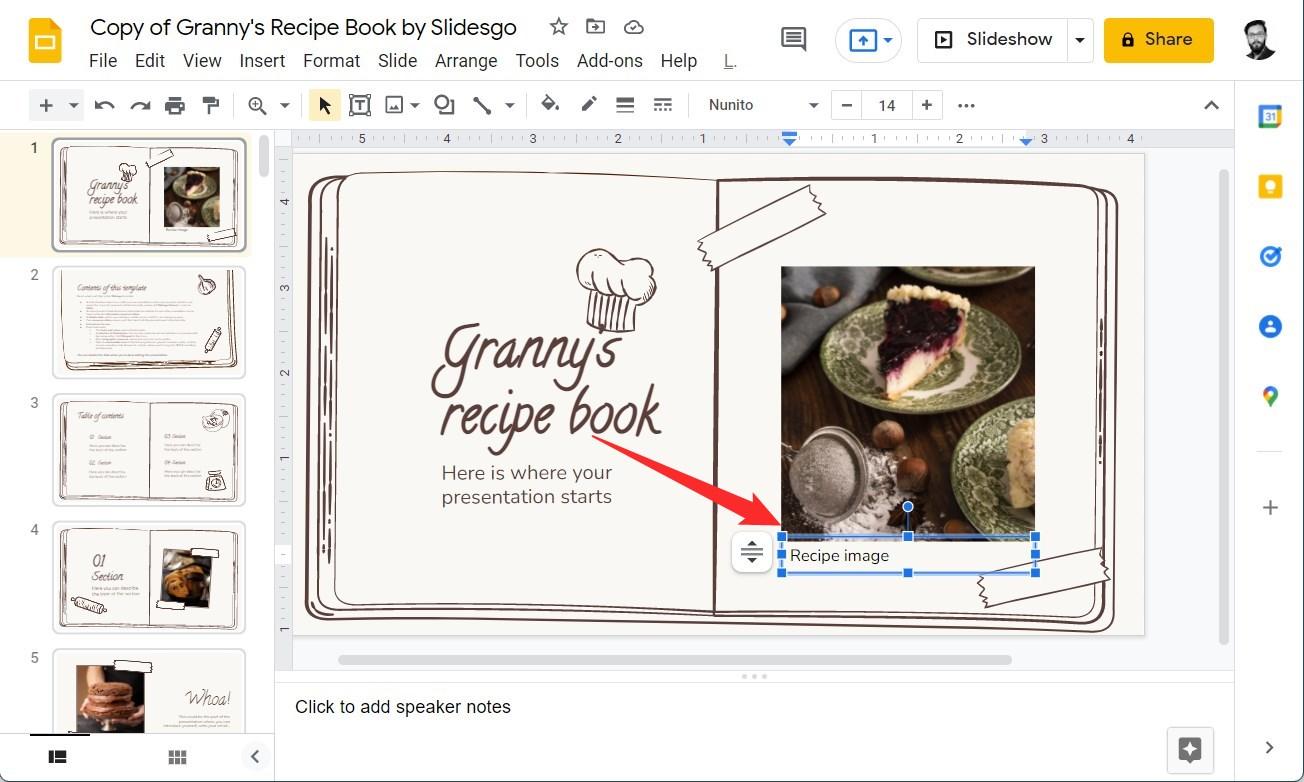
- That’s it!
2. Use an add-on
You can enhance the productivity and feature list of the Google Workspace apps by using addons. There are multiple add-ons available from the Web Store for Google Slides. However, in our case, we will use the Image Captionizer addon. It is a small tool, that lets you add captions to your images.
The best part about this application is that it lets you add captions to your images all at once. In the same line, you can also remove captions from all images on your slide with just one click. Let us take a look at how you can install and use Image Captionizer on Google Slides.
- Open Google Slides and select the Add-ons option from the Menu bar.
- From the drop-down menu, select Get add-ons.
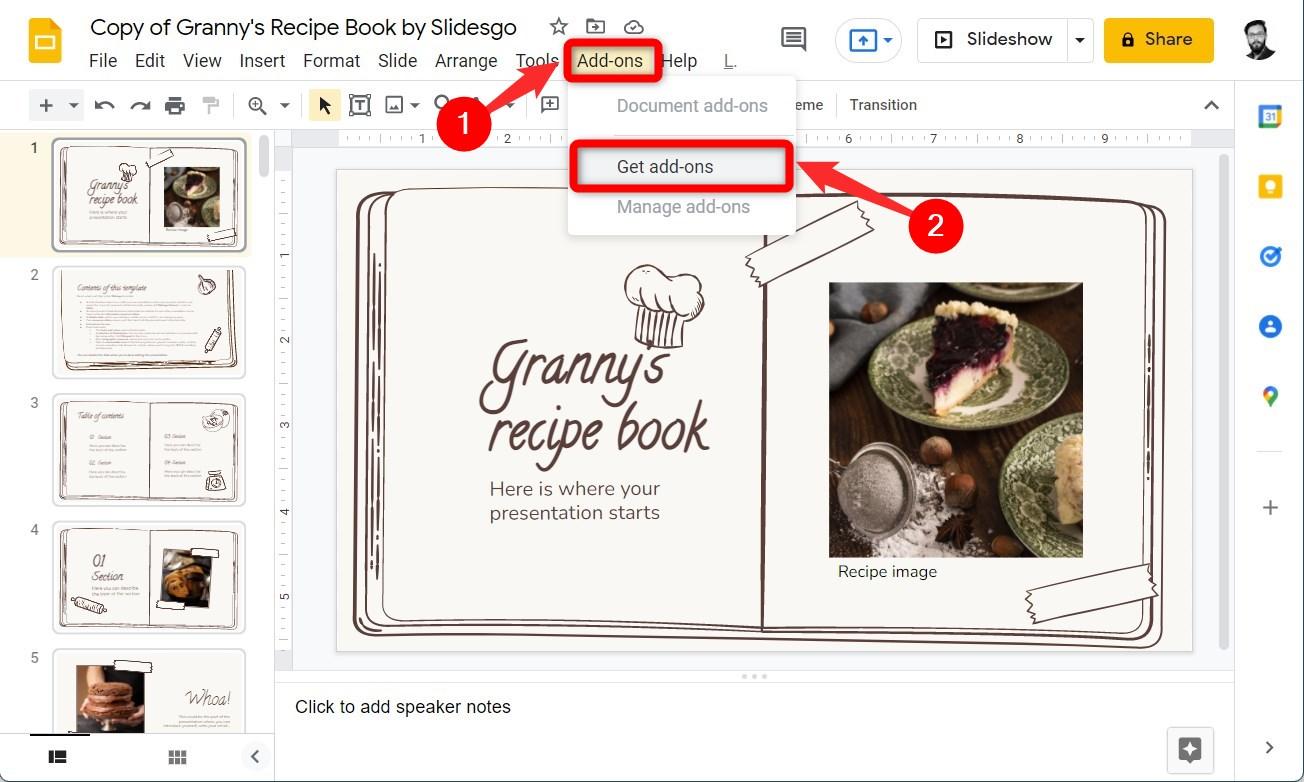
- Web Store will open up. Now tap on the magnifying glass icon, which is the search bar, and search for Image Captionizer.
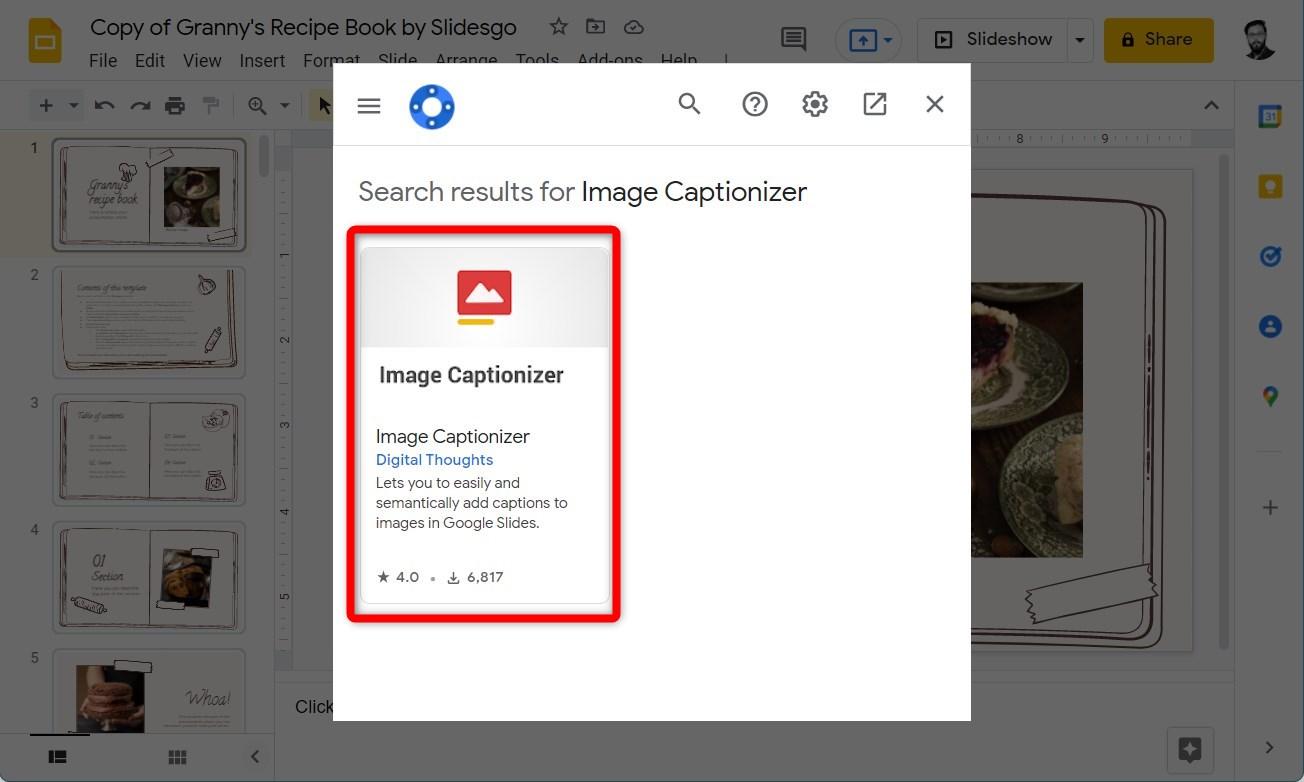
- Click on the app and hit the Install button.
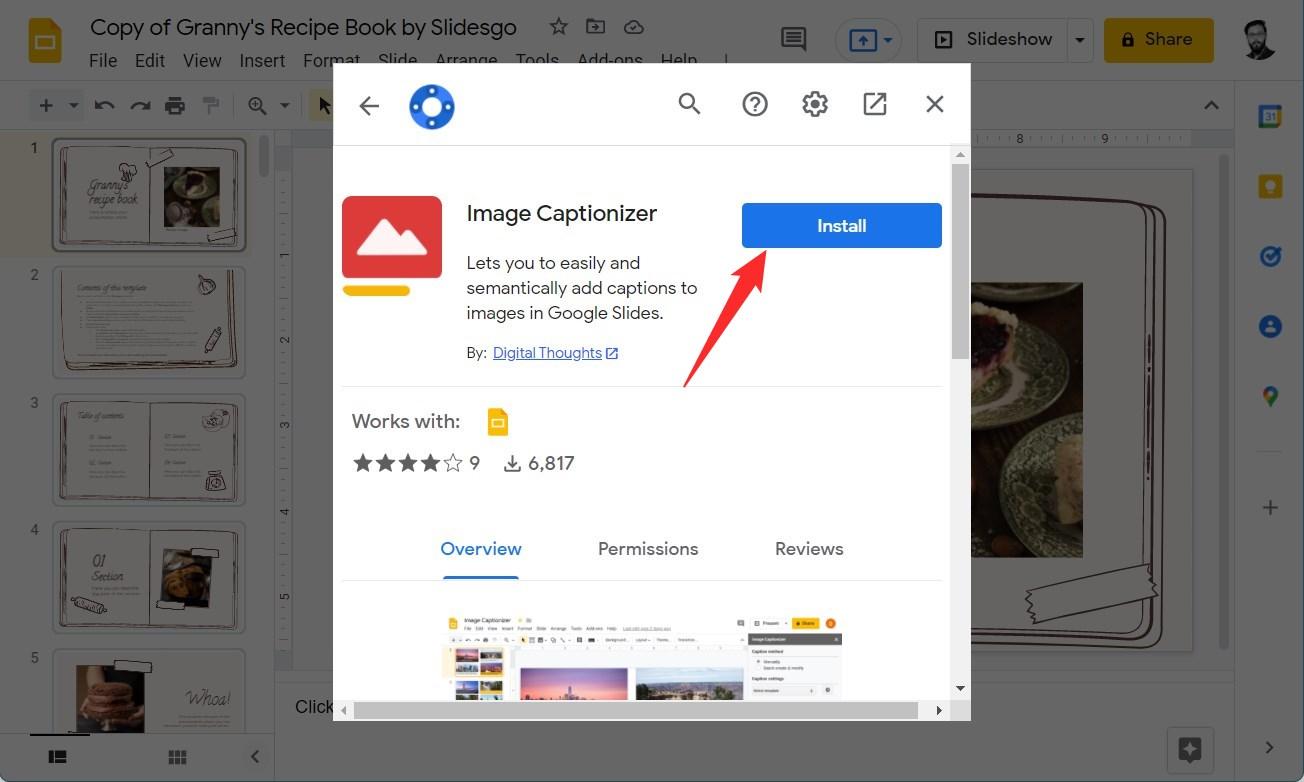
- Once the installation is complete, on your opened Google Slide, again click the Add-ons option from the menu bar and select Image Captionizer. Click on the Start button.
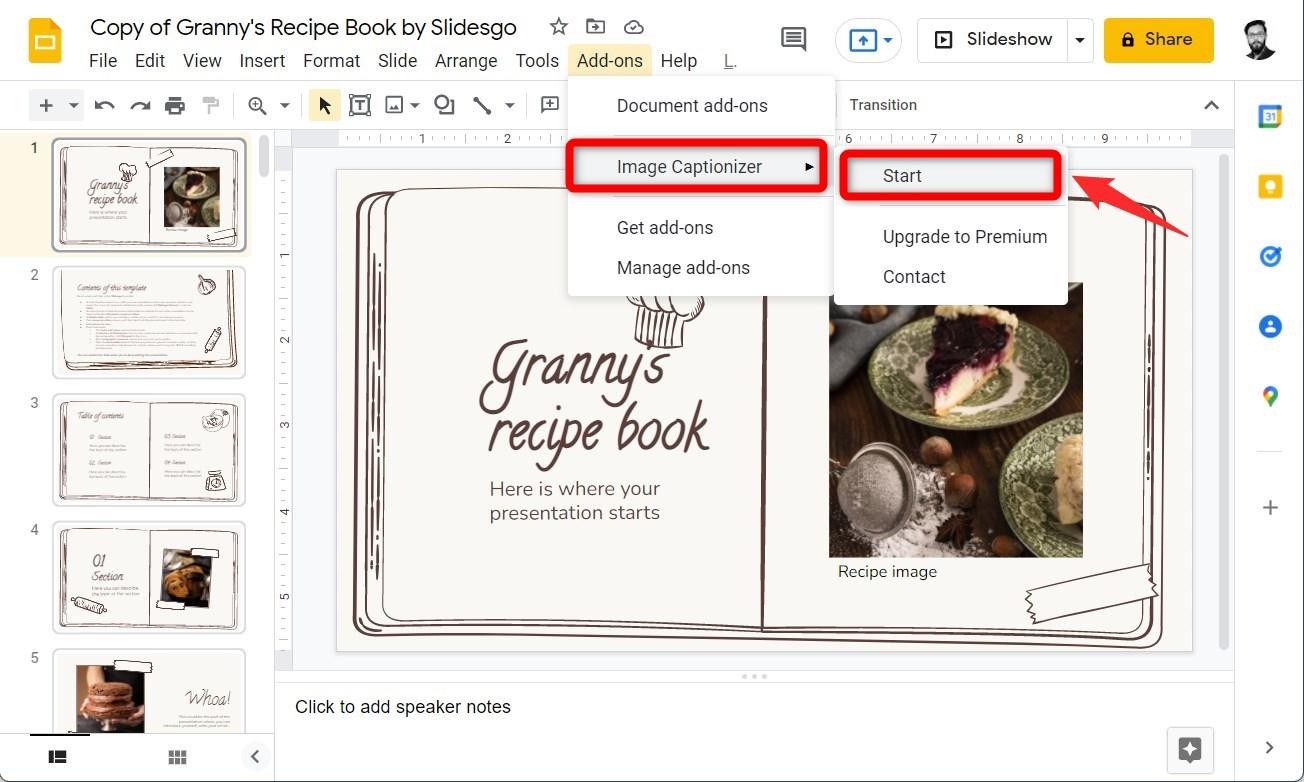
- You will notice the Image Captionizer menu load on the right-side of the Google Slides.
- Now, select the image on the slide to which you want to add captions. Under Caption text, enter the caption that you want to write to the image, and select the template you want. Once done, click Captionize.
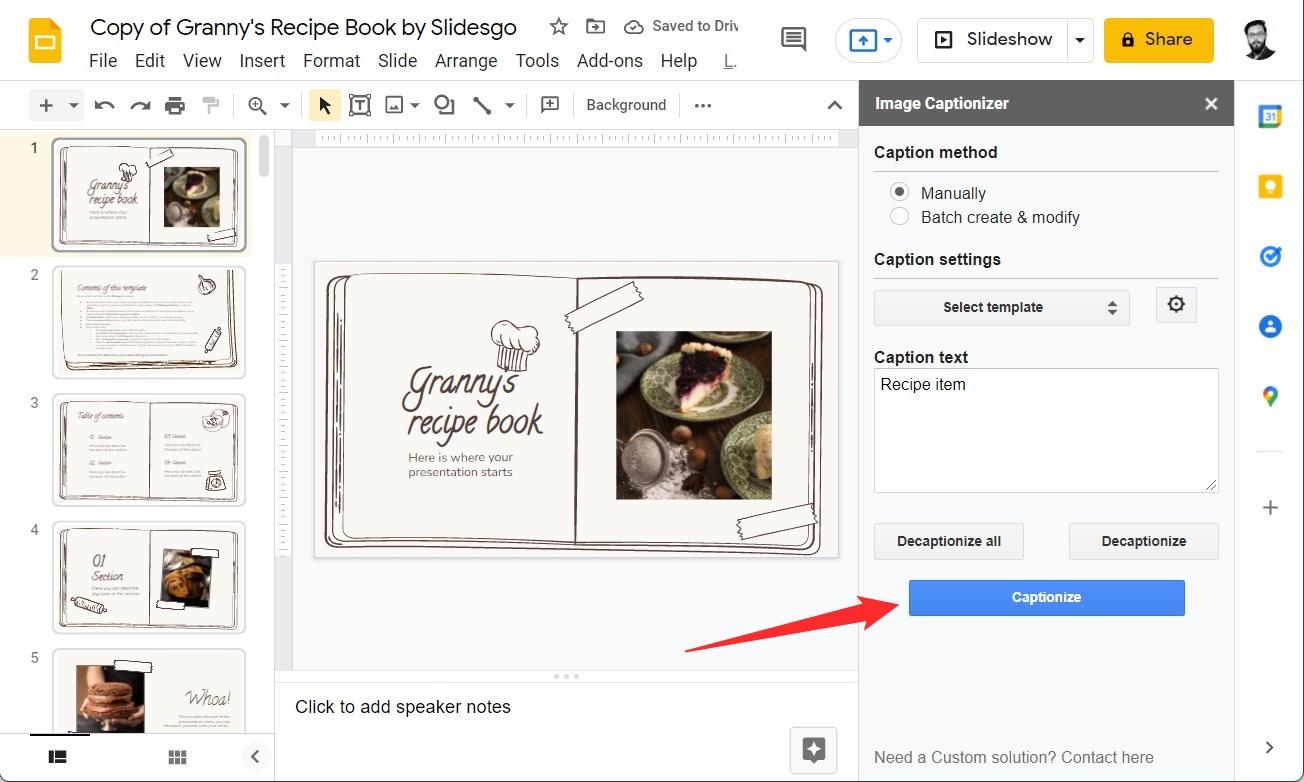
- Once done, you will see captions added to your image.
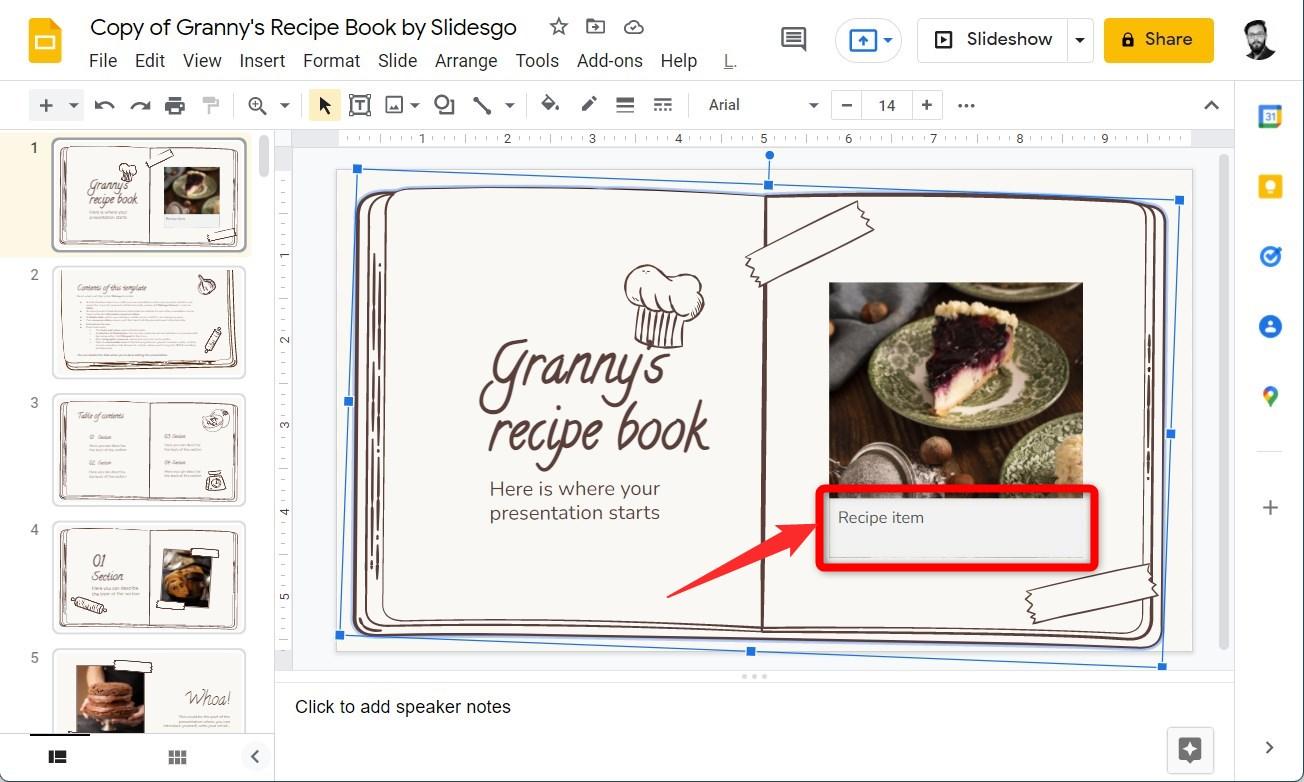
- You can also make changes to the caption style, height, and more using caption settings.
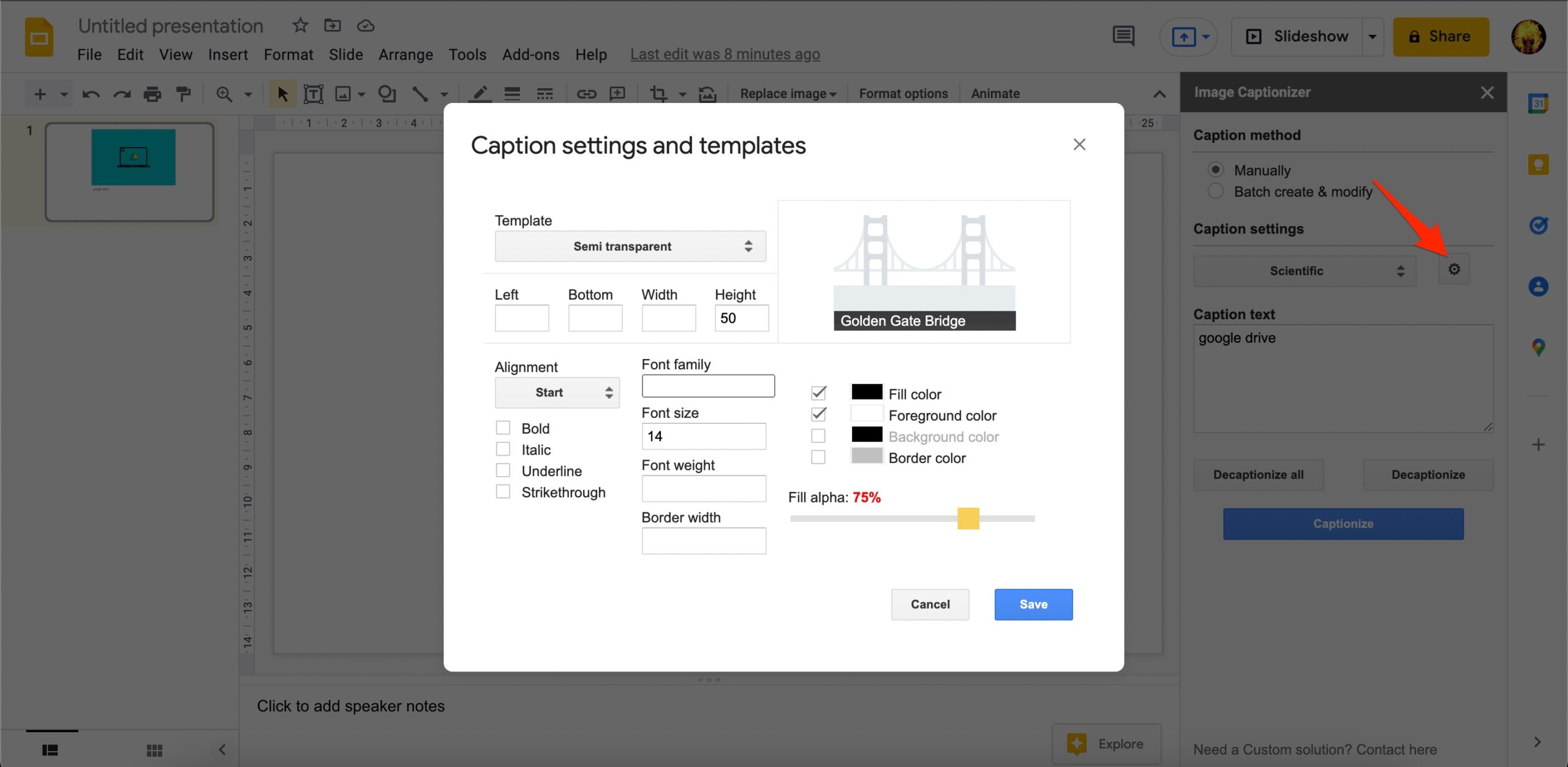
- That’s it!
If you have typed something wrong or want to start from scratch, then you can use the Decaptionize all option to remove captions from all images in your Google Slide.