Google Photos app for Android and iPhone can automatically backup all the photos and videos from your mobile device. Google Photos backs up the media when you are connected to the WiFi network; if you have made some changes to the Google Photos settings, then the photos will not be backed up to Google cloud when you are connected to mobile data.
What if you want to only backup your mobile media files to Photos cloud storage when you are connected to cellular mobile data only. So, here in this guide, we will look at the settings required to help you Backup Google Photos on Mobile Data only on your Android and iOS mobile.
Backup Google Photos Using Mobile Data on Android
Google Photos offer a few settings for its Android app; make sure you have given mobile data access to the Photos app.
Step 1. Open the Google Photos app and tap on your profile image.
![]()
Step 2. Now, tap on the Photos settings option.

Step 3. The first option you will see would be Back up & sync; click it.
![Google Photos Background Backup Not Working on Android [Fixed] 3 Back_up_Sync_Off](https://bytesbin.com/wp-content/uploads/Back_up_Sync_Off.jpg)
Step 4. Enable the toggle to Turn ON the backup process.
![Google Photos Background Backup Not Working on Android [Fixed] 4 Turn_on_Back_Up](https://bytesbin.com/wp-content/uploads/Turn_on_Back_Up_and_Sync-1-1.jpg)
Google automatically uploads photos and videos over mobile data or Wi-Fi. To set backup over mobile data, click on the Mobile data usage option; if the limit is set to 10MB, only 10MB of media will be uploaded to Google cloud for the day, and then the backup process will stop.
If you set the option to No data, your cellular data is not used to upload the files till you are connected to WiFi. And if the option is set to Unlimited, all photos and videos will be uploaded to Google over your mobile data without any restrictions.
So, it is up to you; how much media you want to backup every day over the mobile internet data.
If you are roaming, then you need to turn on the toggle to allow roaming to backup media to Google Cloud. In any case above, if you connect to a WiFi network, then all the photos and videos will upload to the cloud without any limitations.
![Google Photos Background Backup Not Working on Android [Fixed] 9 Back_up_while_roaming](https://bytesbin.com/wp-content/uploads/Back_up_while_roaming.jpg)
Now, if you want to stop Google Photos from backing up when connected to WiFi and only upload files when your mobile data is turned on, then follow the steps below.
- Long Press on Photos app and then click on App info option.
![Google Photos Background Backup Not Working on Android [Fixed] 14 App info Photos App](https://bytesbin.com/wp-content/uploads/App_info_Photos_App.jpg)
- Click on Mobile data and Wi-Fi and Turn ON the toggle next to Disable WiFi.
- That’s it, the Photos app cannot access the WiFi, and the media will only be uploaded when the mobile data is Turned On to Backup Google Photos on Mobile Data only.
Backup Google Photos Using Mobile Data on iPhone
iPhone does not offer any such settings to backup the media over mobile data only. You have to enable backup on your Photos app for iPhone and manually monitor for Photos to backup over mobile data only.
Open the Photos app, click on the profile icon, and tap on Photos Settings. Click on Backup and Sync and make sure it is enabled.
Below, you will find a couple of options; if you turn on the toggle to use mobile data to back up photos and videos, the media will be uploaded to Google when connected to mobile cellular data, also if you are connected to WiFi, then the backup process will continue. You have to manually Turn Off backup and Sync when you are connected with a Wi-Fi network to stop uploading over WiFi on iOS.
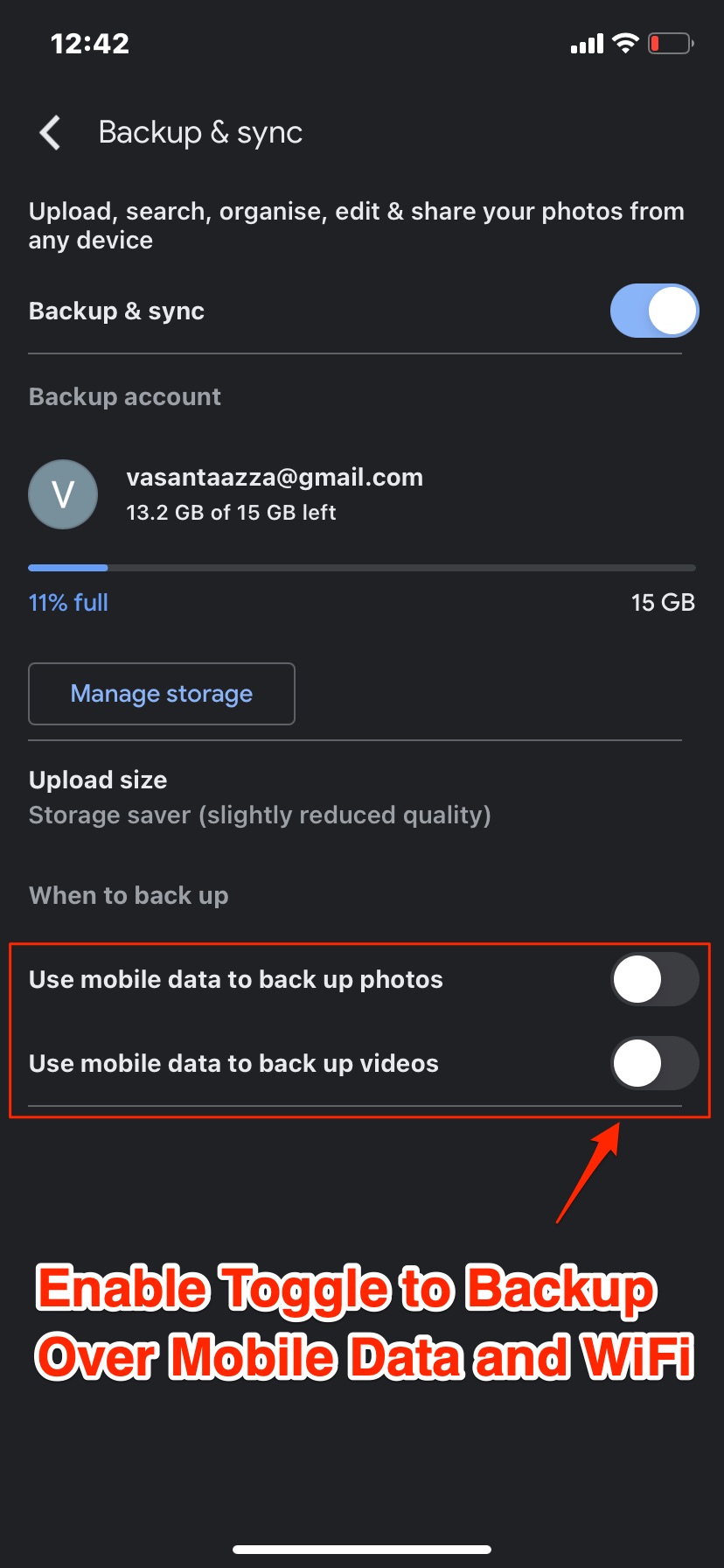
That’s it; with this simple guide, you can backup Google Photos on Mobile Data for Android and iPhone.
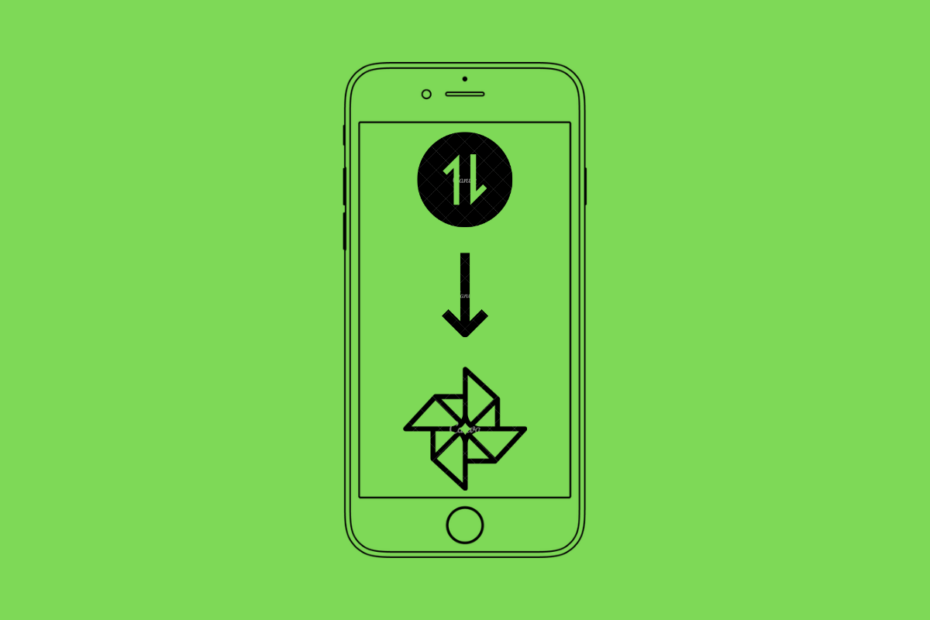
![Google Photos Background Backup Not Working on Android [Fixed] 5 Back up while roaming](https://bytesbin.com/wp-content/uploads/Mobile_Data_Usage.jpg)
![Google Photos Background Backup Not Working on Android [Fixed] 6 Daily_Limit_for_Backup](https://bytesbin.com/wp-content/uploads/Daily_Limit_for_Backup.jpg)
![Google Photos Background Backup Not Working on Android [Fixed] 7 No_Data_Wifi_access](https://bytesbin.com/wp-content/uploads/No_Data_Wifi_access.jpg)
![Google Photos Background Backup Not Working on Android [Fixed] 8 Unlimited_data_access](https://bytesbin.com/wp-content/uploads/Unlimited_data_access.jpg)
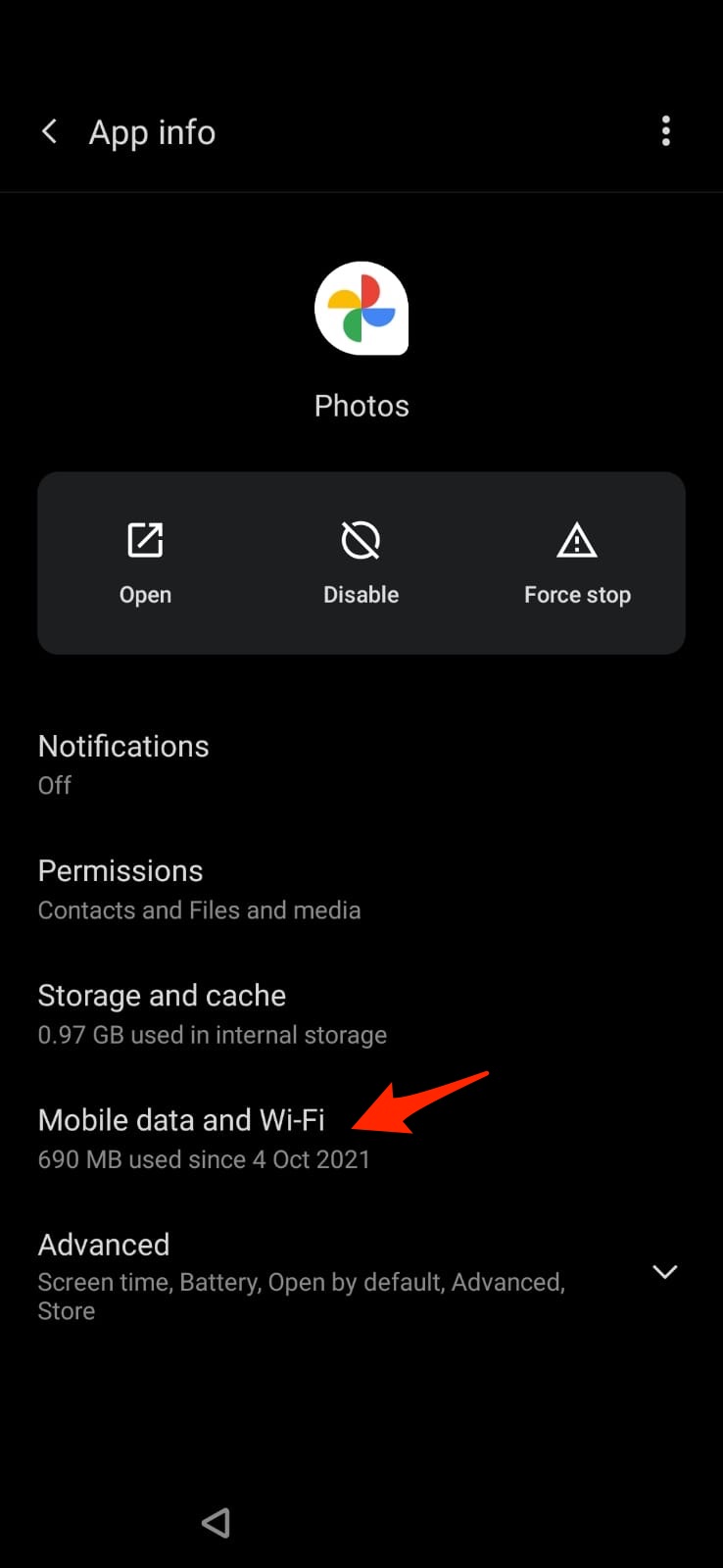
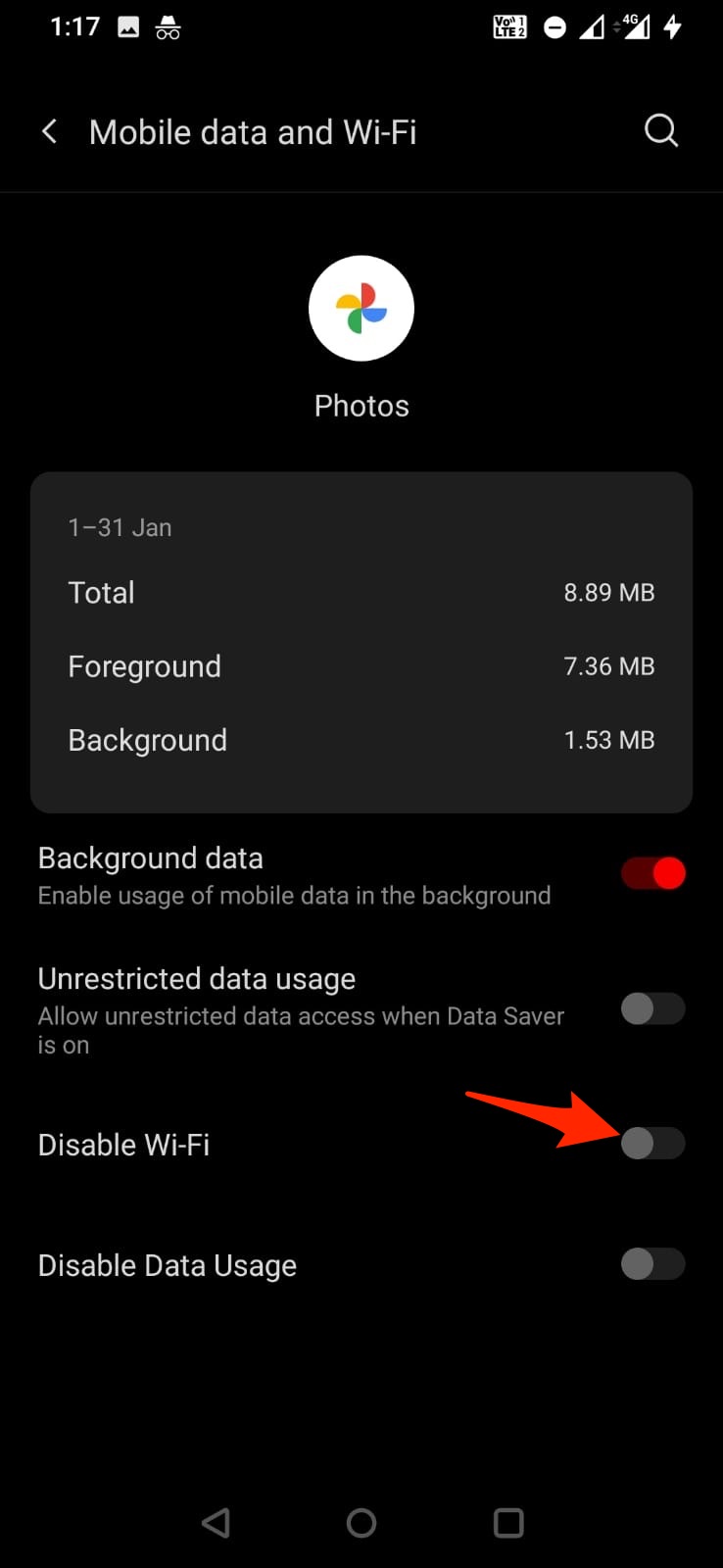
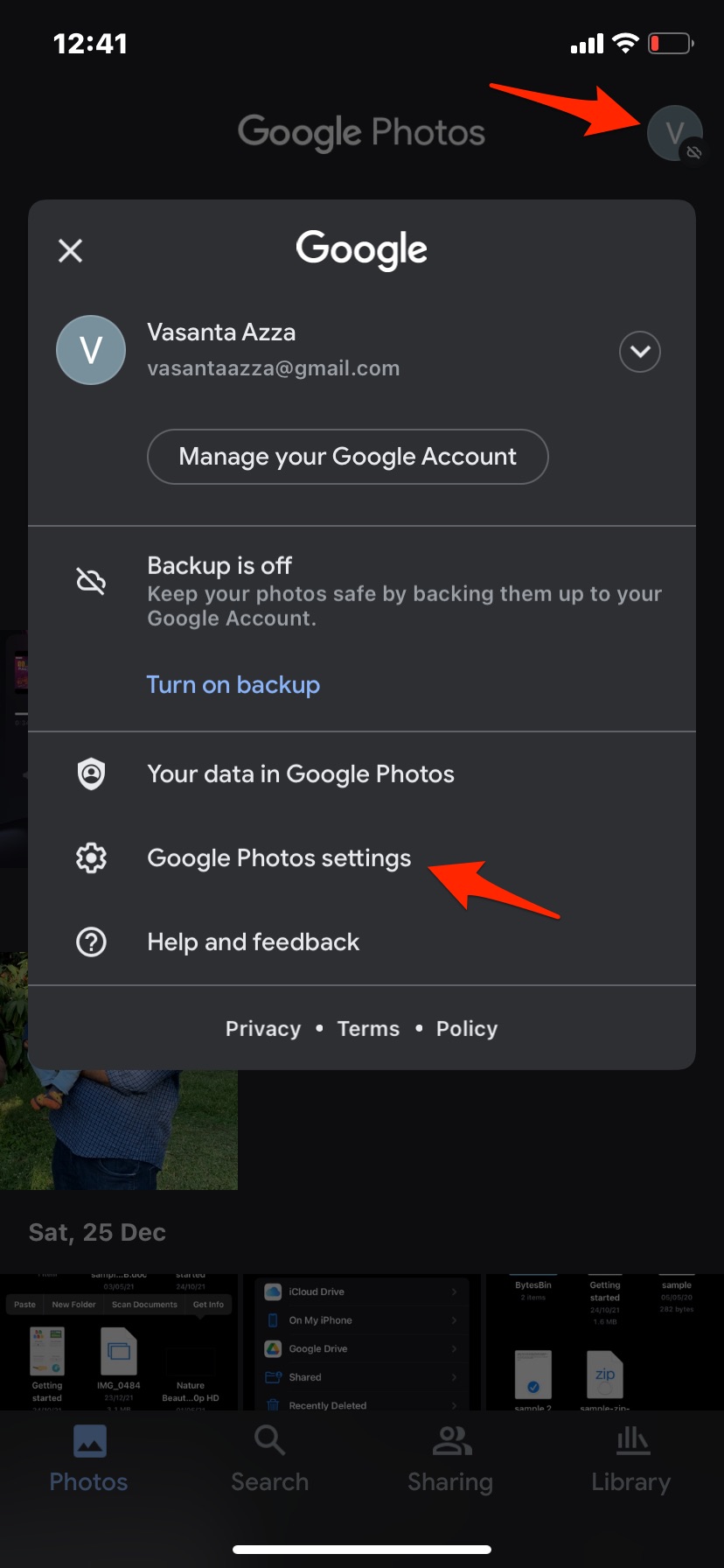
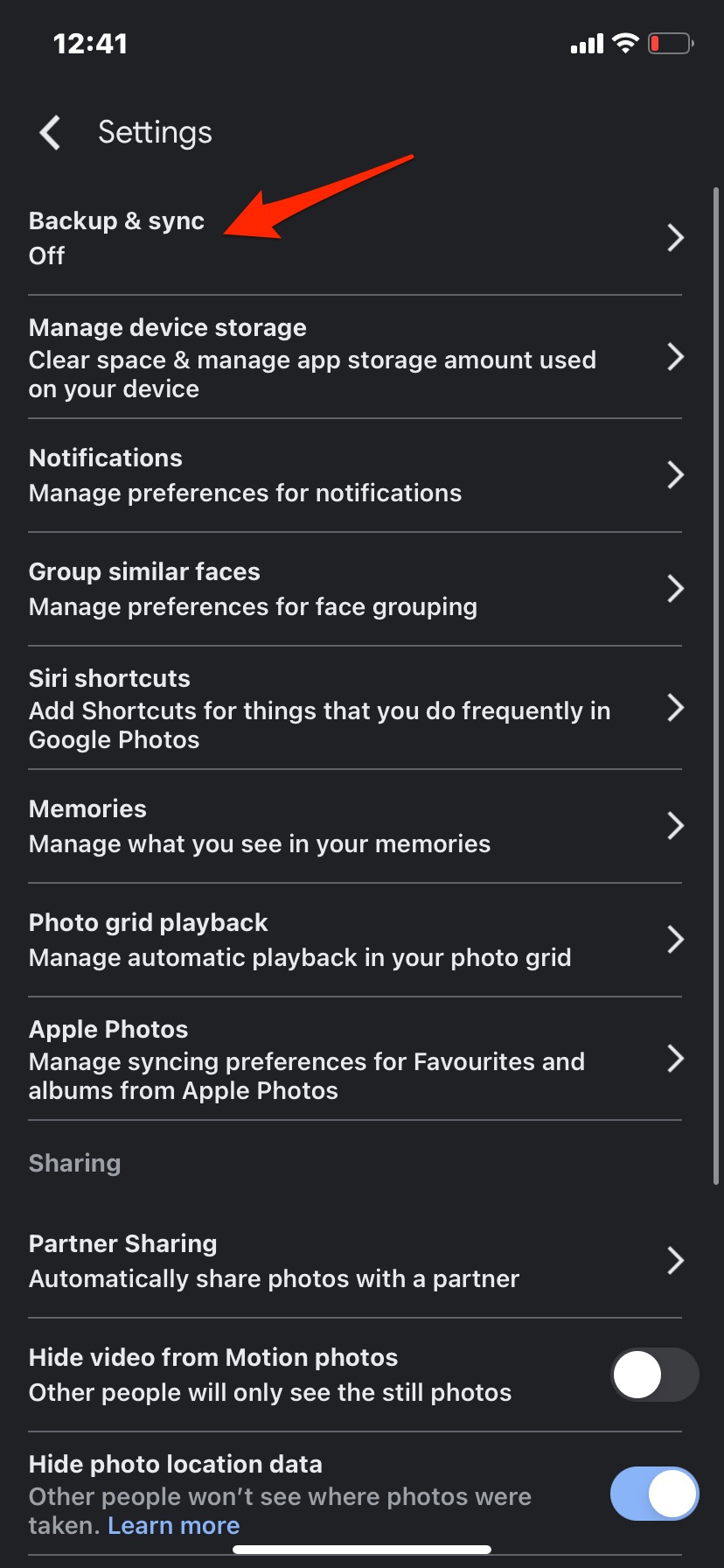
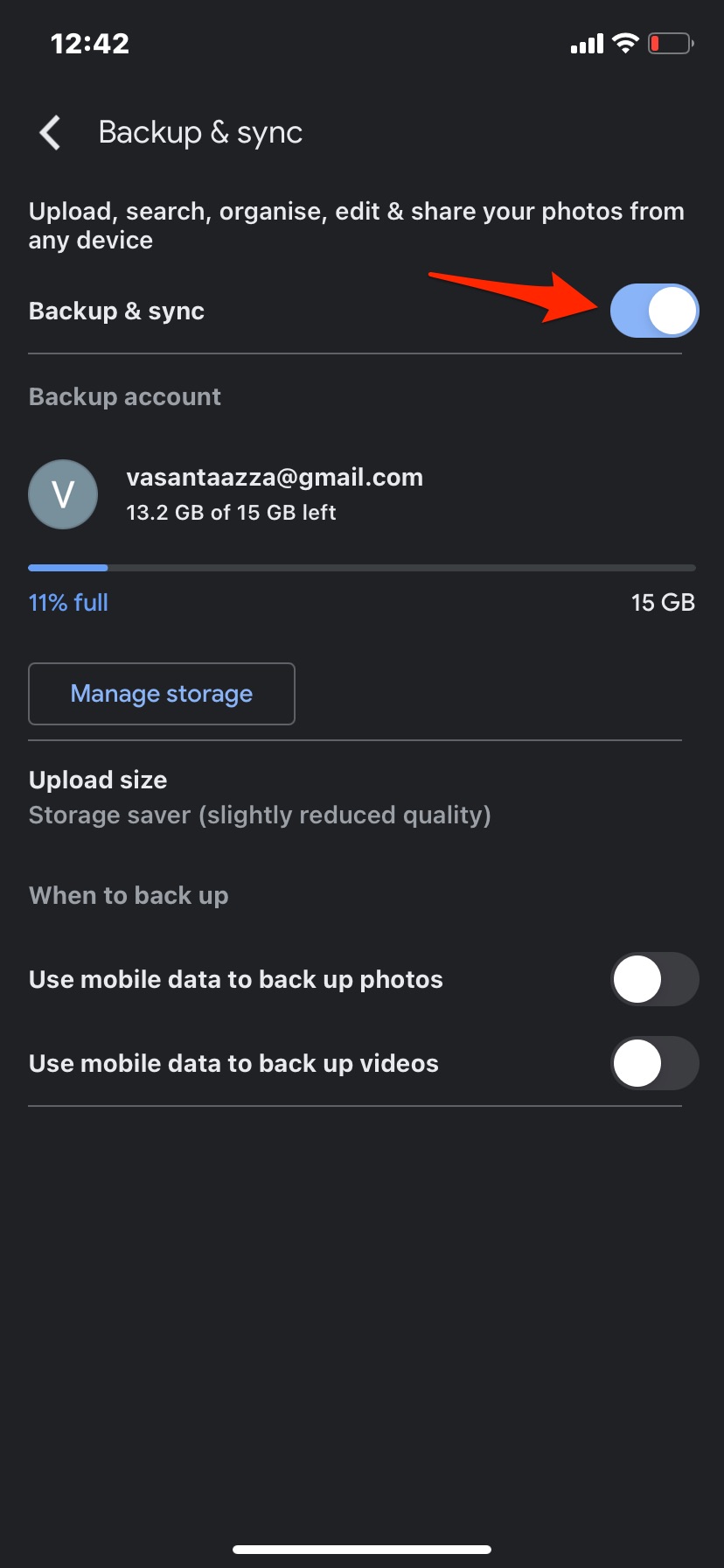
Thanks for your help