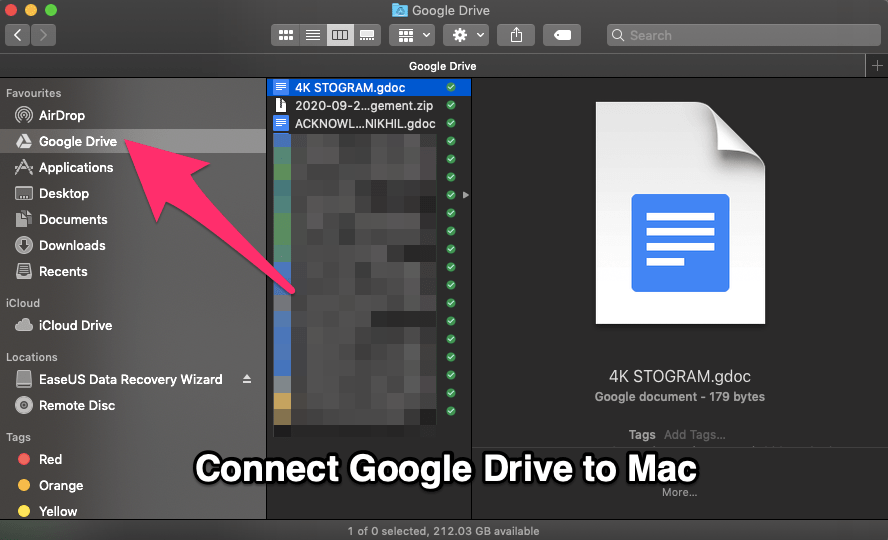Google Drive is the most popular cloud storage service offered by Google. With 15GB of free storage, the G-Drive acts as a great resource to store your valuable data online over the cloud so, you can access them from any accessible device.
If you upload a file from your Android to Google Drive App then you can access the same file on your Google Drive iPhone App and Website. This is done by means of Synchronisation. The sync will distribute the files into the cloud across all your Google Drive machines connected to the Account, allowing users to access files across different devices.
The wonderful sync feature can also be used on your MacBook Computer and you can access all the files and folders from your Google Drive on to Mac OS Finder. Let us see the Steps in Detail;
Steps to Connect Google Drive with Mac and Access Files
Here are the Simple Steps to Connect and Sync your Google Drive to your MacBook Finder and Access all the Folders and Files on Mac
Step 1. Download Backup And Sync (∼50MB) from Google Drive for Mac.
Step 2. Click on the downloaded file and install the application.
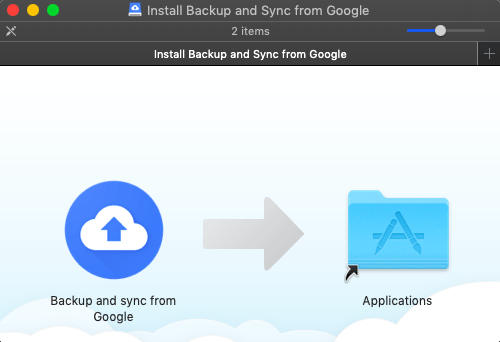
Step 3. Once the app is installed, open the app from your application drawer.
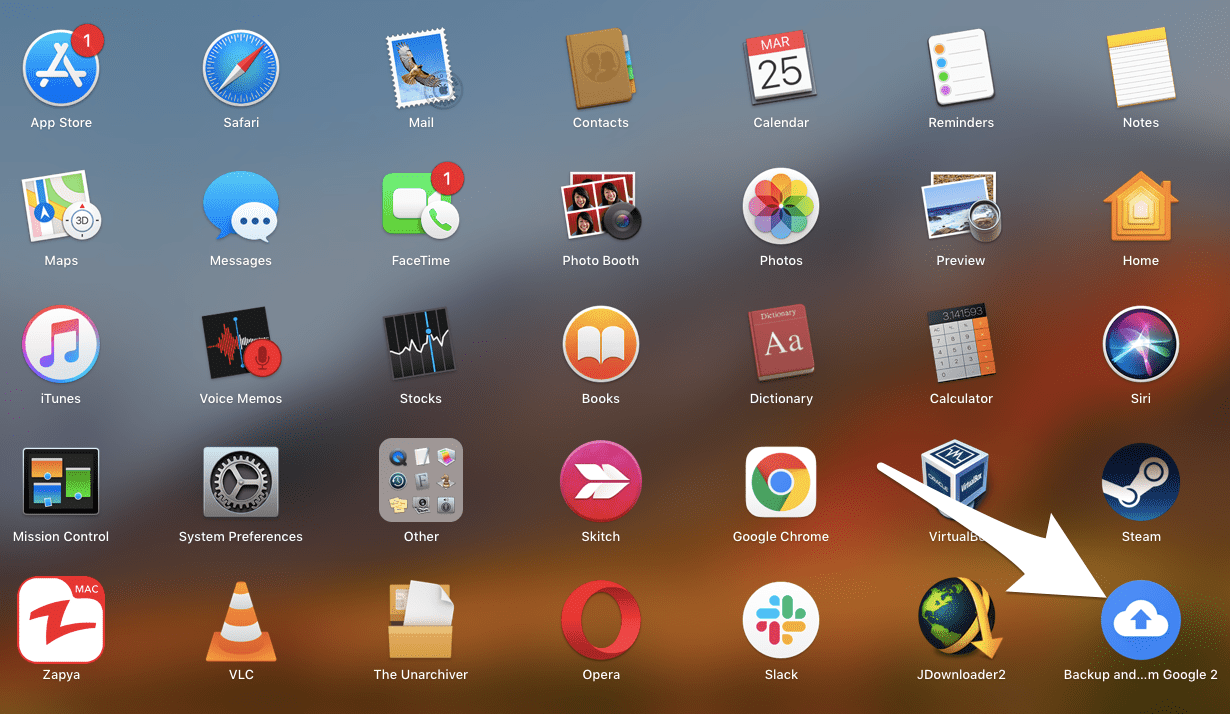
Step 4. The app will open and you see a cloud icon on the right-top of the menu bar.
![]()
Step 5. Click on the icon, if you be not already logged in with your G-Account, click on Add Account.

Step 6. Once the Account is added, click on the Preferences… which you will find under the 3-dot menu option.
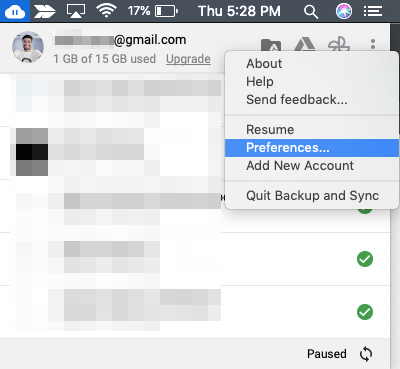
Step 7. In preferences, select Google Drive from the left menu option.
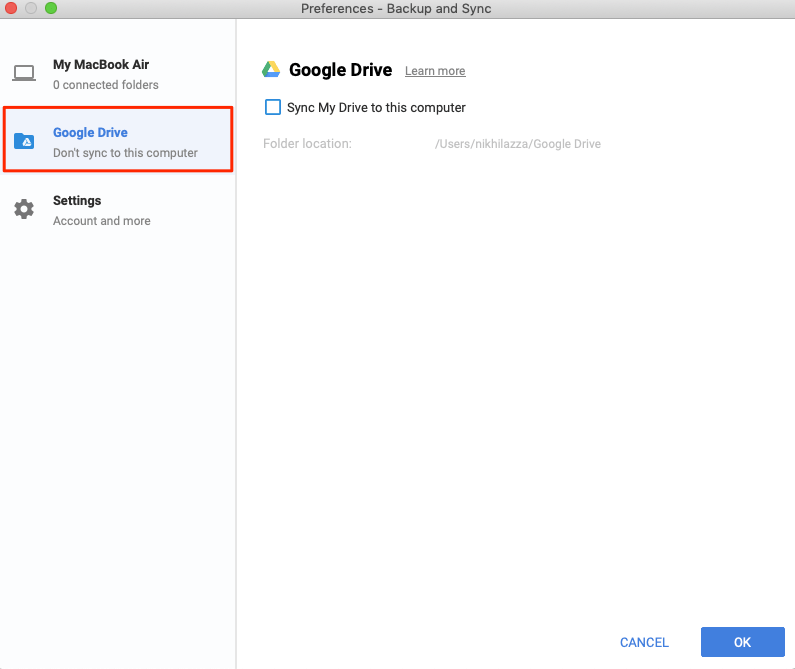
Step 8. Now Right Tick on ‘Sync My Drive to this Computer‘.
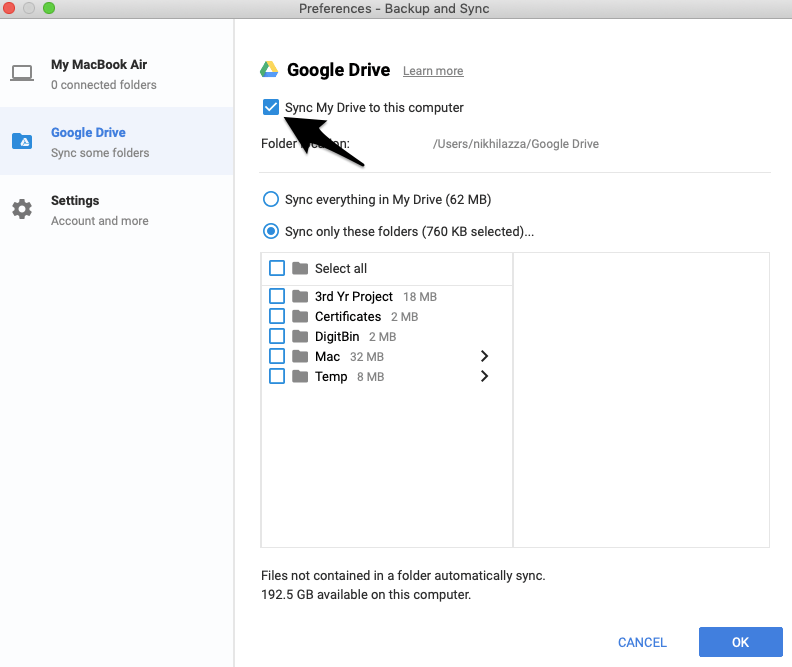
Step 9. Here you can ‘Sync everything in My Drive‘.
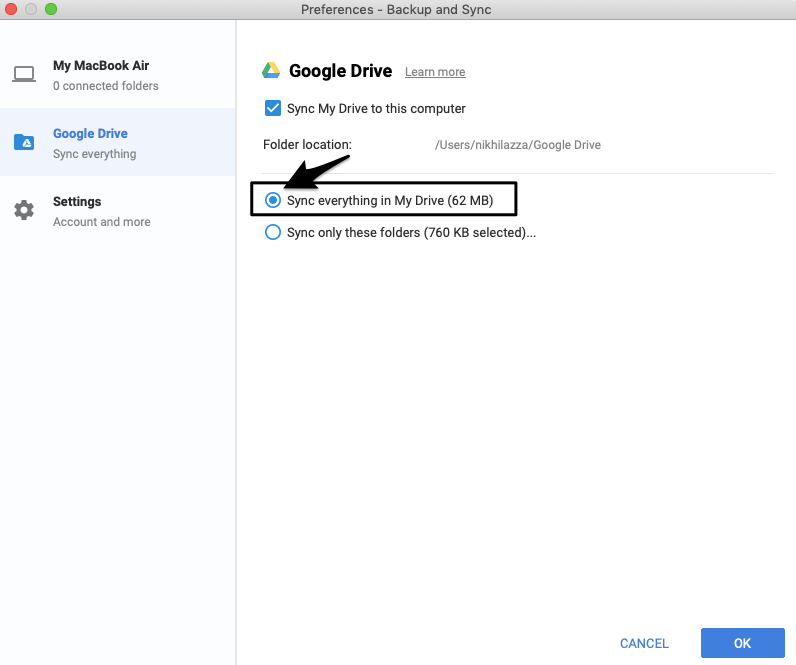
Step 10. You can also select only specific folders that you wish to Sync with PC. Once selected click OK.
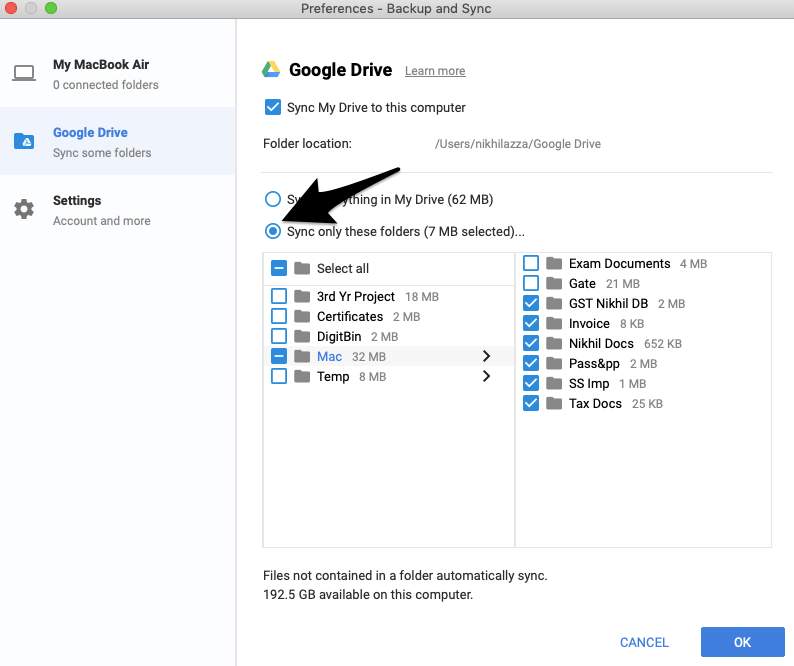
Done! The file will start syncing with your MacBook PC. It will take some time to sync the folders and files from your Google Drive to Mac finder.
You can check the Sync Location where the files will be stored on your Macbook.
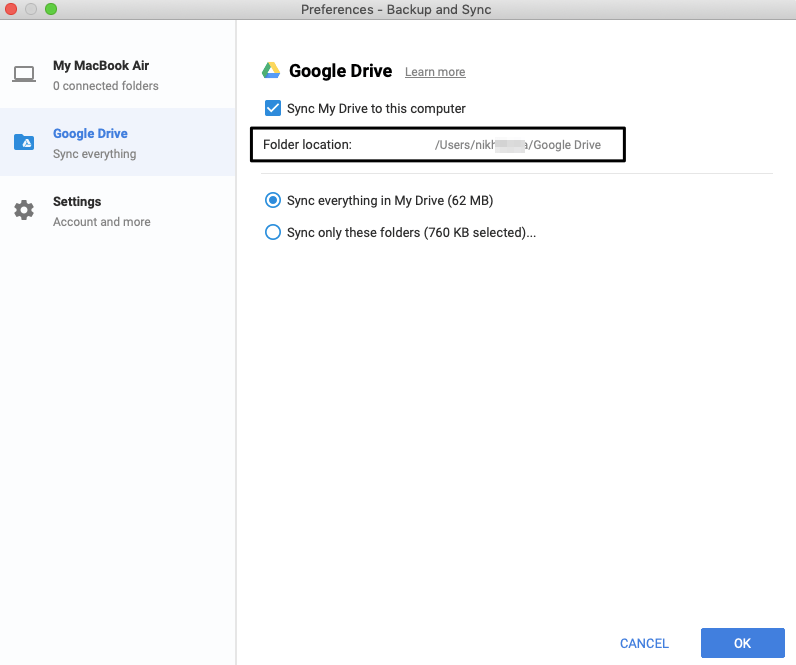
How to Access the Synced Google Drive Folders on Mac?
- To access the Google Drive files directly on your Mac, click on Finder.

- Now in Finder, you will see Google Drive under Favorites and all the G-Drive folders and files that you have requested for the sync.
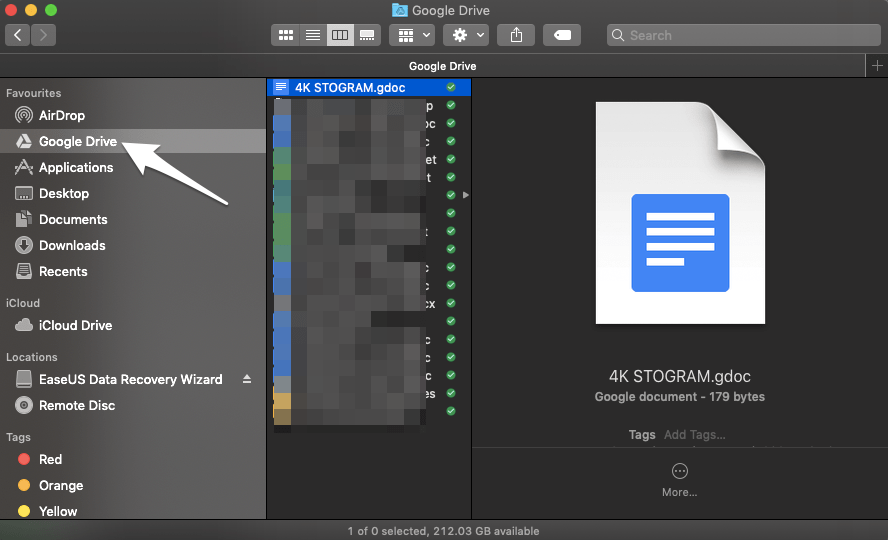
- You can change the settings in the Backup and Sync app to Sync any other folder according to your need.
Note: You cannot simply copy and paste any folders or files in the newly created Google Drive Sidebar in MacBook to directly upload it to Cloud. To upload any file to G-Drive from your Mac you need to use a different set of settings listed below.
How to Auto Backup Macbook Files to Google Drive?
How to Auto Backup Photos from Mac Computer to Google Photos?
With the Simple Guide above you can seamlessly access all your Google Drive Folders or Files from your Google Drive to Mac Finder.
I hope the post was helpful. Do comment below for any help or assistance needed.