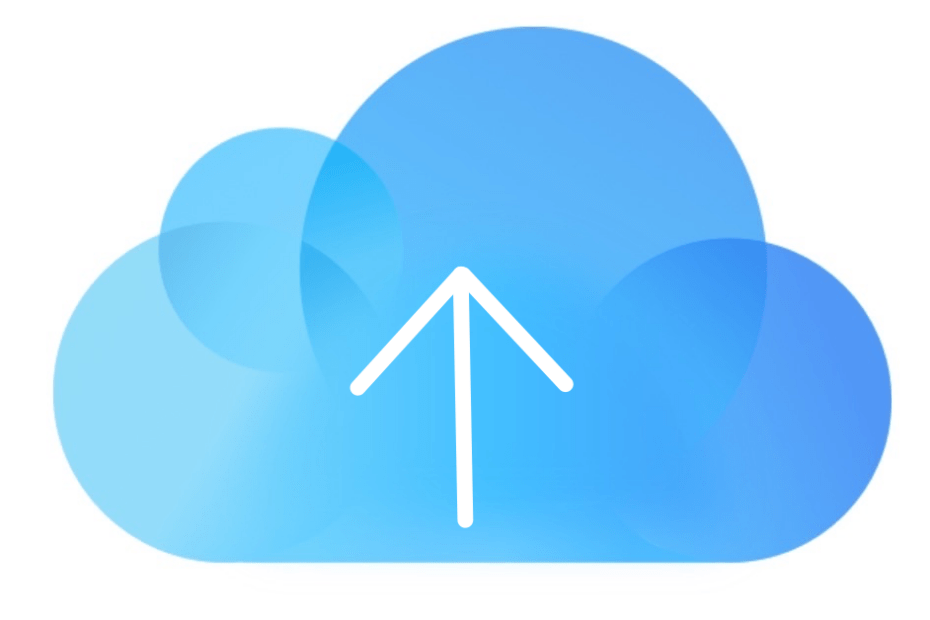iCloud is known to everyone; Apple’s cloud storage platform allows you to sync up your Mail, Contacts, Photos, Calendars, and more. You can access iCloud from your iPhone, Mac, iPad, and even a PC. You can upload files to your iCloud Drive account on your Windows or Mac Desktop PC browser without the need for iOS or Mac iCloud.
Well, here we are going to discuss iCloud.com, which serves as a web interface for the cloud platform where you can perform all the operations mentioned above. Along with that, it also facilitates you to access Cloud drive to check if your files are synced or not. You can also search for your iPhone in case it goes missing, using Find iPhone.
Now that you have some idea about the web platform, let’s start with the most basic operation of uploading a file through your computer.
- Sign into iCloud.com using your Apple ID credentials.
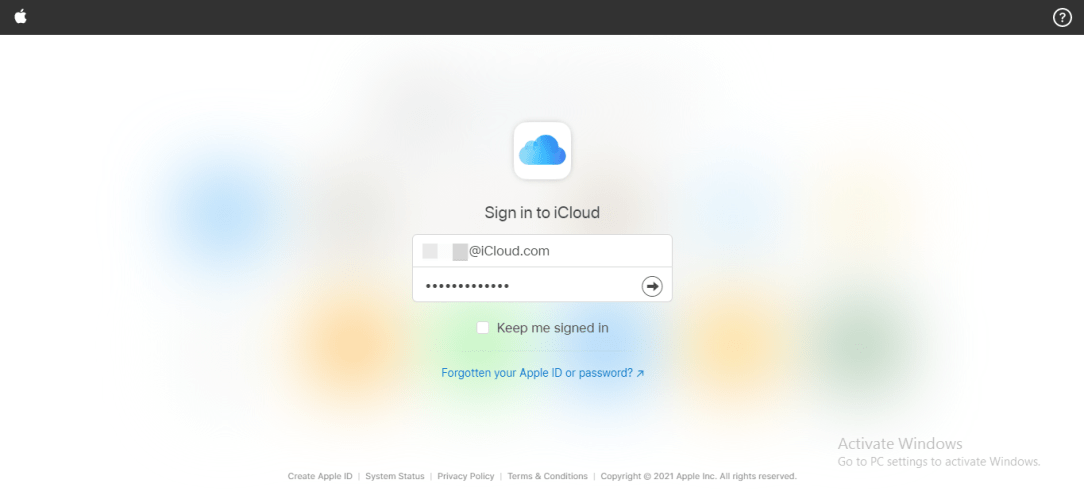
- Next, you must enter the verification code sent on the iPhone/devices (SMS) linked to your iCloud account.
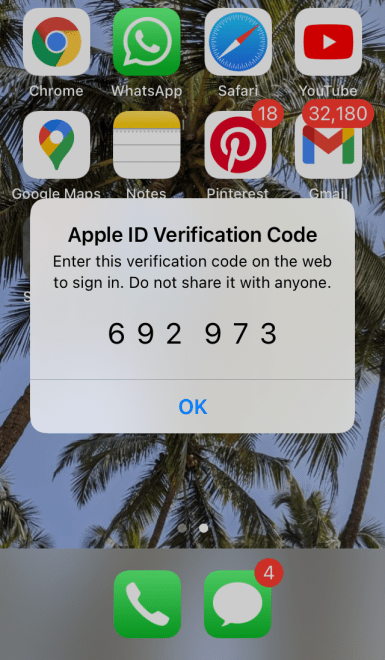
- After logging in, you will be able to view this screen shown below.
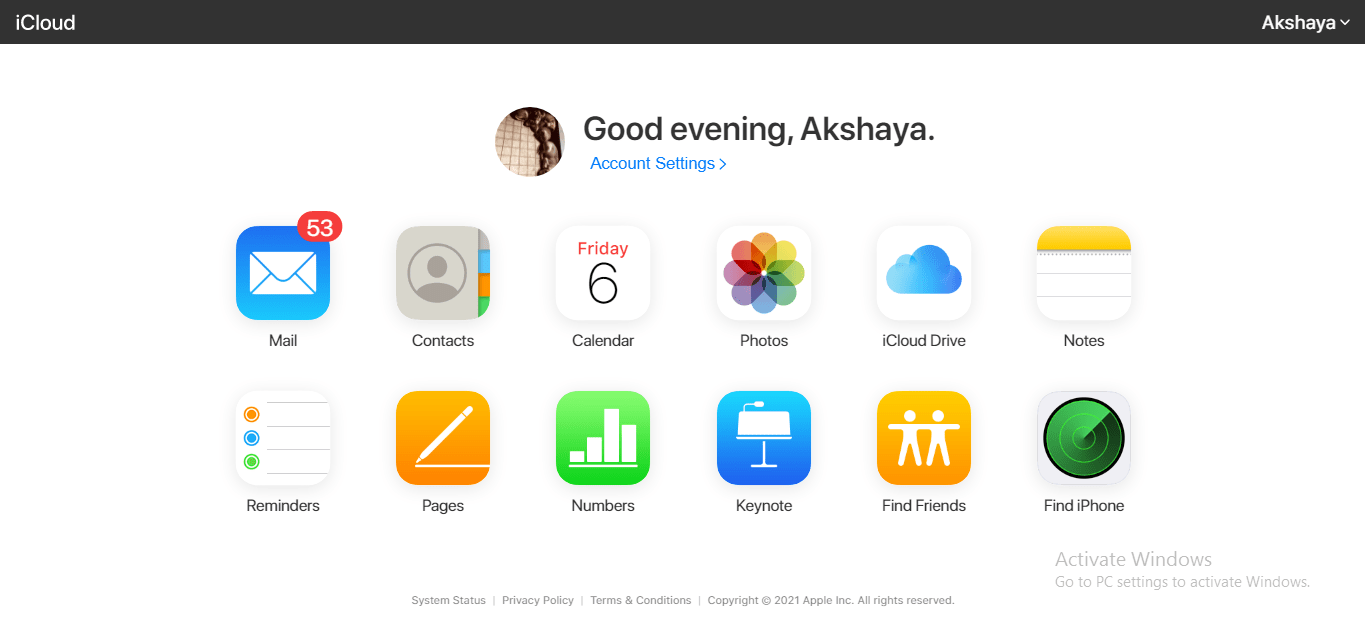
- Click on the iCloud Drive option to open the Drive.
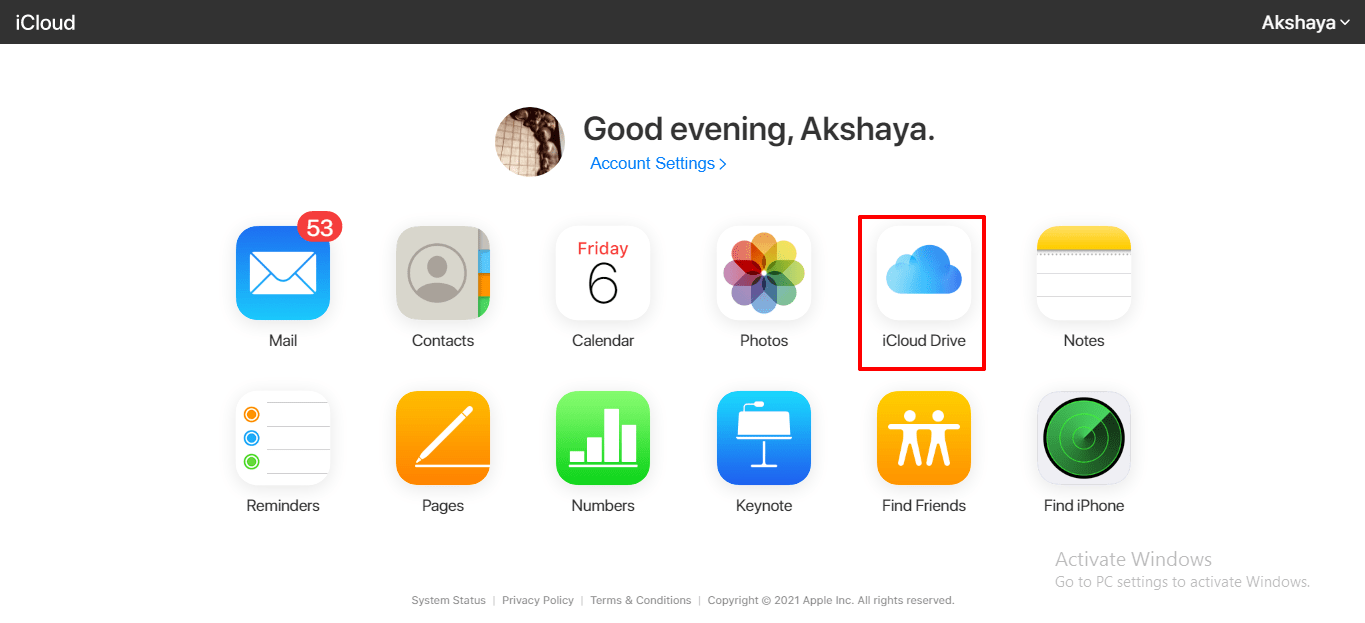
- There are two methods to upload a file:
Using drag and drop, for the drag and drop option, you need to select the file that you want to upload. Keep holding the mouse and drag the item to the iCloud drive. Release the mouse to drop the file.
Using the upload option/icon, you can also use the option to upload a file. Click on the icon and select the file you intend to put on iCloud.
the option to upload a file. Click on the icon and select the file you intend to put on iCloud.
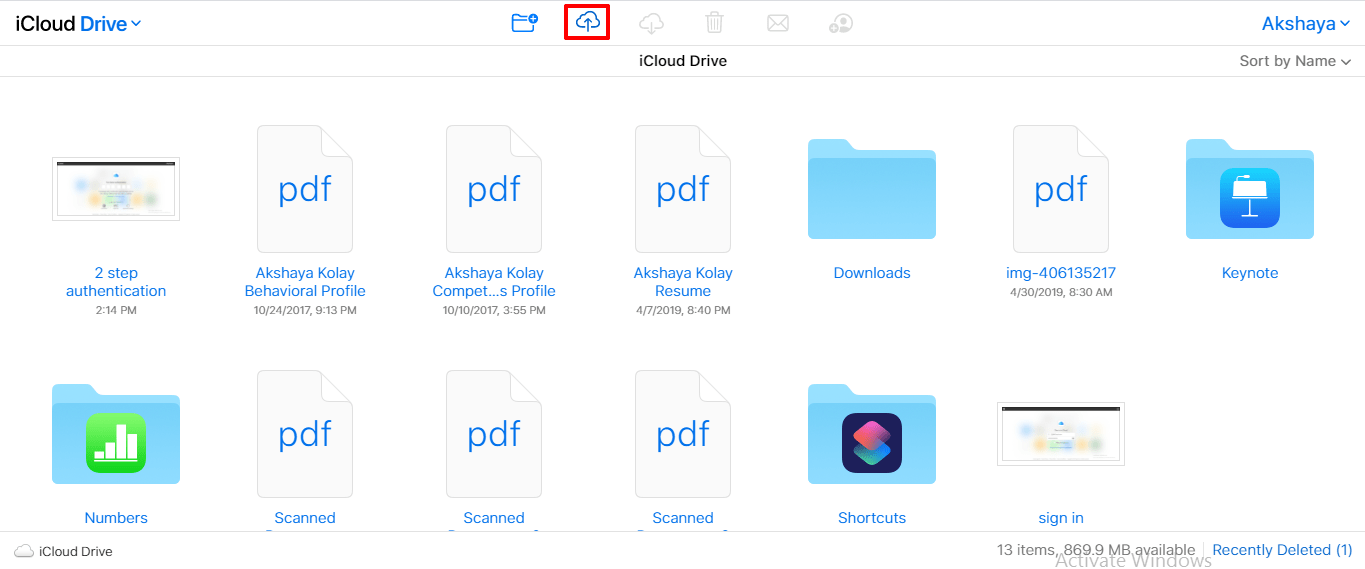
- If you want to put multiple files on the drive, select one file. After that, press the Shift key and click on the other files that you want to upload, and hit open.
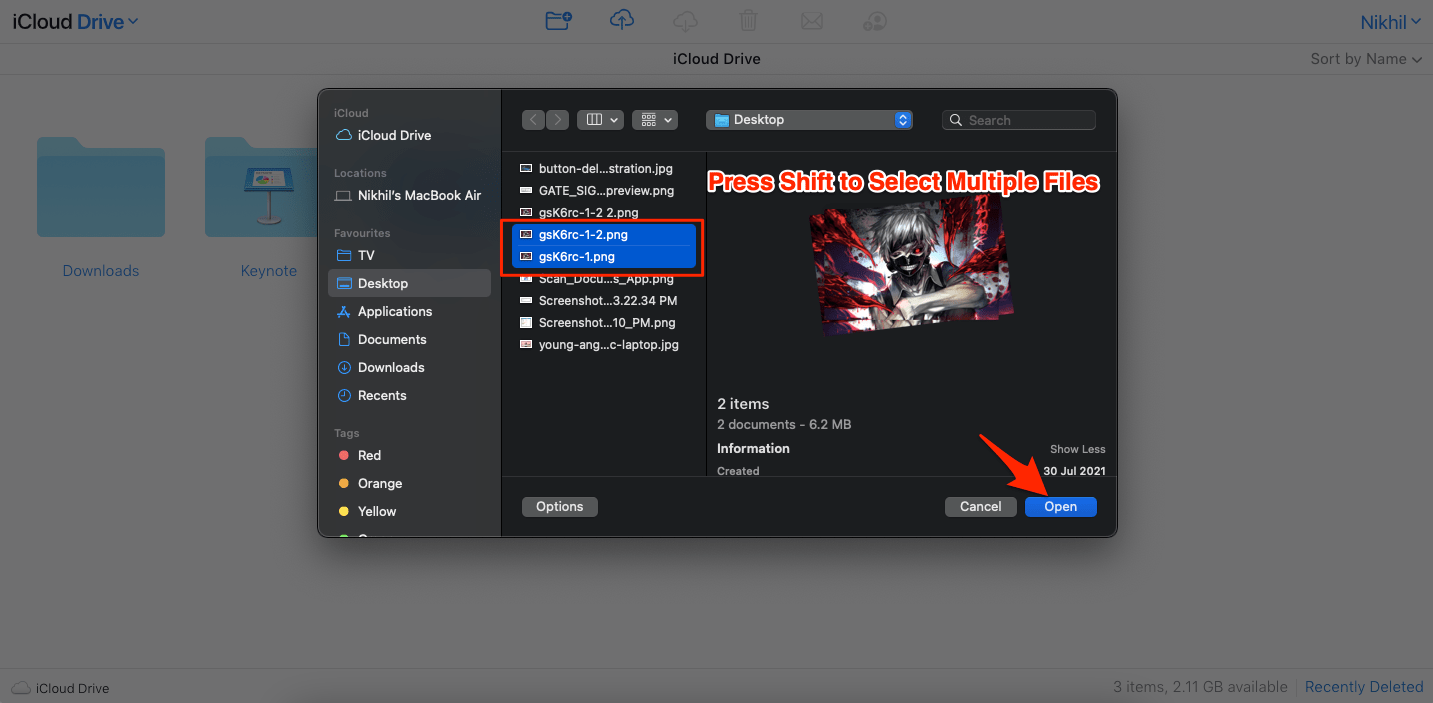
- The files will be uploaded in no time to iCloud Drive.
The iCloud comes with a 5GB space where you can store your data. However, if you don’t have enough free storage available (a message will be displayed in this case)![]() option will be disabled, and you won’t be able to upload any file.
option will be disabled, and you won’t be able to upload any file.
In such a scenario, you can upgrade your iCloud storage, the plan starts from 50GB, and you can buy up to 2TB. In case you are interested to know more about it, visit the link.
This was a brief article that guides you through the iCloud upload process. We would be glad to know your thoughts. Do let us know your thoughts on this post in the comment section.