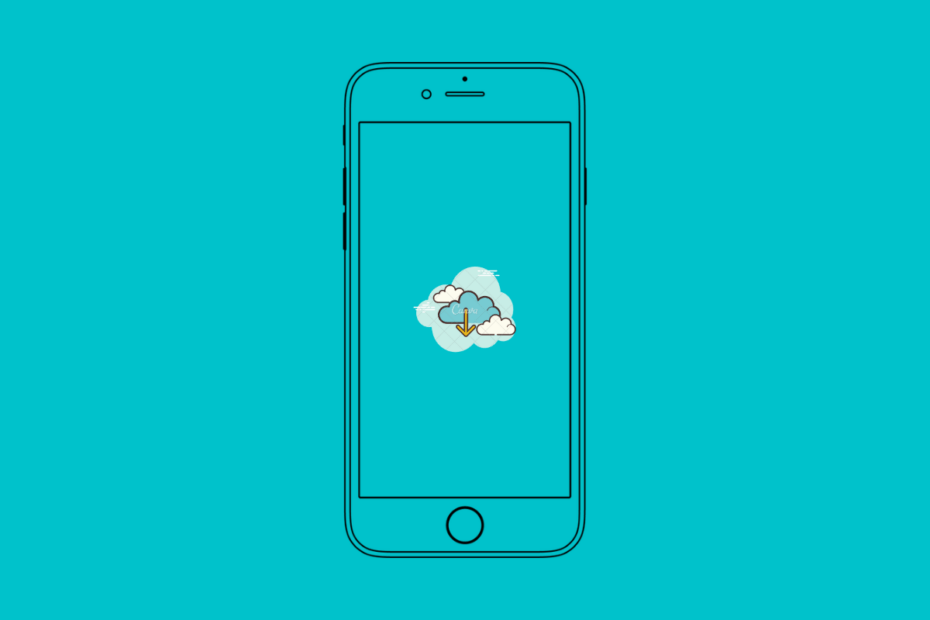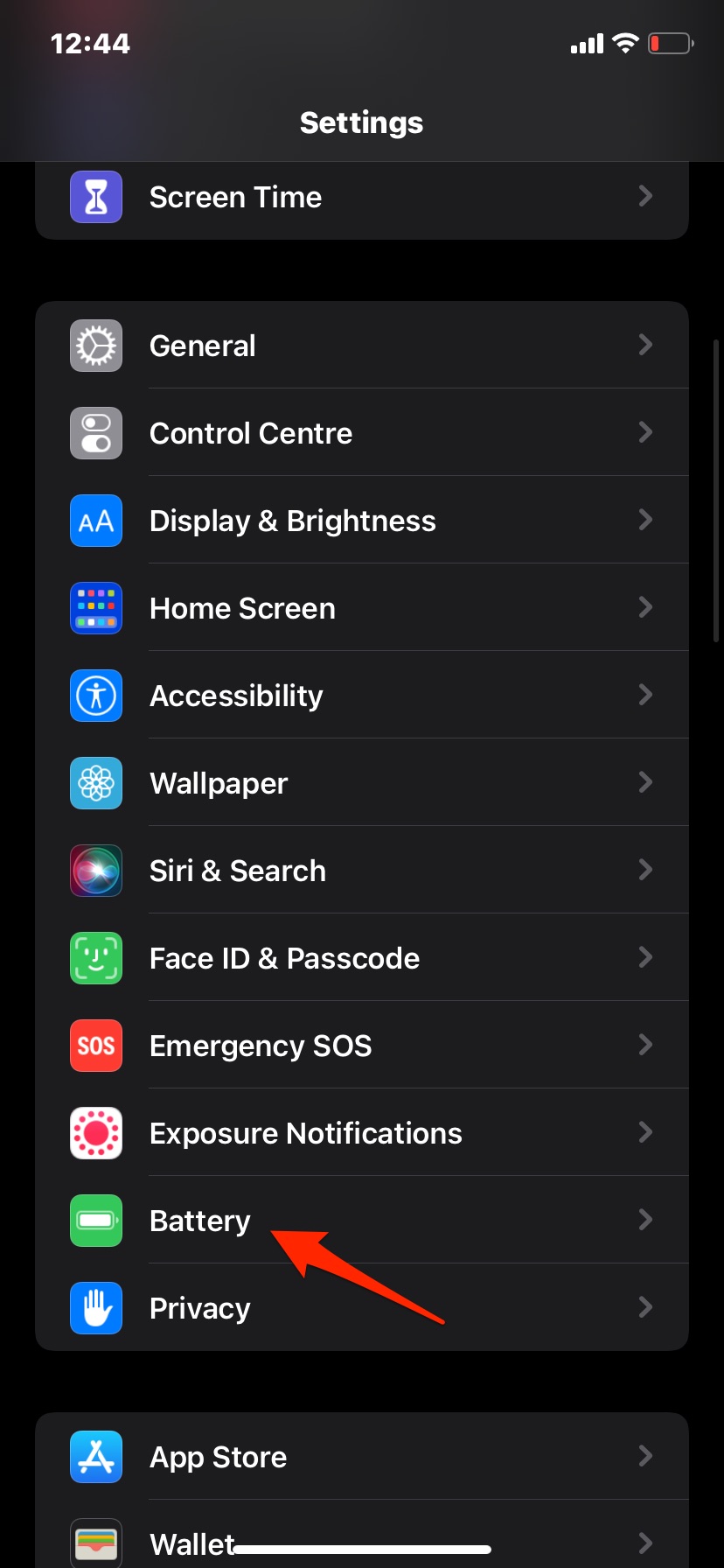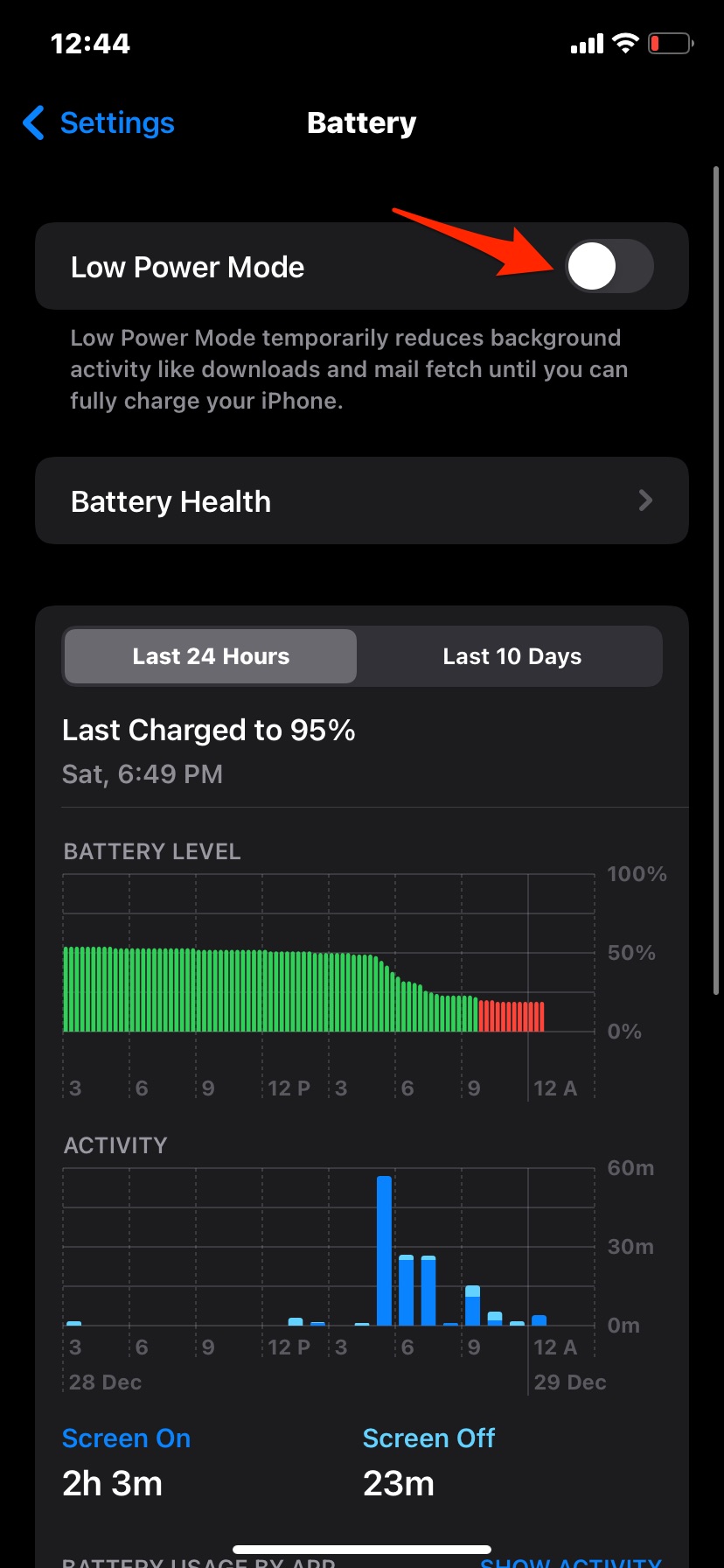Is iCloud not backing up Photos on your iPhone? Then you got to fix the issue by following this guide I have prepared for you. iCloud is a lifesaver when it comes to storing the excess of data that the iPhone’s inbuilt storage is unable to hold.
Sometimes while backing up to iCloud, users have noticed that the photos on their iPhone Photos app are not getting saved to the Apple cloud storage. There are a few reasons why it may happen. I have discussed them in the next section. Also, ahead in this guide, you will find troubleshooting methods to fix the problem and get iCloud to backup photos from the iPhone.
Reasons why iCloud is Not Backing Up Photos on iPhone
- The most common reason can be iCloud free storage space of 5 GB has run out. Then you cannot create any more backup unless you free up the storage or pay for extra cloud storage.
- You may have disabled the feature iCloud Photos that is usually enabled by default to backup the images on the Photos app to iCloud.
- Possible bug in the iOS causing issues in the iCloud.
- Low data mode may have been enabled on your iPhone, causing the backup process to halt.
- There may be some issue with the internet connection causing the backup process to get disrupted.
Here are the troubleshooting tips that will essentially Fix iCloud Not Backing Up Photos on iPhone
1. Update iOS on your iPhone
Start the fixing by updating the iOS on your iPhone. Most people use public beta or developer beta, which usually is buggy though the bugs are fixed with each iteration of iOS that officially drops.
So, if you have not updated your iPhone for a while and facing an issue with iCloud not baking up the Photos app, then install a new iOS version if it is available.
- Go to the Settings app.
- Tap on General.
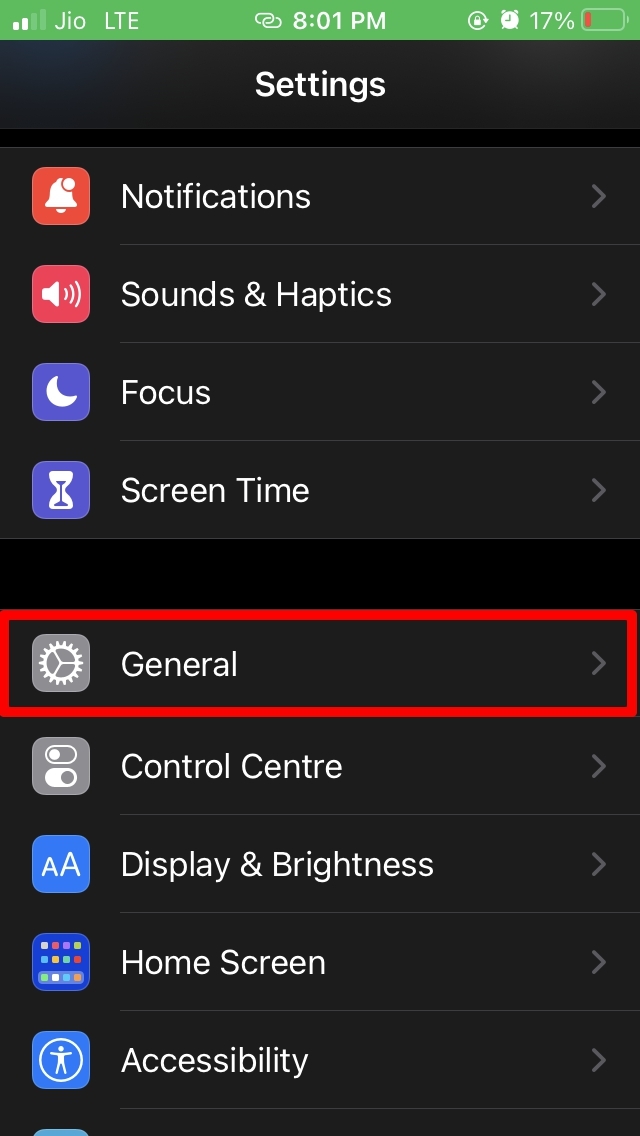
- Next, tap on Software Update.

- The iPhone will start looking for available updates.
- If a new version of iOS is available and you are prompted to download it, tap on the option Download and Install. Make sure the device is hooked to WiFi for faster download and installation.
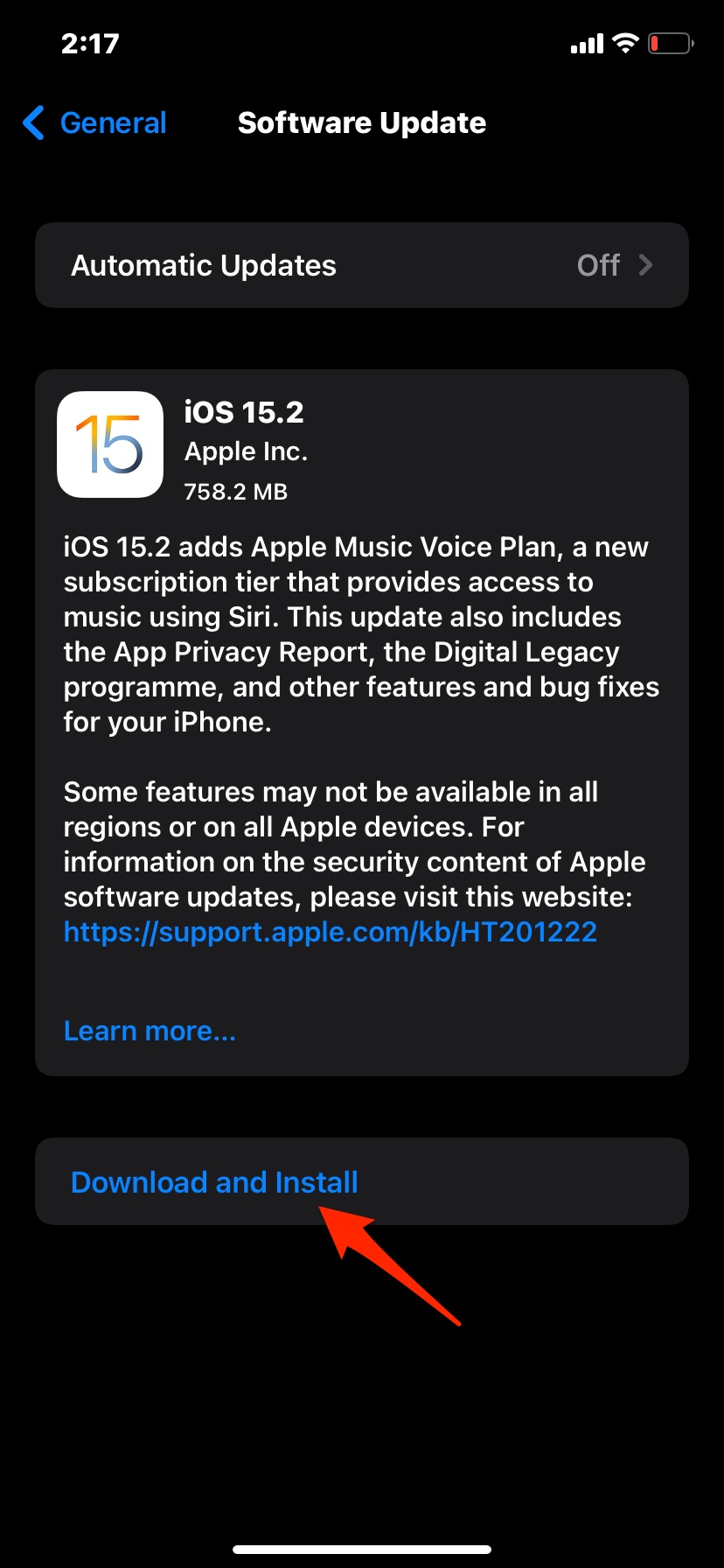
After installing iOS, try to check if iCloud can back up the Photos app. If it was not backing up due to a system bug, it should be fixed now.
2. Restart the iPhone
Another basic troubleshooting includes restarting the iPhone. This often does the trick.
- Press the side button of the iPhone.
- When the shutdown initiates, slide on the option Slide to Power Off.
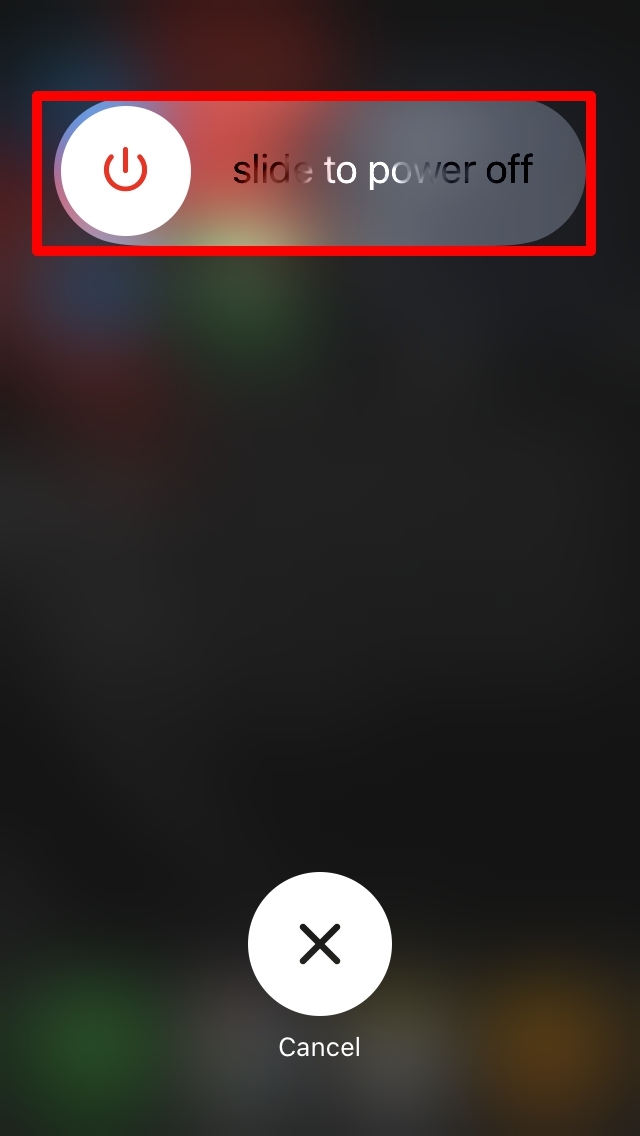
- Let the device turn off, and then again press the side button to restart the iPhone.
Now, try to create a backup of the Photos app content to iCloud.
3. Enable Mobile Data Use for Performing Backup
Usually, iPhone users prefer to connect their device to a high-speed WiFi network and not the comparatively low-speed mobile data. So, if you do not have access to any WiFi network, then you won’t be able to connect to the internet to create an iCloud backup of the photos on your iPhone.
Hence, you have to enable the use of mobile data on your iPhone. To do that,
- Go to the Settings app.
- Scroll to Photos and tap on it.
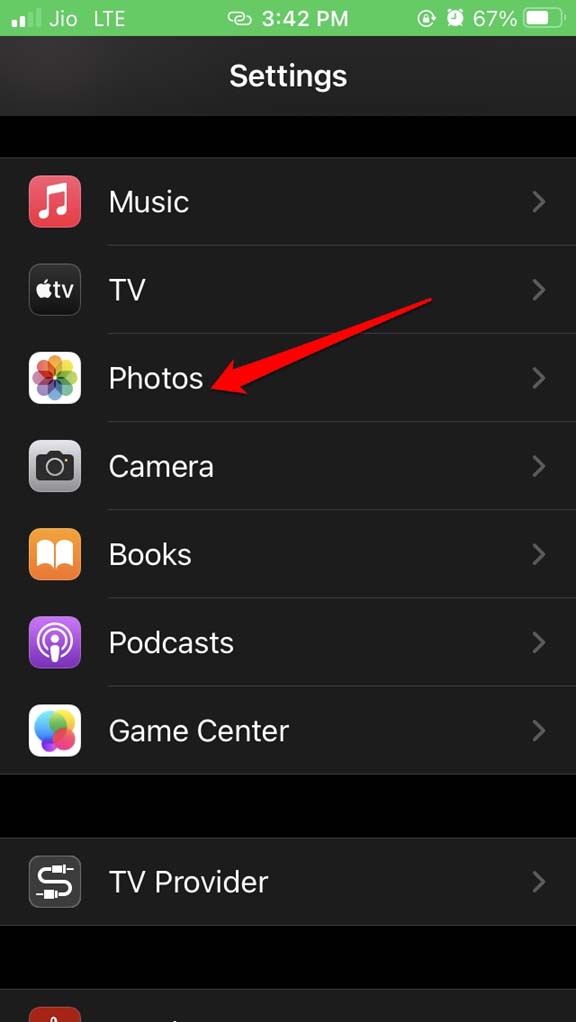
- Navigate to Mobile Data and tap on it.
- Enable the switch beside Mobile Data.
- Additionally, there will be Unlimited option Updates. You may enable this feature to use mobile data for unlimited upload and download from iCloud.
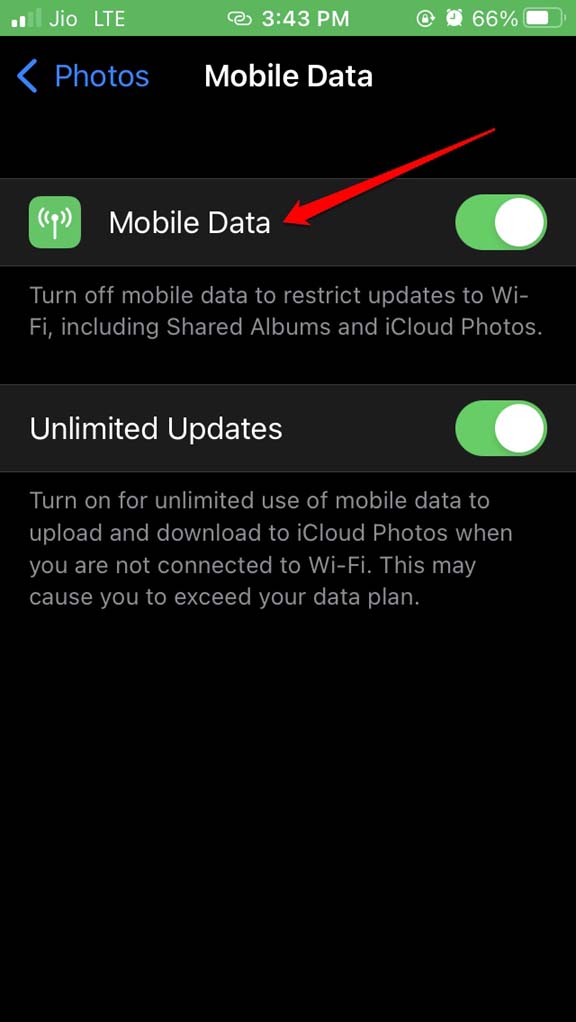
Though it is dubbed as unlimited, mobile data availability as per the plan you use from your ISP will decide what amount of photos can be uploaded to iCloud or downloaded from it. If the allocated data runs out, the upload and download will stop.
Anyways, with mobile data enabled, you can back up the photos to iCloud without waiting for WiFi.
4. Enable iCloud for Photos
When you enable this feature in iOS settings, the photos that get stored in the Photos app will be automatically backed up to iCloud.
To enable the feature,
- Open the Settings app.
- Navigate to Photos and tap on it.
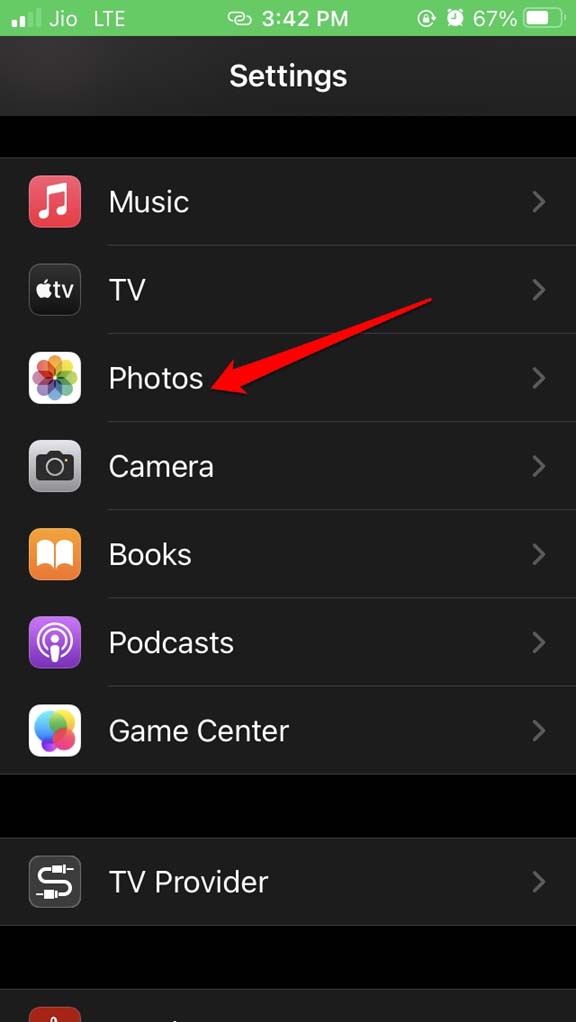
- Right under the iCloud tab, there will be an option iCloud Photos.
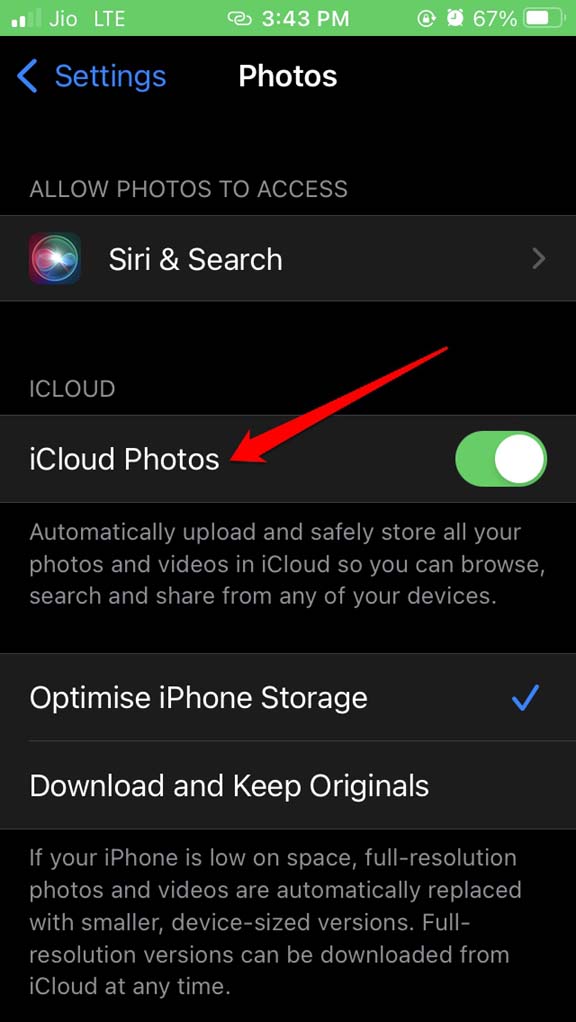
- Tap on the switch beside this option to enable it.
5. Disable Low Data Mode on iPhone
Even though you have mobile data usage enabled for the iPhone, ensure that the low data mode has been turned off. Otherwise, the backup will halt if the mobile data quotient lowers down. The low data mode tends to reduce mobile data usage by restricting the background app data and stopping some background app processes.
- Go to Settings.
- Tap on Mobile data.
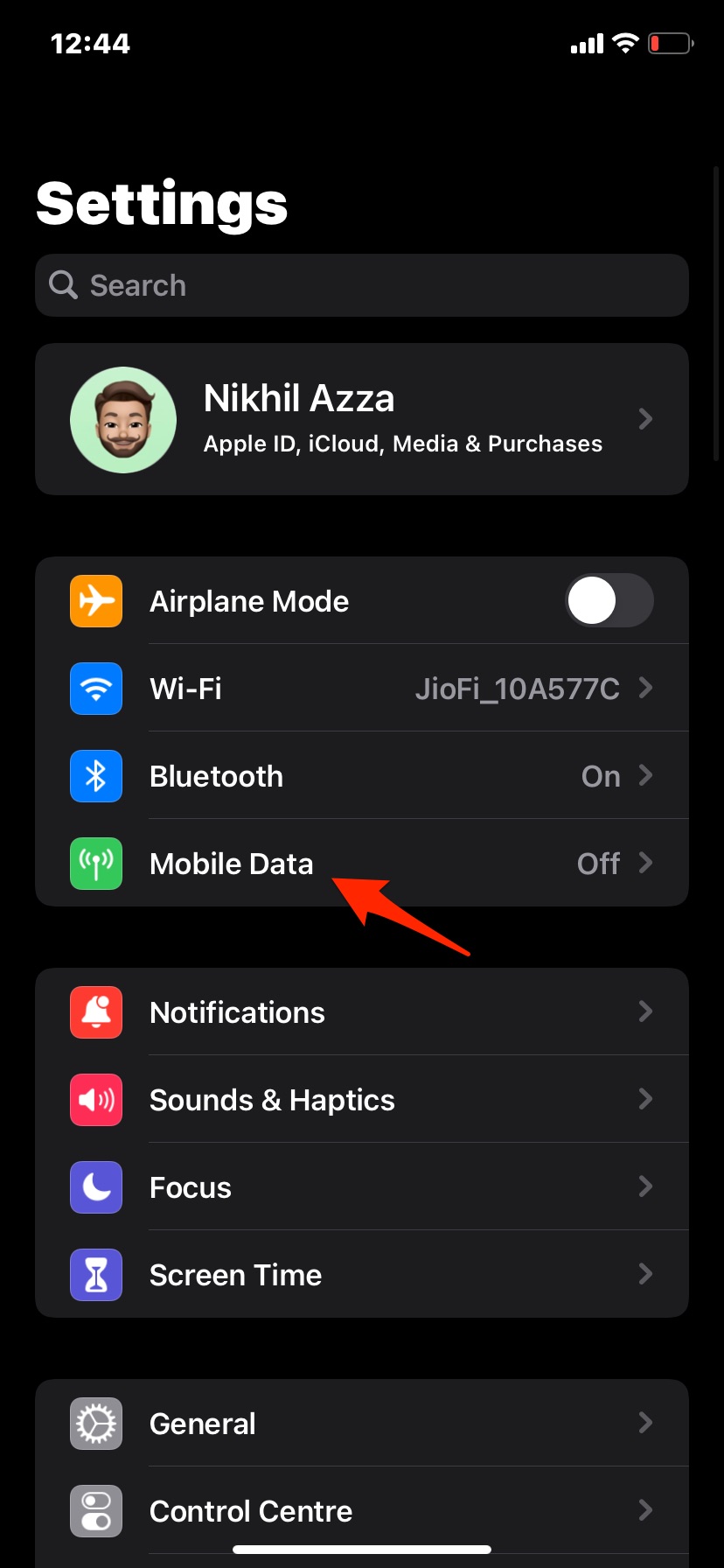
- Under that, navigate to Mobile Data Options and tap on it.
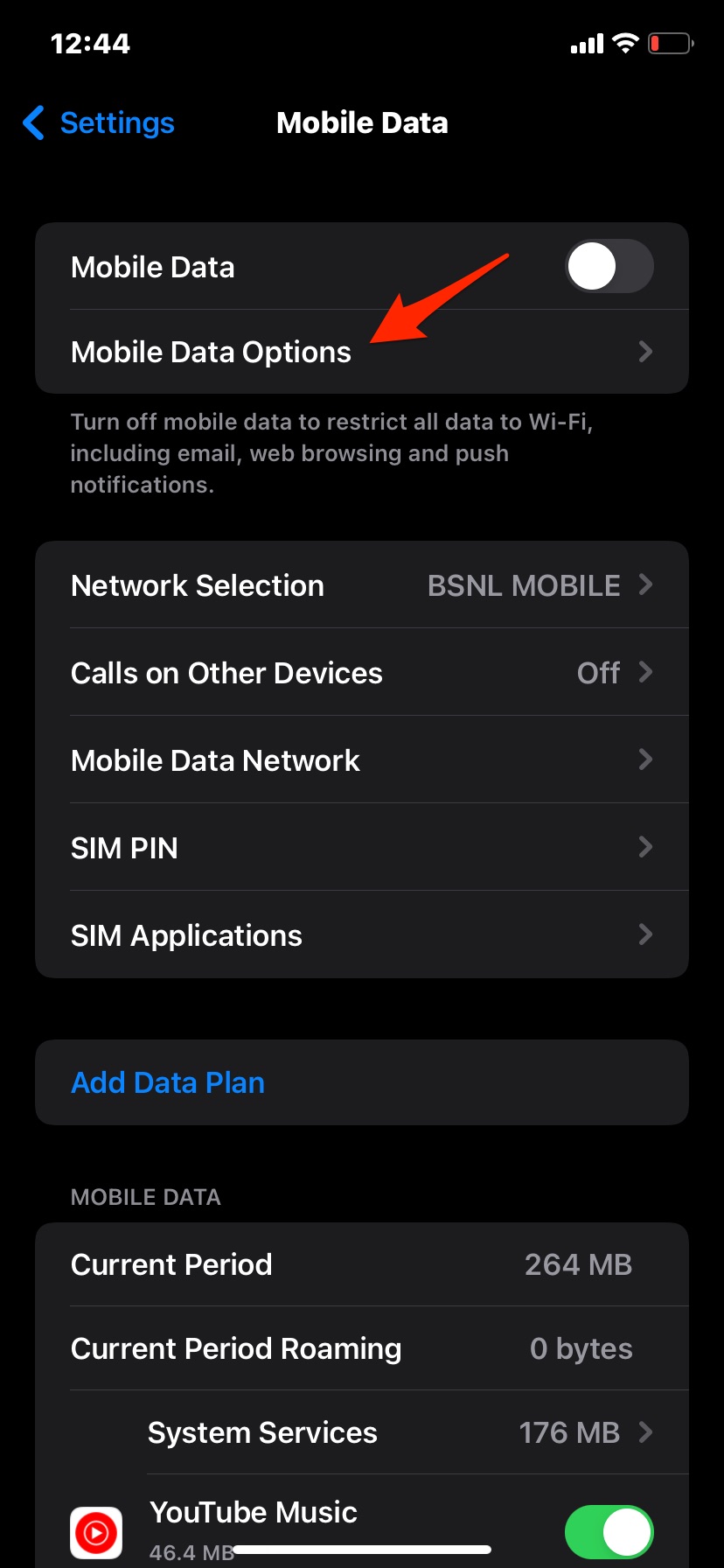
- Disable the Low Data Mode option by tapping on the switch beside it.
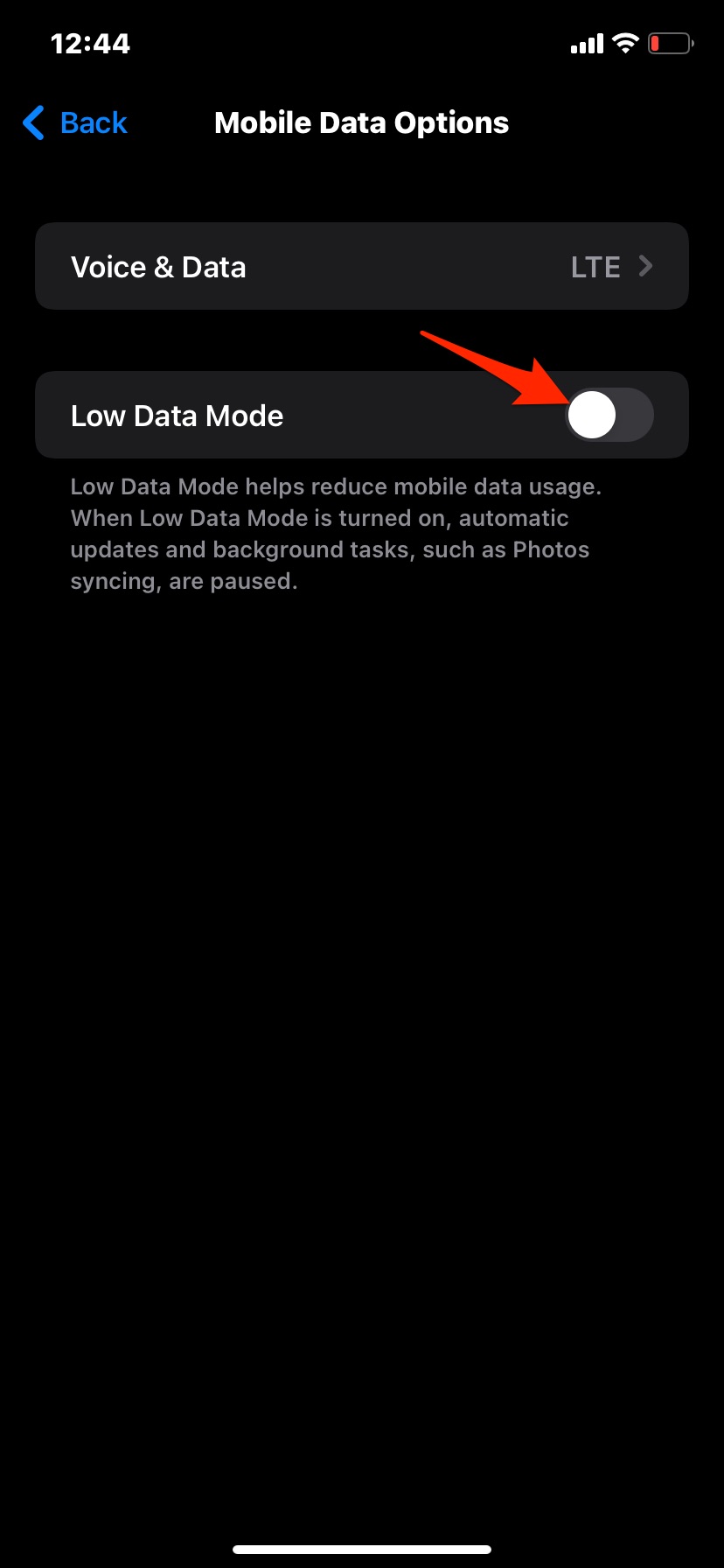
6. Disable Low Battery Mode
The low battery mode in iPhone mobiles helps reduce battery consumptions, by restricting the background processes. iCloud Photos back up the media in the background, and with this option enabled, the backup process will be interrupted.
Open Settings → Click on Battery → Turn Off Low Battery Mode Toggle.
7. Check if iCloud Free Storage Has been Consumed
Photos and videos shot on iPhone are usually of high quality. So, that will take up a considerable amount of storage space in the device. Even though you back up the photos to iCloud, the cloud storage also eventually gets fulfilled. It’s only 5GB of free space, after all.
So, you need to check if you have run out of free iCloud storage space. To do that,
- Open the Settings app.
- Tap on the Apple ID picture at the top.
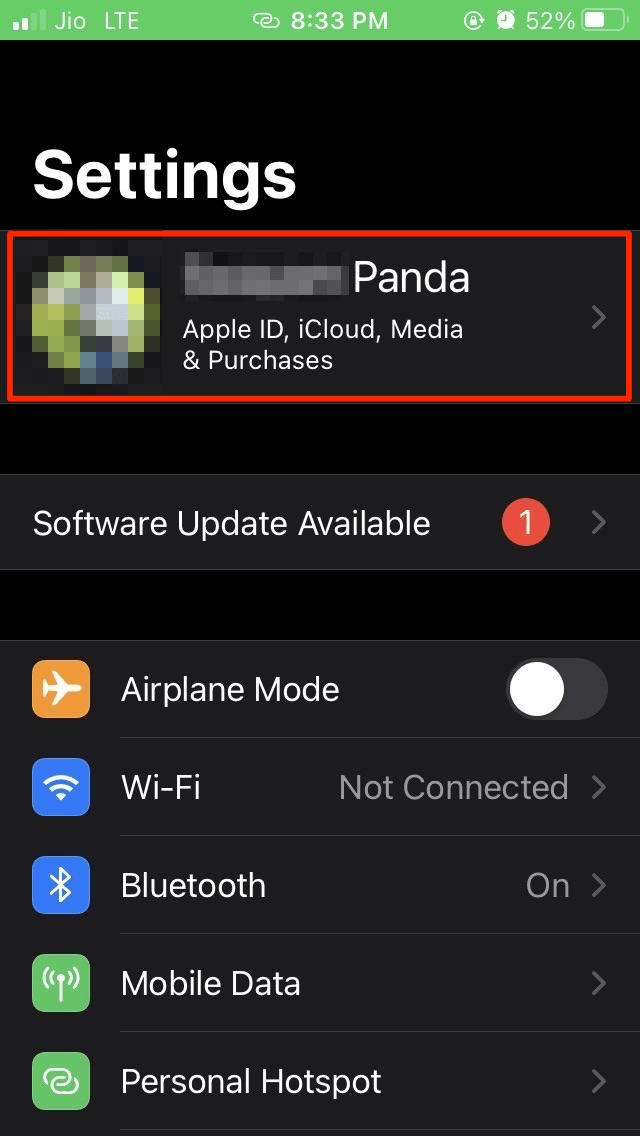
- Then tap on iCloud.
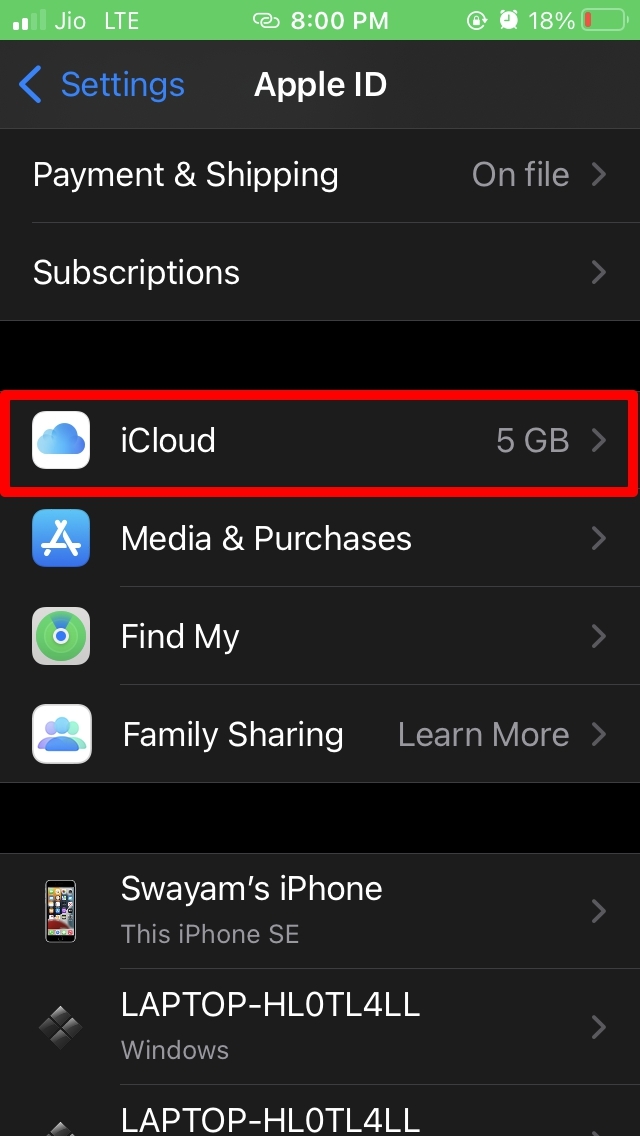
- Under that, you will see segregation of iCloud storage based on the type of data you have backed up on it.

- Also, the amount of storage space consumed and what portion of free cloud storage is left will be mentioned.
If at all the 5GB storage has been consumed, you may prefer to delete the unused backup or buy more storage space on iCloud by paying extra money for it.
8. Reset Network Settings
If other troubleshooting did not yield any result, you might try to reset the network settings. Here is how you should go about it.
- Open the Settings app.
- Go to General.
- Under that, tap on Transfer or Reset iPhone.
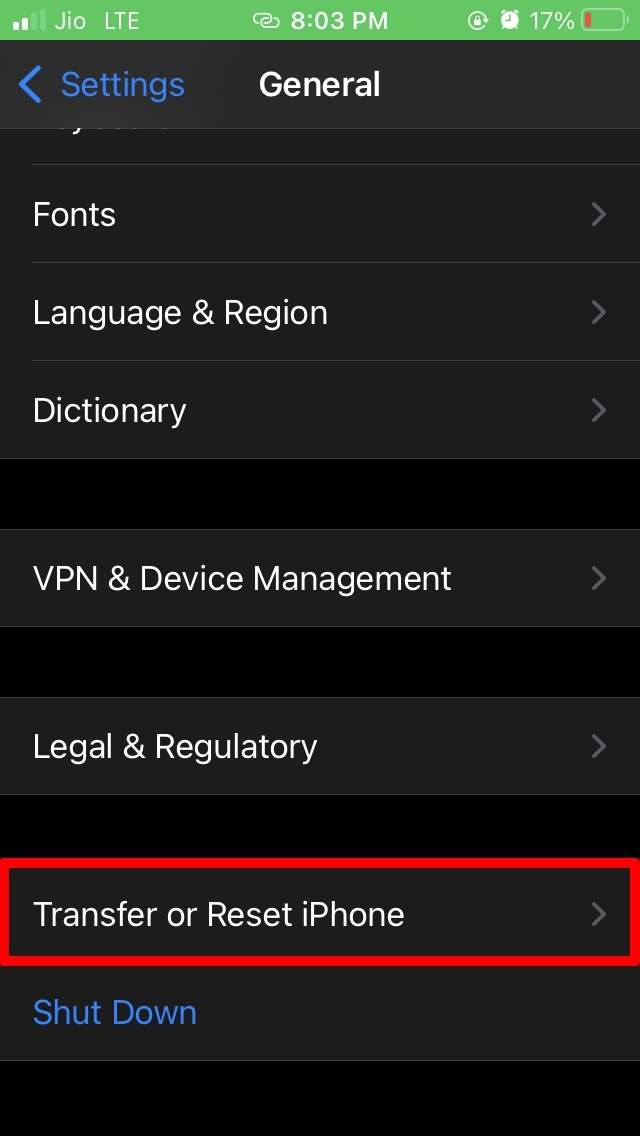
- Then, tap on Reset.
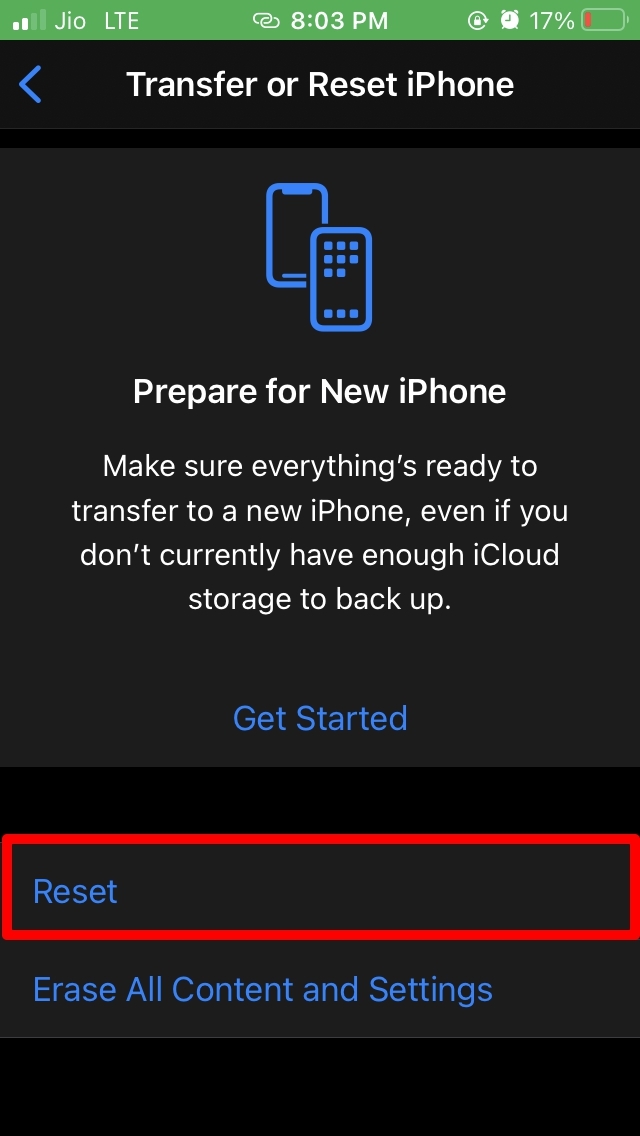
- Followed by that from the menu, select Reset Network Settings.
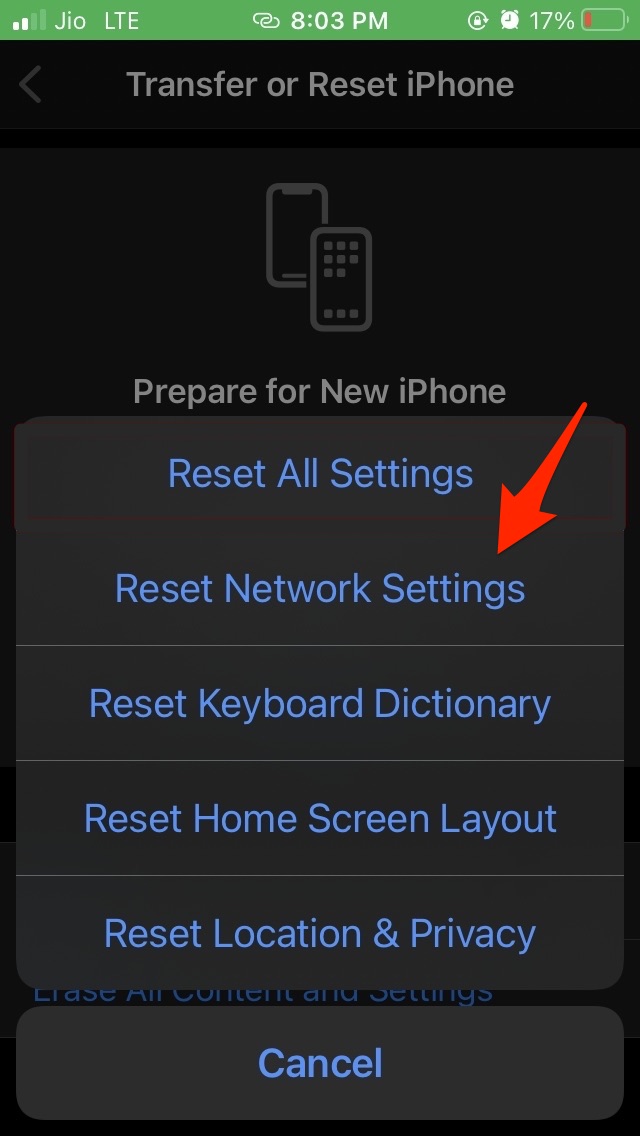
- Confirm the action and provide the passcode when asked.
After the reset is done, you should be able to backup photos to iCloud easily.
So, these are various easy ways by which you can fix the issue of iCloud not backing up photos to iCloud.