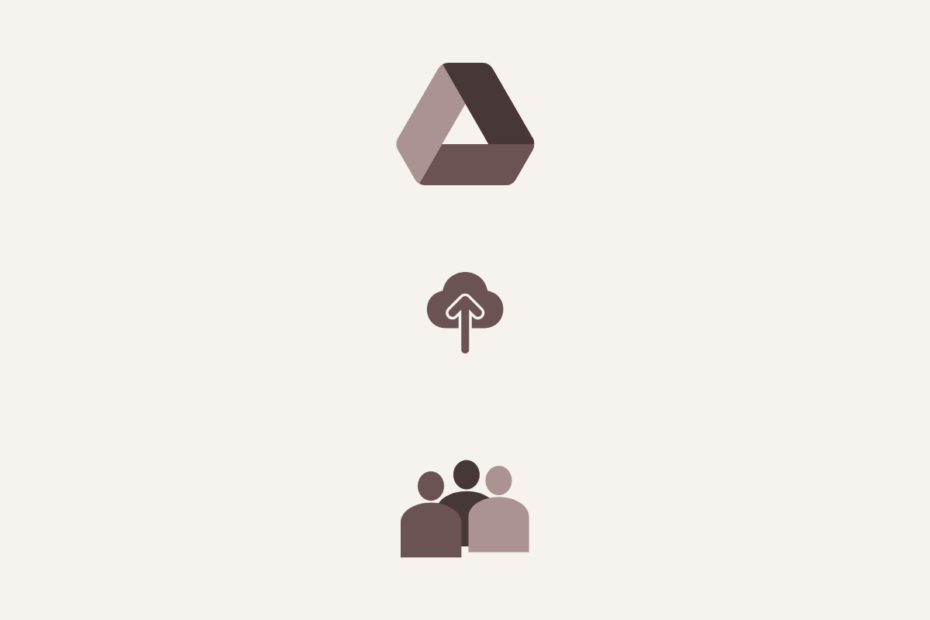Do you use an Android device? Then in this guide, I’m going to explain to you how to backup Android contacts to Google Drive. Usually, when you kickstart your journey with an Android smartphone, you need to sign in to it with a Google account. So, Google Drive is the official cloud storage to back up your contacts, app data, and other information.
As you start using your phone, App data and other information get backed up to Google Drive by default. Even if you switch to some other Android phone these same details in the backup get synced to the new device. You may also manually sync the contacts and if you have some other device, you can export the contacts as well from the existing backup and add the contact there.
Steps to Sync Android Contacts to Google Drive
You have to enable syncing on your Android device. Here are the steps to do so.
- Launch the Settings app of your phone.
- Tap on Accounts.
- There may be single or multiple accounts (Google accounts) listed in this section.
- It depends on your usage to decide for which account you want to enable the sync.
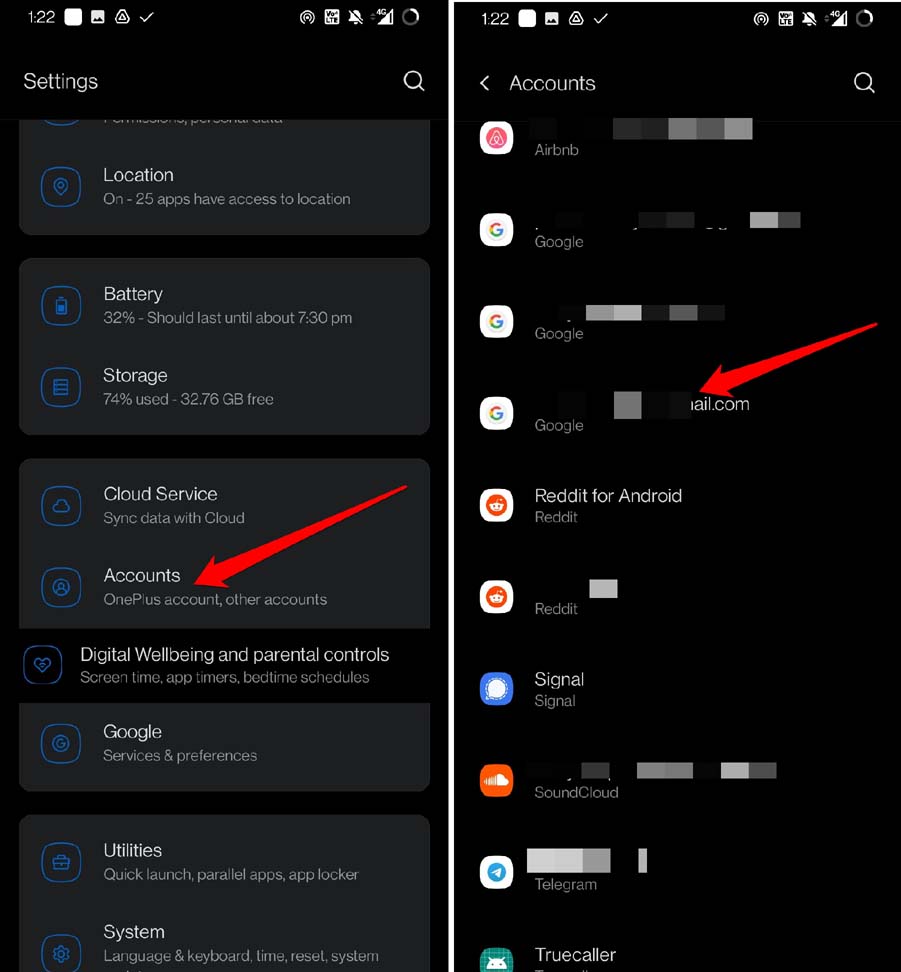
- Select the Account.
- Then under that tap on Account Sync.
- At the top right corner, there will be a three-dot button. Tap on that.
- Now enable contact toggle.
- Now, tap on Sync Now.
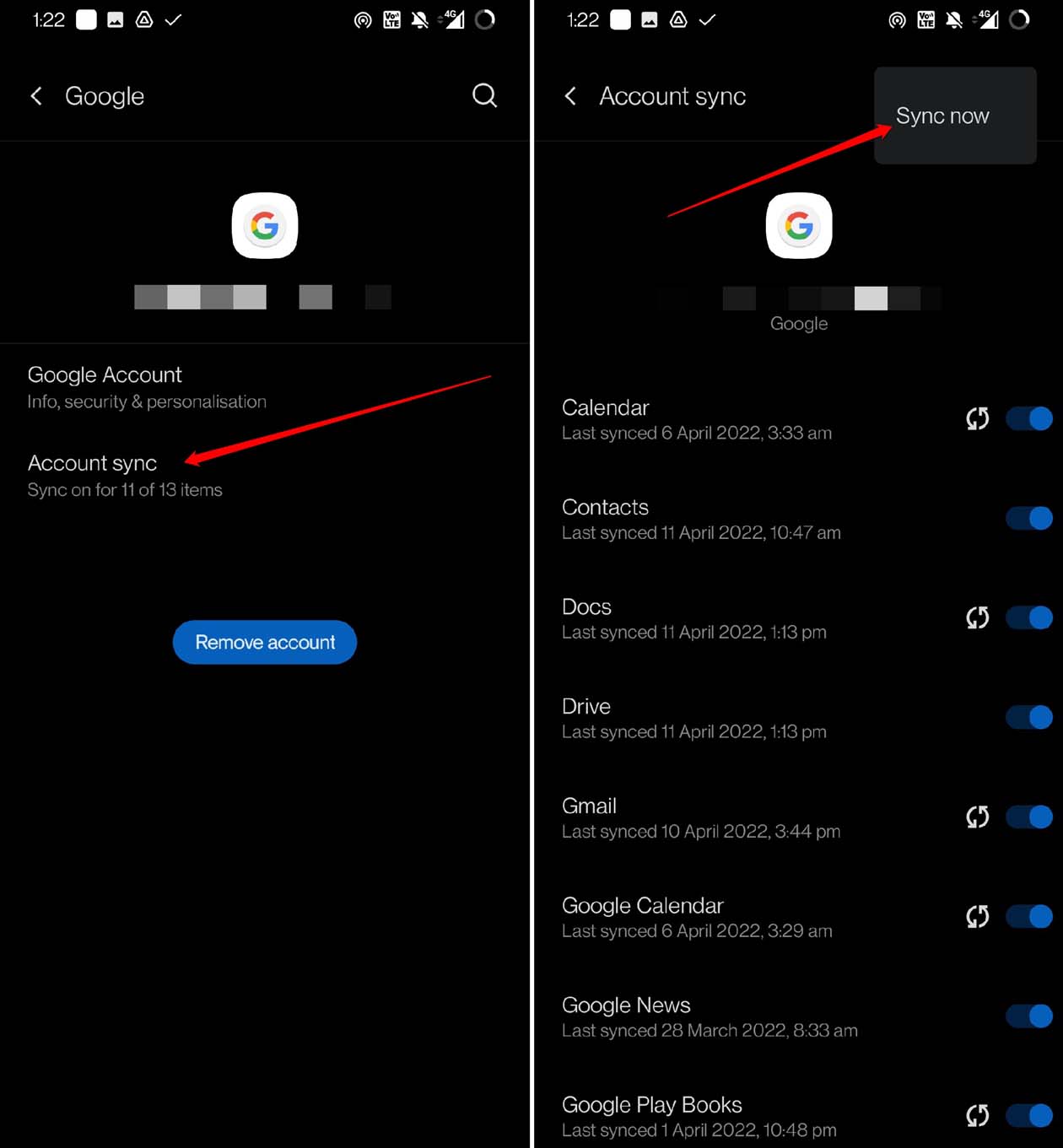
Save Contacts Directly to Google Account
You can directly save the contacts to your Google account, this way when you log in with your Google account on a new device. The contacts from your Google account are automatically imported to the new device contact list without manually performing any action.
Most modern Android phones have an option to save the contacts to phone storage/internal storage and directly to the Google Cloud account. Here we will see how you can save the contacts to the Google account.
- Create Contact.

- Enter Number, Name, and Save to Google.
- If you have multiple Google Accounts, select the Account on which you want to save the contacts.

- If you already have the contact saved to your phone, you can edit the contact and change the contact to save it to your Google Account.
How to Export Your Android Contacts in VCF?
When you export your contacts, a *.vcf file will be created in which all these details will be stored. This *.vcf file you can upload to Google Drive.
Later, when you switch to a new smartphone or start using a secondary smartphone or tab, you can grab this *.vcf file and import all your contacts onto the new device. You can create a *.vcf file of the contacts list saved within the SIM card or in the phone memory.
Here are the steps to create the *.vcf file by exporting the contact detail present on your Android device.
- Open the Contacts app.
- On the right-hand side, tap on the Settings button.
- Navigate to the tab Contact Operations and under that tap on the option Import/Export.
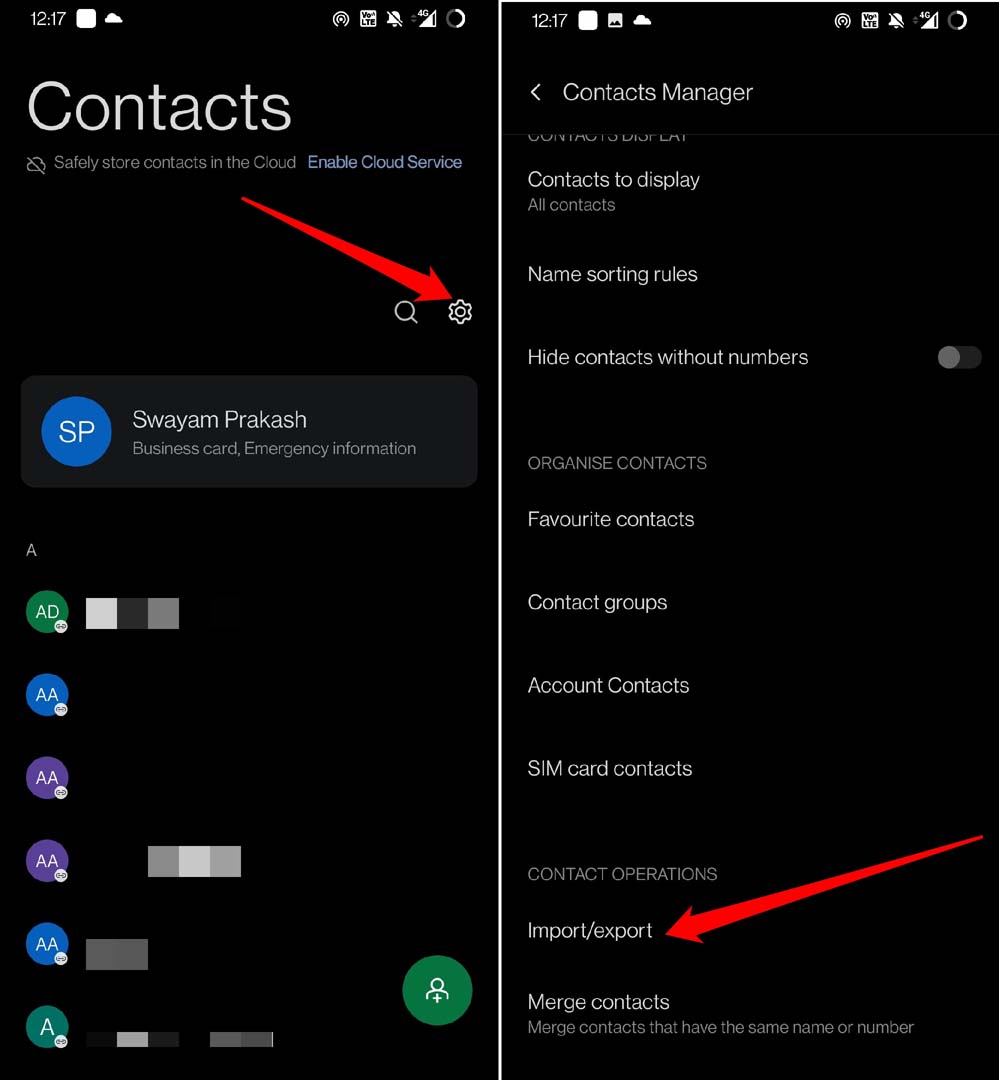
- Tap on Export to *.vcf file to create a file of contacts.
- You will be asked to select a location within the phone where the *.vcf file that will be created can be locally stored.
- Then name the *.vcf file if you want to. By default, it will be named as contacts.vcf or similar.
- Once you set a name or decide to go with the default name, tap on OK to create and save the *.vcf file.

Backup Android Contacts to Google Drive
Now, you have to upload this *.vcf file that you have created above to Google Drive and your backup will be created.
- Open the Google Drive app on your smartphone.
- Then tap on the + button at the bottom right corner.
- Select the option Upload.
- Browse for the *.vcf file you created above and upload the same to Google Drive.
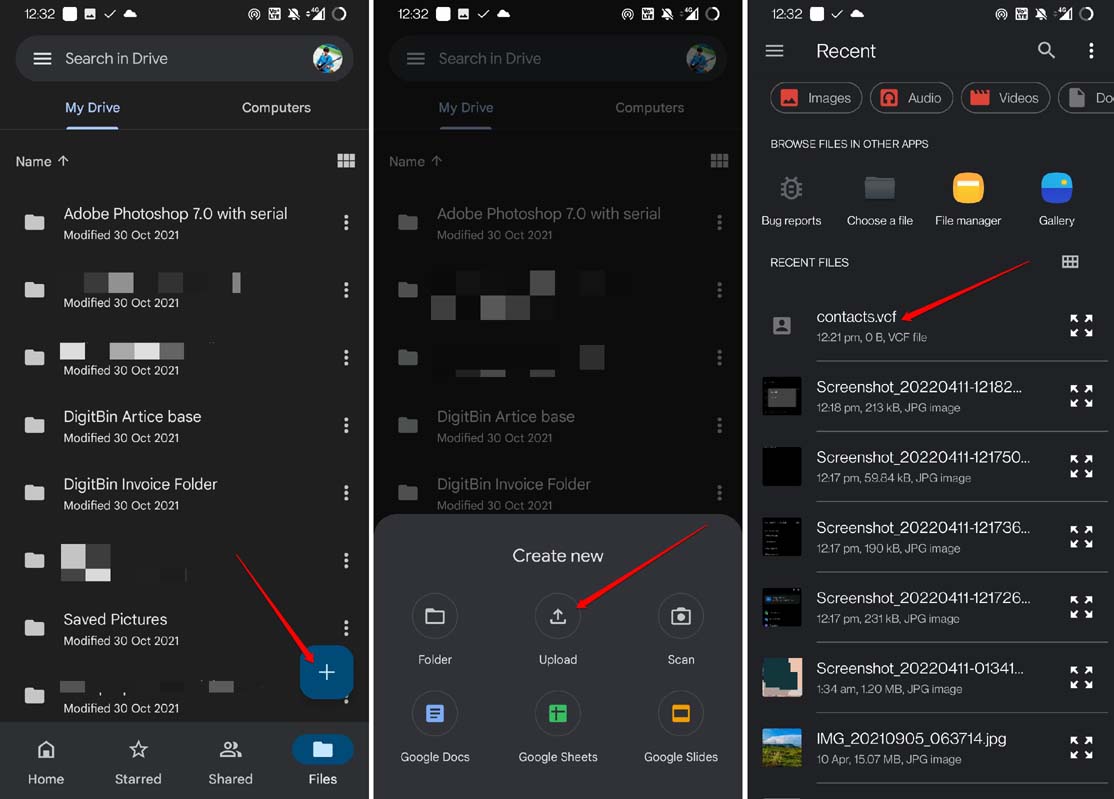
That’s it. The backup of your *.vcf file has been created successfully. Your Android contacts have been exported to Google Drive.
Alternatively, you can transfer this *.vcf file to your PC and when you switch to a new Android device, simply transfer back the *.vcf file to that new device. You may even send this *.vcf file to your Gmail and save it there within an attachment. Whenever you require to import the contacts, simply download them from the email attachment.
As we are talking about retrieving this backup of the contacts file that you have created, let me show you the steps to import the contacts from Google Drive.
Import Contacts from your Google Drive Backup to Your Device
This is quite simple. All you have to do is access the Drive app and download the *.vcf file.
- Launch the Drive app on your new Android smartphone on which you require to set up all your contacts. You can do that easily by retrieving the backup from Google Drive.
- In the search box of Drive, type contacts.*.vcf
- The concerned file will show up.
- Tap on the 3-dot button beside the file.
- From the menu, tap on Download.
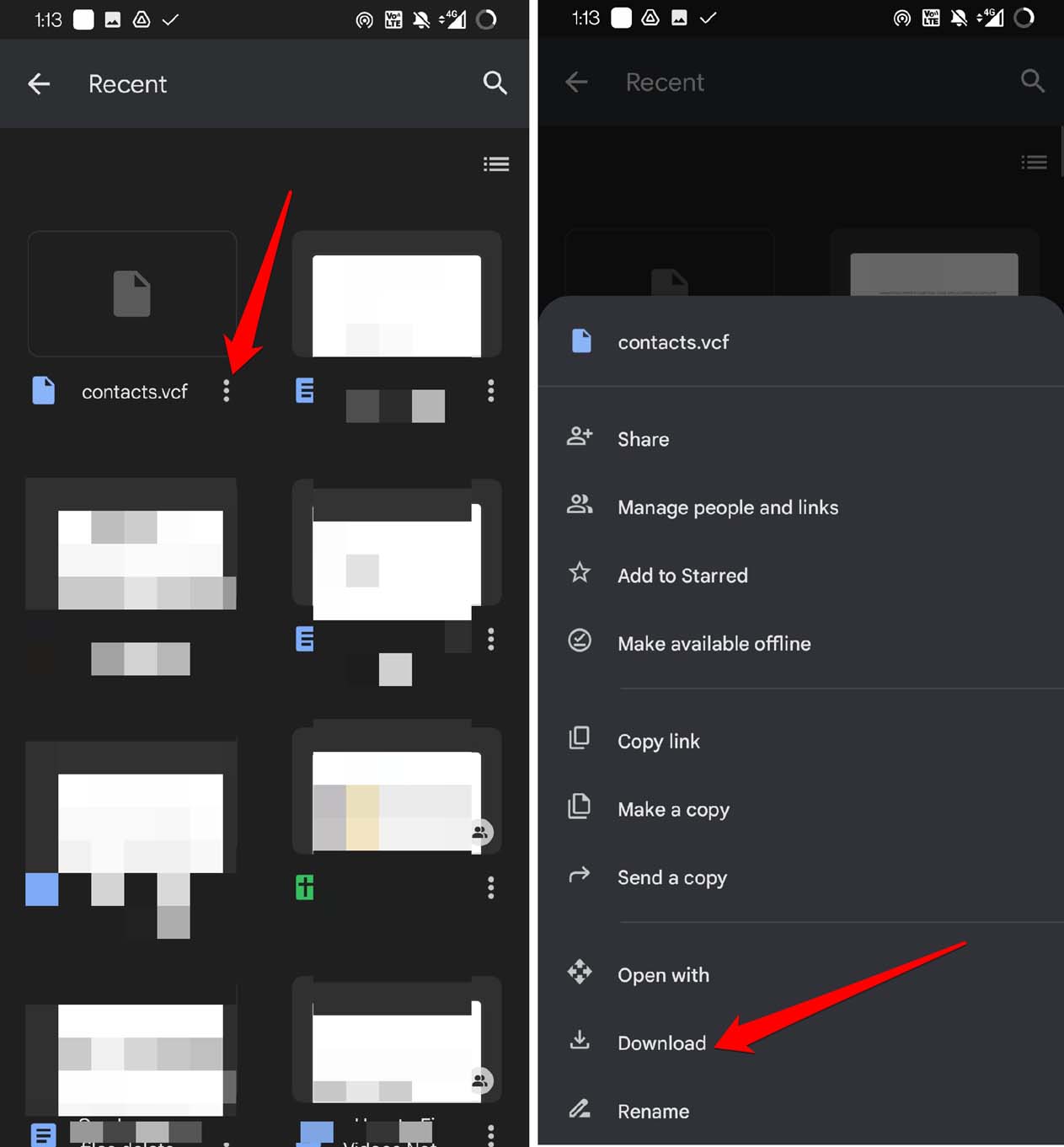
As you have the *.vcf file on your phone,
- Open the Contacts app.
- Then open the Settings by tapping on the gear button.
- Tap on Import/Export.
- Select Import from *.vcf file.
- A prompt will appear asking you where to save imported contacts to. Select Phone.
That’s it. Your contacts will all show up on the new device. So, this wraps up all about how to backup Android contacts to Google Drive and how to import them back on any other Android device.