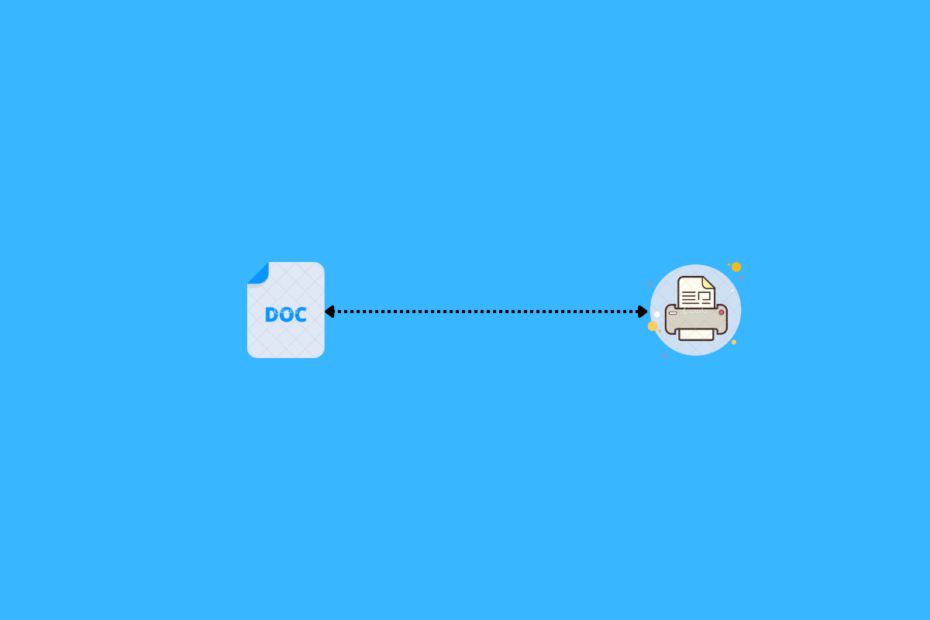Is Google Docs not printing the text files correctly? In this guide, I have mentioned some troubleshooting tips to fix this issue easily and resume printing of the files. Primarily the issue may be due to incorrect settings with the printer or a faulty printer connection. It may be a glitch that is just showing up out of the blue for only one Docs file that you are editing.
Maybe one or more faulty browser extension is causing some technical issue when you are trying to use Google Docs. Often browser cache is filled up with volumes of temporary data. That may affect the working of Google Docs and other elements that you run on the browser.
Top Tips to Fix Google Docs Not Printing
Here are the various troubleshooting methods that you can implement to fix Google Docs’ ability to print out files.
1. Clear the Browser Cache
I have mentioned refreshing the browser cache and removing the temporary data that it has been storing for a long time.
- Press
chrome://settings/clearBrowserDatahotkeys to bring up the clear browsing data dialog box. - Select the option Cookies and other site data, cached images, and files.
- Set the Time Range to All Time.
- Click on Clear Data.
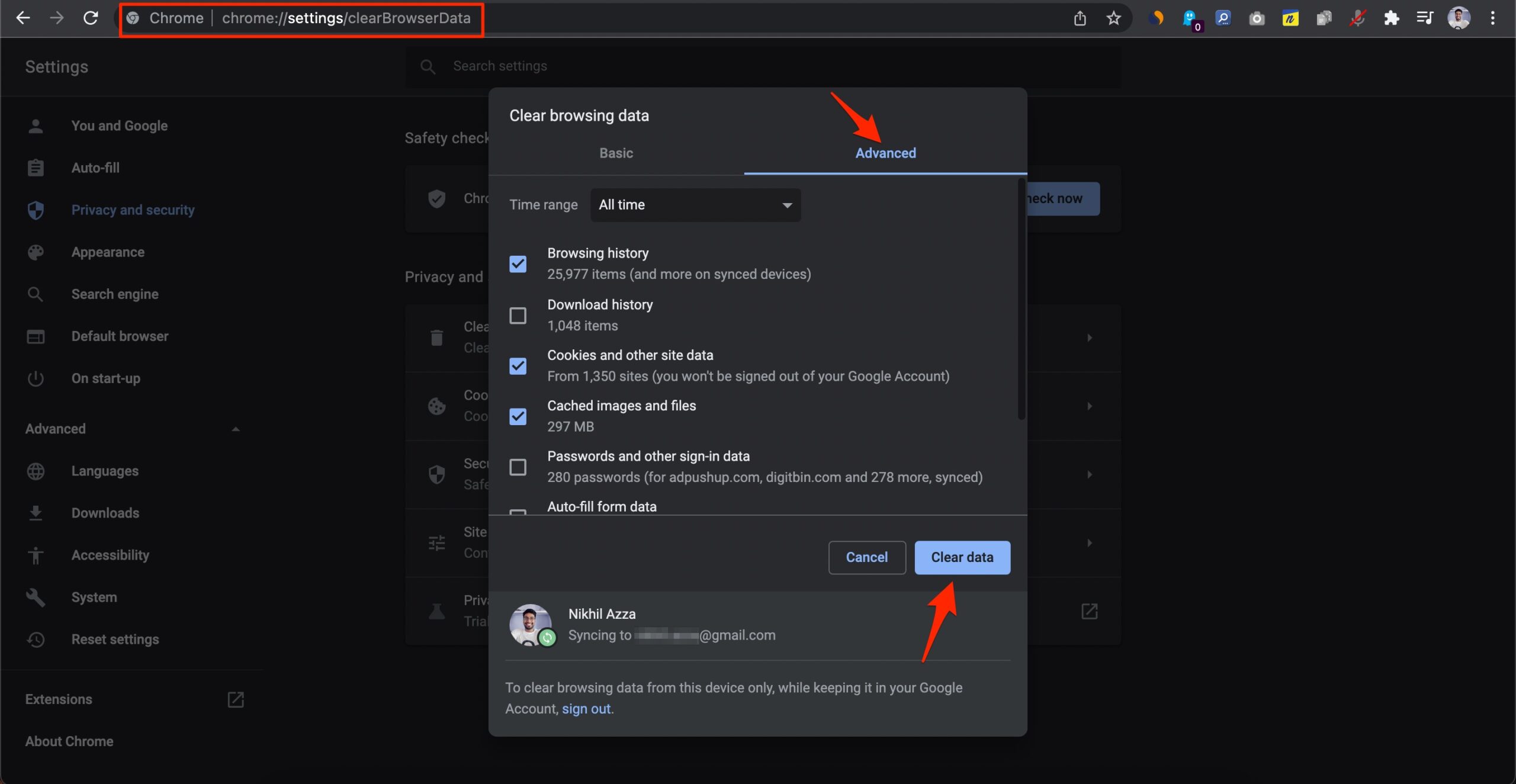
If you are using macOS, then press the keys Command +Shift +Delete. For the Chrome browser and the Edge browser, the same command works to bring up the cache clear dialog box.
2. Close and Relaunch Google Docs
It is pretty much a simple drill. Kill Google Chrome from the Task Manager and launch it again. Make sure the internet connection is stable, though. As Docs is running on Chrome upon loading the browser, it will load as well.
- Press Ctrl +Shift + Esc to launch the Task Manager.
- Go to Processes.
- Right-click on Google Chrome and select End Task.
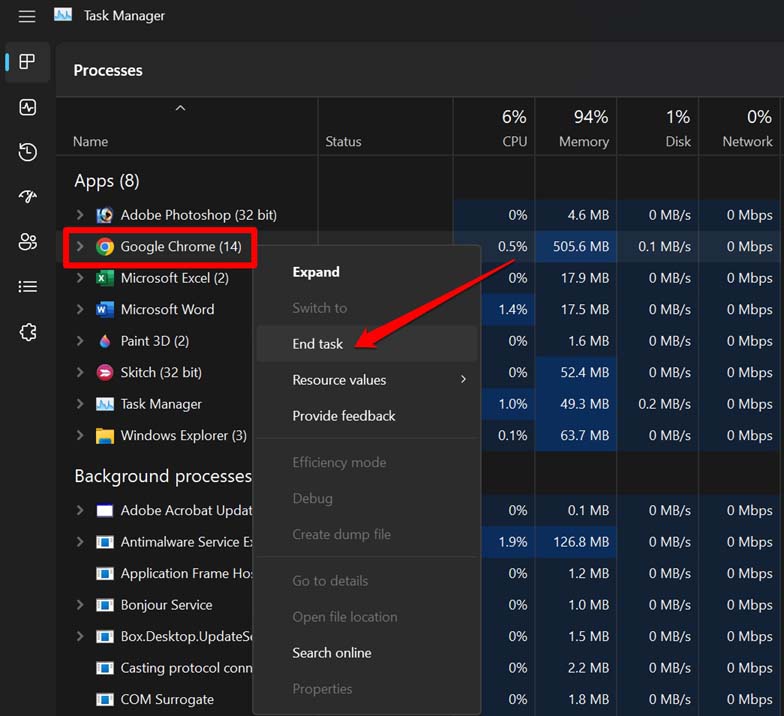
- Again relaunch the Chrome browser and open docs.google.com
3. Check the Printer Connections
Make sure that the cable connecting the printer and the PC is properly inserted into their sockets. If not, eject the cables and re-insert them properly. Also, try to restart the printer if, due to some previous print job got stuck on it. You can check our guide to Fix stuck Print Job on Windows 11 in case you are not aware of how to fix the issue. If you are working at an enterprise and your PC is connected to a second printer, you can print through that instead.
- Once you have arranged and edited the doc file, press Ctrl + P.
- Select the printer > click on Print.
4. Use Incognito Mode on Browser to print Google Doc File
Often users have reported that whenever they are facing an issue with being a Google Docs file, they open the browser in incognito mode. Then they have no issues in loading, editing, and printing the Google docs file. You may try it as well.
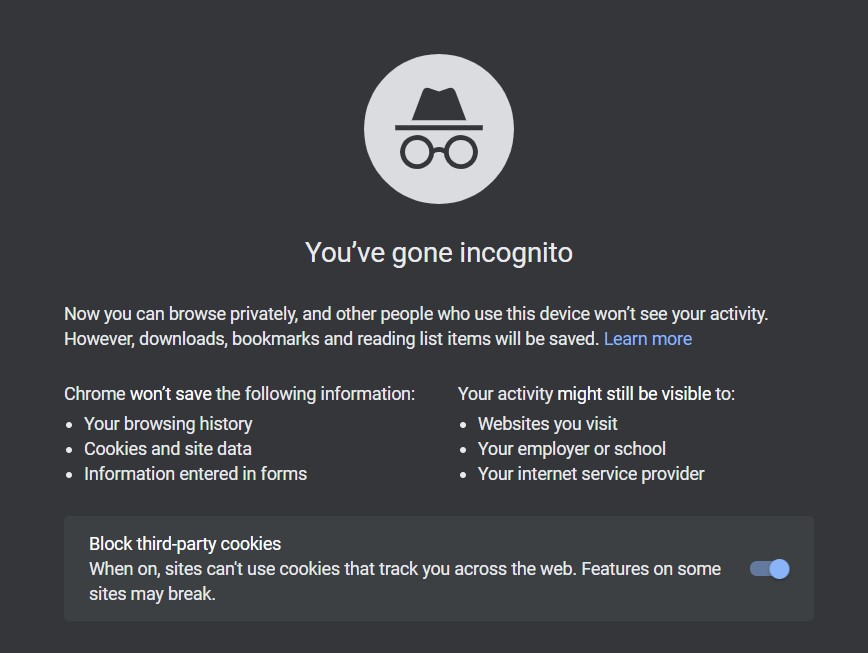
On your Chrome browser, press Ctrl +Shift +N to invoke an incognito window. Then access your Docs file through the URL bar.
5. Save the Docs File As PDF
This is another workaround that has seemingly worked for many. For a few users, printing directly from the Docs file may not work. Instead, saving the docs file as a PDF and then printing the PDF does the job.
- Open the Google Docs file.
- Click on File > Download > PDF Document.

- Once you open the PDF file, use the good old Ctrl + P command to start the printing.
6. Try Alternate Browsers
If you are not able to print Google Docs on the browser you are using currently, then switch to other browsers. There are various browsers on the webspace that you can use. Also, if the second browser can print your Google Doc file, it is indicative that the first browser has some bug on it.
So, update the browser that you are using timely manner to fix bugs and use new features released by the developer.
7. Disable Faulty Extensions on your Browser
There may be one or more browser extension that is faulty. The ideal move here is to disable all the browser extensions. Then enable them one by one and in the meanwhile, keep trying to print the Google docs file. You will eventually know when you enable a certain extension; the printing gets stuck. Remove or reinstall that plugin from the browser.
Chrome browser users can access the URL bar and type chrome://extensions to see the list of installed extensions. Then click on the disable toggle to momentarily stop the extension.
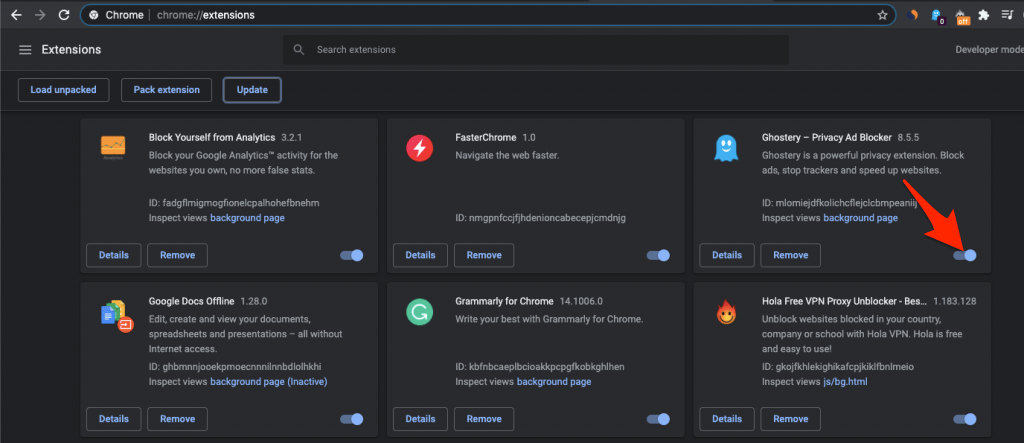 If you are using the Microsoft Edge browser, then in the URL bar, type Edge://extensions and press enter. Similar to the Chrome browser extensions section, you will find a enable/disable toggle. Click on it to stop the working of the plugin.
If you are using the Microsoft Edge browser, then in the URL bar, type Edge://extensions and press enter. Similar to the Chrome browser extensions section, you will find a enable/disable toggle. Click on it to stop the working of the plugin.
Once you are done disabling the extensions, relaunch the browser and enable the extensions one by one. At the same time, try to print the doc file or anything for test purposes. Once you find out the culprit extensions, click on the Remove button to expel it from your browser.
Conclusion
Not being able to print your text file may hamper your work or studies. So, follow the tips provided in this guide and quickly resolve the issue of Google Docs not printing your text content correctly.