Google Sheets is a free platform used for creating and managing spreadsheets. Users can produce and alter spreadsheets right in their web browser with Google Sheets without any additional software. Multiple people can work simultaneously and see each other’s changes in real-time. This Google offering has become quite popular more than ten years after its launch. This is mainly because of its handy features. Easy collaboration, integration with other platforms, and a simple interface are some of its best features.
In this guide, we’ll be talking about adding custom bullets in Google Sheets. Sometimes the nature of the information requires it to be organized with the help of bullet points. There is not an official Google Sheets feature that allows users to add bullets, but by using a few tricks, users can add bullets.
Adding bullets in Google Sheets
In Google Sheets, there are a few methods for inserting bullet points; however, there is no straightforward way to do so. There are different methods, from using a keyboard shortcut to using the CHAR function. We have listed all possible methods of adding bullets in Google Sheets.
Method 1: Keyboard shortcut
The simplest approach for adding bullet points in Google Sheets is to use a keyboard shortcut. This works best for when you want to add one or two bullet points quickly.
Step 1: Go to Google Sheets.
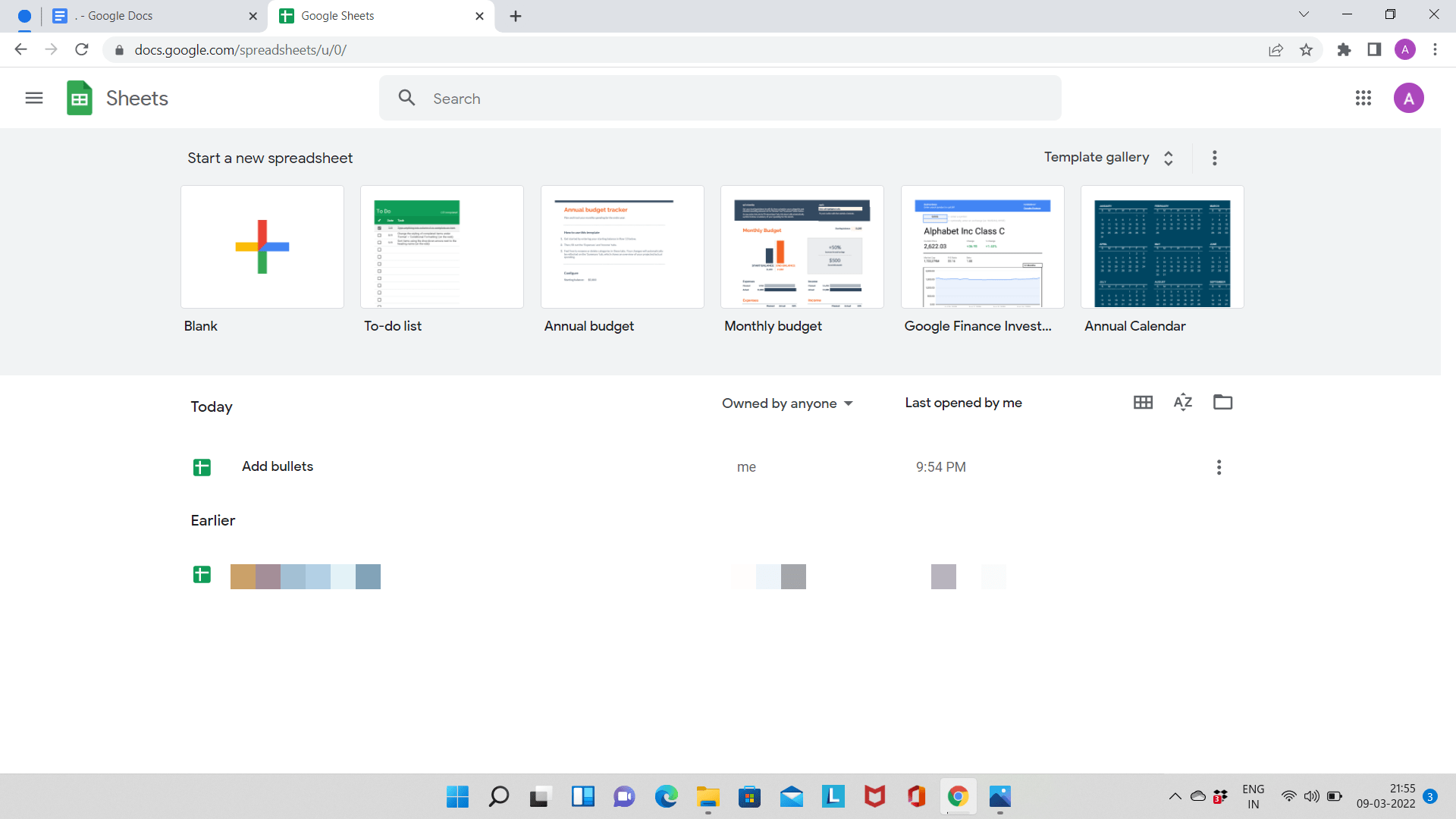
Step 2: Locate and select the cell where you want the bullet point to appear. Then press the F2 key or double-click the cell.
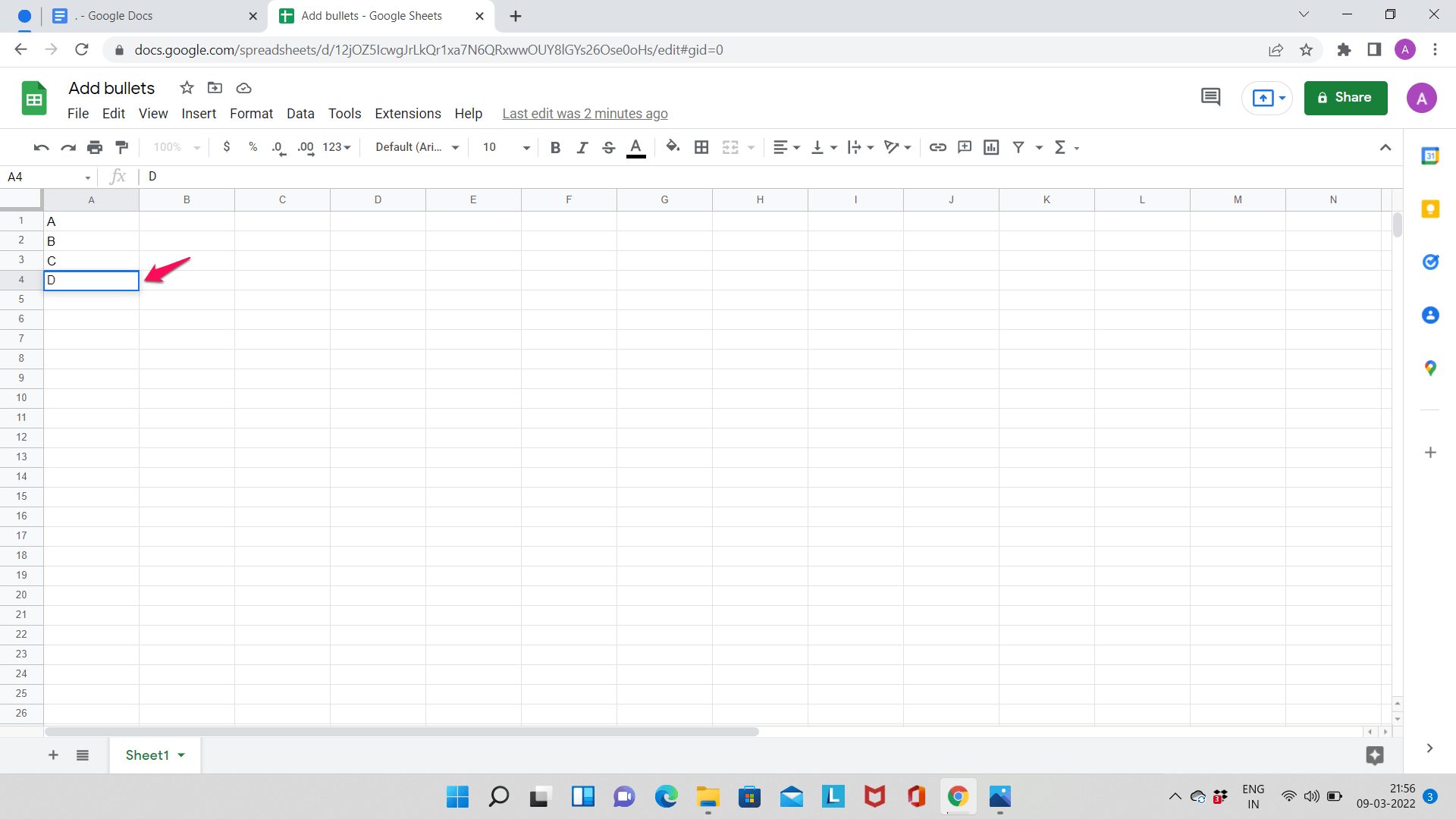
Step 3: Hold down the Alt key and then press the 7 key on the keyboard. The bullet point will appear beside the text; however, you can shift the text around.
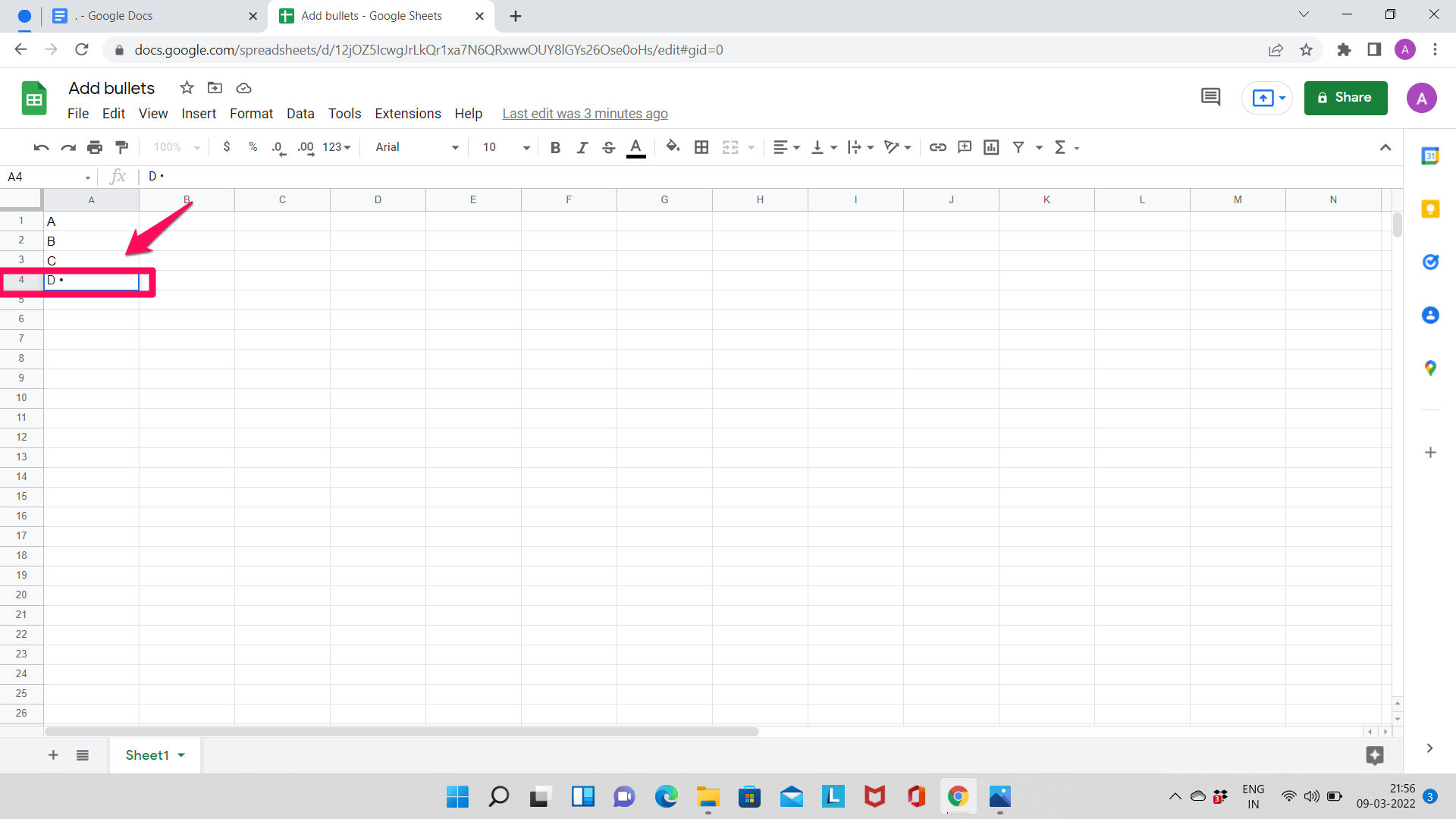
The bullet point will appear in the selected cell in the sheet.
Method 2: Copy-pasting Bullet points into a Cell in Google Sheets
Copy-pasting bullet points into a cell in Google Sheets is also possible. This is yet another easy method of adding bullets. A variety of bullets can be copied and pasted into Google Sheets cells.
Step 1: Copy the bullet you want to insert in Google Sheets from any source like Google Docs or Microsoft Word. You can even copy the bullet points from a website online. There are many websites that have a collection of unique bullet points. Here’s a screenshot from piliapp.com, which houses many kinds of bullet points.
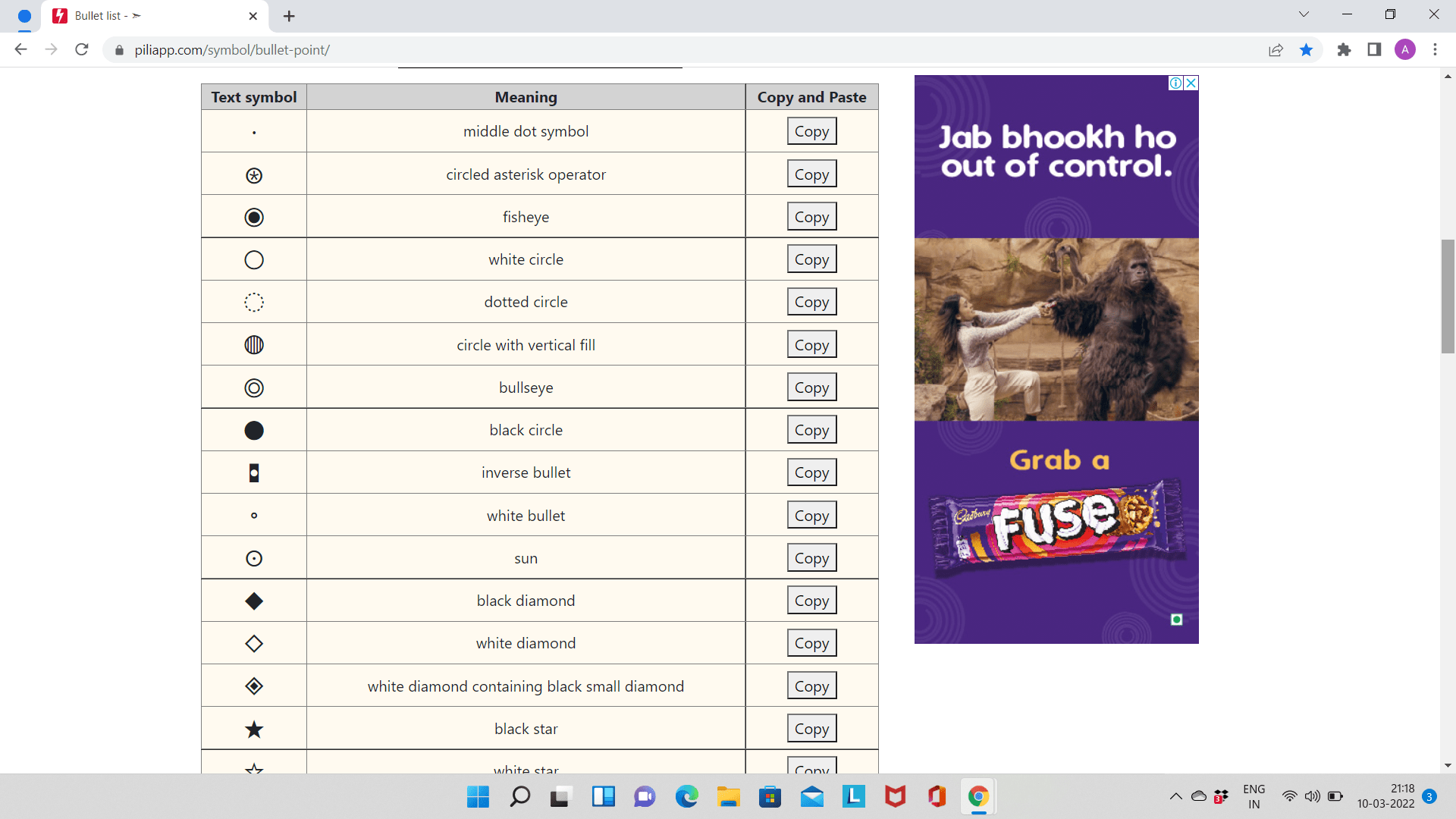
Step 2: Go to Google Sheets.

Step 3: Paste the bullet in the cell of your choice.
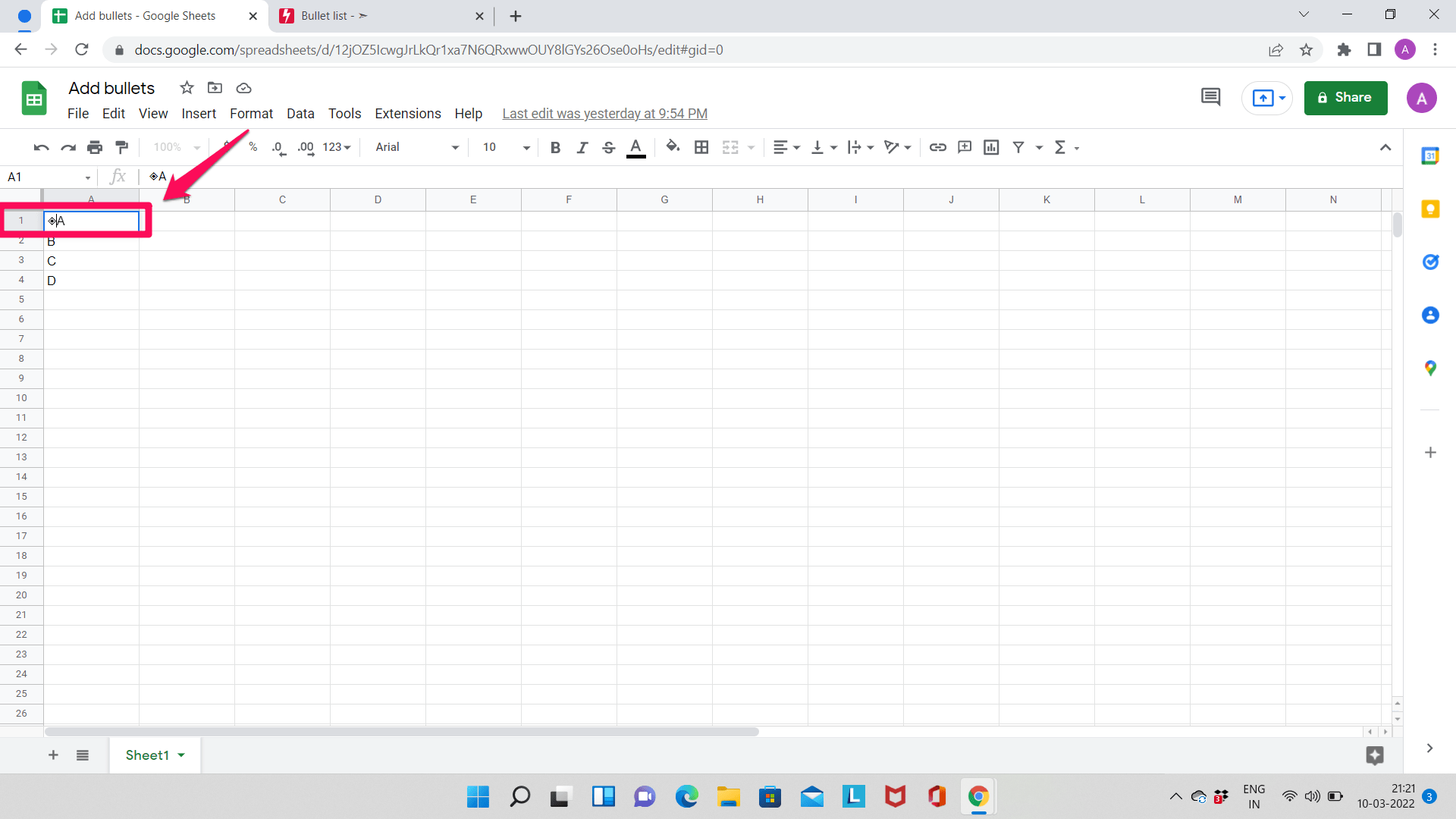
The bullet will be added to the cell.
Method 3: Using the CHAR function
The CHAR function is another wonderful method for adding bullet points to Google Sheets. This can be done by using the special Unicode number of bullets in the CHAR formula.
Step 1: Go to Google Sheets.
Step 2: Click on the cell beside which you want to insert the bullet, type the given function combined with the cell address. The bullet will be displayed in the new cell; however, you can delete the original cell later. You can apply the formula to multiple cells to get the desired result.
=CHAR(8226)
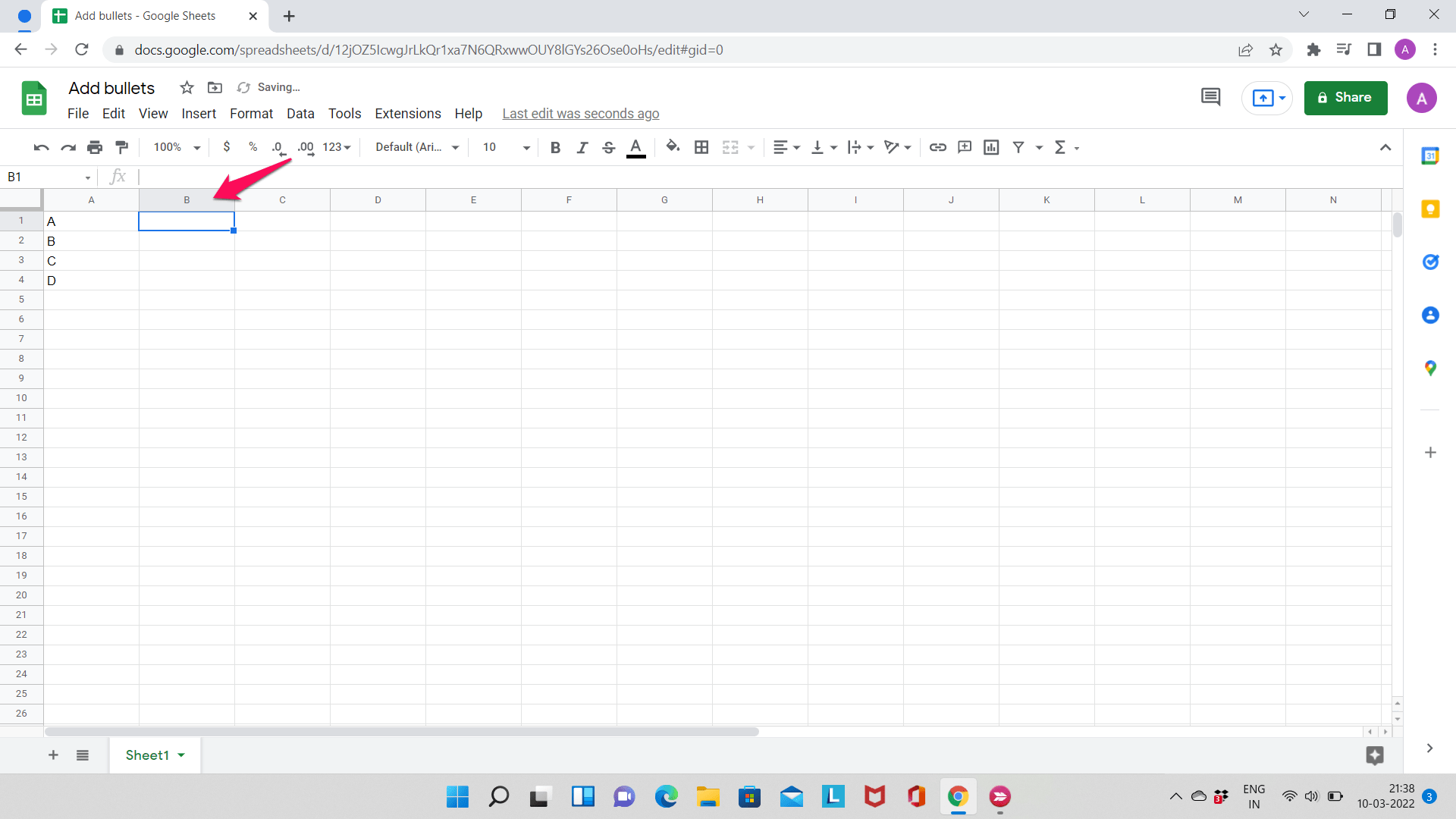

Step 3: Hit the Enter Key, and the bullet will be displayed in the adjacent cell. Remember that you can delete cells to avoid duplicate cells.
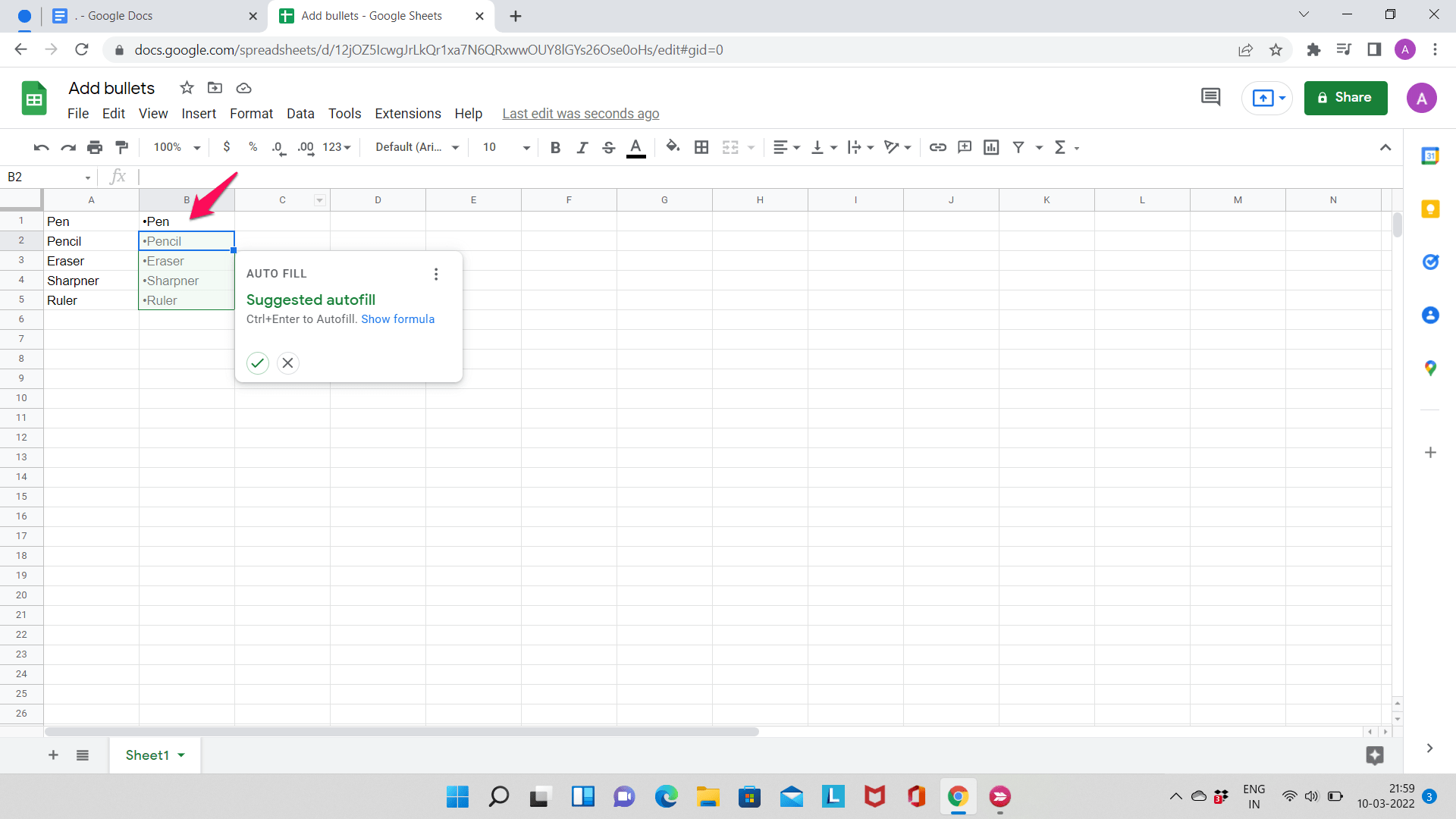
Method 4: Using a Custom Format
Using the custom format method to add bullets is a slightly lengthy but simple process. Additionally, this method comes in handy when a user wants to add numerous bullet points.
Step 1: Go to Google Sheets.
Step 2: Locate and select the cells in which you want to add the bullet points.
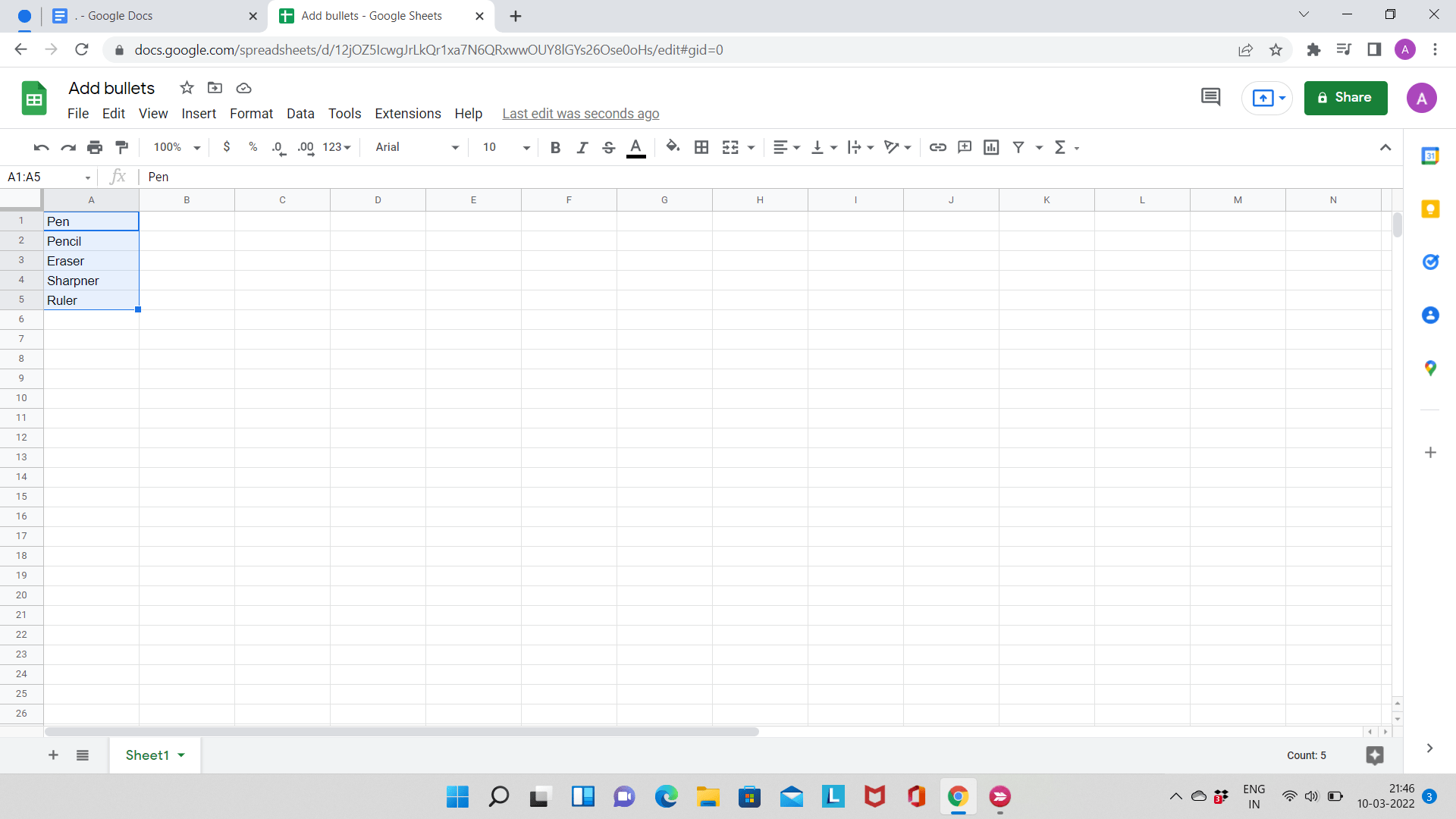
Step 3: Click on ‘Format‘ in the menu located at the top. Click on ‘Number’ and then click on ‘More Formats‘. Choose ‘Custom Number Format’ from the menu.
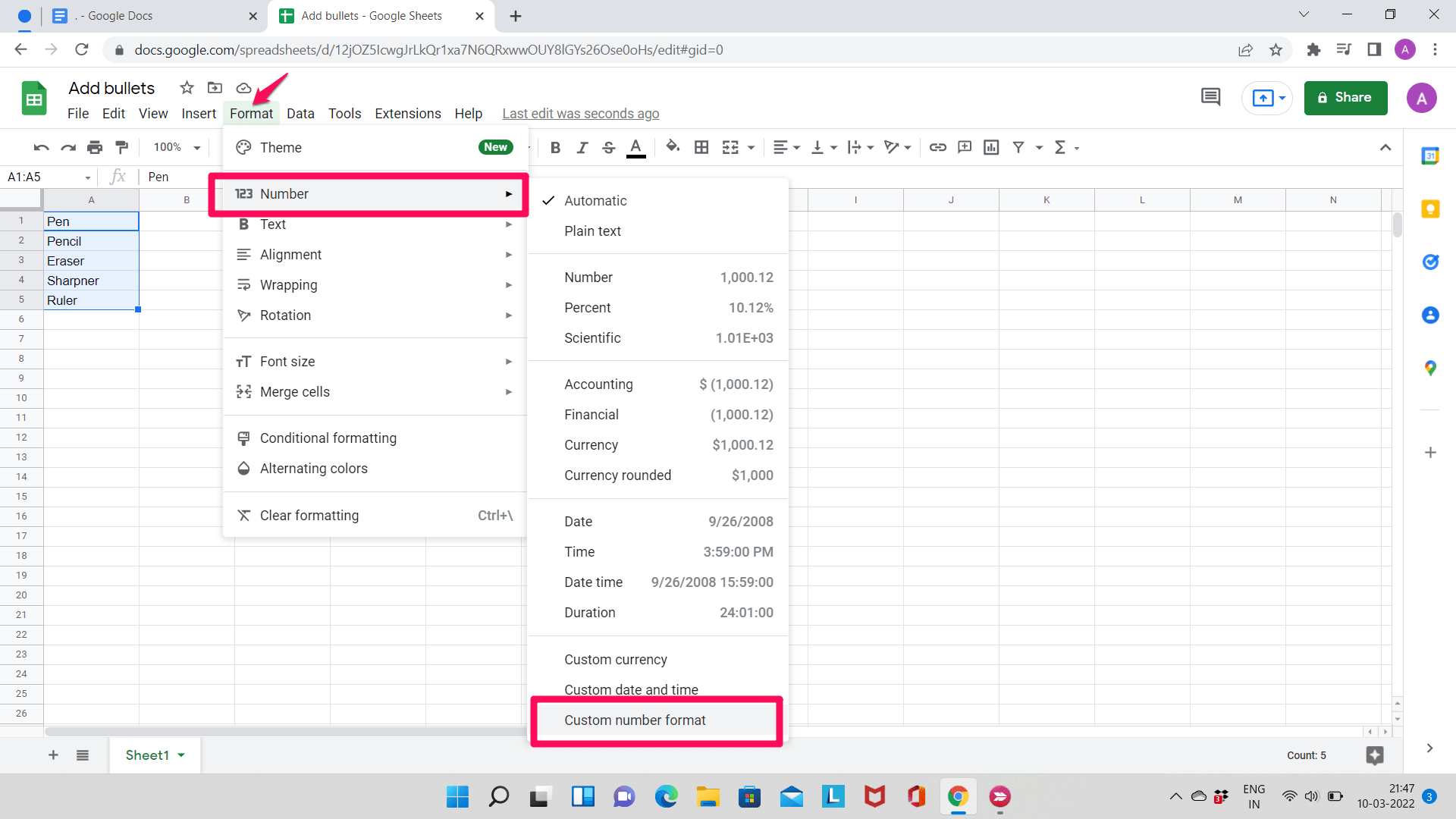
Step 4: The ‘Custom Number Format’ menu will be displayed on the screen. In the dialog box, enter/paste ‘•@‘ and hit ‘Apply’.
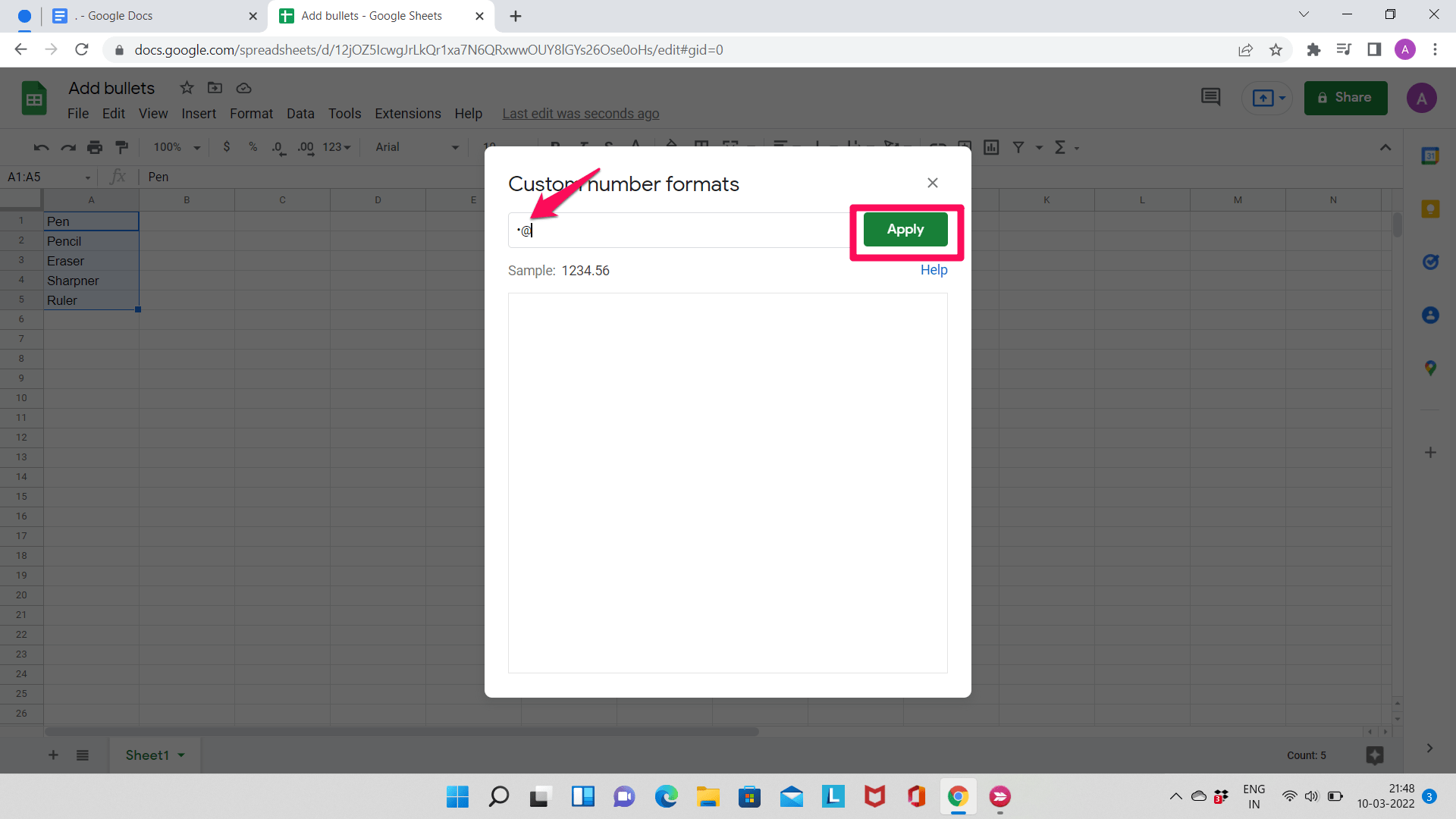
The bullet points will appear once you click on ‘Apply’.

Conclusion
That’s it, folks! This guide described the process of adding custom fonts in Google Sheets. While Google Sheets is a fantastic platform, adding custom bullets can make it even better. Try it yourself by following the given steps and let us know if it worked!
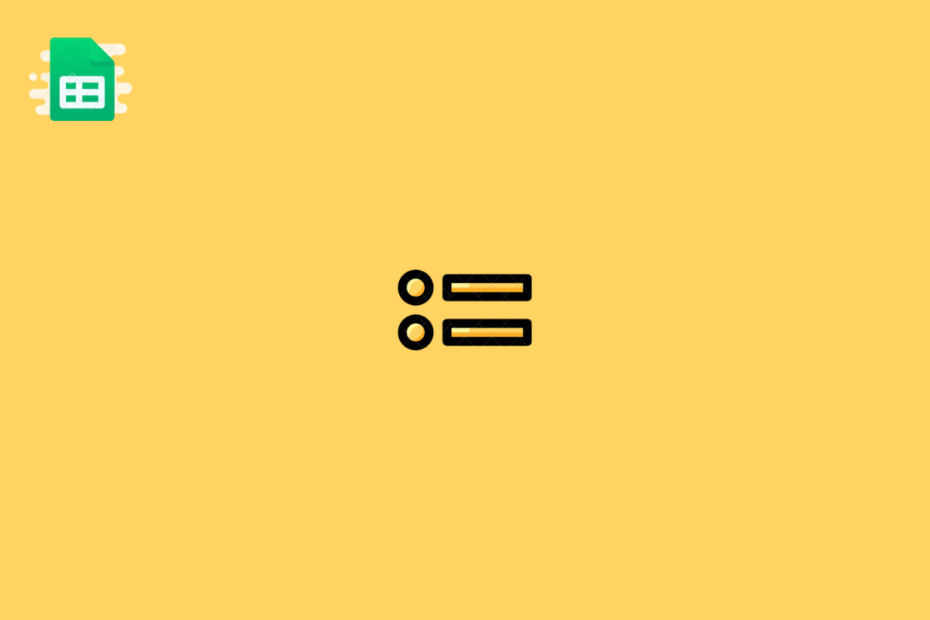
Me encanta el concepto, todo sea por la evolución de la humanidad sin perder el sentido del humanismo.