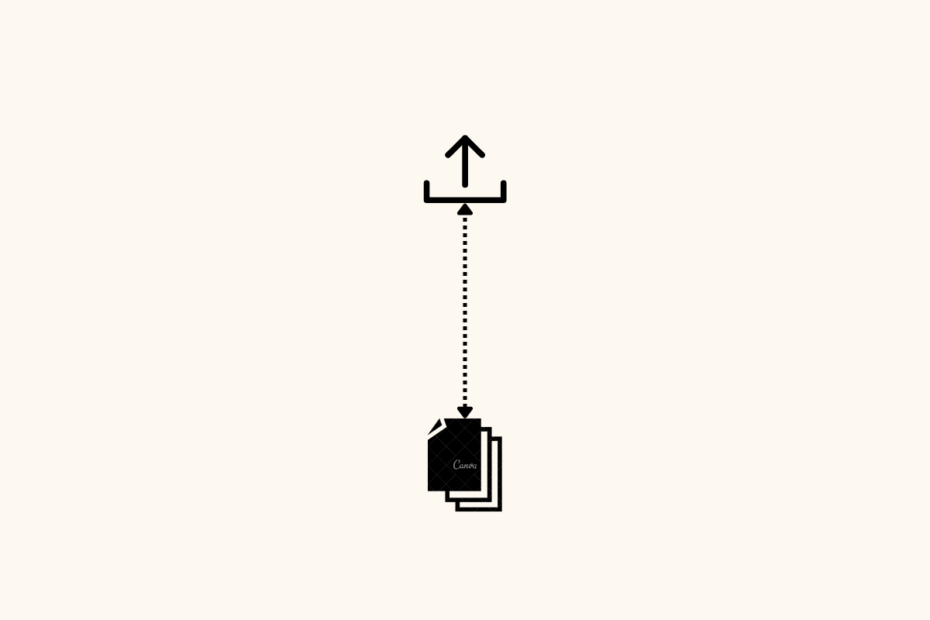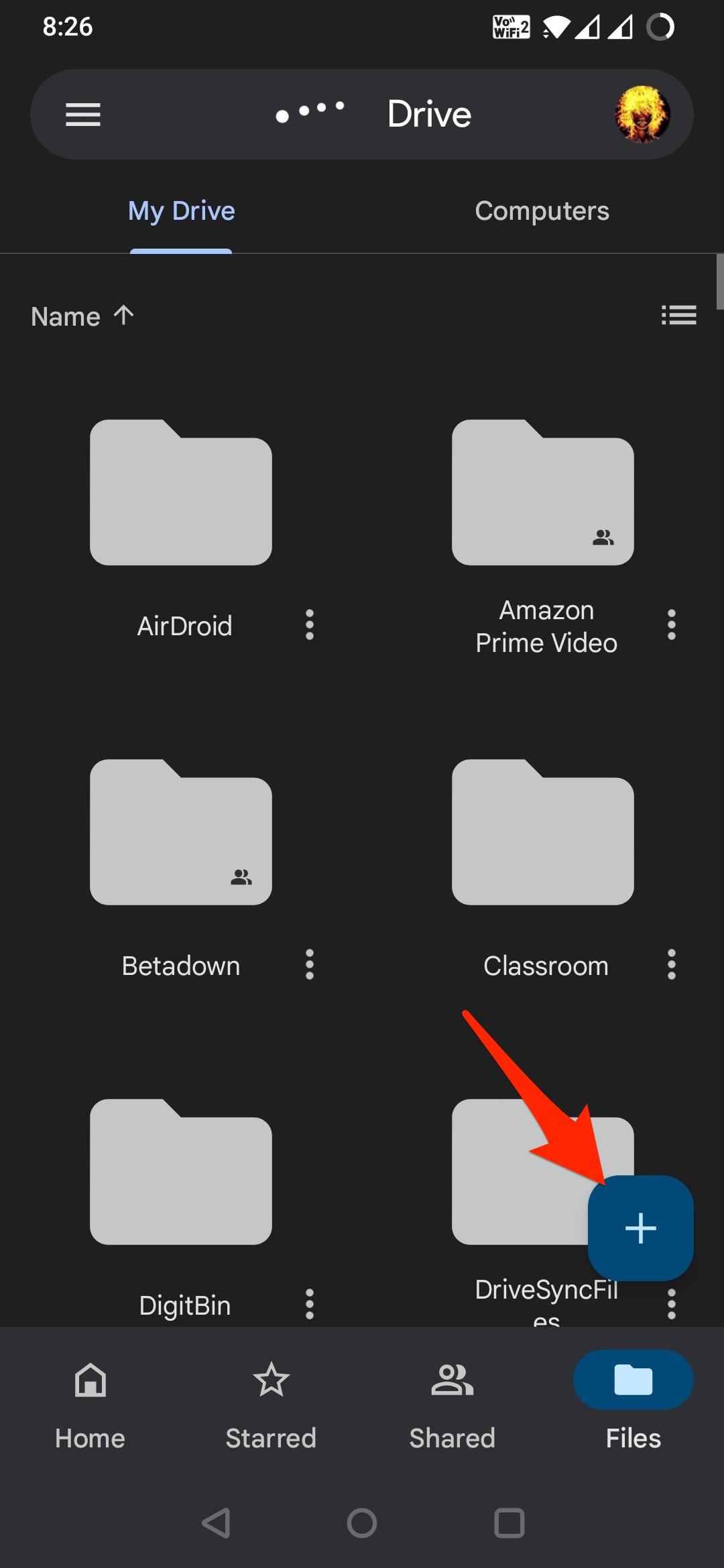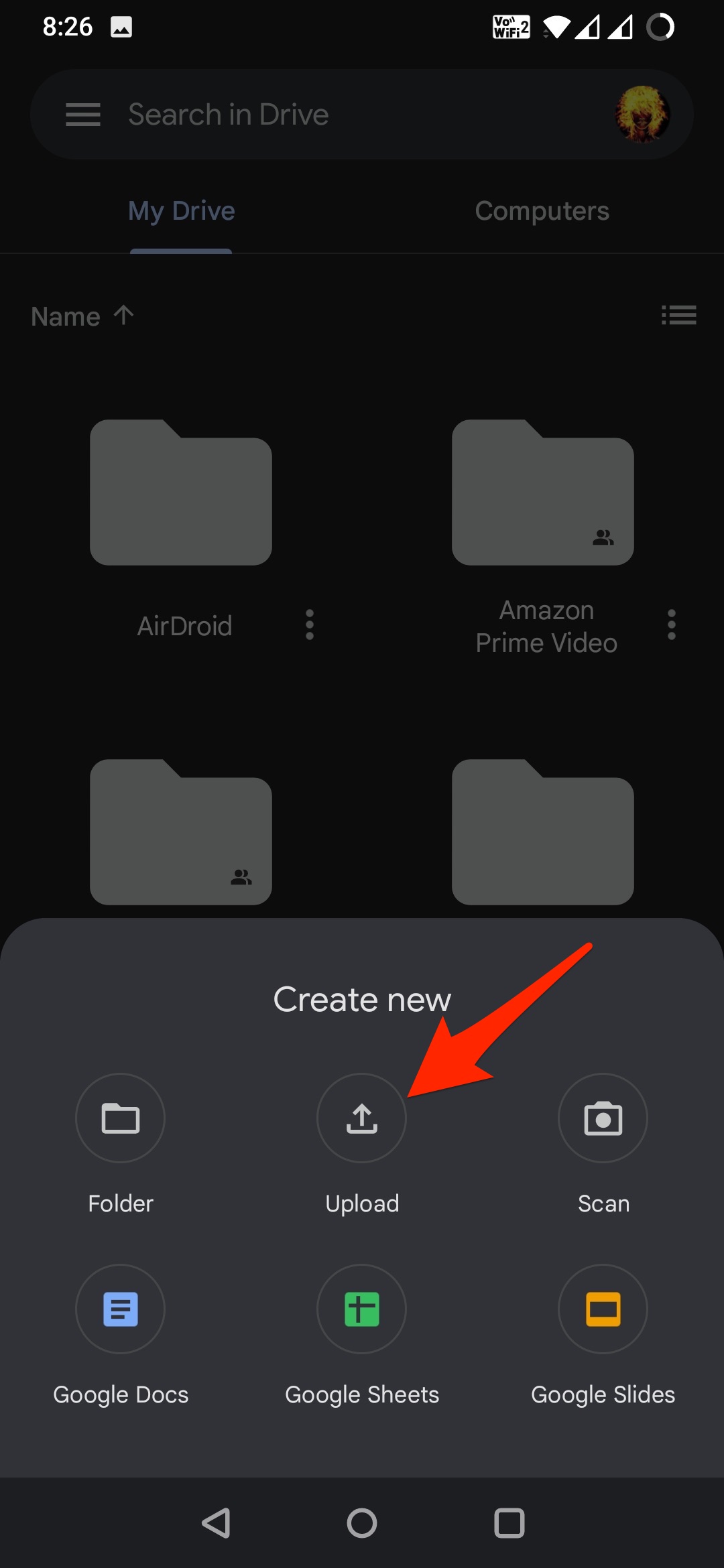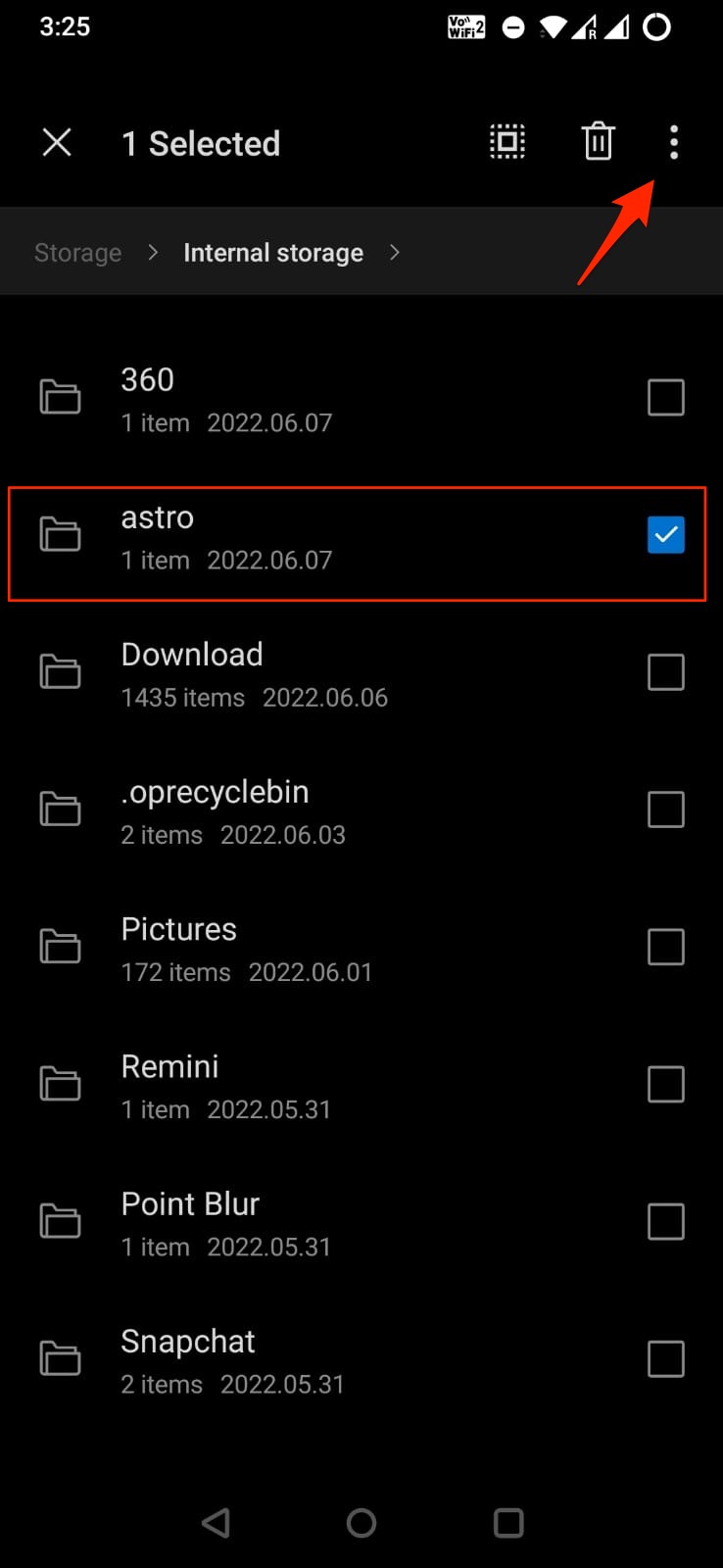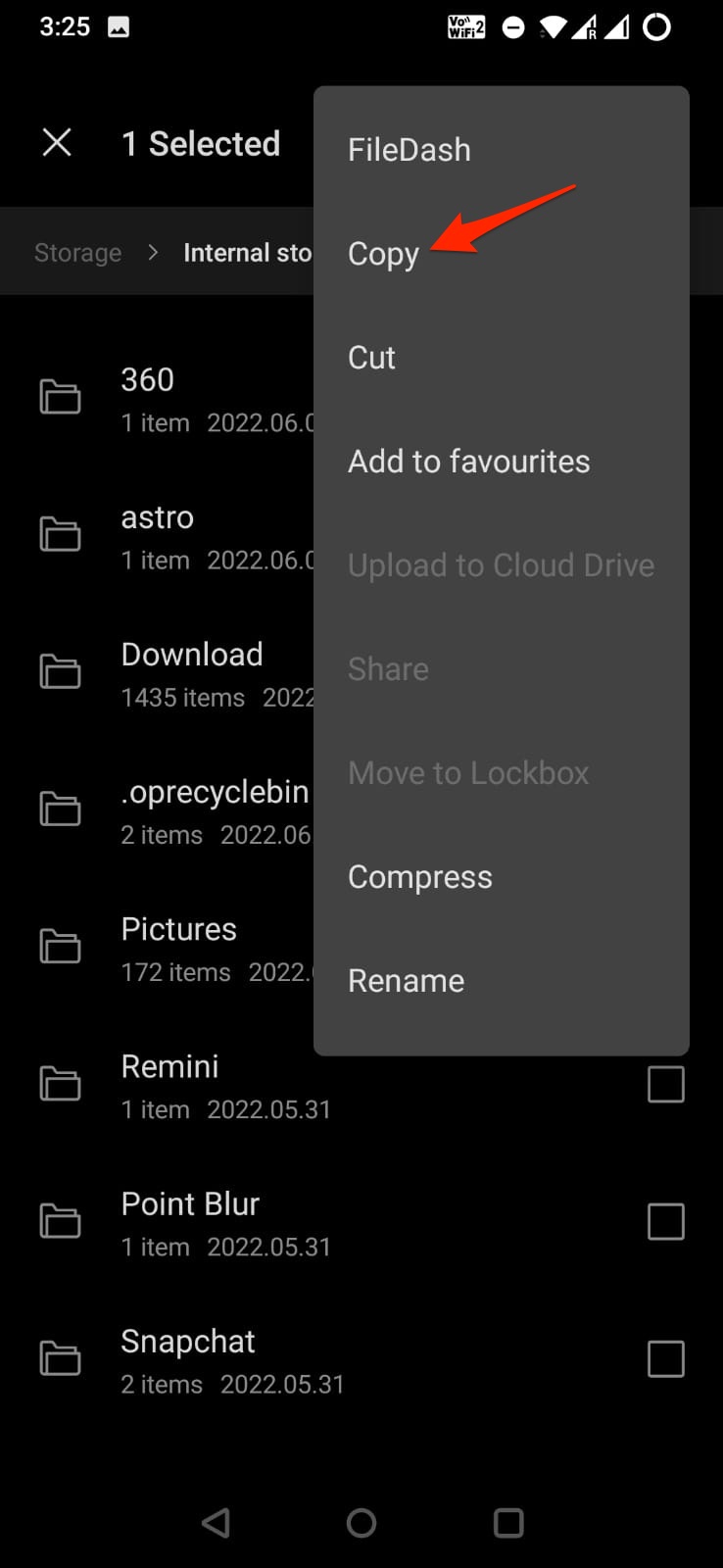Google Drive Android app is featureful and comes with all good options for a mobile device. You can upload Android files to Drive, access Drive files, and preview and share the files with others.
If you are looking for options to upload multiple files to your Google Drive storage at once on your Android mobile, then here are some of the best methods available that allow you to select and upload multiple files from Android storage to your Google Drive account.
Method 1. Upload Multiple Files to Google Drive App
Here is the Simple Guide Showing how you can Upload Multiple Android Files to Google Drive App.
- Open Google Drive.
- Click on the + icon to open more options and tap Upload.
- Select the storage option (if shown) and look for the files that you want to upload.
- Long press on one single file and then tap & select other files that you want to add to Drive.
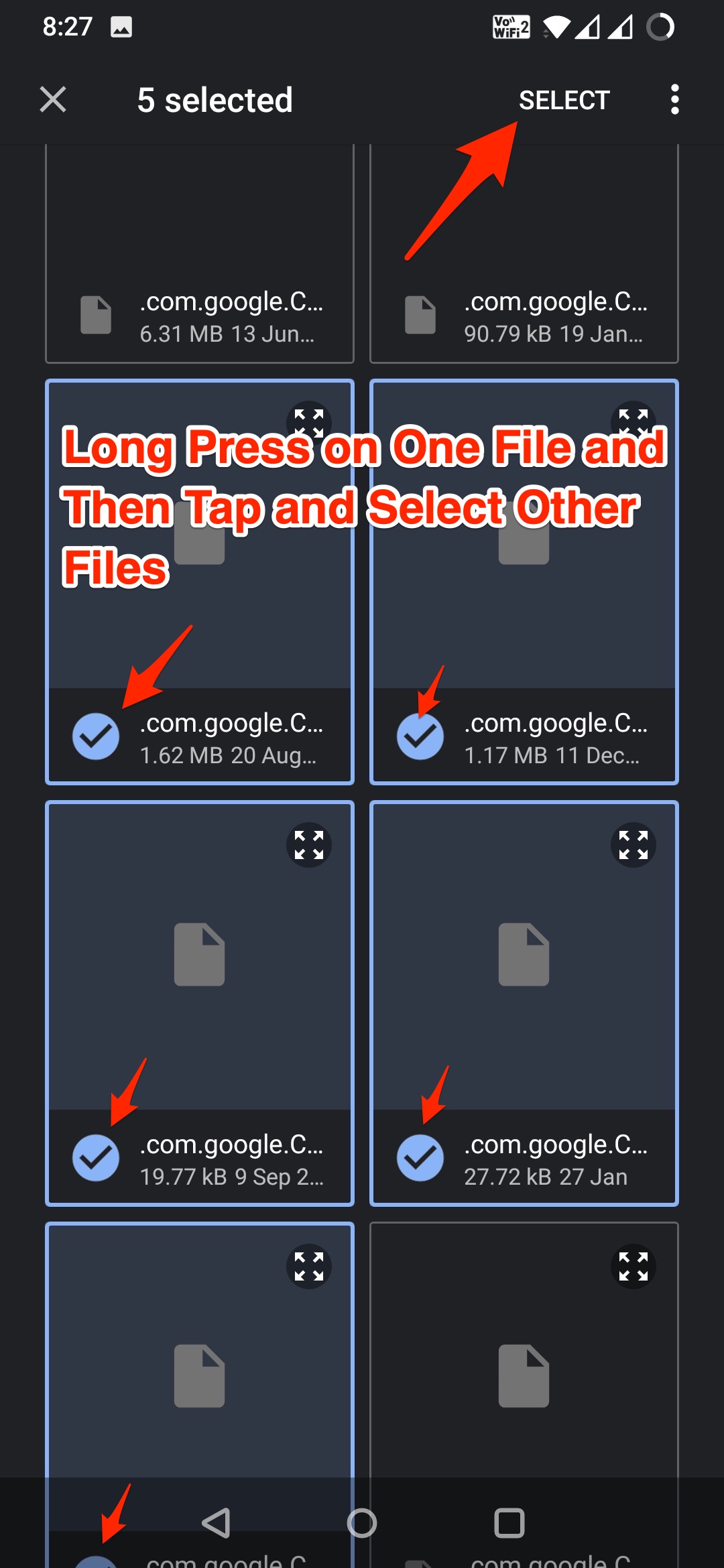
- Once files are selected, click Done, Select or OK.
- That’s it the files will be uploaded to Google Drive.

Method 2. Upload Multiple Files to Using File Manager
Here is the Simple Guide you can Use the File Manager App to Upload Multiple Android Files to Google Drive.
- Download OnePlus Manager and Open OnePlus Manager. (or Cx File Manager)
- Open the app and select Storage.
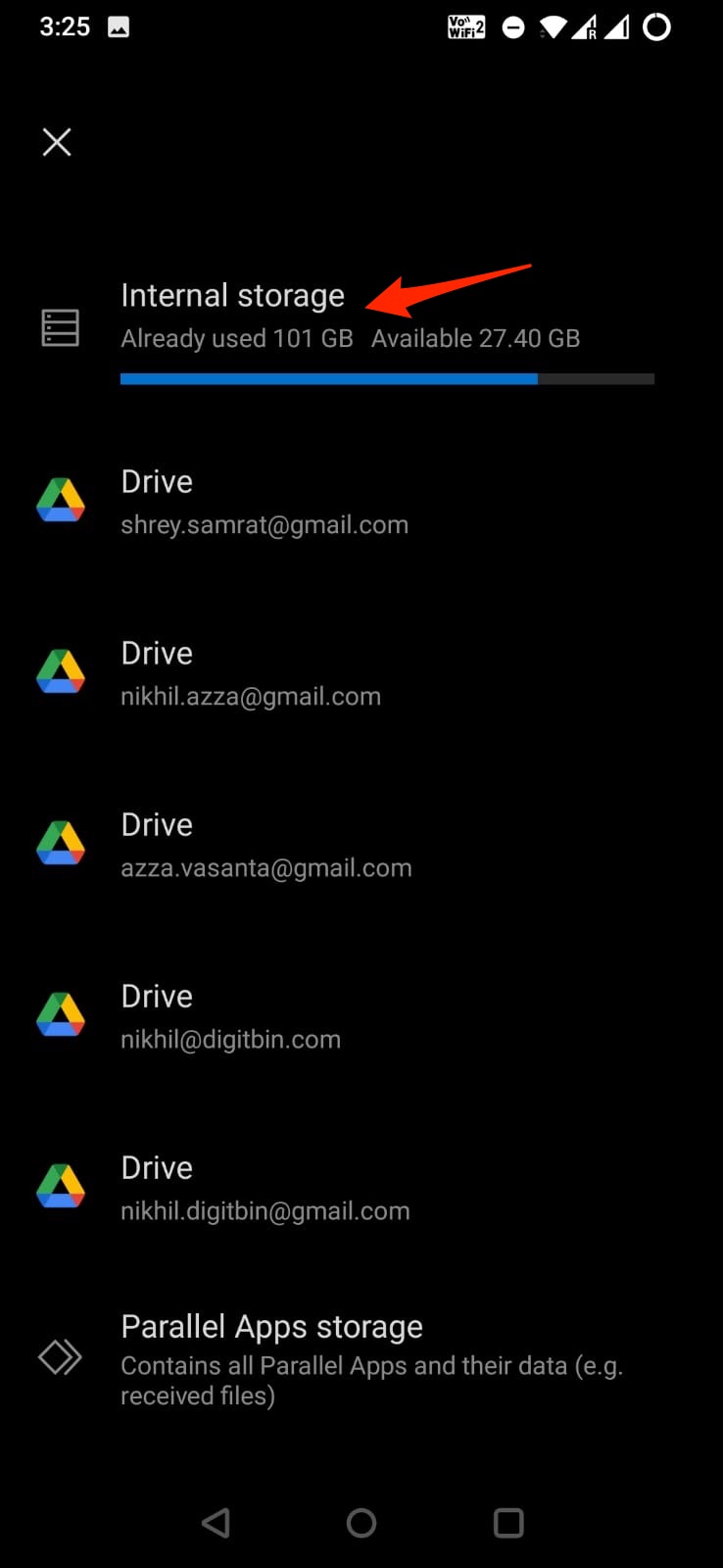
- Long-press single file, then tap and select multiple files, now click on the three-dot menu option.
- Select Copy to copy the files.
- Now select the Google Drive account where you want to upload the files.
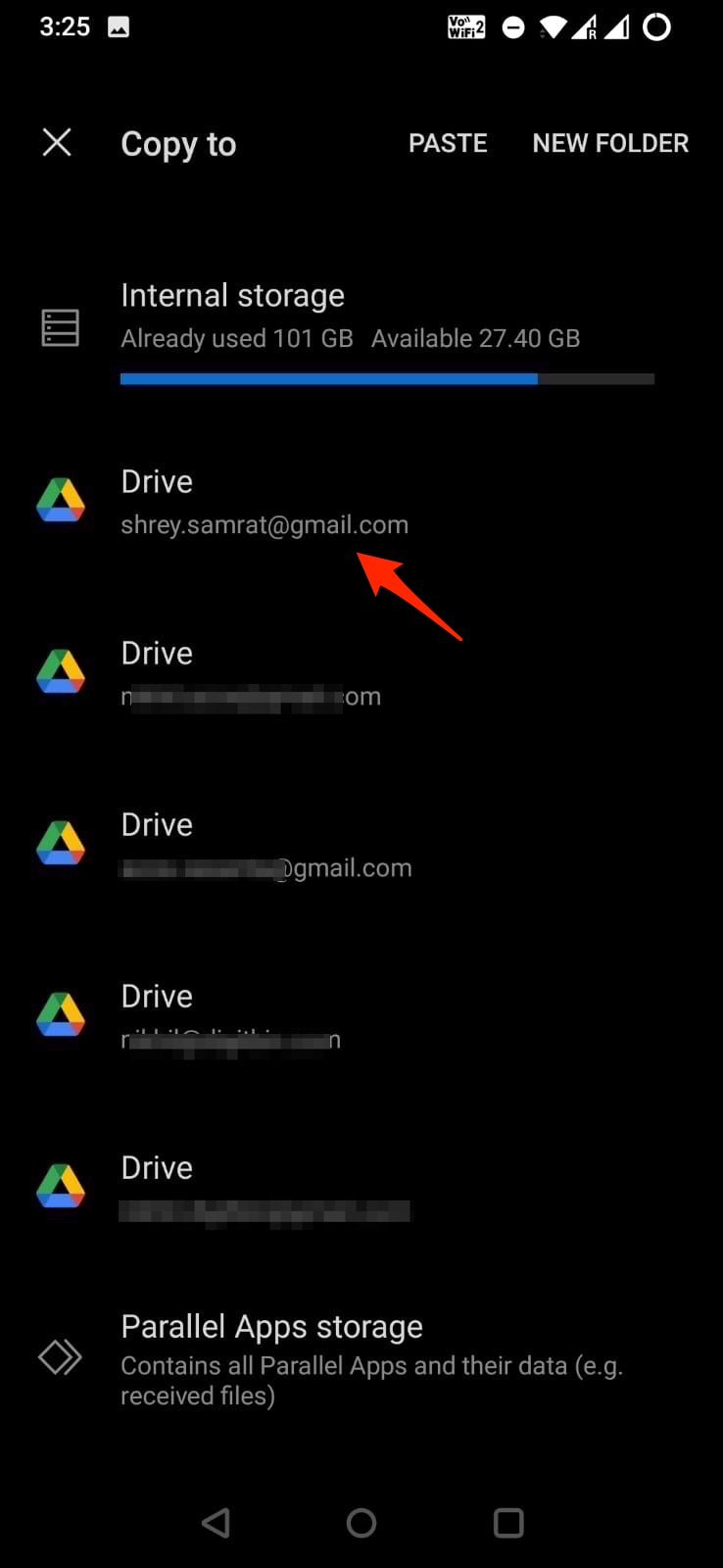
- Paste the files to the desired location.
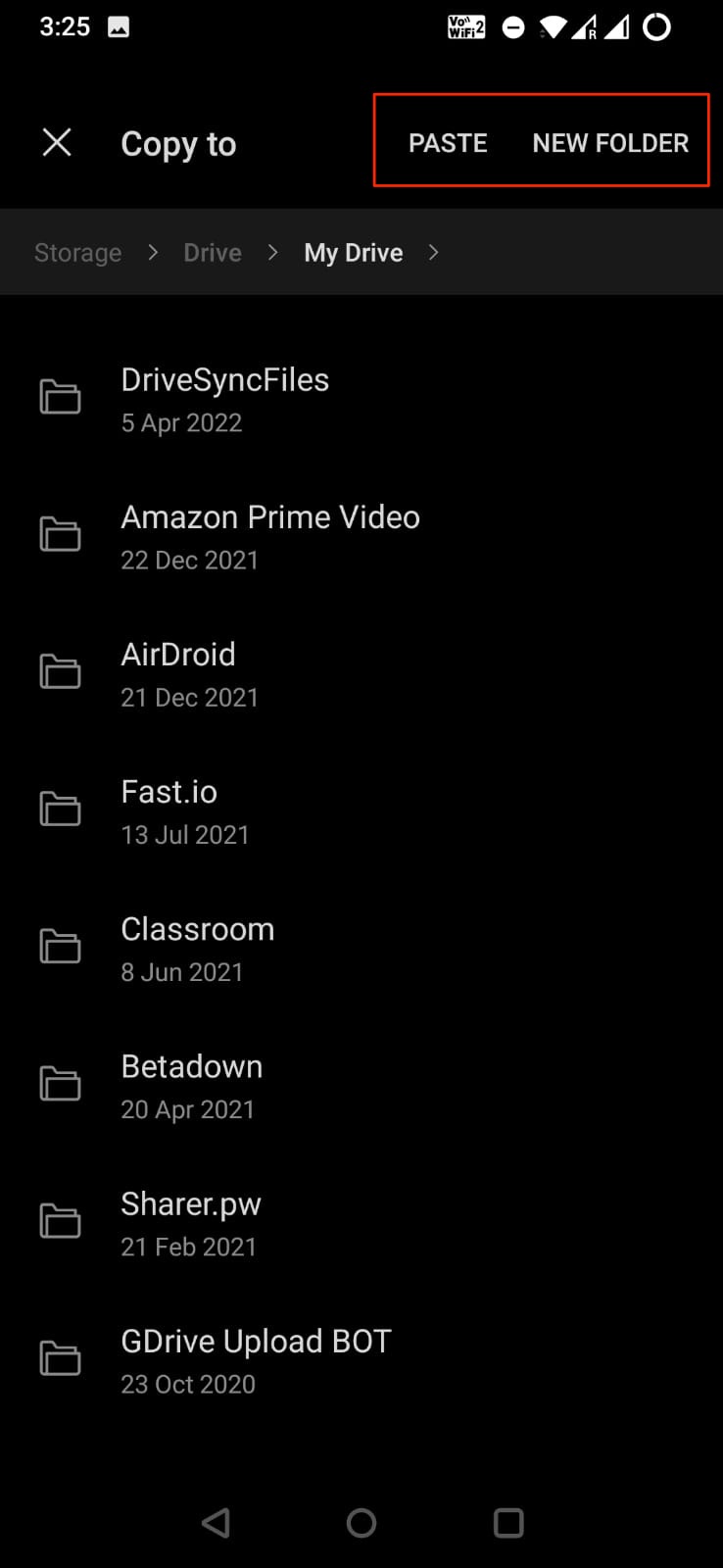
- Soon! The files will be uploaded to Google Drive.
Method 3. Auto Upload or Backup Files to Google Drive on Android
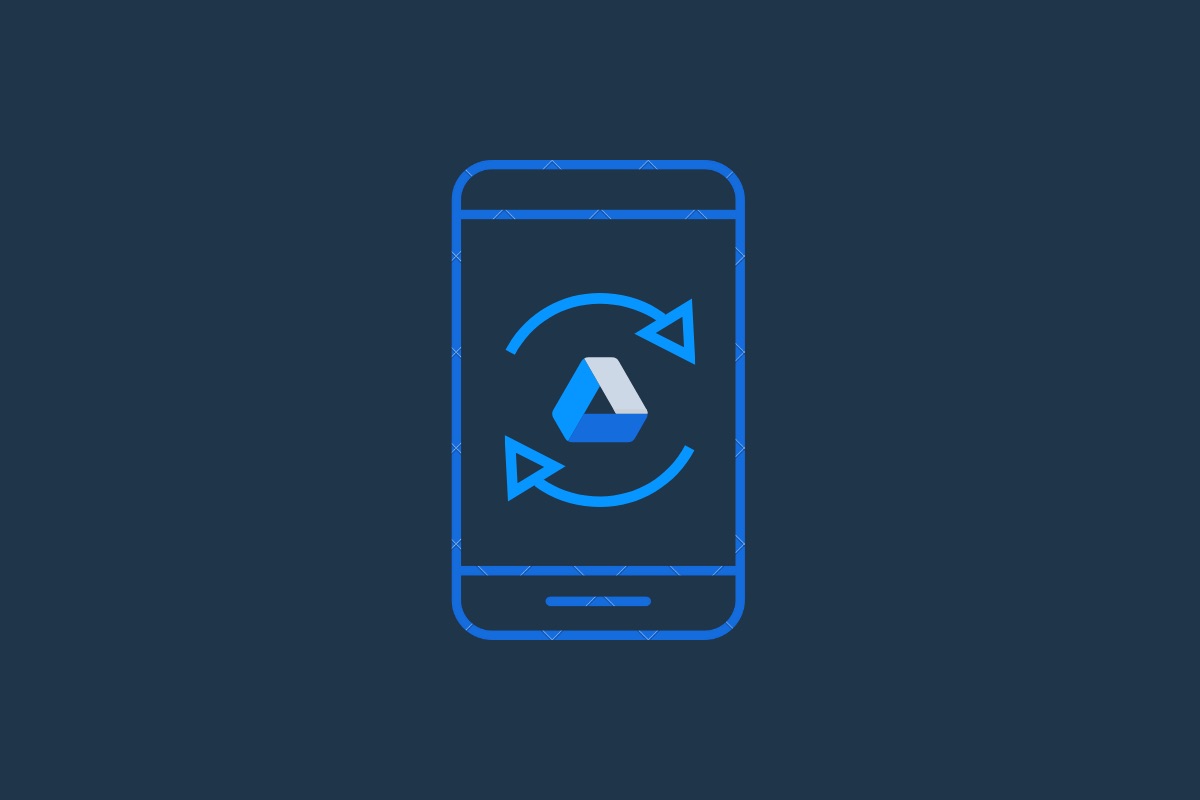
If you wish to auto-backup your Android files and folders to Google Drive, then you can use a simple method using a third-party app that allows you to sync and backup your local Android Folder and its files to the Google account.
That’s is with these simple methods, you can upload multiple Android files to Google Drive using Google Drive App, File Manager, or Drive Sync app.