Android is well integrated with Google and offers an option to sync your Android data like contacts, calendars, mails, app data, and more with Google Drive storage. There is also a standalone Google Drive app that allows you to upload files to your Google account but precisely there is no option to automatically sync a local Android Folder to the Google Drive storage.
If you wish to auto-backup your Android files and folders to Google drive then today I will show you a simple method using a third-party app that allows you to sync and backup your local Android Folder to the Google account. This way the files will be uploaded from the folder in real-time even if new files are added to the folder without any need for you to manually upload the files each time.
Steps to Backup Local Android Files to Google Drive
Here are Simple Steps to Auto Backup Files from your Android Mobile to Google Drive.
- Download Drive Autosync App on your Android Mobile.
- Open the app and grant device storage access to the app.
- Click on Connect to Google Drive and log in with your Google Account. Give the app GDrive storage access.
- Now click on Choose what to sync, you will be given the option to Create test folder pair on Google Drive and Internal Storage. If you select this option a new folder will be created on both device internal storage and Google Drive My Files. You can move the files inside this folder and these folders will be synced across GDrive and device storage.
- You can choose not to create a new folder pair and use an existing folder to create your own folder pair to sync.
- Click on Add folders.
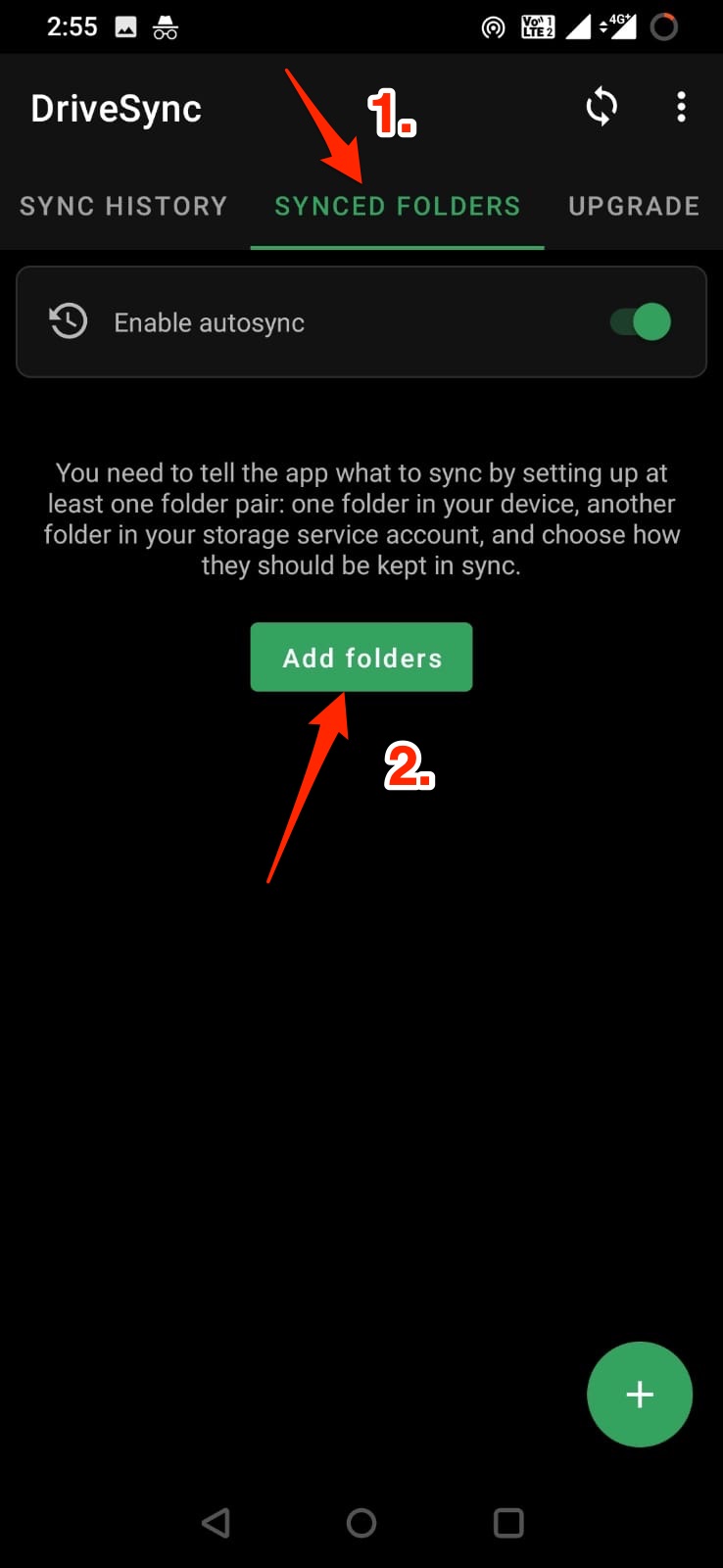
- Here select the folder from Drive My files (Remote folder in cloud storage) and a folder from the device’s internal storage (Local folder in device) that you want to sync.
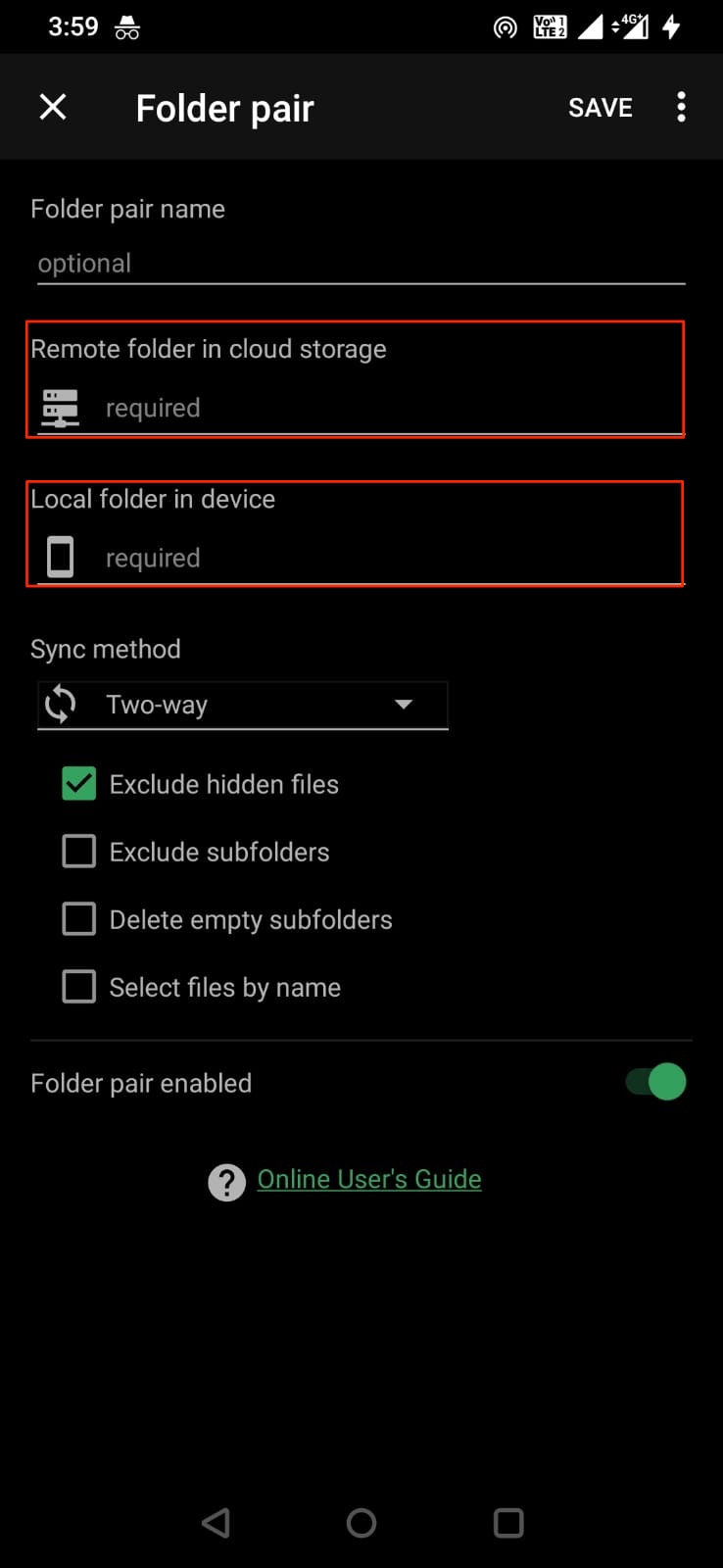 I have selected, DriveSyncFiles from GDrive and AirDriod from Internal storage.
I have selected, DriveSyncFiles from GDrive and AirDriod from Internal storage. - Save the folder pair that you want to Sync.
- Now click on the Sync icon. This will auto backup files from your selected device folder to selected the GDrive folder and vice versa.
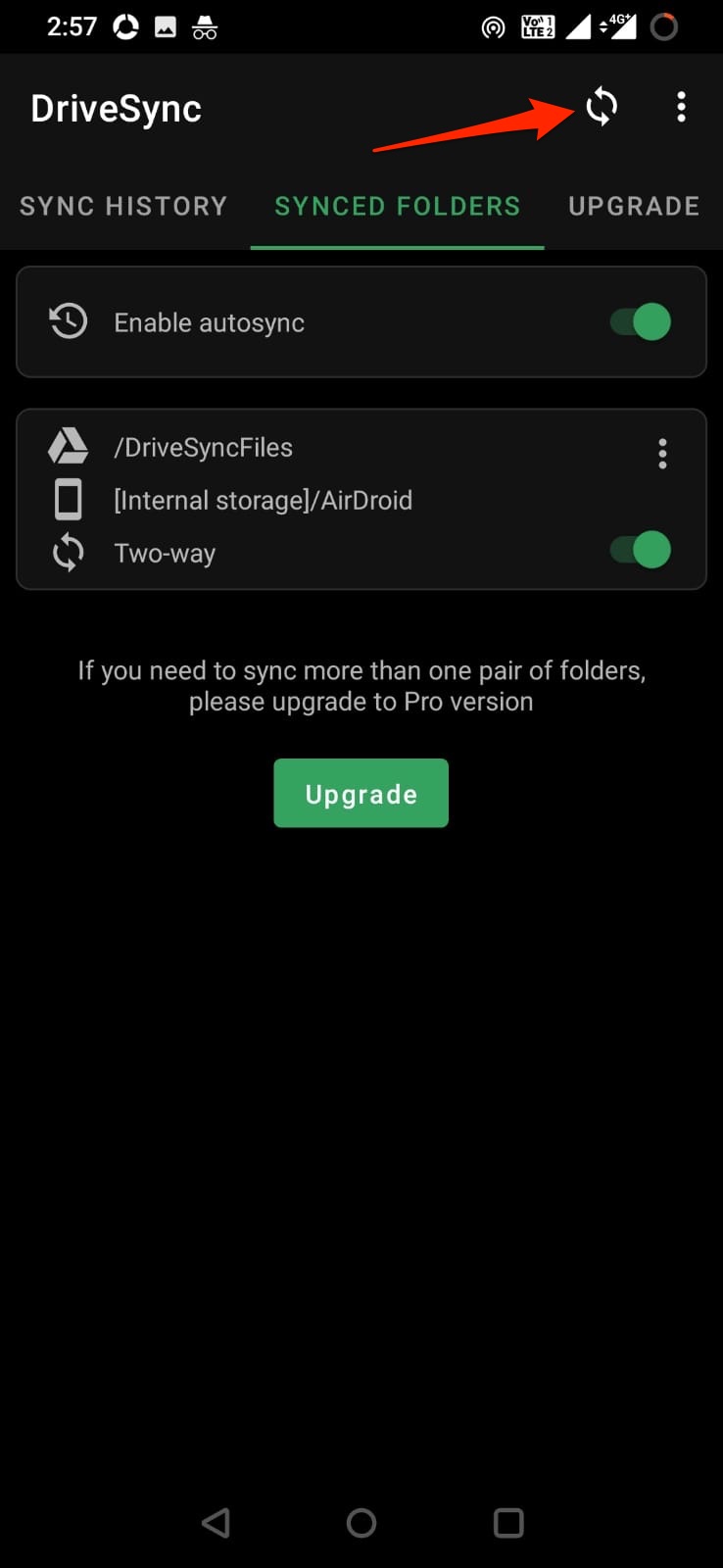
- If you wish, you can Edit the folder pair.

- You can also change the Sync method.
Two-way will sync files from local storage to Drive and vice versa. That means all your drive files will be added to the local storage folder and all local folders will be uploaded to your Google account.
Upload only will upload files from local folder storage to Google Drive.
Upload then delete will upload the local folder to drive and then delete the device copy.
Download only will download the Drive folder and its files to local storage.
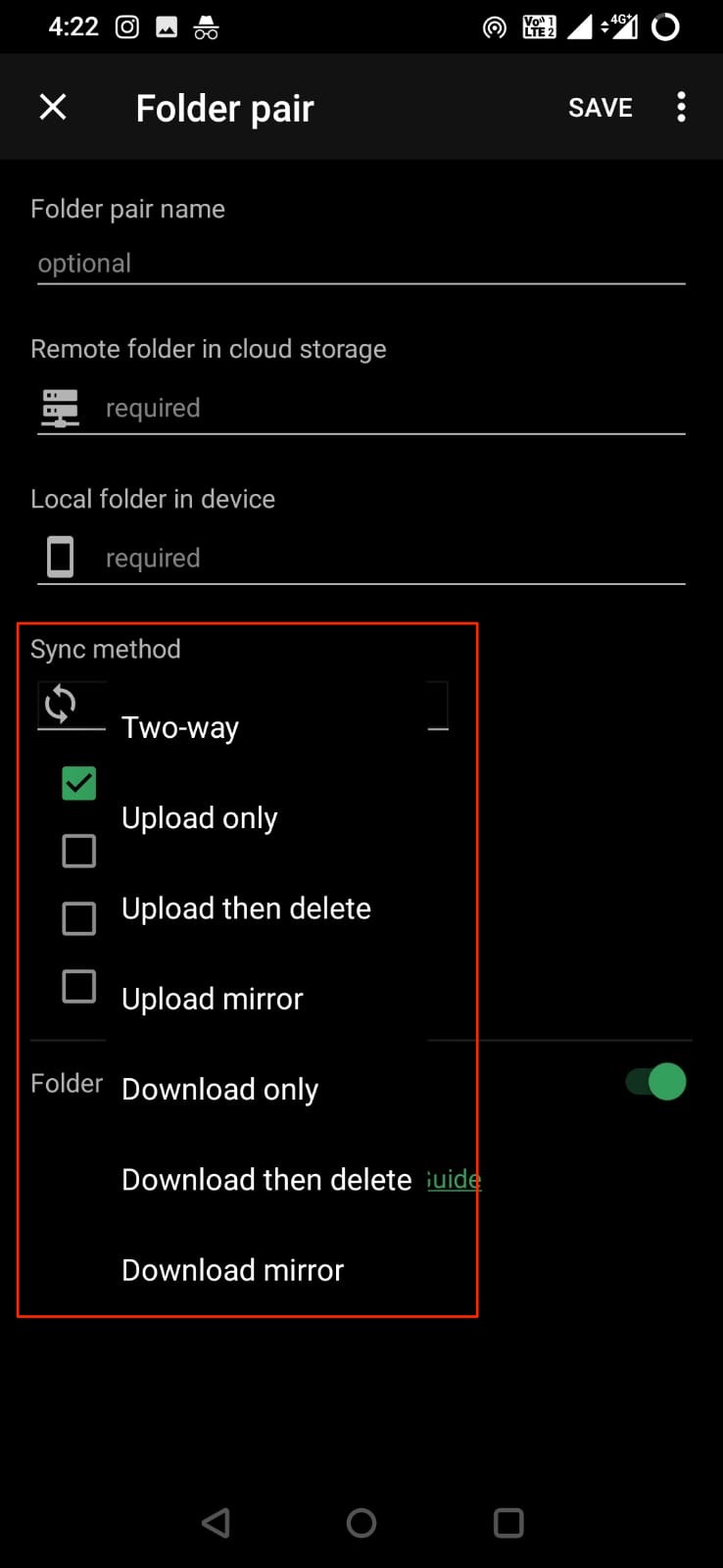
- The files inside the folder will be Synced to GDrive. And every time a new file is added to the selected folder, the files will be auto-backed up to the Google storage account.
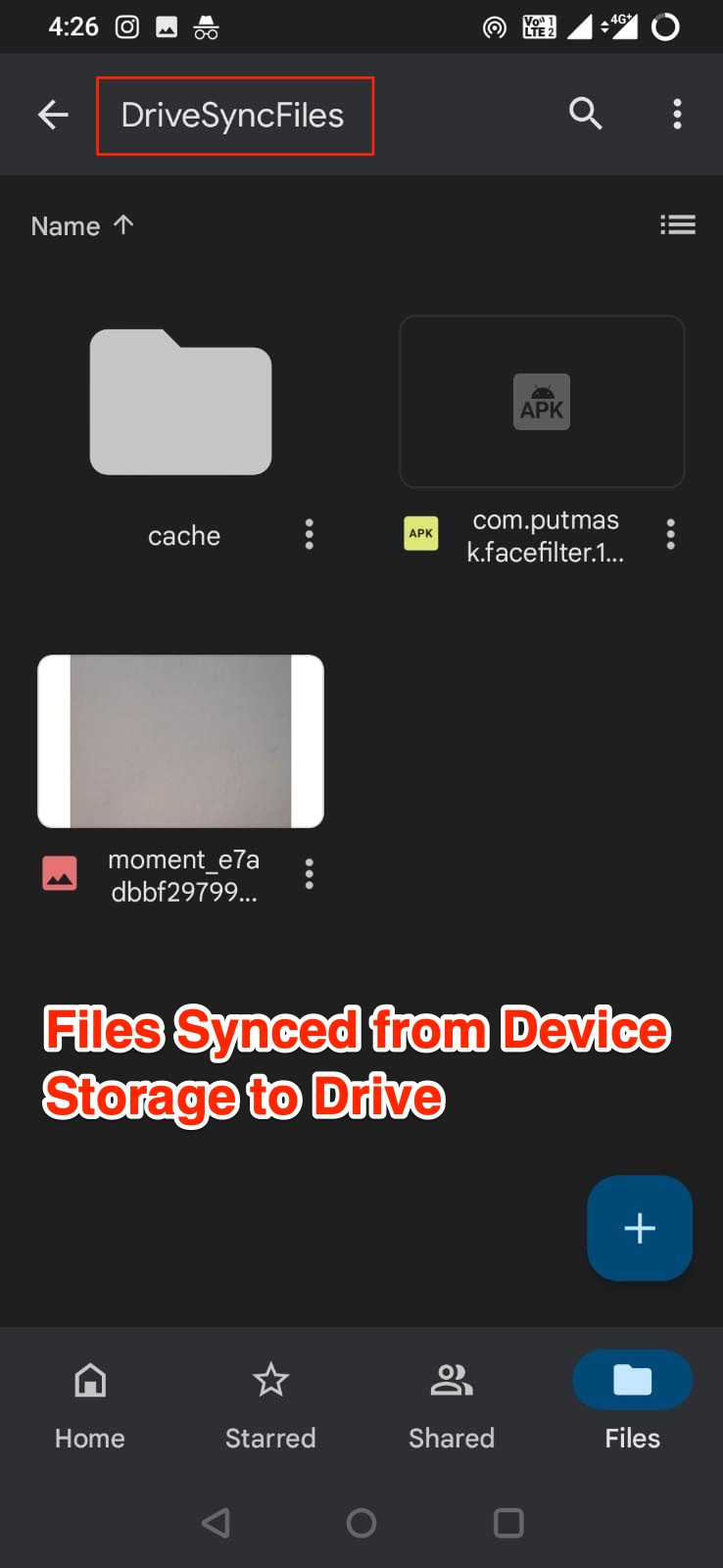
That’s it with this simple guide you can select the device folder to sync and backup the files from your internal storage to the Google Drive folder. You do not need to manually upload the files as the files inside the folder will be auto uploaded to the selected Drive folder.
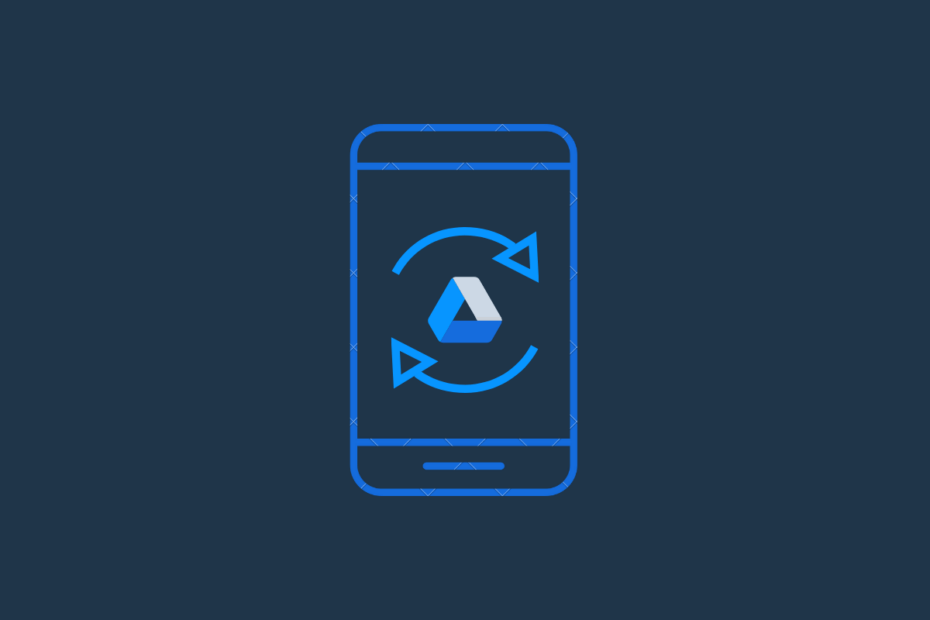
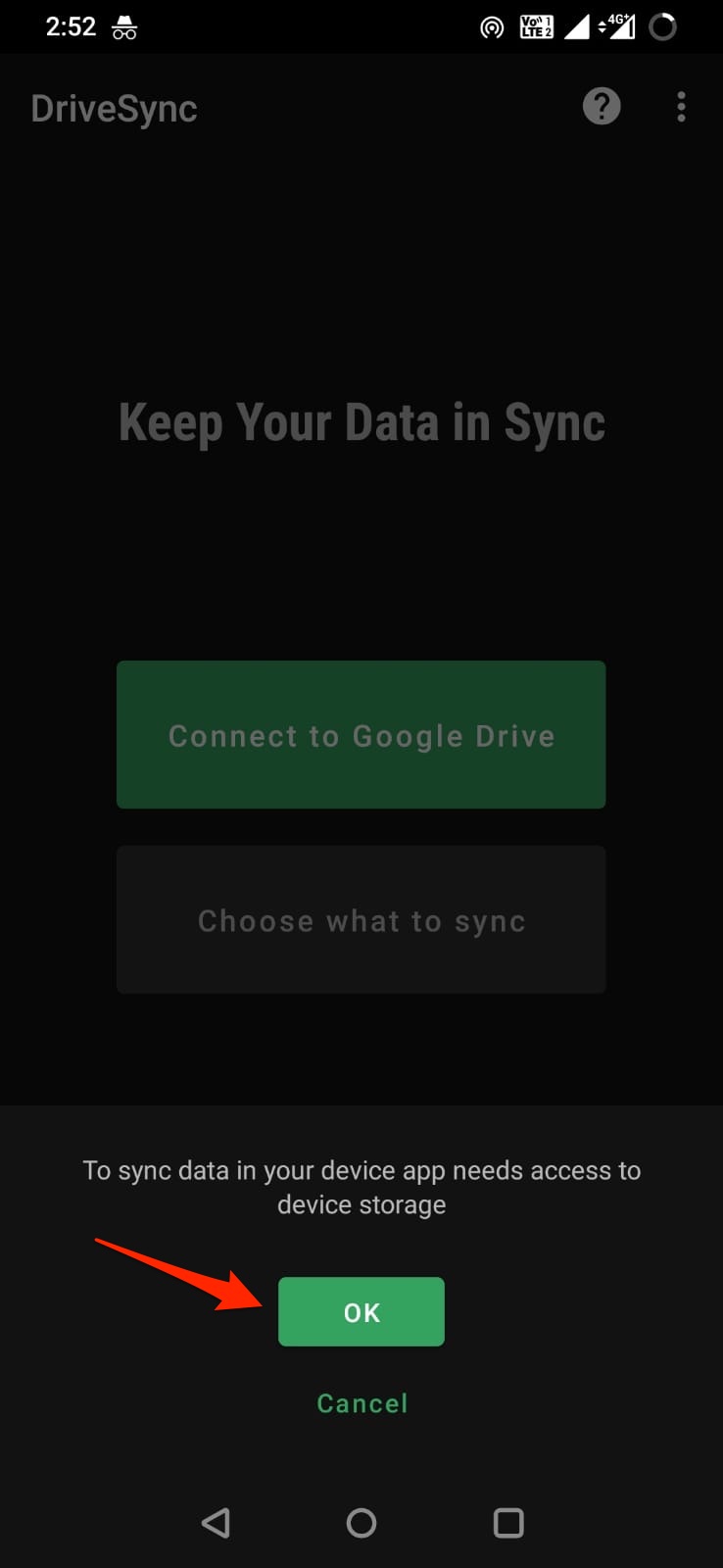
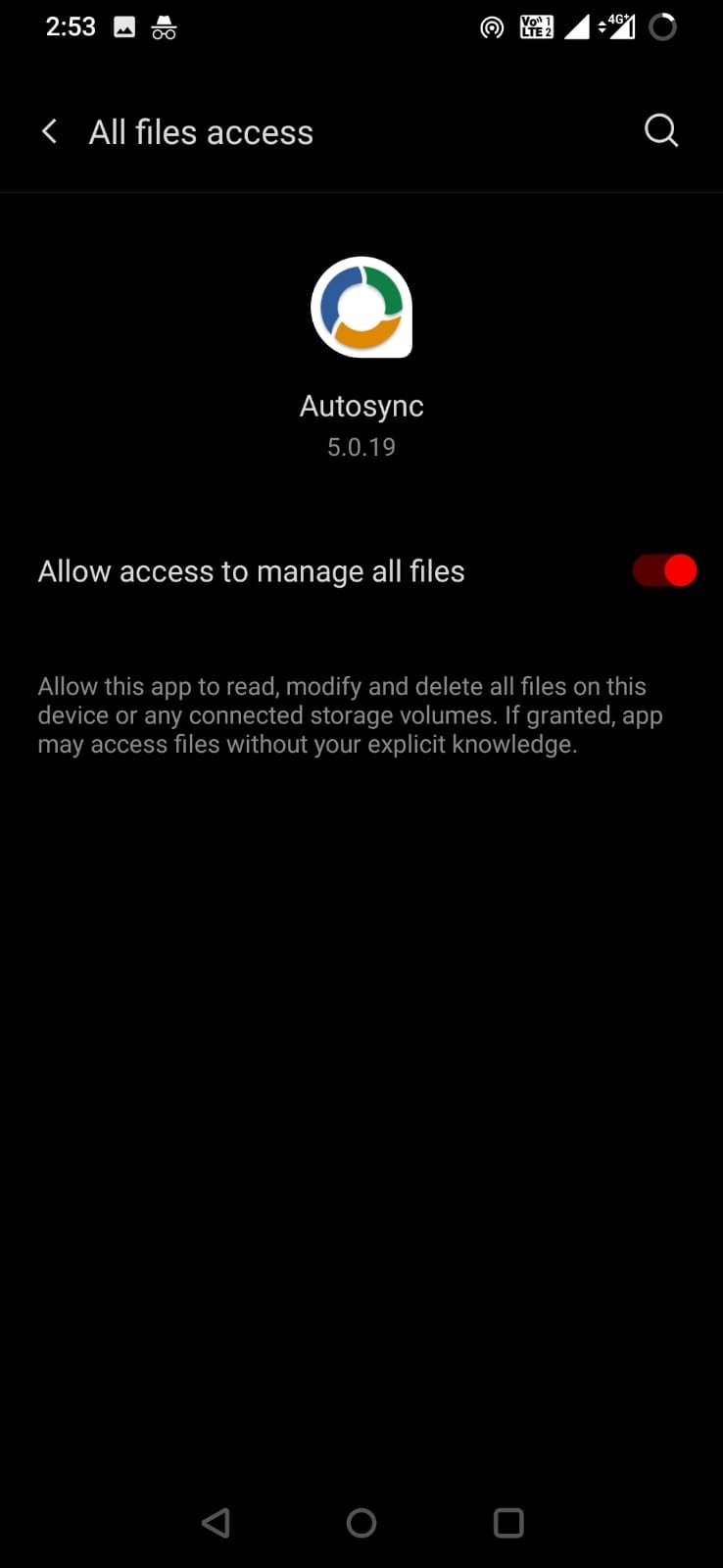
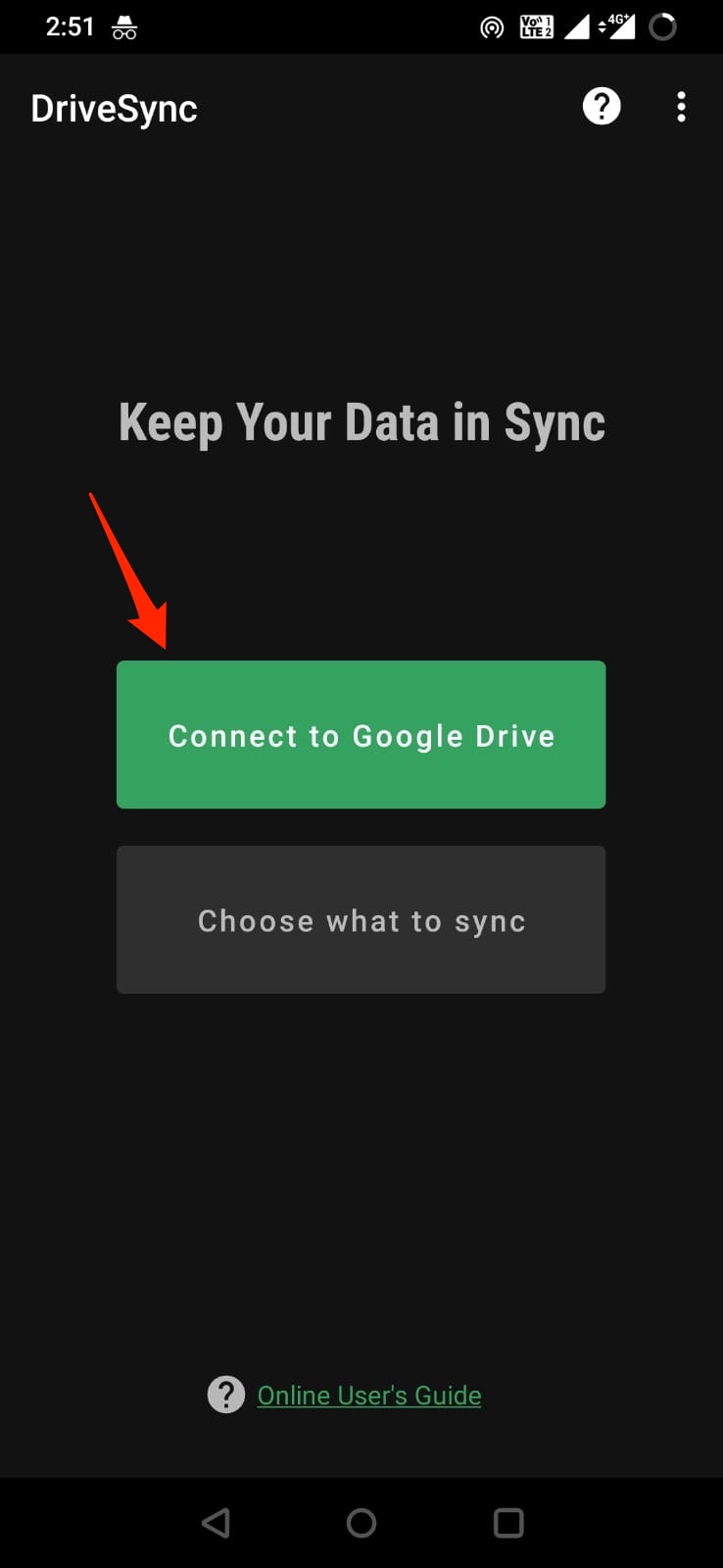
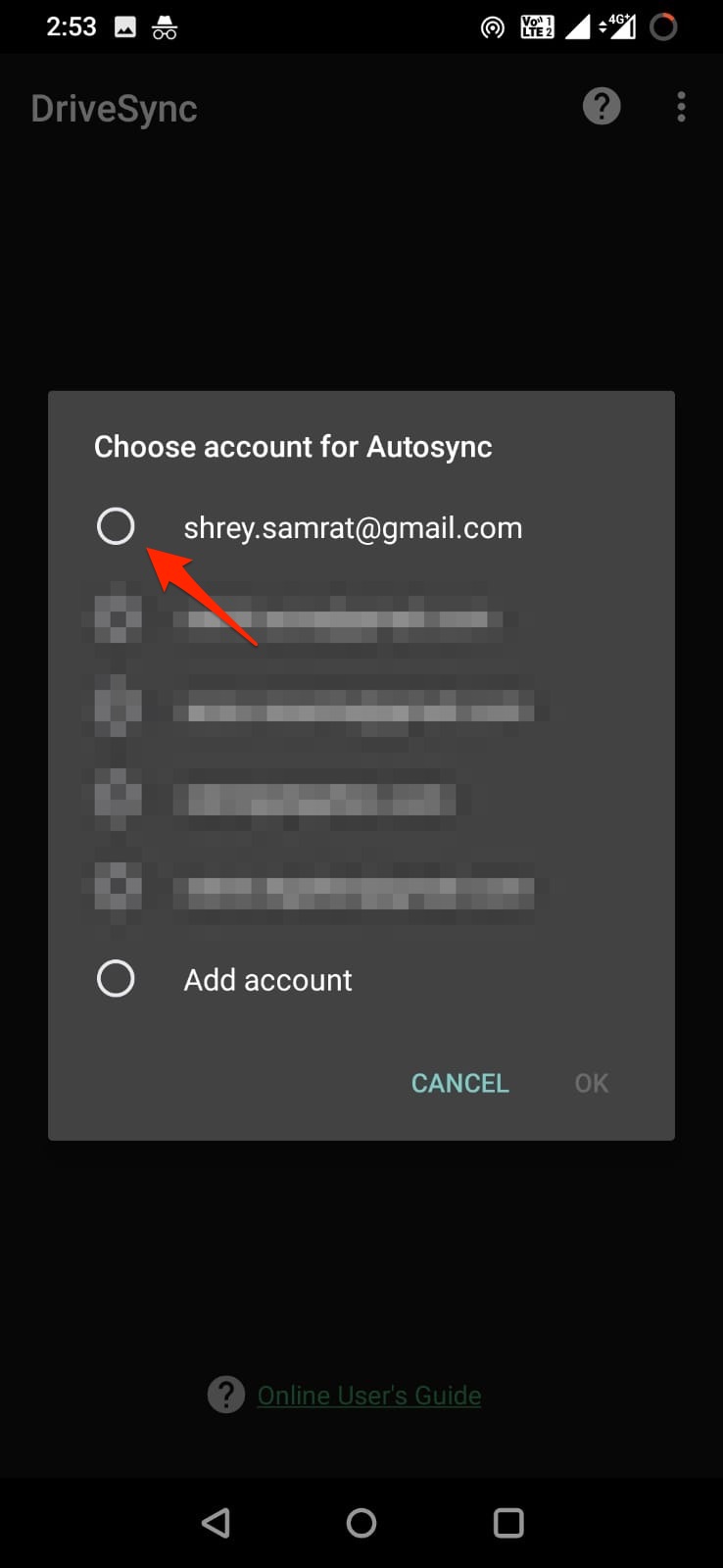
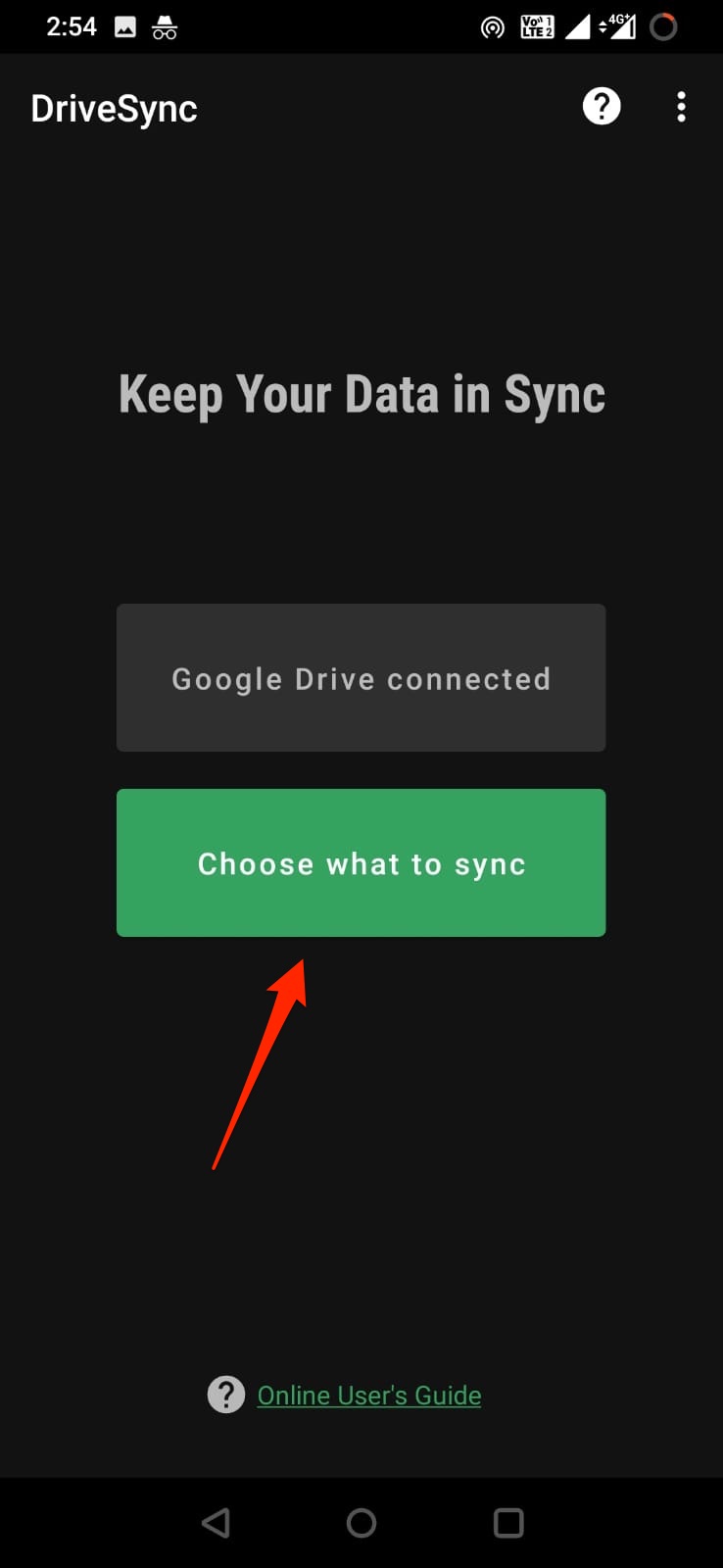
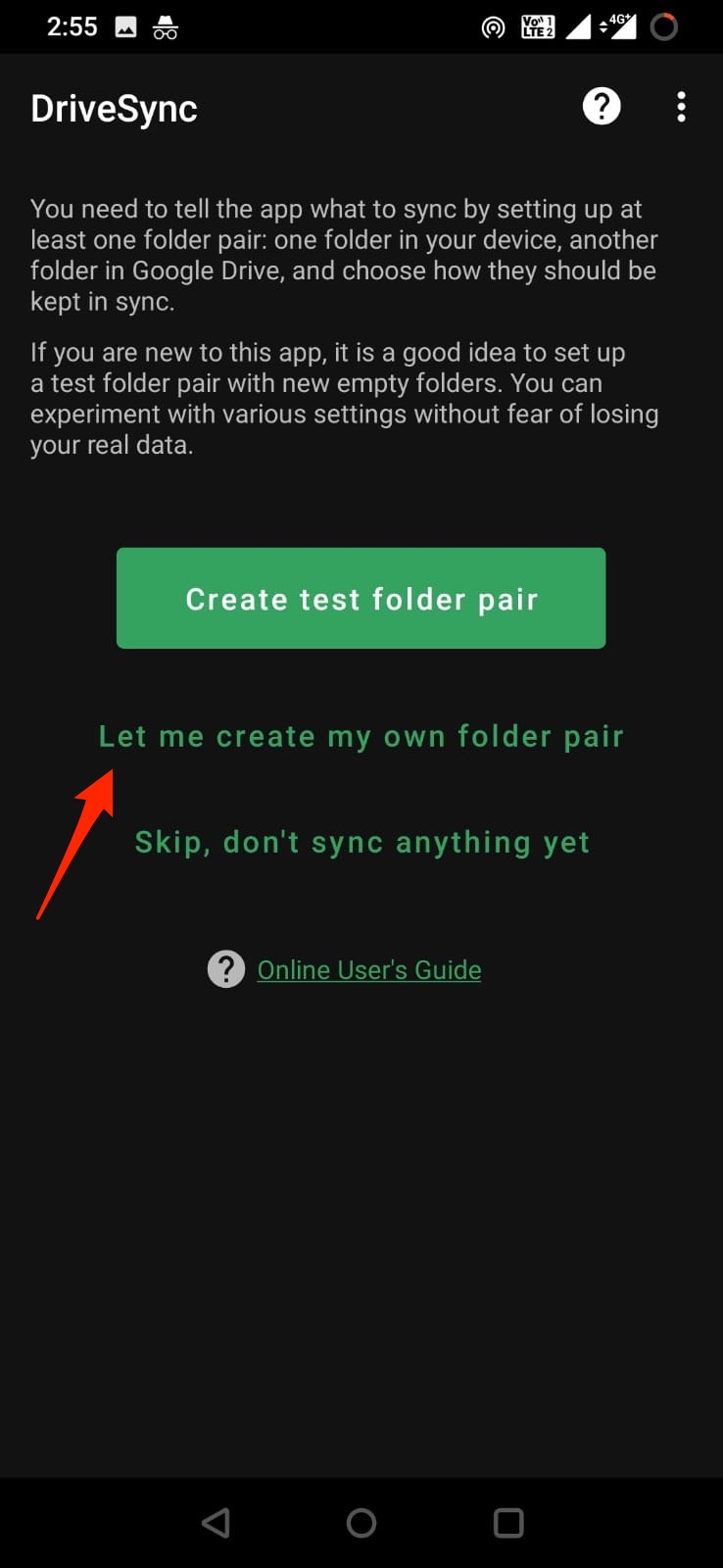
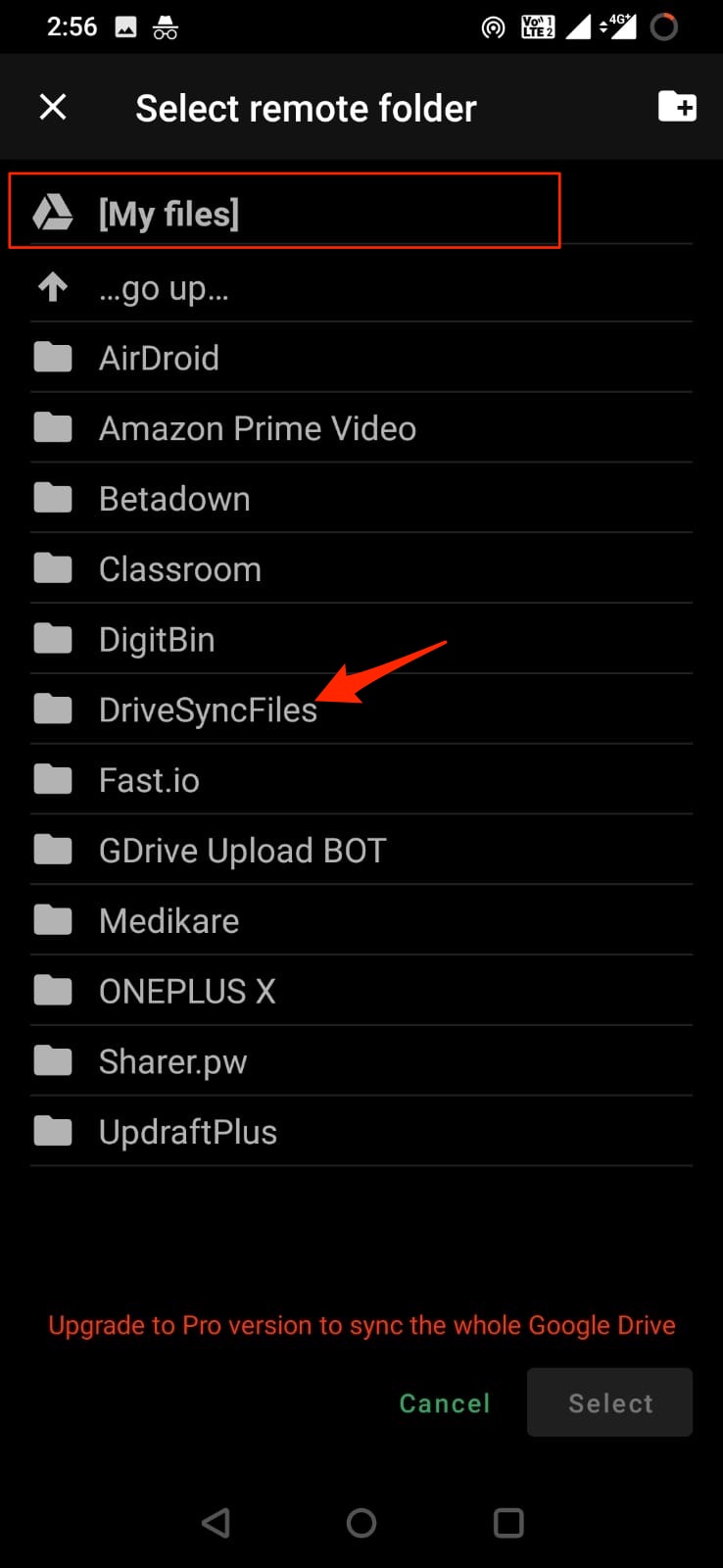
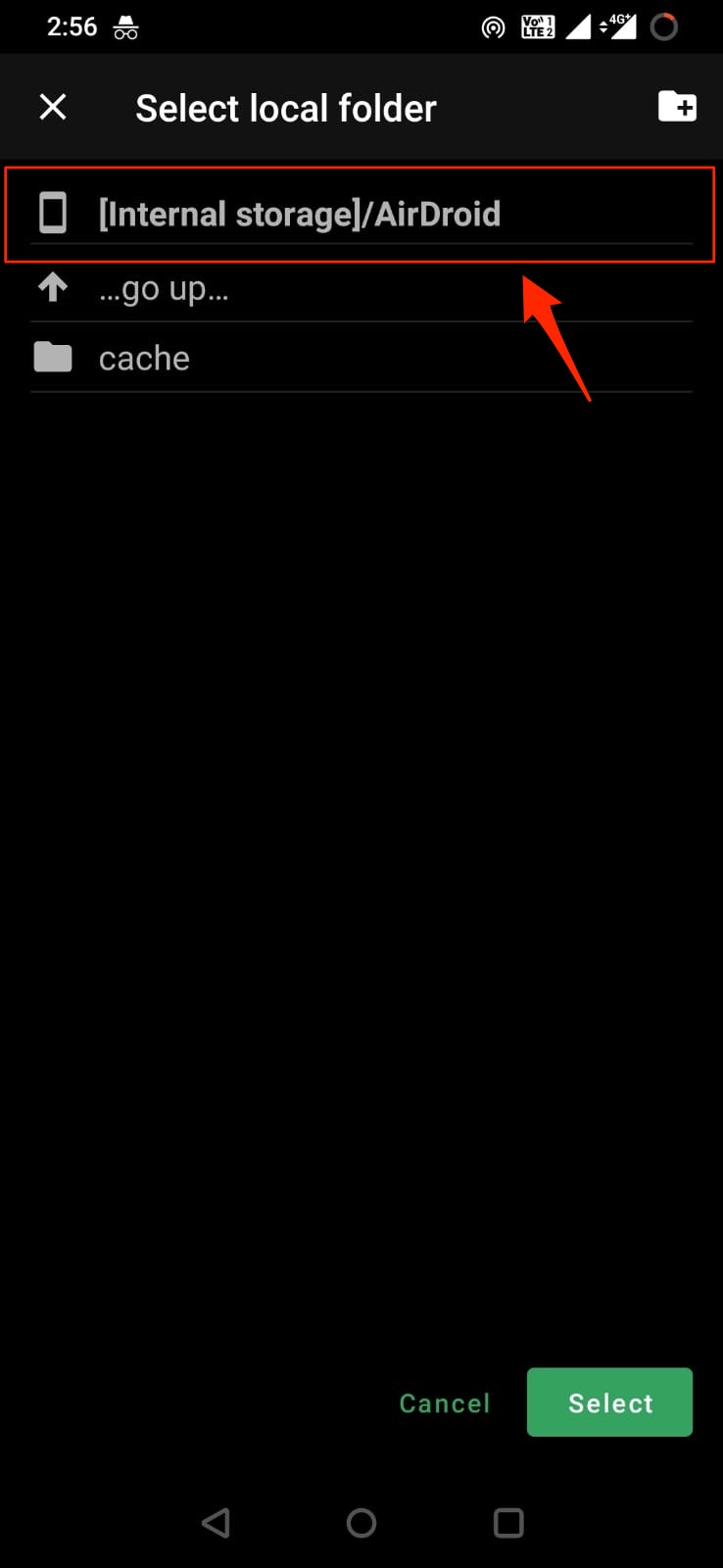
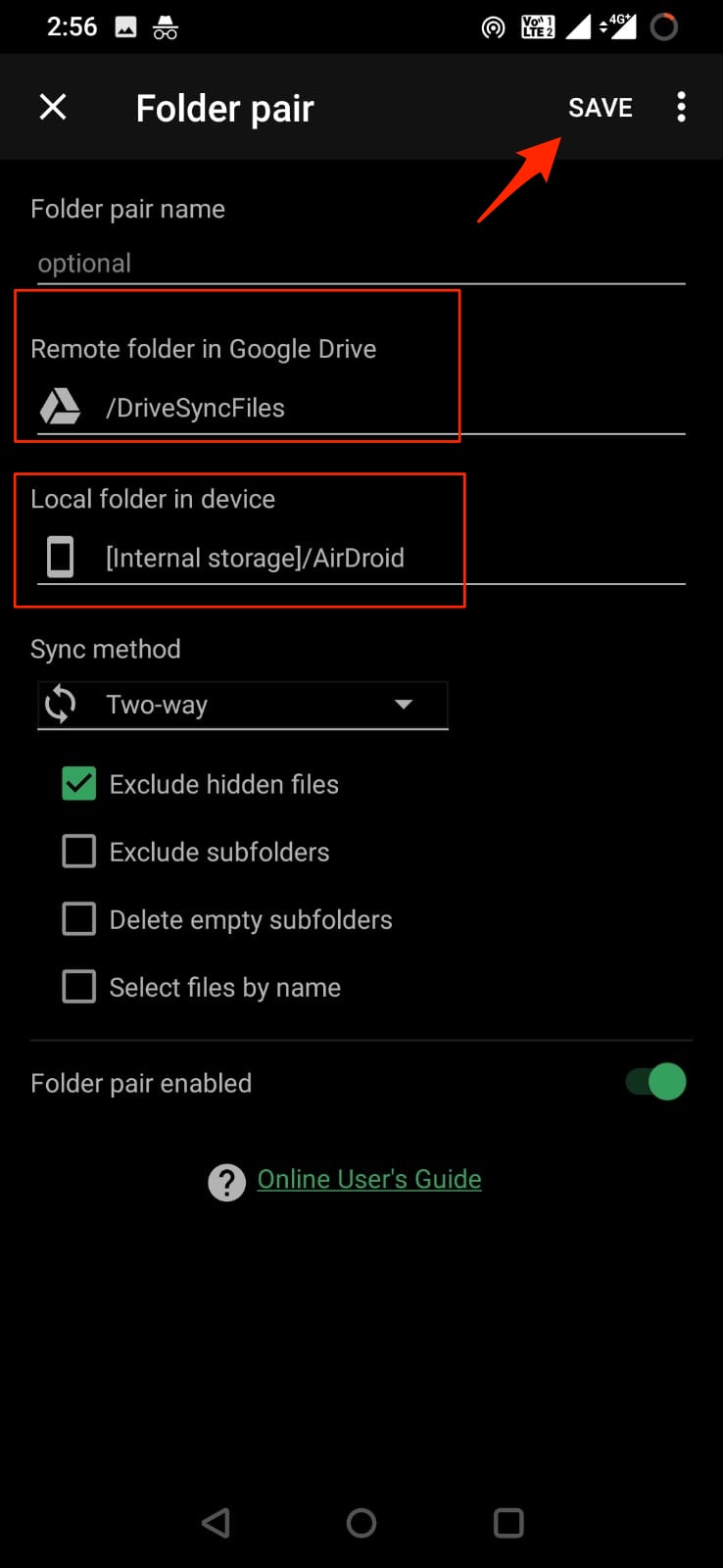

I do set upload frequency ? I want the app to sync once a week . Is it possible?
You need to buy premium sub.