Apple provides its users an option to back up their data, messages, photos, videos, etc., to their cloud server, known as iCloud. However, you will need to transfer data manually. iCloud has made it very easy for Apple users to access their data on different Apple devices.
But what if you want to access your data on your Windows 11, 10 PC? Fortunately, Apple has launched iCloud for Windows. Since the app has been launched, it has been a relief for iOS users to sync their data to their Windows PC.
But, many users have been complaining about one issue that they face after installing iCloud on Windows. They receive a message that “Installed Version of Outlook Not Supported, The currently installed version of Outlook is not supported by iCloud.” Users facing this issue can access the iCloud drive, photos, and bookmarks sections, but the mail, contacts, and tasks in the Outlook section are grayed out.
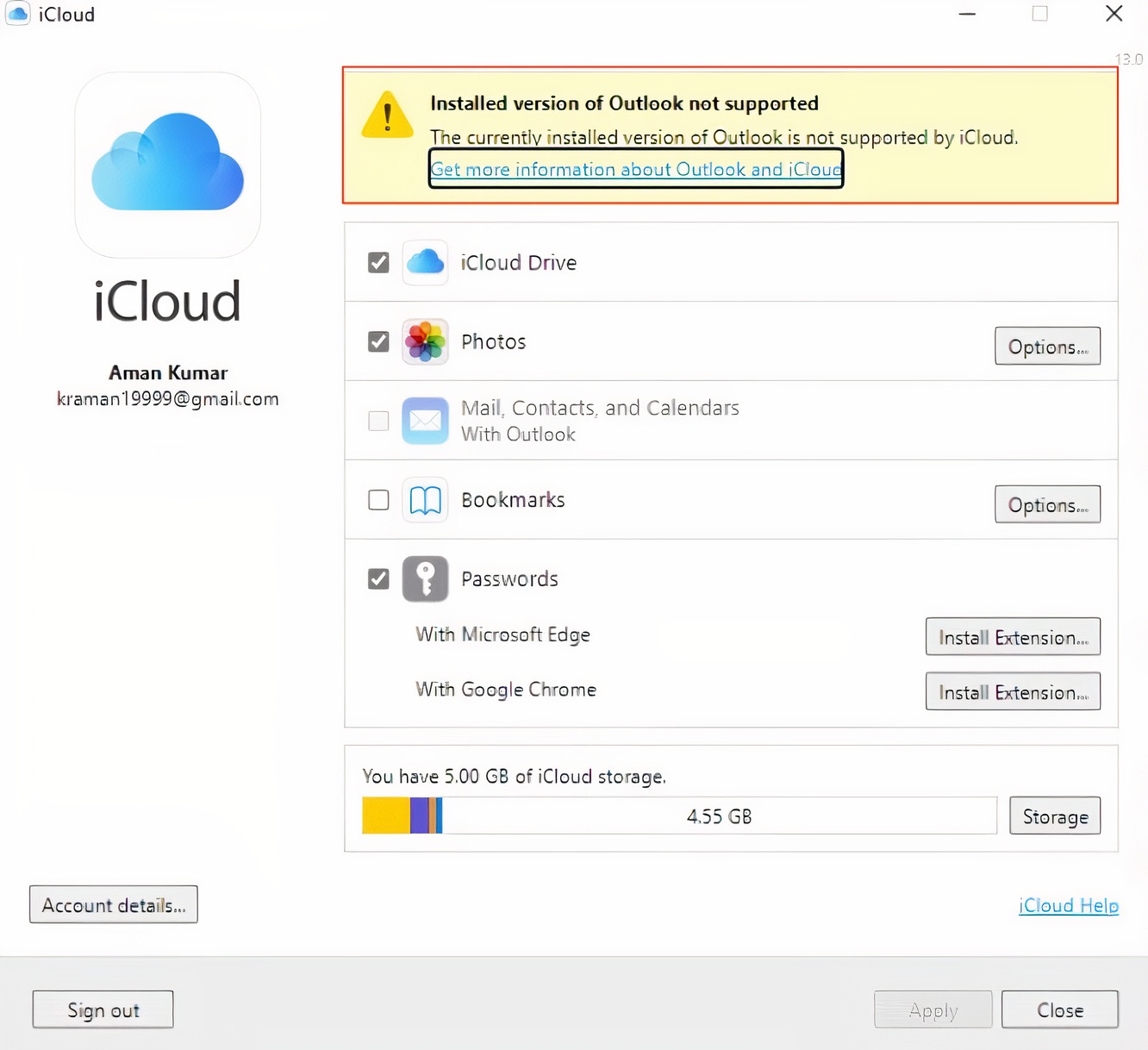
Read this article to find out how you can fix the message “The currently installed version of Outlook is not supported by iCloud” in iCloud for Windows.
Fix 1: Restart your Computer
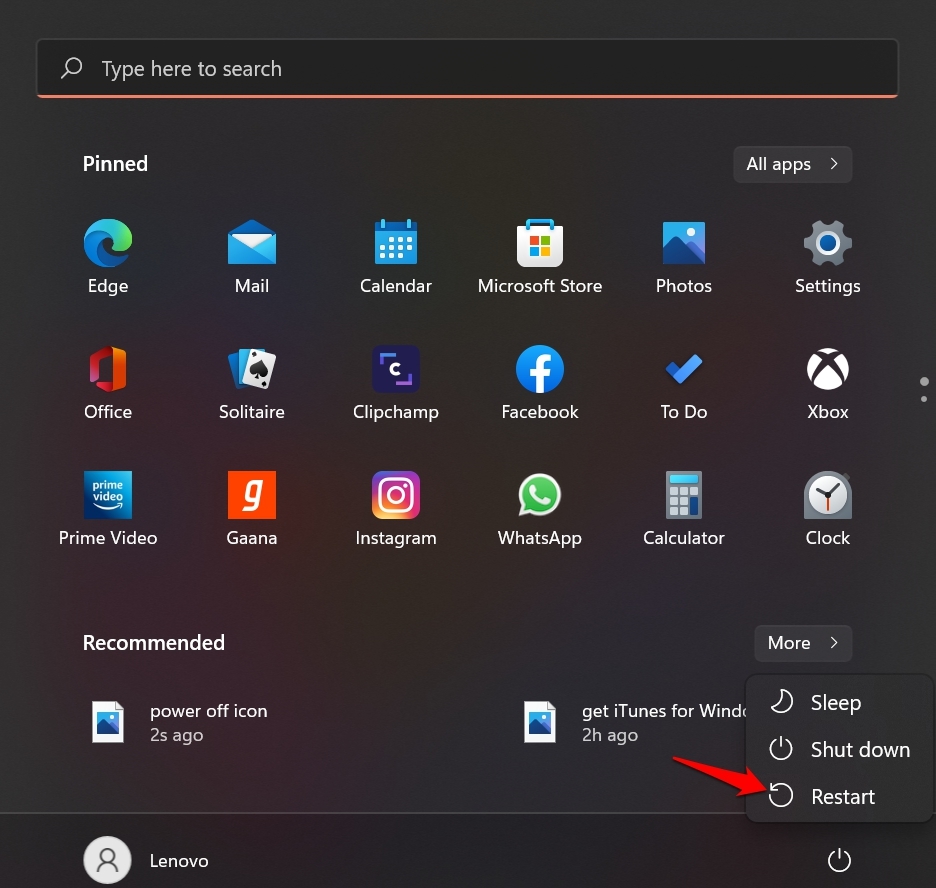
Before getting started with troubleshooting methods, restart your computer once and check if it fixes the problem. Sometimes, restarting your PC can fix small problems and bugs.
Fix 2: Check if you have the Correct Version of Outlook
Most of the time, people facing this problem have an outdated version of Microsoft Outlook. Note that iCloud for Windows only runs with Outlook 2016 and above. If there is an update available, install it.
- Open Microsoft Outlook and click “File.”
- In the navigation pane, click “Office Account.”
- Select “Update Options.”
- If automatic updates are paused or disabled, you’ll have the option to “Enable Updates” in the drop-down menu.
- Click “Enable updates.” Updates are now automatic.
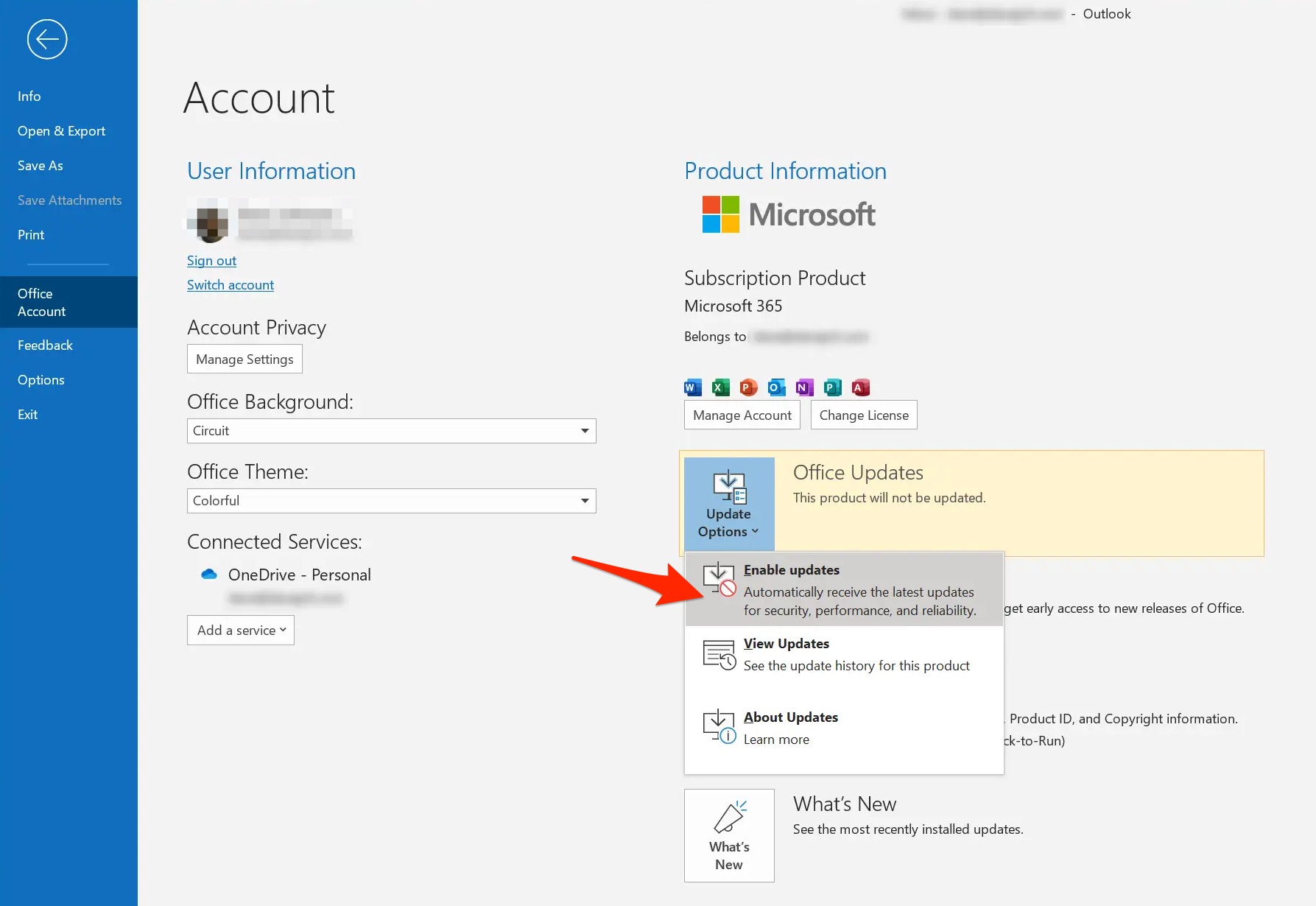
Fix 3: Stop all iCloud Tasks and Restart iCloud
Follow these steps to stop all iCloud tasks and relaunch iCloud:
- Click on search in the taskbar and search for Task Manager. Then click Open.
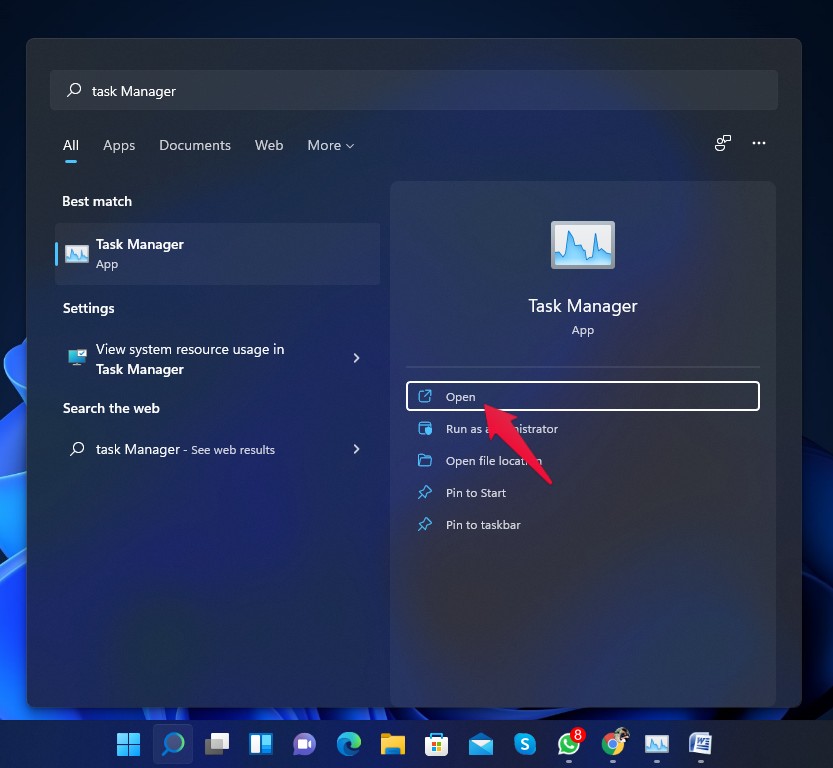
- Right-click on iCloud in the apps section and click on the End task.
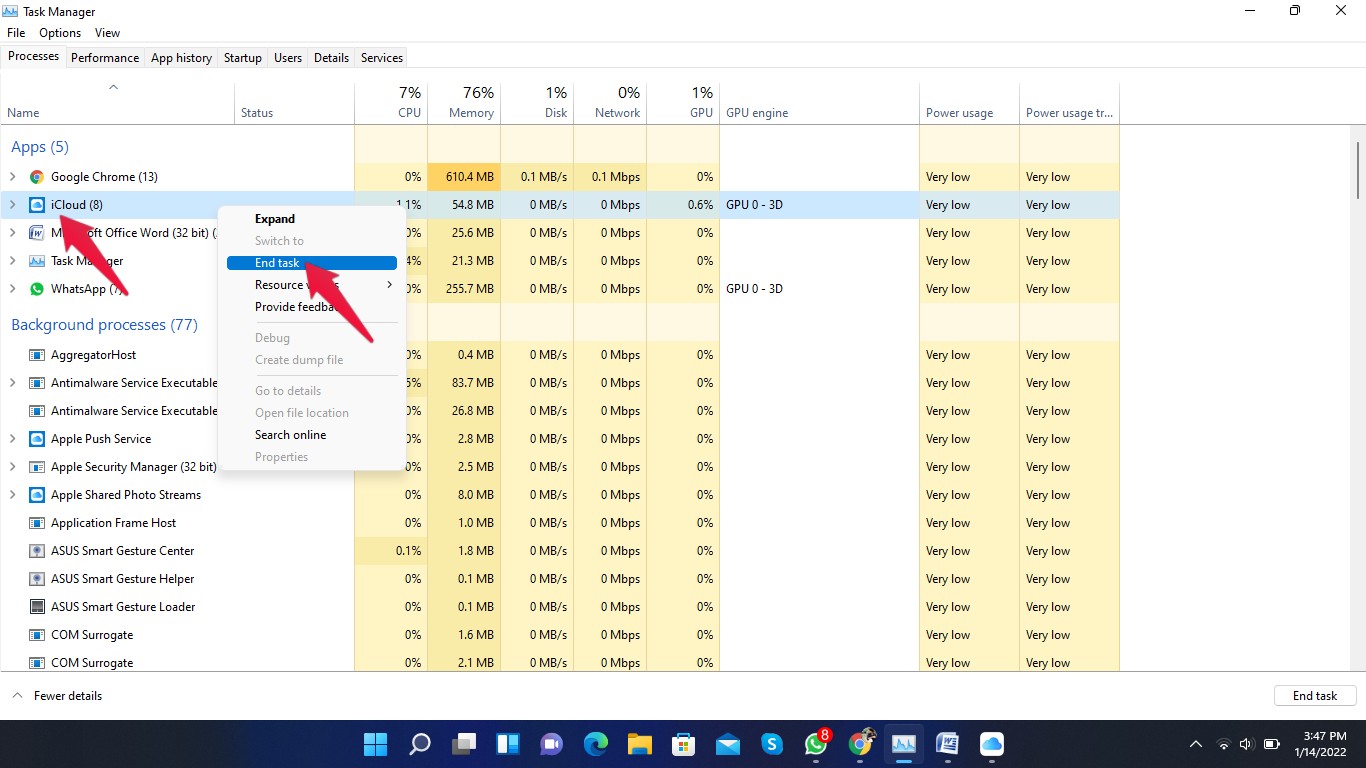
- Now scroll down to the background processes. Here you will find iCloud Chrome passwords, iCloud drive, iCloud photos, and an iCloud tray icon.
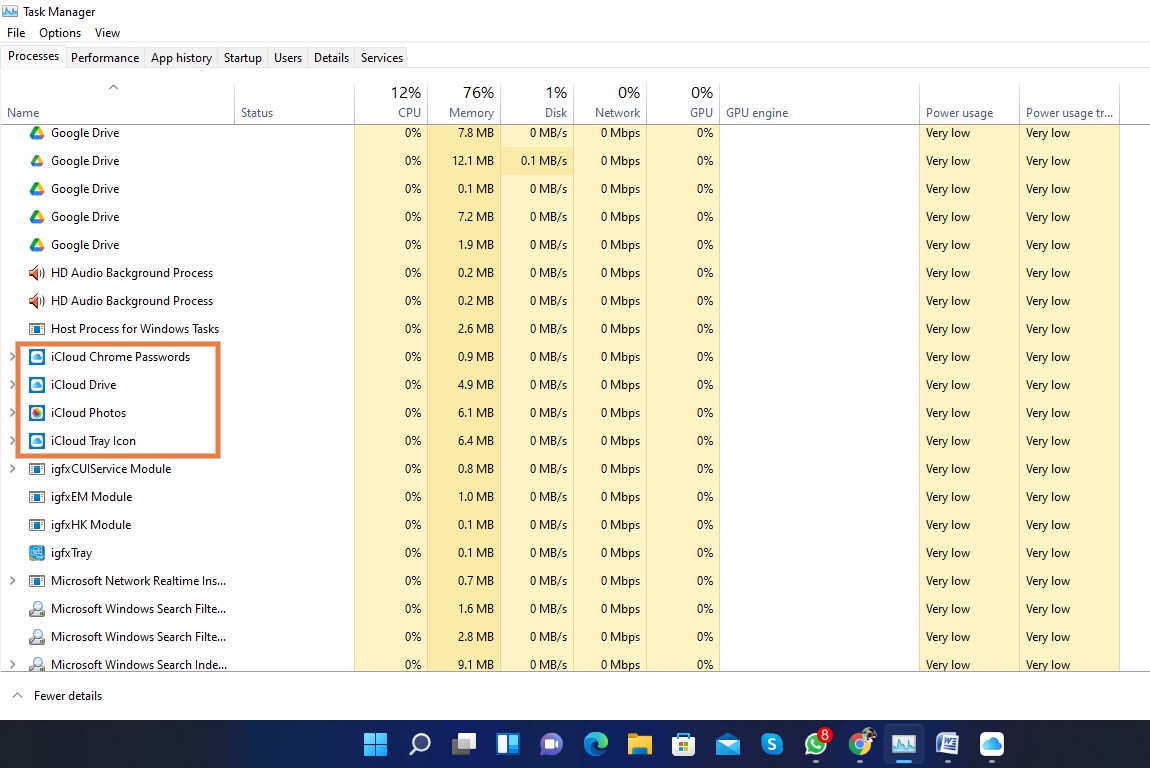
- One by one, right-click on each and click on End Task.
- Close the Task Manager, restart your computer, and check if the issue is fixed.
Fix 4: Run SFC
Corrupted or malicious files can sometimes hamper iCloud’s functionality. Run an SFC scan to get rid of the problem. Here is how you can run an SFC scan:
- Click on Start and search for cmd.
- Click on Run as Administrator.
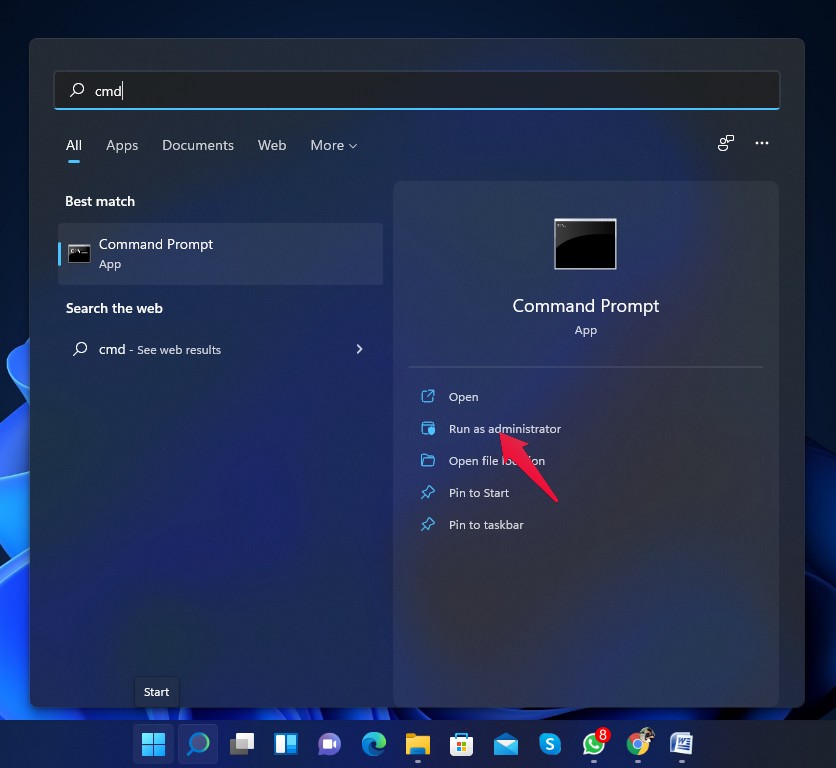
- Type the following command and press Enter.
sfc /scannow
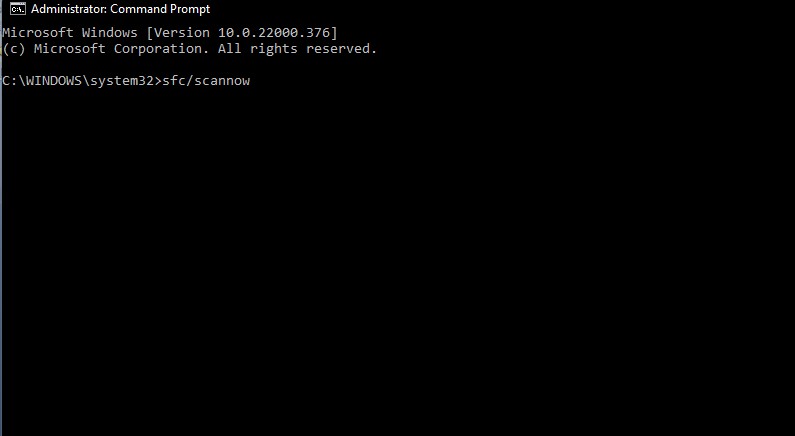
- Close the command prompt, then restart your computer and check if the problem is fixed or not.
Fix 5: Run iCloud as an Administrator
Opening iCloud as an administrator can sometimes fix the problem. Manually launching iCloud as an administrator ensures the software won’t crash due to a lack of permissions to access specific files and data on your system. Here is how you can run iCloud as an administrator:
- Click on Start and search for iCloud.
- Click on Run as Administrator.
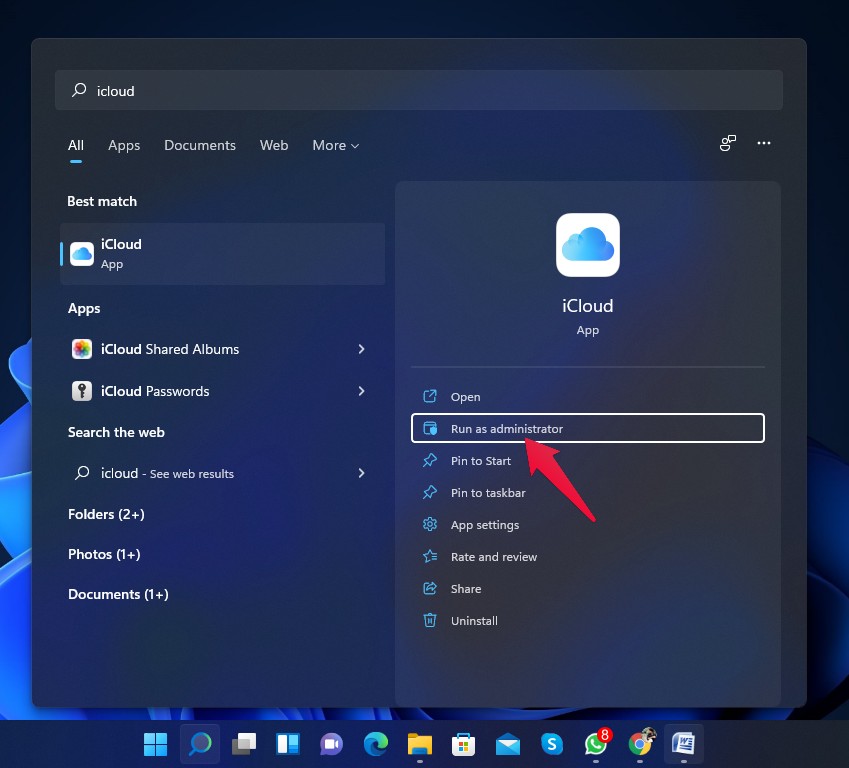
Fix 6: Check for Windows Update
iCloud for Windows works only with the Windows 10 May 2019 update and further. If you have any version older than that, consider upgrading to the latest version of Windows to get rid of this problem.
Fix 7: Reinstall iCloud
If none of the above-mentioned troubleshooting methods help to solve the problem. iCloud may be causing the problem itself. Reinstall iCloud and check if the problem is solved.
Wrapping Up
This was all about how you can fix iCloud, displaying the message “The installed version of Outlook not supported in iCloud.” We hope the above-mentioned troubleshooting methods helped to solve the problem. Still, if you have any issues, feel free to contact us in the comments section.
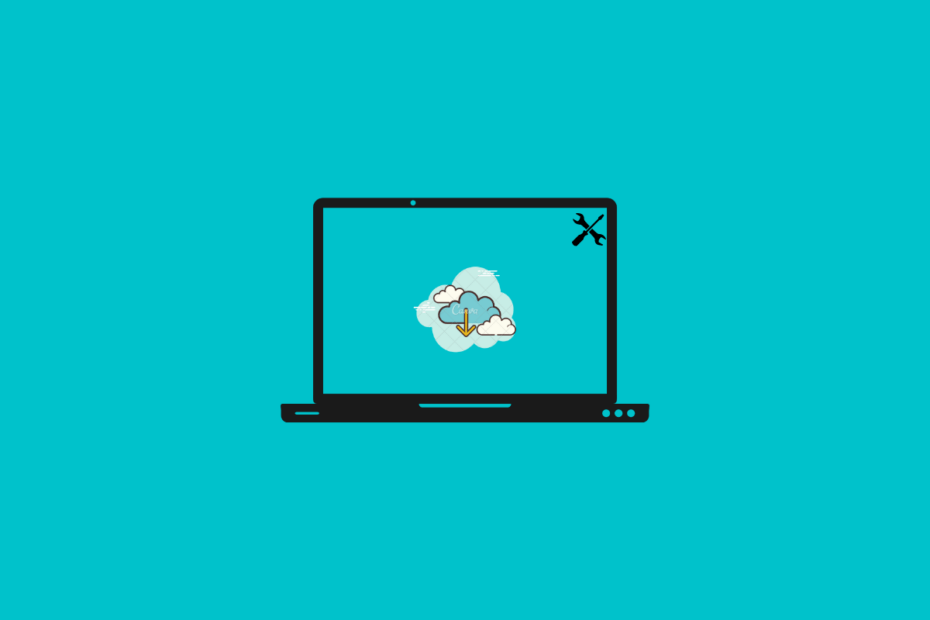
I have Office 2021 Professional Plus. Everything I have tried has still resulted in “Installed version of Office is not supported” and the mail, contacts and calendars section is greyed out.
Any more suggestions? Is y new version of Office REALLY not supported?
I suggest you contact Onedrive Support.
Hi. Why do I need Onedrive or indeed Onedrive support?
iCloud appears to work with Office 2016 and Office 2019 (according to people out there)
Every suggested method of a fix suggests that I buy Office 365!!. I have only just bought Office 2021 which is the latest “stand alone” non subscription version.
I have found the fix after hours of testing.
Office 2021 Prof Pro 64bit will not work with iCloud.
However when I re-installed Office 2021 32bit it worked straight away.
Microsoft or Apple don’t mention this at all.
FWIW I have been syncing Outlook 2013 Calendar and Contacts using iCloud for Windows since I upgraded to an iPhone 13 several months ago. It just stopped syncing with the “not supported version” message. The historical contacts and calendar are there but it looks like syncing has stopped. I haven’t gone thru yr process yet but I can tell you that everything is up to date.