OneDrive desktop app is an application developed by Microsoft that allows users to sync all their OneDrive files and Folders on the MacBook PC. With the OneDrive app, users can access all their OneDrive Files and folders on the Mac Finder.
Many users are reporting that OneDrive is not working on their Macbook or that the files are not syncing on the PC Finder. If you are facing this issue, then here are some of the best solutions to fix OneDrive not syncing on Mac PC.
1. Set OneDrive Sync Properly
If the OneDrive desktop app is not properly configured on your Macbook, then OneDrive files will not appear on your Mac finder. Here is how to set OneDrive Sync on Mac PC.
- Click on the OneDrive icon on Mac top bar.
- Here click on the Settings
 icon.
icon.

- Open Preferences.
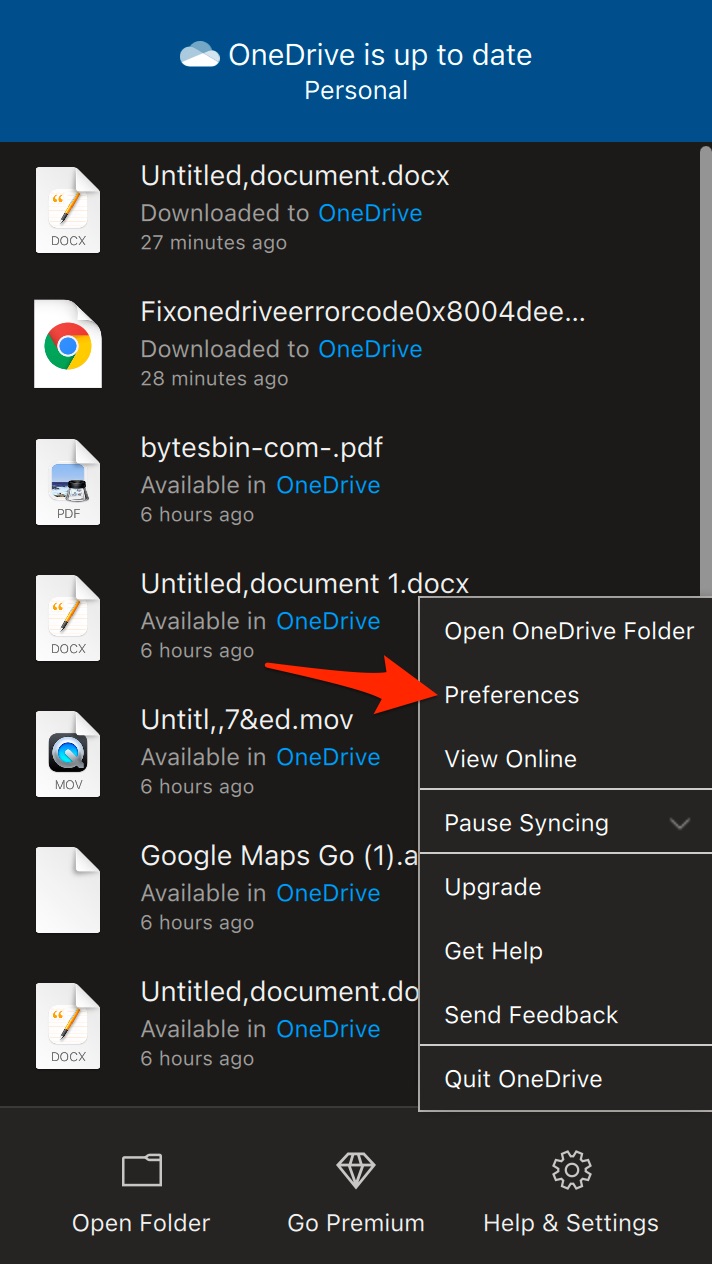
- Here click on the Account tab and click on Choose folder.
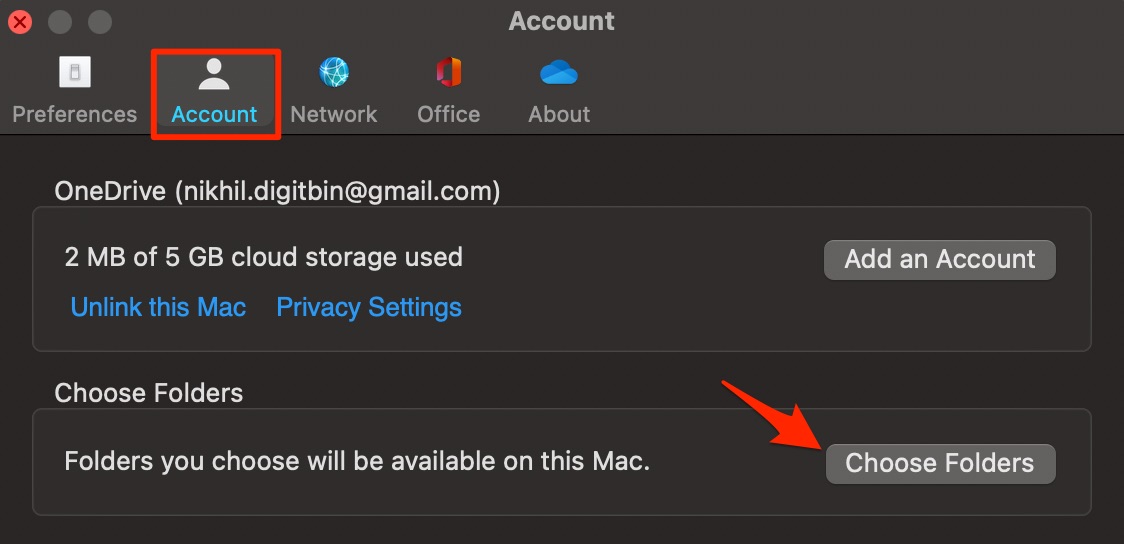
- Select the folders and files that you want to can sync on the MacBook Finder.

- That’s it the folders and files will show up in your Finder.

2. Check OneDrive Process is Running
To verify that OneDrive is running check the Activity Monitor:
- Open Activity Monitor from Spotlight (command⌘+spacebar).
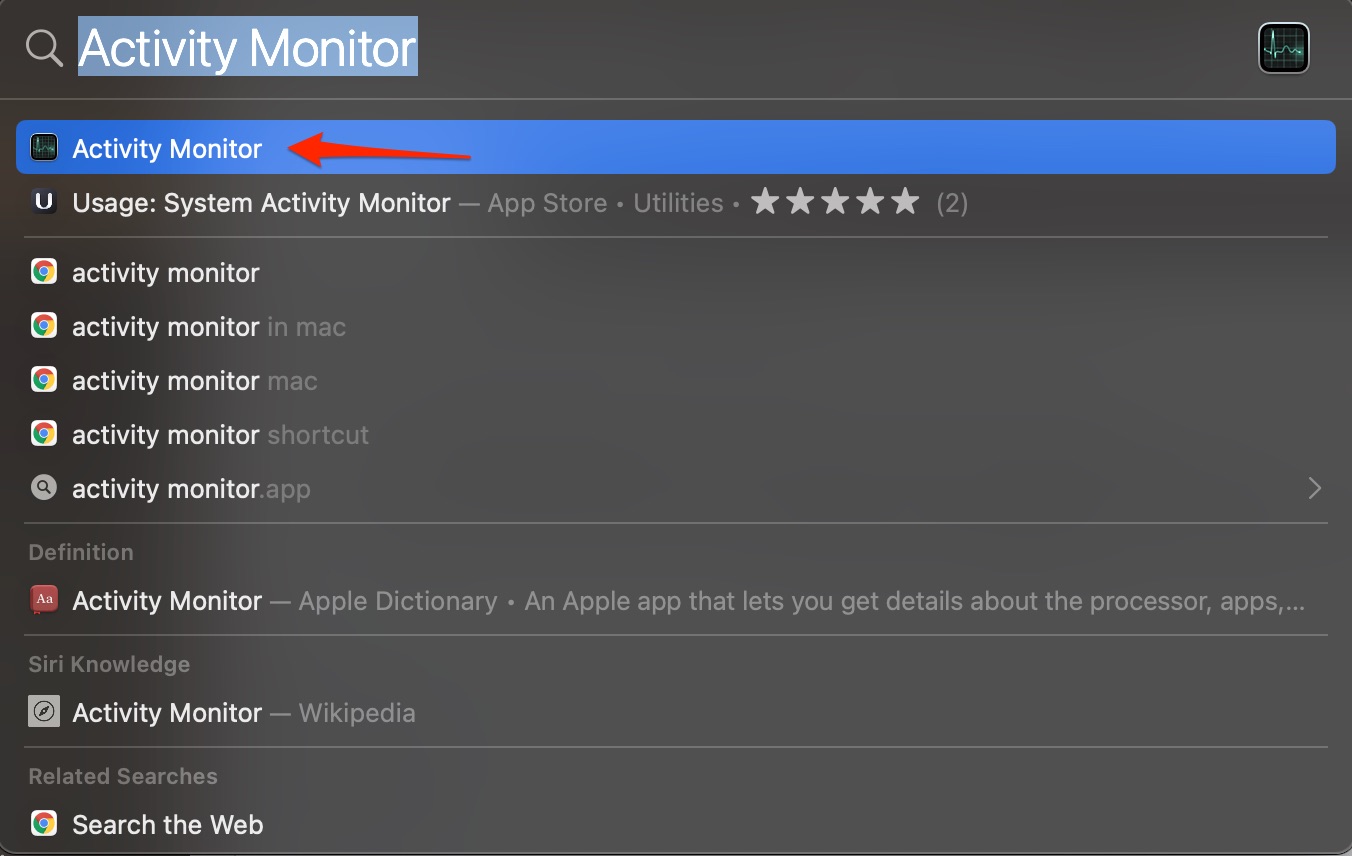
- Choose the CPU tab, then look under the Process Column for OneDrive.
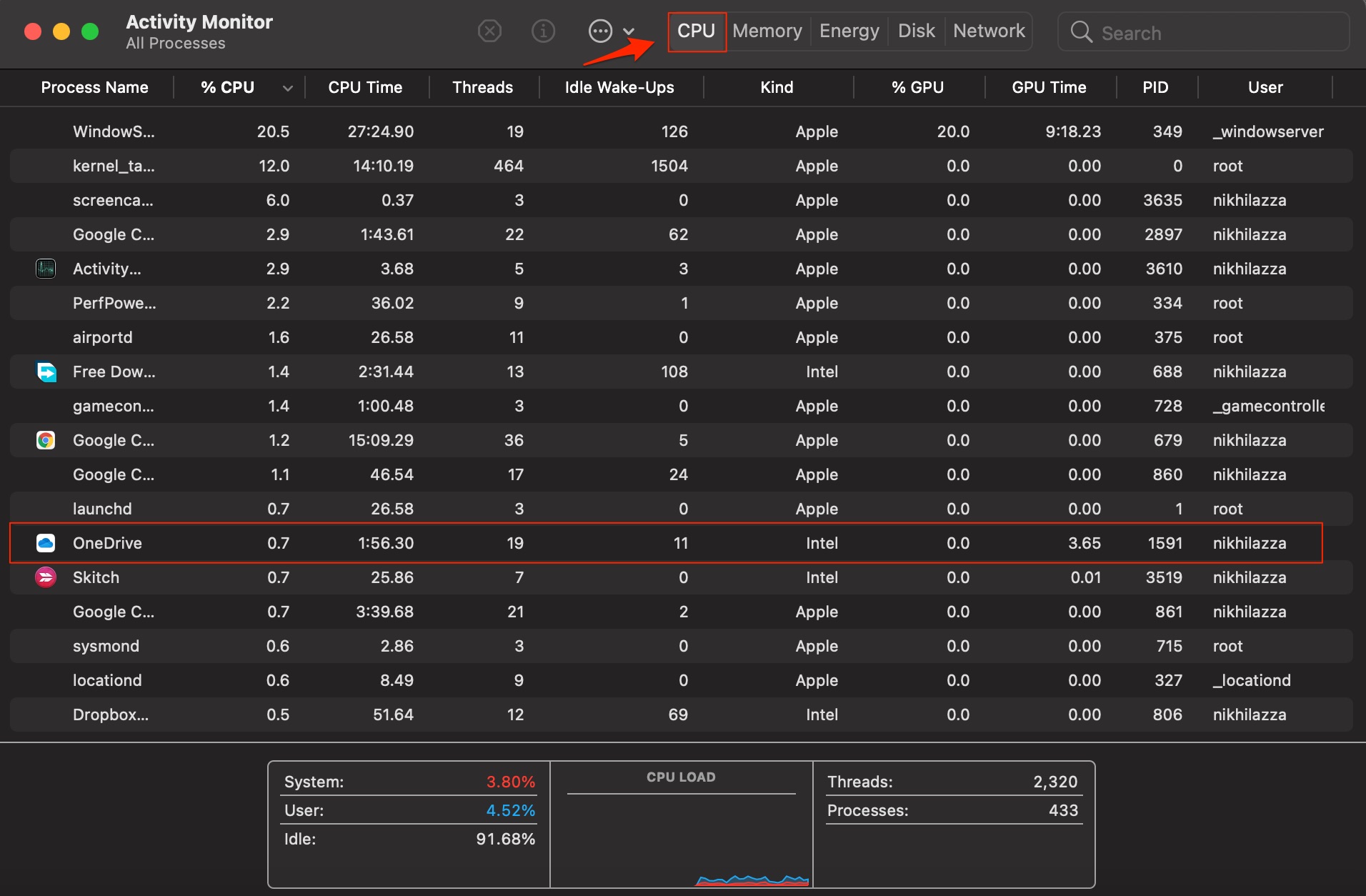
- If OneDrive is not running, use Finder or Spotlight to start App.
3. Reset OneDrive on macOS
Resetting the OneDrive Desktop app will fix most of the OneDrive Not Working on Mac PC. Here is how you can do it;
- Quit OneDrive.
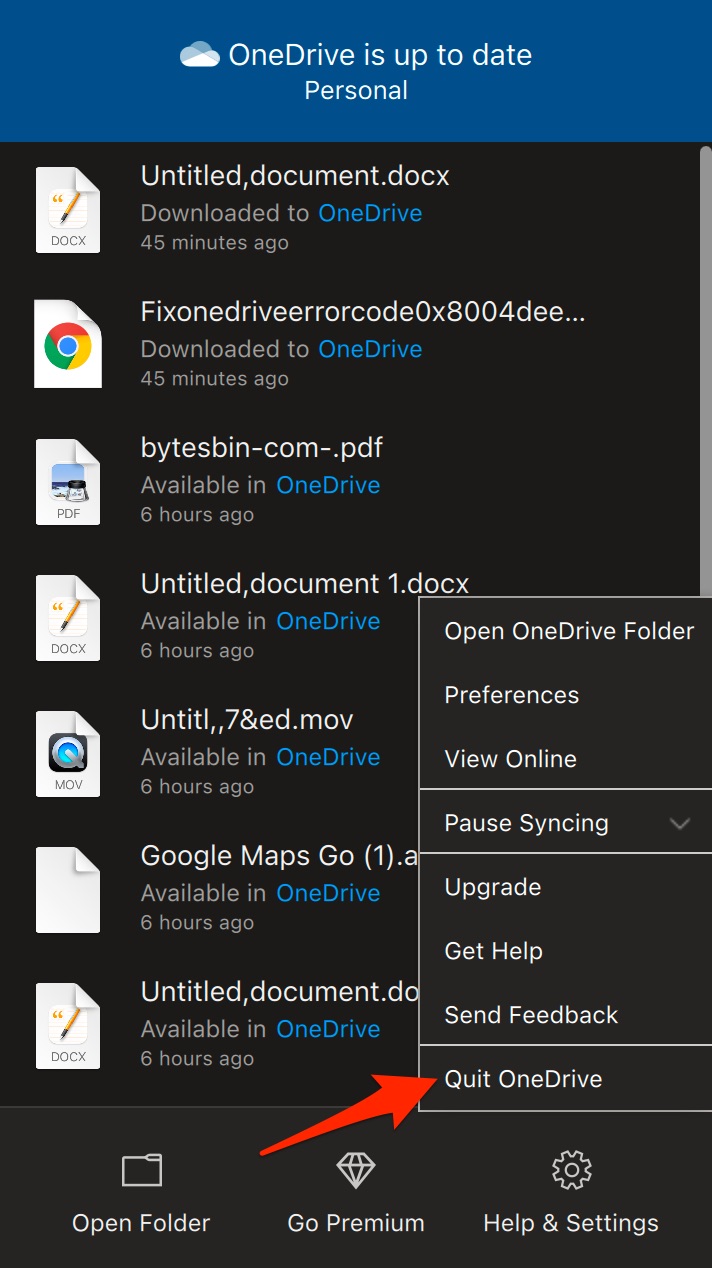
- Find OneDrive in your Applications folder and right-click OneDrive to select Show Package Contents.
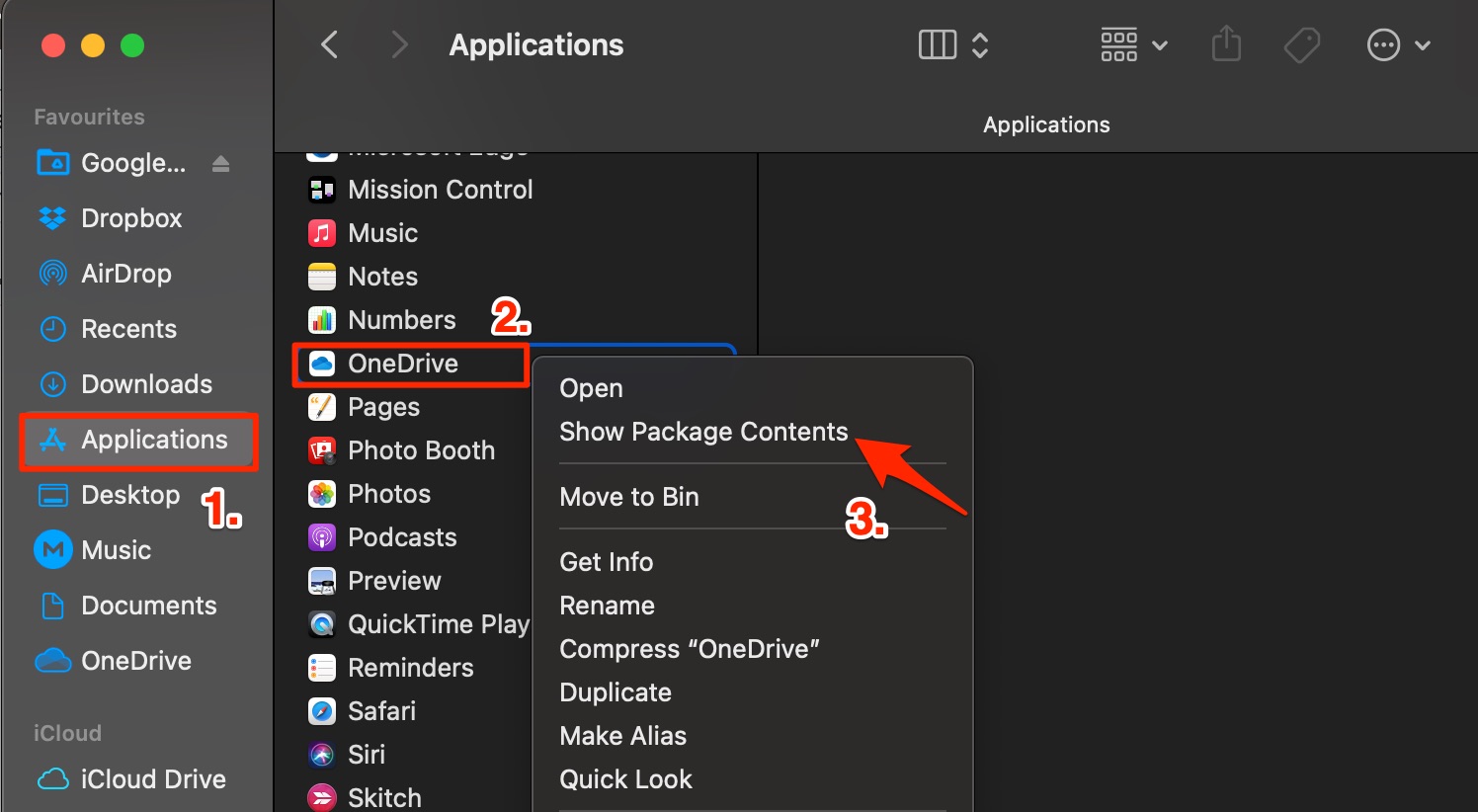
- Browse to the Contents > Resources folder, here double-click
ResetOneDriveApp.commandorResetOneDriveAppStandalone.command.
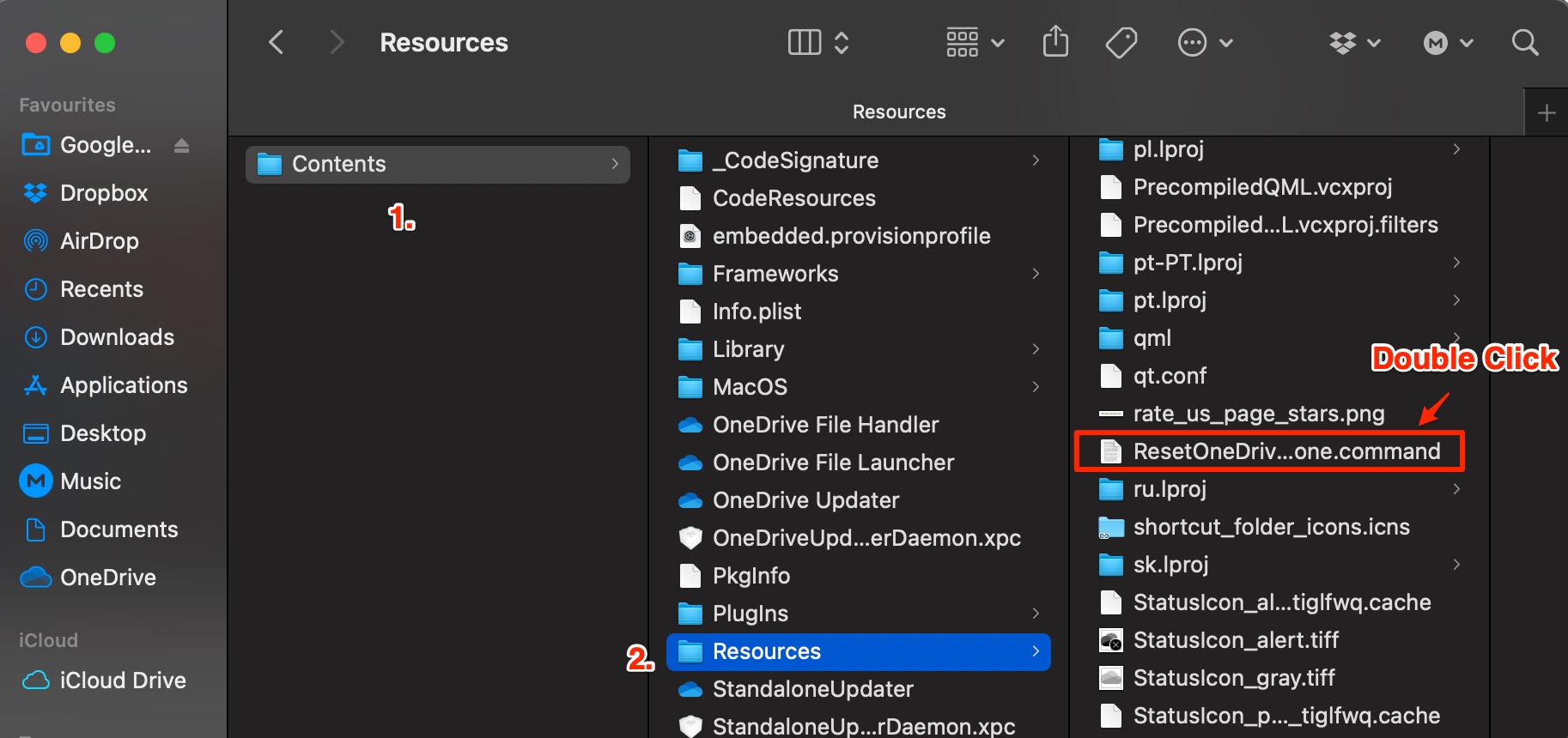
- Start OneDrive and finish the setup process.
4. Turn OFF Office Upload
If you see the error message “Upload Blocked” or are having trouble syncing Office files, the Office Upload cache system may be interfering with OneDrive sync. Try turning off the related setting.
- Click the OneDrive cloud and Preferences.
- Select the Office tab and uncheck the Use Office application to sync Office files that I open check box.
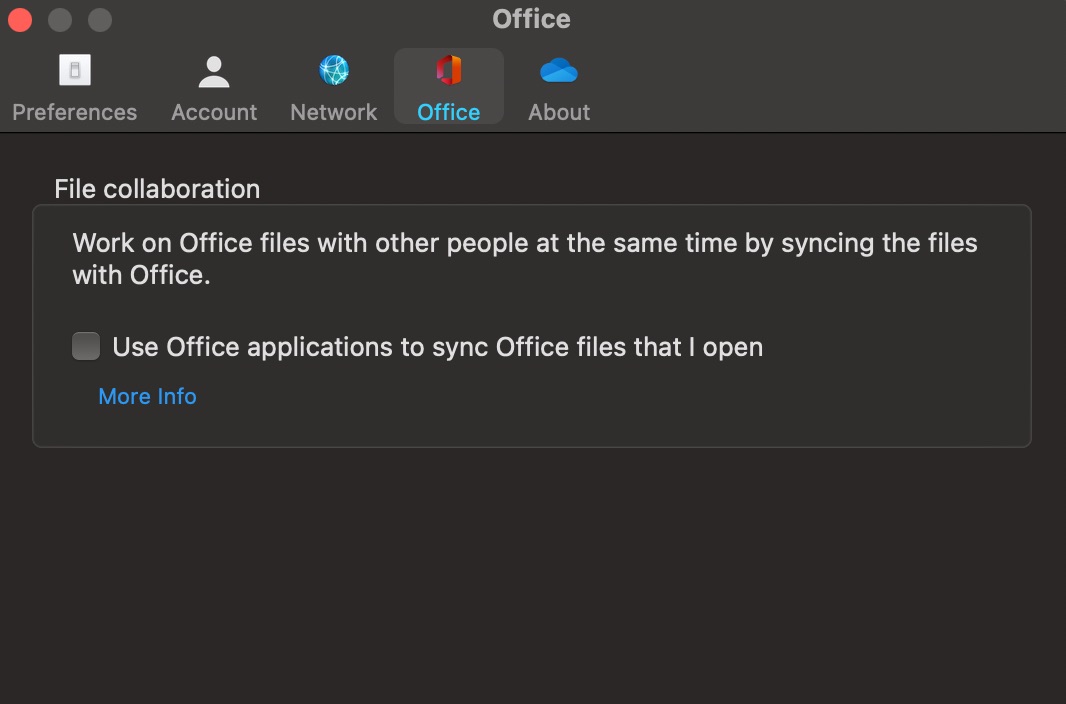
5. Sign Out and Sign In Again
A simple signing out and signing in can fix the sync issue. The network may be constricted or paused due to which the files are not showing up on Mac PC. Unlink the Microsoft account from OneDrive App.
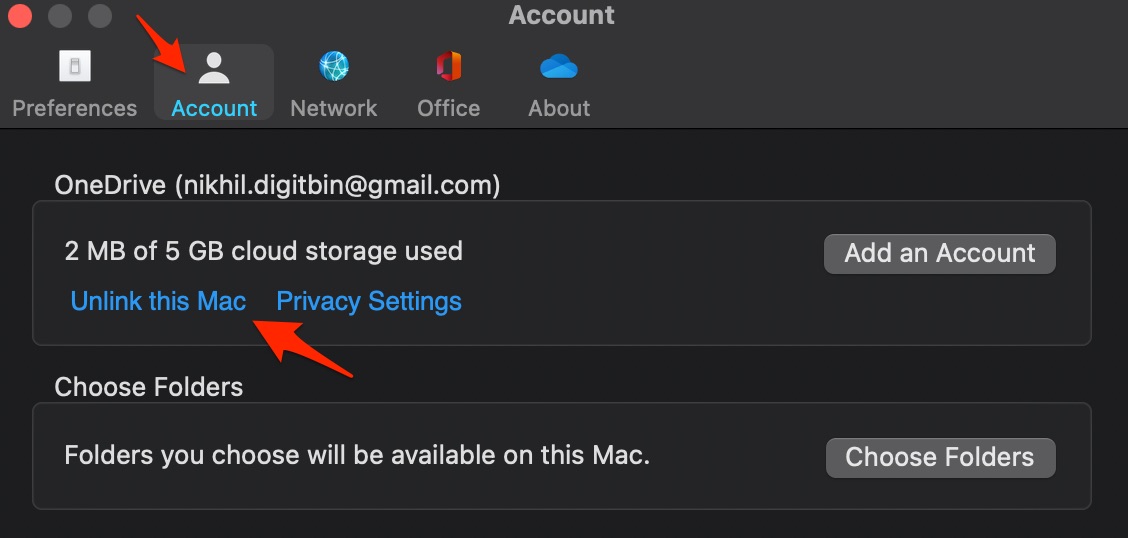
6. Uninstall and Re-install the App
You can uninstall and again install the OneDrive app on Mac PC. This will fix all the issues that may have happened due to the OneDrive app and Mac system conflict.
- Quit OneDrive.
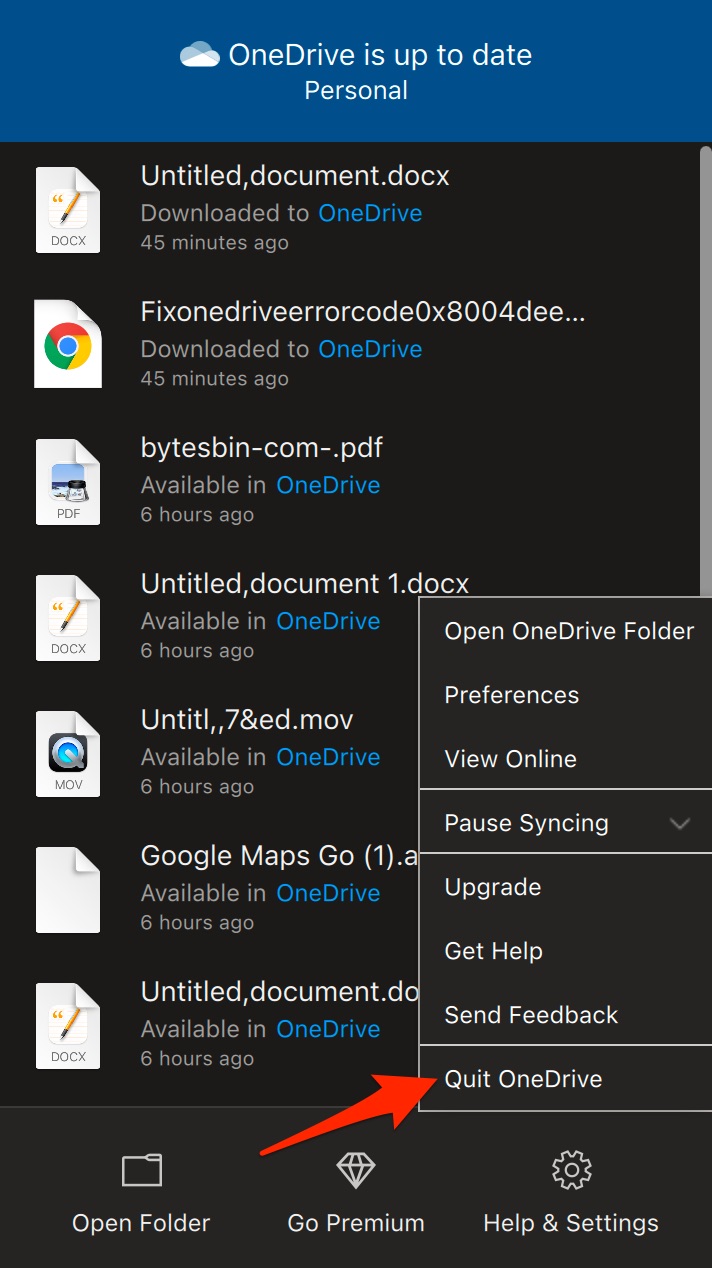
- Go to the application in Mac finder and delete the app to bin.
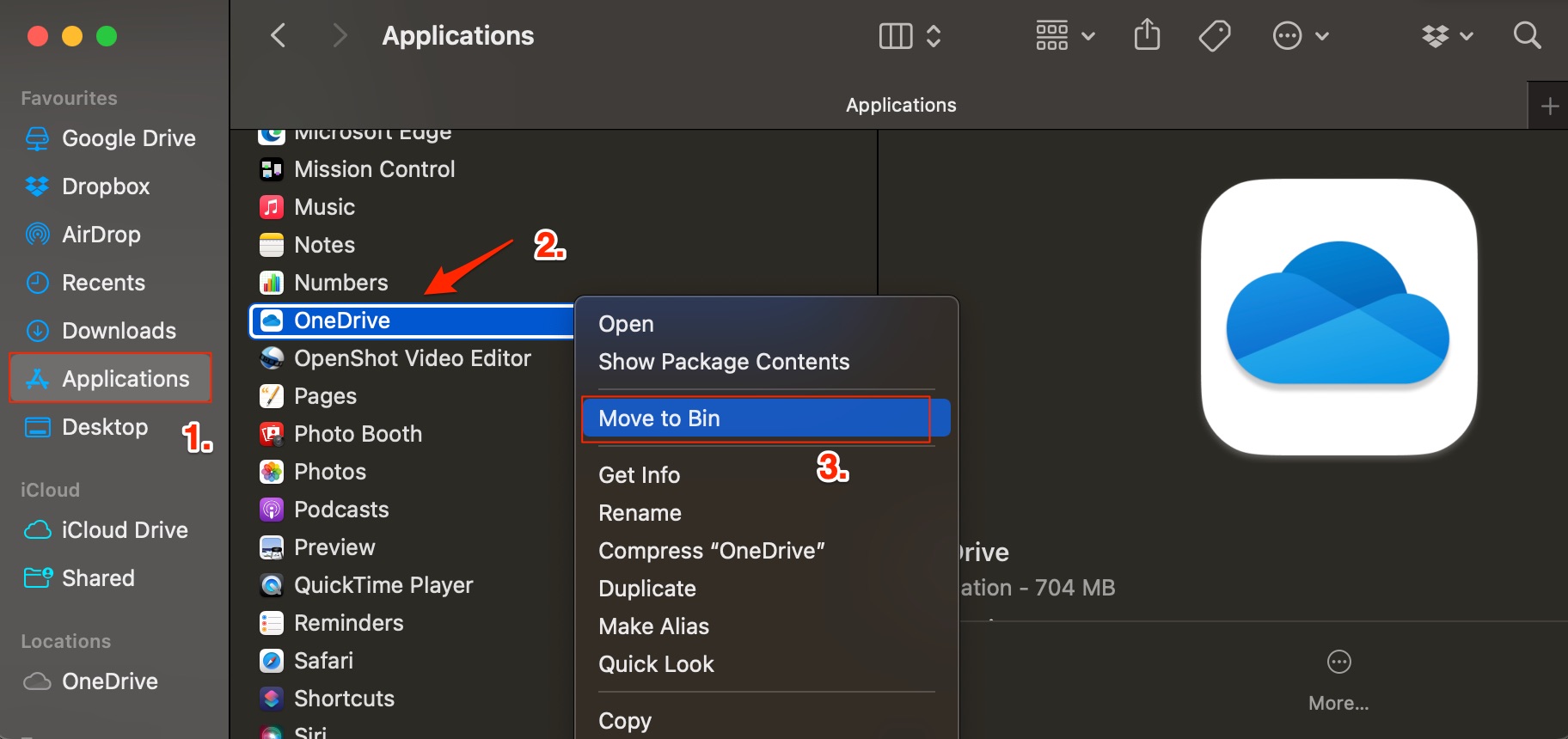
- Now go to the OneDrive site and download the app.
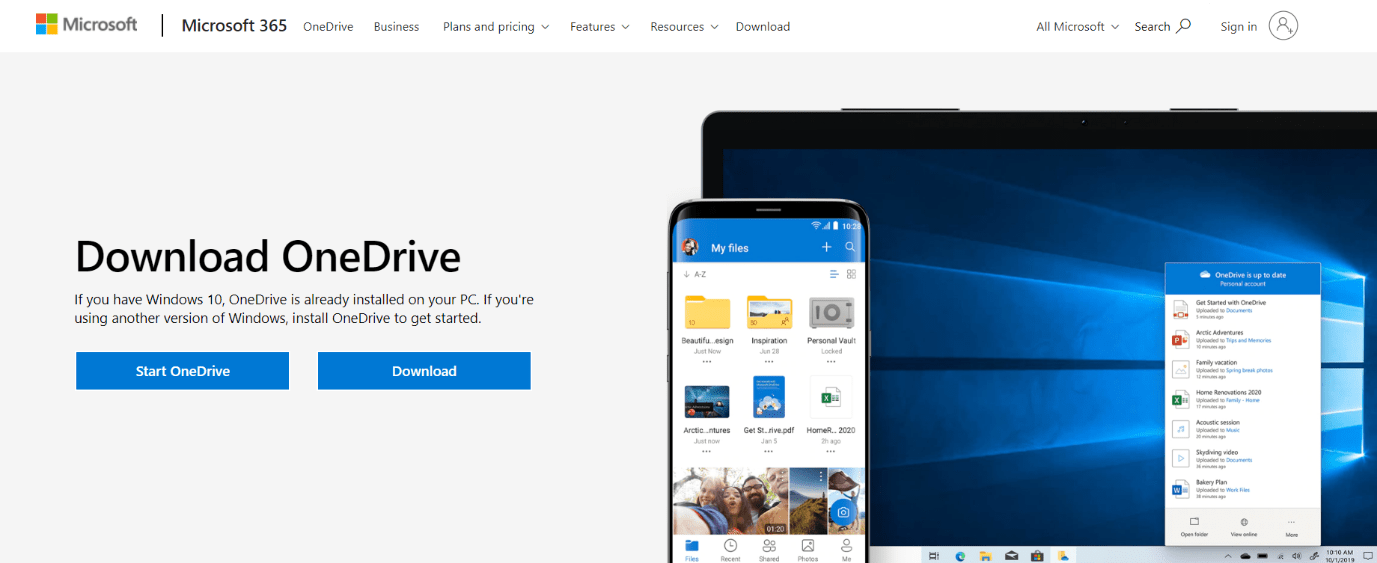
- The sync issue should be fixed.
That’s it with these simple solutions, you can fix OneDrive not syncing or not working issues on MacBook PC.
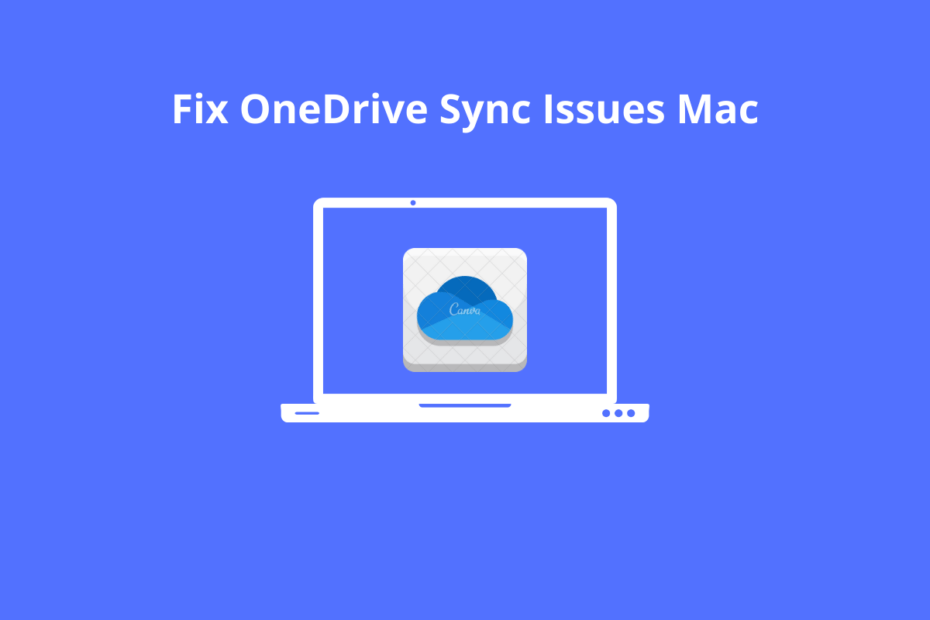
Crazy stuff this – its like your car breaks down and the fix is to (1) turn off, (2) wait 10 mins and (3) start the car. (4) problem fixed !
Until it happens again, and again…. not really fixed right ? imagine this style of fix for all our problems….
It Works many times
OneDrive app, another crap from MS.
Tried all the steps but problem never got fixed. It stuck at certain file upload and kept preparing upload without any progress. What a piece of crap!