It has been a common question among Windows users whether it is possible to have multiple OneDrive accounts on one PC. There is no restriction on having two or more OneDrive accounts on your Windows; the OneDrive folders use different input sources; you don’t have to worry about files crossing between accounts.
There is a limitation, though, on using multiple accounts on a single computer. You can add both your private and work/business accounts to the OneDrive app. But adding two personal accounts to your OneDrive is still not allowed. Anyway, if you have any questions related to whether or not it is possible to use multiple OneDrive on one PC, then make sure to read this guide until the end. So, let’s get started.
How to Use Multiple OneDrive on a Single PC?
One person may own multiple OneDrive accounts for different reasons. In case suppose your friend shared their OneDrive account credentials and you want to add that account on your PC. But, you cannot do so as you don’t know how to add two tabs on the same device.
So, if you are someone who wants to add more than one account to your device’s Windows Explorer or Mac Finder, then you must read this guide, as it is possible to do so. And guess what? We have mentioned all the necessary steps regarding adding or using multiple OneDrive accounts on a single PC. Therefore, make sure to continue to read this guide.
Method 1: Use OneDrive Desktop App (Personal + Work)
Many users don’t know they can use the OneDrive desktop app to add multiple business OneDrive accounts on a single PC. This means you can only add one personal account to OneDrive and connect work or school accounts; two or more personal accounts are not supported. Not only Windows, but you can also use multiple OneDrive work accounts on a single Mac PC. So, now let’s get started with the needy steps:
Important: You can have multiple work or school accounts, but only one Personal OneDrive account.
- Using your PC, search for your OneDrive and click Open.
- Sign in with your email address.
- Click Sign in after entering your password.
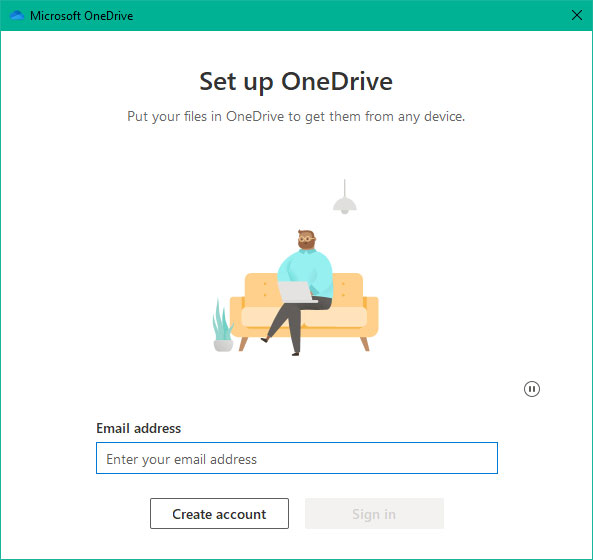
- Then click Next.
- Then, the files in your OneDrive folder will appear once you click Open My OneDrive Folder.
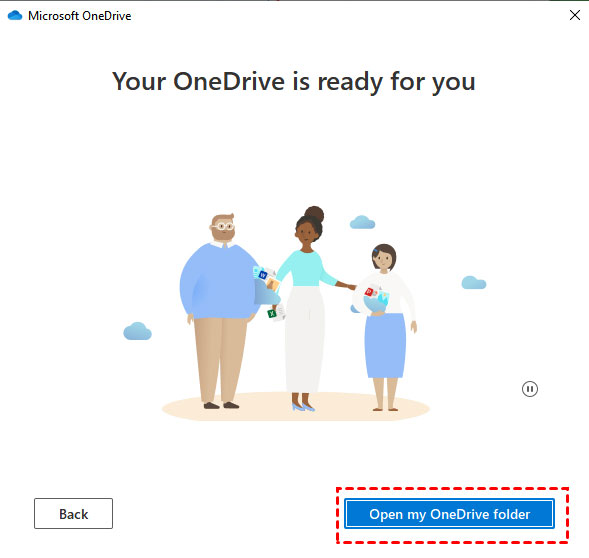
- On the Taskbar, click the OneDrive icon to add a second account.
- Choose Settings from the pop-up menu.
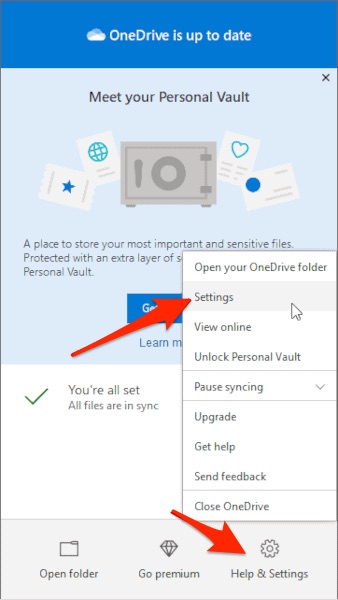
- In order to add your second account to your computer, open the Account tab and select Add on account button to add the account (work or school) and log in.
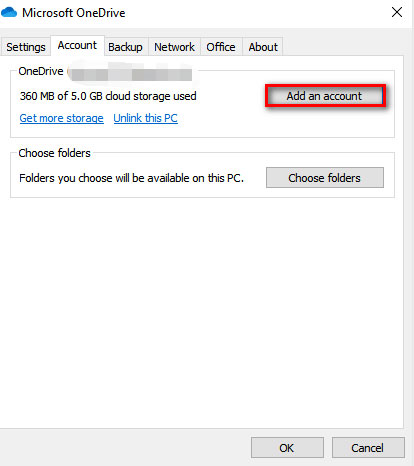
- With Windows File Explorer, you can access these two OneDrive folders, one is personal, and the other is a work folder.
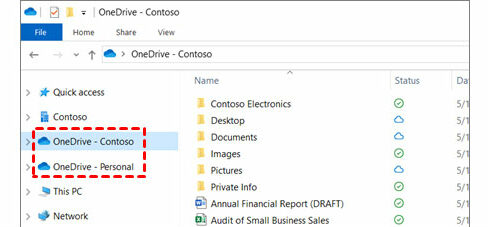
So, that’s how to add two accounts (personal & work) on OneDrive using the OneDrive desktop app. Many users have such a need, but Microsoft does not plan to support multiple personal OneDrive accounts on a single computer soon.
The good news is that OneDrive has a solution for managing one OneDrive personal account and multiple Business accounts without having to unlink and link multiple times.
Method 2: Use Multiple Personal OneDrive Accounts [Workaround]
You can use multiple personal accounts on OneDrive in one folder using the needy steps we have mentioned below; this is not a direct method but a workaround that can be helpful. So, in case the above method is not suitable for you, then you can these method:
- On your PC, launch OneDrive and log in with your primary account (personal).
- Now you will need to log in with your secondary OneDrive (personal) account using the website.
- Here create a new folder called Shared Files (or any name that you want).
- Move or copy all content from your OneDrive account to the new folder you created.
- Right-click on the folder, and select Share from the drop-down menu.
- Enter the primary Microsoft Account email, grant edit permissions, and send the folder.

- In order to access the shared folder, log into your primary Microsoft Account and accept the shared folder. Your computer and the web version of OneDrive will display the shared folder once it has been accepted it.
- Now you’ll be able to access the shared content from your secondary OneDrive account in Windows Explorer. You can even add or remove files in the shared folder, and the same will reflect in your secondary account as edit permissions are granted.
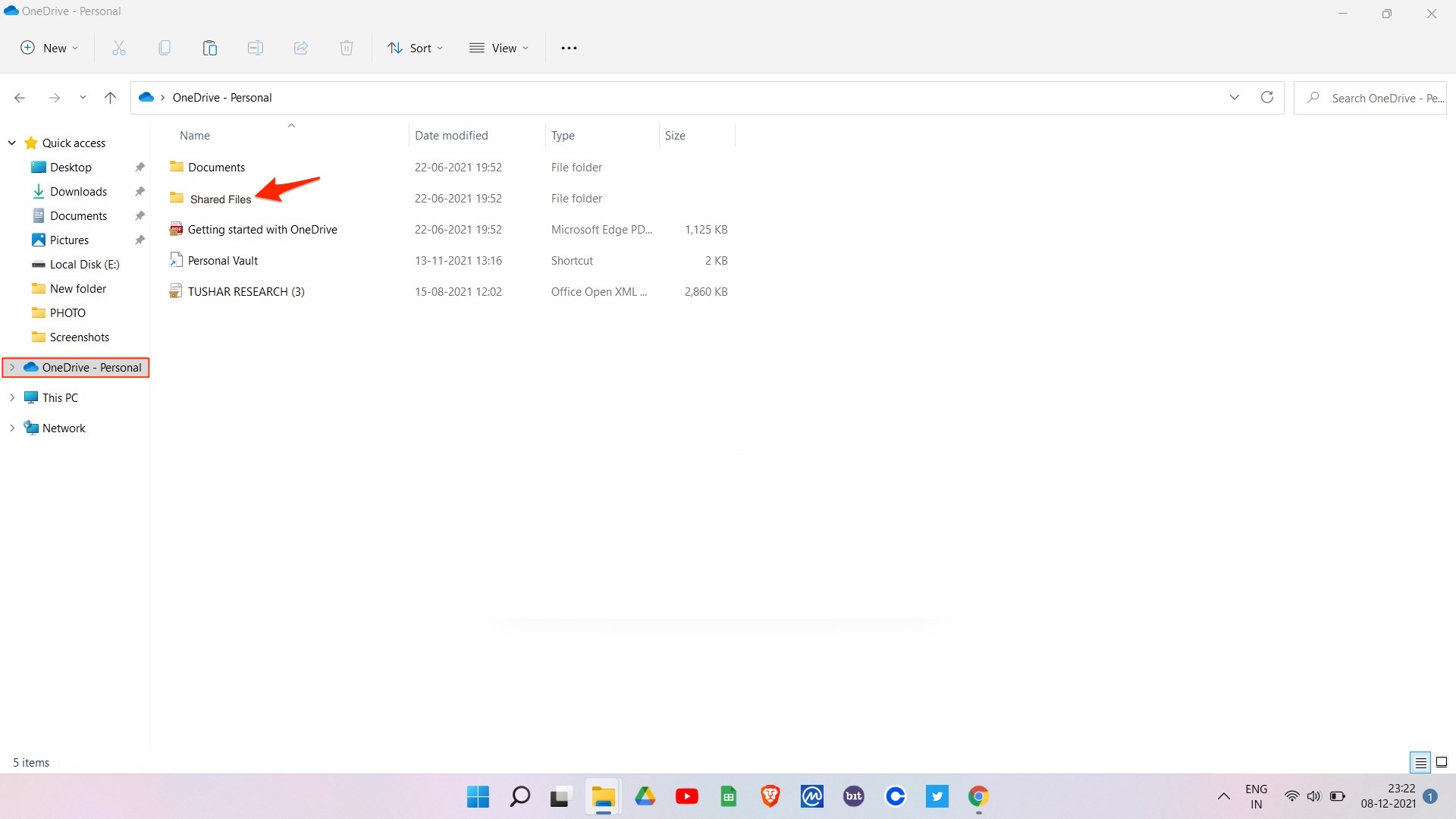
- Similarly, you can share such folders to the primary OneDrive account from multiple OneDrive accounts.
A proper procedure is involved in using multiple OneDrive accounts on one computer. It’s all about utilizing OneDrive’s features. Using the app, you can import account data from one account to another. This is the best method available to use multiple personal accounts on the OneDrive Desktop app.
But, before using the steps mentioned above, you must ensure that your device is connected to an active internet connection.
Method 3: Use Cloud Storage
Suppose both methods mentioned above in this article won’t help you link your two different accounts, then don’t get fret, as many third-party cloud storage applications will help you sync two different accounts.
However, you must get the perfect cloud storage for yourself and create an account. After that, you just have to transfer all your existing data from OneDrive. Then, you are good to go to use two different accounts in a single cloud storage app. However, suppose you’re confused about which third-party cloud storage application to use. In that case, you can use Multicloud, as it is the leading cloud storage application trusted by millions of users.
Conclusion
On a desktop, OneDrive will integrate with a special section in the Windows 10/11 PC. However, it integrates into a similar area with File Explorer, though a dedicated sync app will also run in your Taskbar. So, if you are not aware of the methods you can use to use multiple OneDrives on one PC easily, then you can now do so using the methods we have mentioned above.
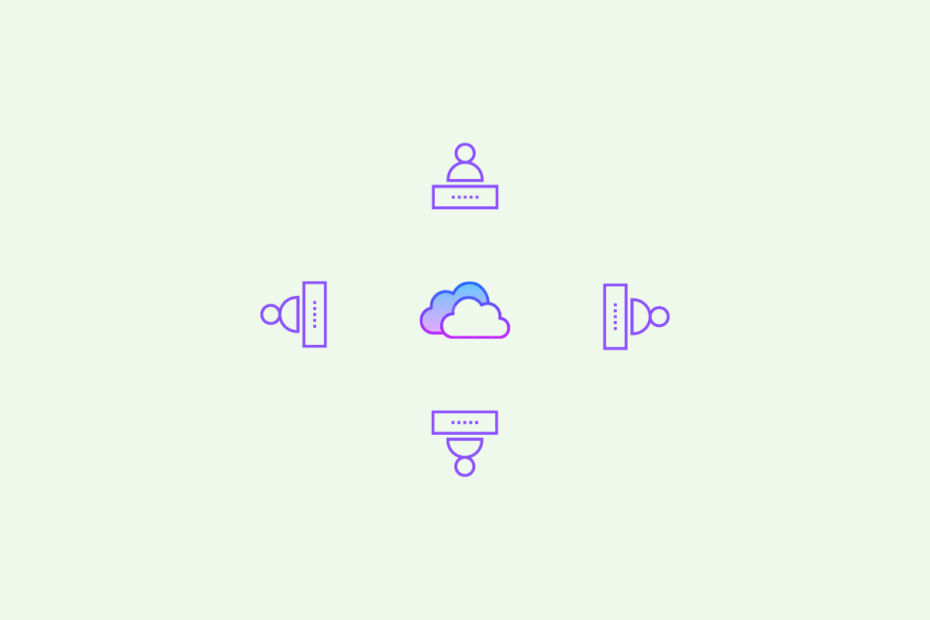
I read a lot of blogs but they were not helpful. finally got your article and i found my answer thanks for this article.