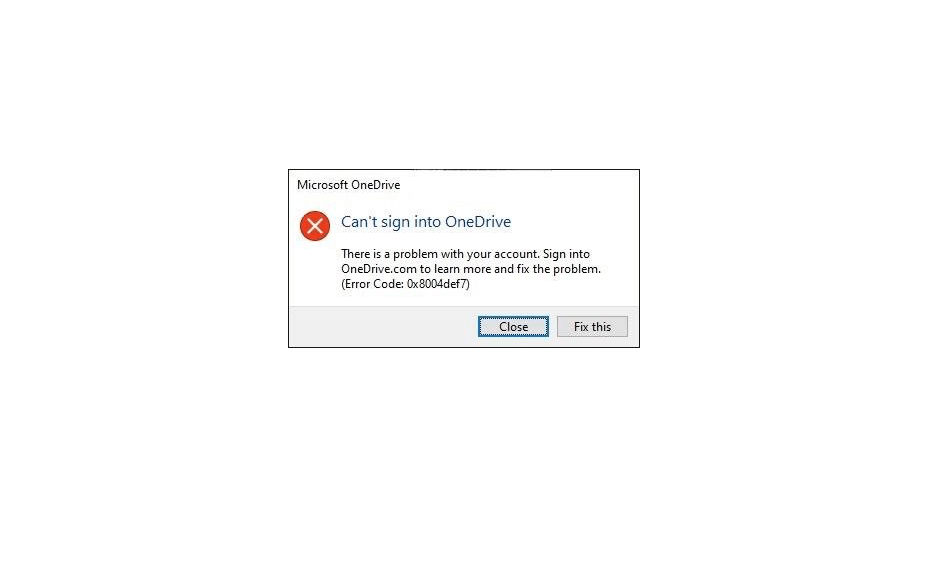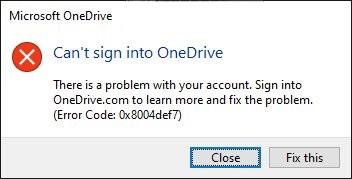OneDrive is a cloud storage solution from the house of Microsoft that allows the user to store their files, and access them from wherever they want. With the increase in the amount of data one user generates, cloud storage is the thing you need. Because, it negates the need of managing multiple HDD, memory cards, etc. as you can save as much as you want on cloud storage. Moreover, you can access, synchronize and share your files, anytime, anywhere.
However, OneDrive also has its fair share of bugs and errors. The one that we will be talking about in this post is OneDrive Sign In Error Code 0x8004def7 On Windows 10. This error code prevents the user from installing OneDrive on their PC. If you are also experiencing this issue on your Windows 10 PC, then you are at the right place. This post will give you some methods that will help you fix this error code 0x8004def7. With that said, let us jump right into it.
Can’t Sign into OneDrive, Error Code 0x8004def7
What is OneDrive Error Code 0x8004def7?
Well, before we head to the solutions to fix this error code 0x8004def7, let us first understand what causes this error on OneDrive. One would see this Microsoft OneDrive error code 0x8004def7 due to functional issues.
Here are some other causes of this error code;
- Haven’t Signed in for a Long Time: To prevent OneDrive from freezing, you must sign in or use OneDrive at least once a year.
- Exceeded Storage Capacity: If you have exceeded your storage capacity then the OneDrive account will be frozen.
- Corrupt Files: If there are any corrupt files of OneDrive on your system then, you will come across this issue. Some files get damaged due to improper installation or incomplete installation.
- Windows Registry: If there are some problems in your Windows registry settings, then OneDrive may run into this error code 0x8004def7.
- Antivirus Software: If you have an Antivirus installed on your Windows 10 PC, it may block your downloaded setup file from running.
5+ Ways to Fix OneDrive Error 0x80040c97
Now we are aware of what causes this error, let us get into the solutions and try to fix this OneDrive installation error 0x8004def7.
Unfreeze & Free Up OneDrive Storage
You will see Error Code 0x8004def7 if you have Exceeded your storage capacity, or your account is suspended, and or you haven’t signed in for a long time.
To prevent OneDrive from freezing, you must sign in or use OneDrive at least once a year.
Sign in to the OneDrive website and choose to Unfreeze your account to temporarily access your files. You’ll have 30 days to remove enough files to be within your storage limit.
Your files will be read-only, but you can download or delete files to get back under your storage limit. If you don’t remove enough files within 30 days, your account will be frozen once more and you won’t be able to unfreeze it again.
When unfreezing your account, most accounts are restored within 24 hours.
If your account isn’t restored after 24 hours, you can email the OneDrive support team
Reset OneDrive Application
Sometimes this issue can be fixed by resetting the OneDrive application. To do so,
- Press the Windows + R key at the same time. This should bring up the Run dialogue box.

- Type in the following text into it and hit enter.
%localappdata%\Microsoft\OneDrive\OneDrive.exe /reset

- Now the OneDrive should reset its settings, and the icon should appear on the taskbar.
Now try signing back in. You should be able to sign back in without any issues or the error code.
Terminate the OneDrive and Re-install
One of the best and the first solutions that you should try while fixing this error is reinstalling OneDrive. Reinstalling OneDrive will help you fix the temporary files and also fix the corrupt files that may be causing this issue.
- Press Windows Key + S button and then look for “CMD” or Command Prompt to open as administrator.

- Type the following command to terminate the OneDrive process.
taskkill /f /im OneDrive.exe
 The application is terminated, now you need to uninstall the application from your PC to install the fresh and latest version.
The application is terminated, now you need to uninstall the application from your PC to install the fresh and latest version. - Press the Windows + R key at the same time. This should bring up the Run dialogue box

- Type in the following text and hit enter.
Appwiz.cpl

- Now the control panel should open up for Application management.
- In the list of installed apps on your system, search for OneDrive.
- Right-click on it and uninstall.

- Open this link to download the latest version of the Onedrive application.

- Now open the OneDrive.exe application and install it.
Once done, sign in using your user account, and you should be able to use the OneDrive application without any issue.
Run the Installer as Admin
You can also try to install the OneDrive installation file as an administrator. Running the installer as an admin will let you install the software with all the admin rights.
- First of all, grab the installer file from the official website.
- After downloading, right-click on the installer file and select “Run as administrator.”
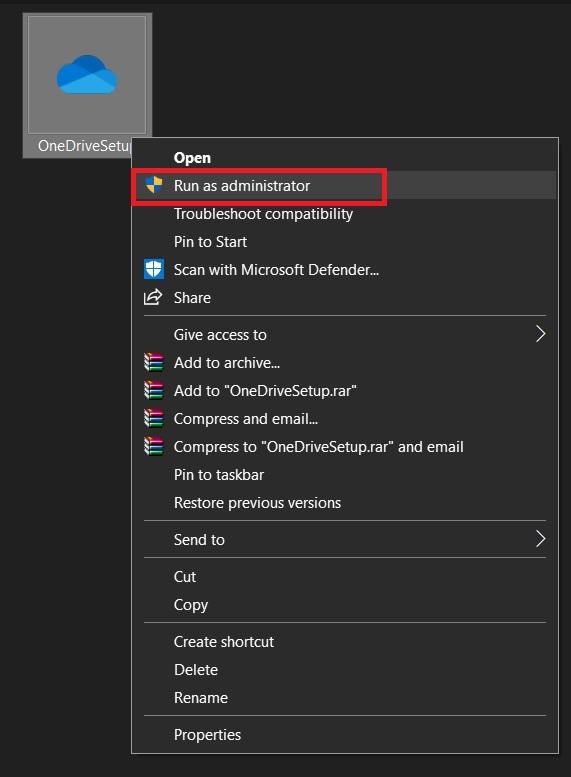
- Now, simply follow the on-screen steps to install the Microsoft OneDrive cloud storage desktop client on your Windows 10 PC.
Fix the Registry entry
- Press Windows + R keys to open up the Run dialog box.
- Type the following command and hit Enter to open Registry Editor.
regedit

- Click on Yes to allow UAC (User Account Control) access when prompted on-screen.

Note: Before we go ahead, you should create a backup of your current Registry values. To do this, on the newly opened Registry Editor window, click File >> Export.

- Now navigate to the following or path
HKEY_LOCAL_MACHINE\Software\Policies\Microsoft\Windows\OneDrive
- Here look for DisableFileSyncNGSC and double-click on it.

- Change the value to 0 (zero).
- Reboot your PC and try installing the OneDrive.
If there is no OneDrive option you need to create a new key;
- Right-click on the Windows key
- Now, click on New >> Key.

- Name the key as OneDrive.
- Now, on the right-side space, right-click and select New >> DWORD (32-bit) Value

- Name the key as DisableFileSyncNGSC and you can modify the value

Downgrade to an older version
If none of the above methods worked for you, then there might be a bug with the latest version. So, in this case, you can either wait for a new update or downgrade to an older version of Microsoft OneDrive.
- Simply follow all the steps to uninstall Microsoft OneDrive from your Windows PC as mentioned in the first solution “Reinstall OneDrive” in this post.
- Now, you need to head over here. This is a website developed by META Online Network Corporation, which has all the older versions of OneDrive software.
- Since the website is in Vietnamese, you need to translate the page into English.
- You can tap on the See More button to reveal the older versions of Microsoft OneDrive.
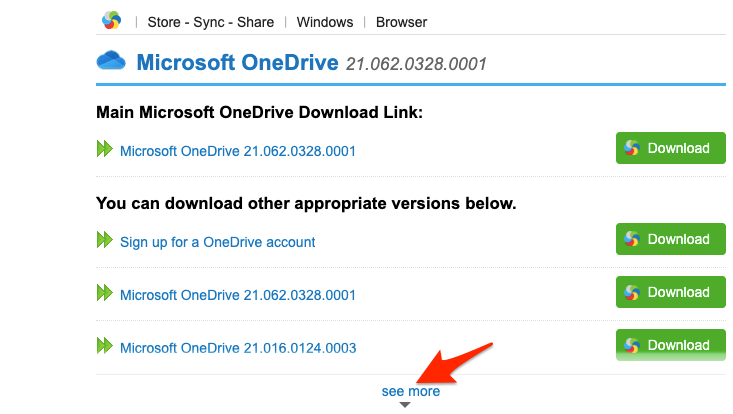
- From here, you can either download a specific version of OneDrive, or you can download the previous version of the software that you currently have.
- Simply press the Download button and once the software is downloaded, install the software on your PC.
Conclusion
If you had no luck with any of the above solutions, then as a last resort you can make use of the web version of Microsoft OneDrive cloud storage. Since the web version also provides all the features of the desktop client. I hope the post was helpful, do comment below for any assistance.