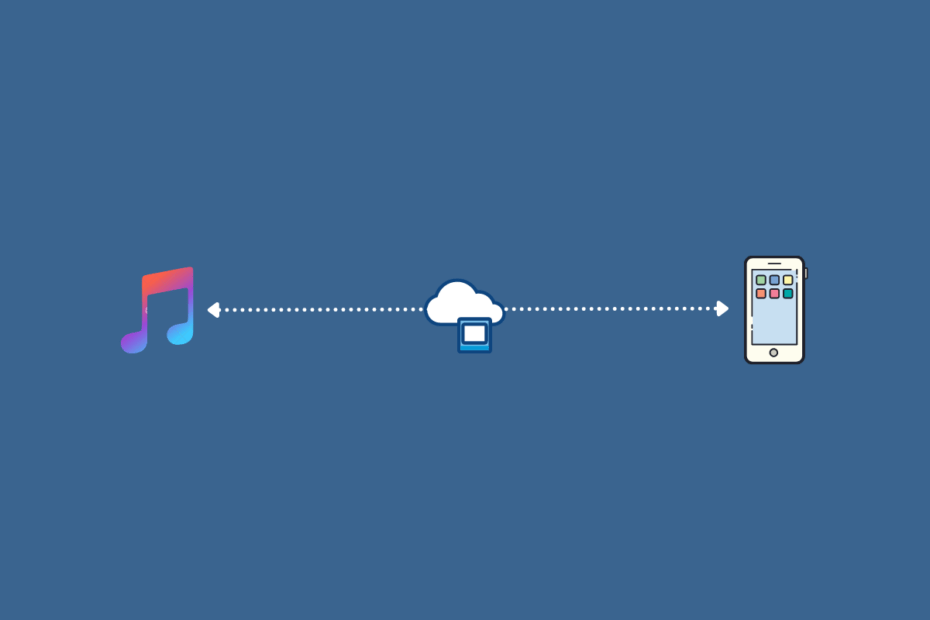Are you not able to create a backup of your iPhone using iTunes? Then in this guide, I have come up with the necessary troubleshooting tips that you must follow to fix this issue. Often users would complain that their iPhone won’t be discovered by the PC/Mac they are using even though it is connected.
Again, due to the unavailability of storage space on the target device, backup may not be created. There are various other reasons that I have mentioned ahead in the guide. Usually, iPhone users prefer taking backup of their device data to a PC or Mac due to the abundant storage they get. So, coming across errors that hinder creating or restoring the backup on iTunes is undesirable. Let’s get into the details of this issue and sort it out.
- iTunes could not back up the iPhone because an error occurred
- iTunes could not back up the iPhone because an error occurred while reading from or writing to the iPhone
- iTunes could not back up the iPhone because not enough space available on this computer
- iTunes could not back up the iPhone because iPhone disconnected.
Reasons Why iTunes Could Not Backup the iPhone
iPhone with maximum storage space is expensive. Hence, most users who are not power users, prefer the iPhone with 64GB storage. This is meager storage and gets filled in no time given today’s data and information-rich use cases.
Hence, the users look for auxiliary storage where they can back up their present device data. Then on their main device(the iPhone), they will store new data.
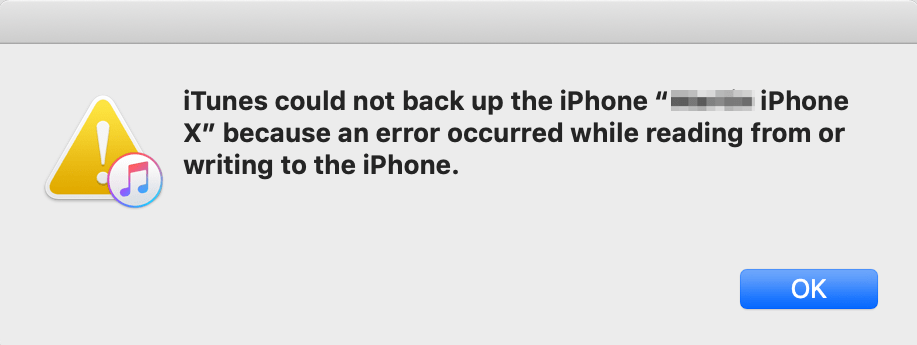
iTunes is a great choice for creating backup but for various technical issues, it fails to backup the iPhone data.
- You may be using an older version of iTunes that denies compatibility with the PC/Mac.
- The iPhone and the computer are not properly connected indicating that there may be a fault in the connecting lightning/USB cable.
- There is not enough disk space available on the computer to create a backup
- Your computer’s security system such as Windows Defender or Third-party Anti-virus is not allowing iTunes to create a backup. The backup process never ends.
- There is some bug in the current version of iOS installed on your iPhone.
- Your computer (Windows OS) may be running a buggy OS that is not letting iTunes sync or create a backup.
- The previously created backups have become corrupted which is not letting you create a fresh backup.
Now, let us check out the troubleshooting methods that can effectively fix iTunes and it can resume creating backups smoothly.
Restart iPhone
If iTunes could not back up your iPhone, try to restart your iPhone. Often rebooting fixes several technical snags.
- Press the side button on the iPhone.
- As the shutdown screen shows up, you will see the option Slide to Power Off.
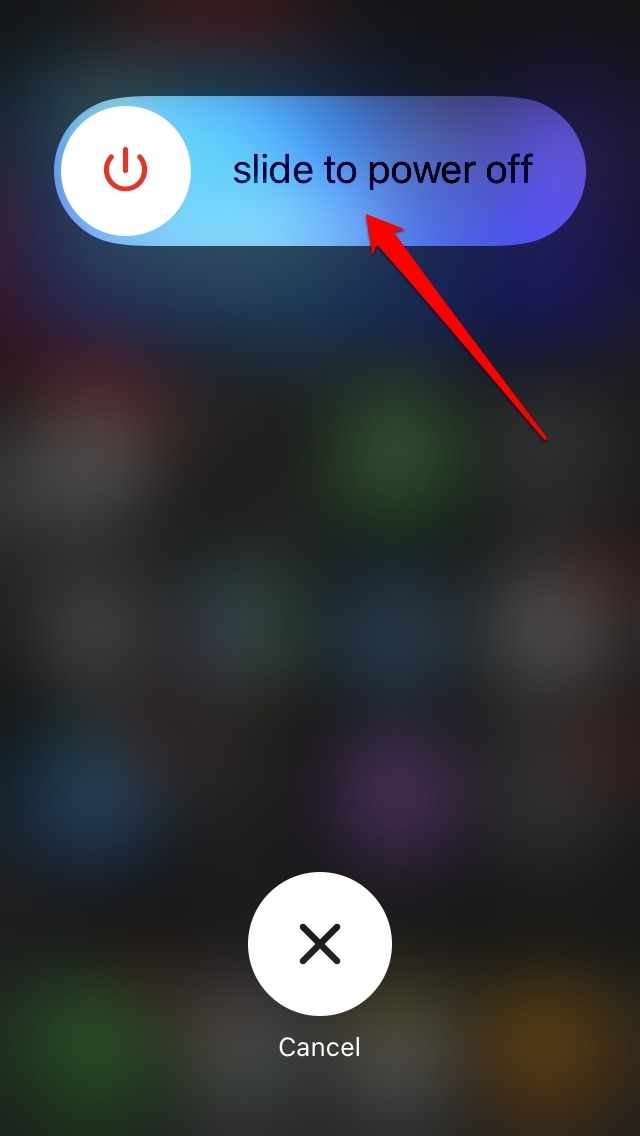
- Follow the instructions and in a few seconds the iPhone will shut down.
- Wait for some time and restart your iPhone.
- Now, reconnect your iPhone with the computer, launch iTunes and try to create a backup.
Restart Your Computer
Like you reboot your iPhone, you may also try to restart your computer. Often there may be minor glitches on the PC as well. So, if iTunes doesn’t seem to respond or you are not able to create a backup, try to restart the computer.
As I’m using a Windows 11 OS based computer, this is how I will reboot it.
- Click on Windows Key.
- Next, click on the power icon on the dialog box that pops up.
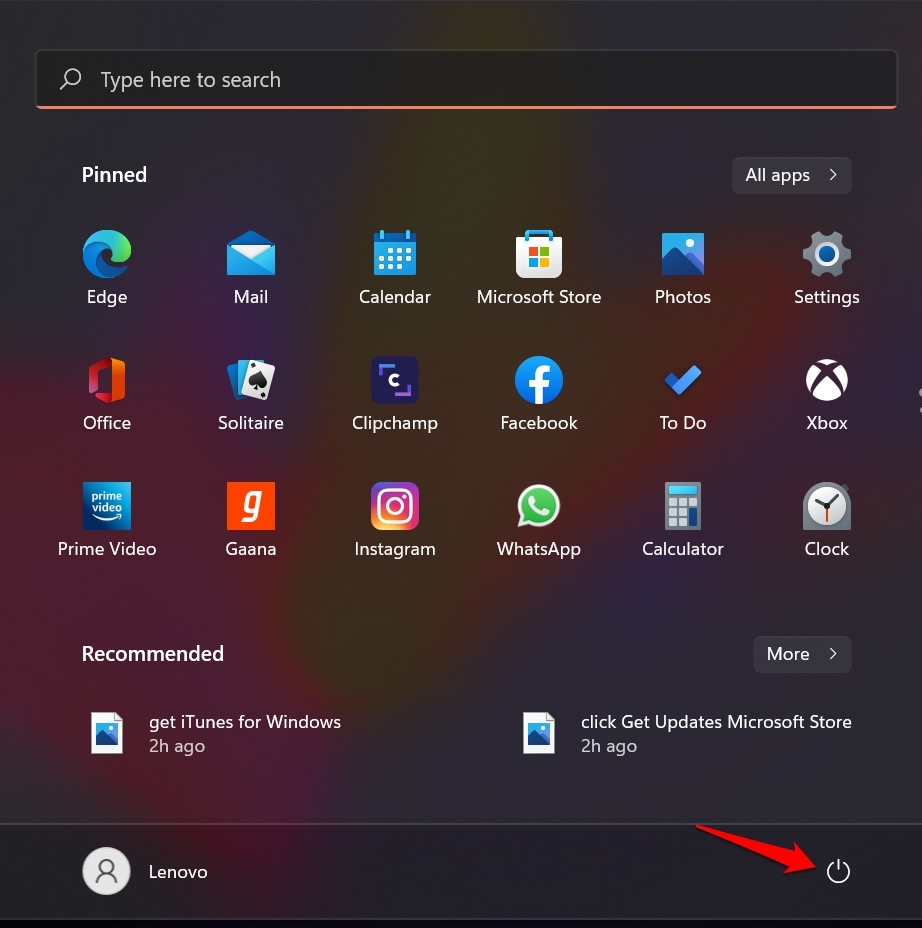
- From the menu click on Restart.
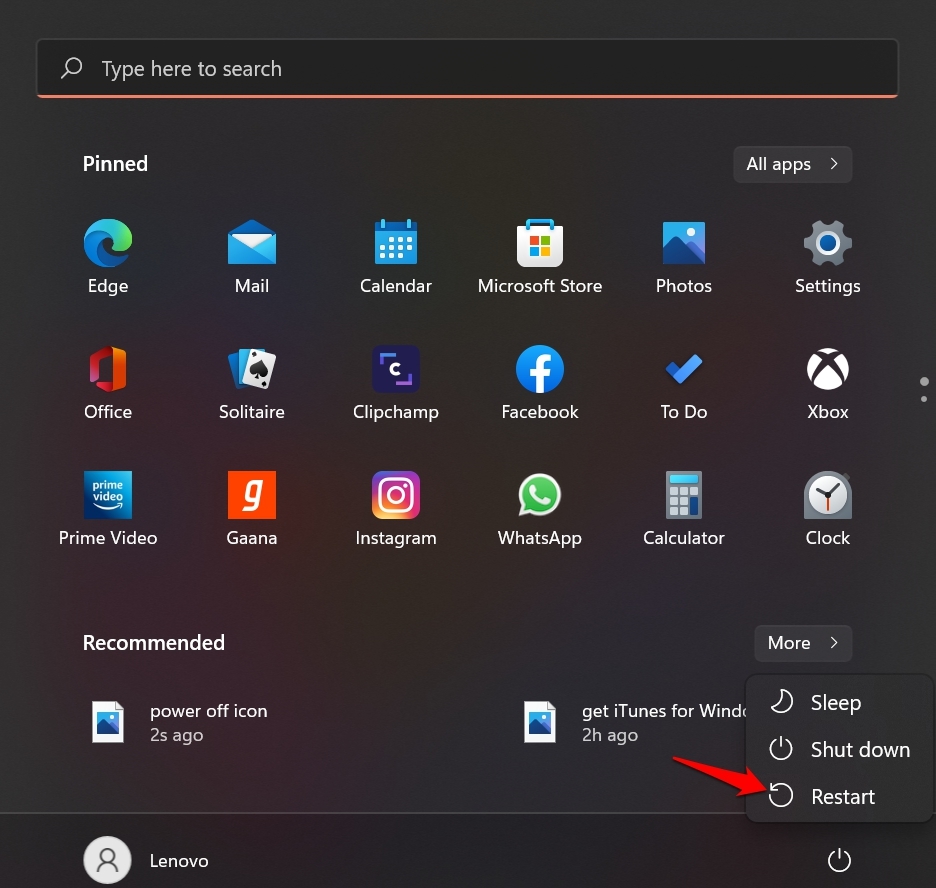
After the PC reboots, connect your iPhone to iTunes and try to create a fresh backup.
Update iOS
When repeatedly you are not able to create a backup on iTunes, then it may happen due to an older build on iOS installed on the iPhone. So, it is wise to update your iOS if you have not done it yet.
- Open the Settings app.
- Go to General and tap on it.
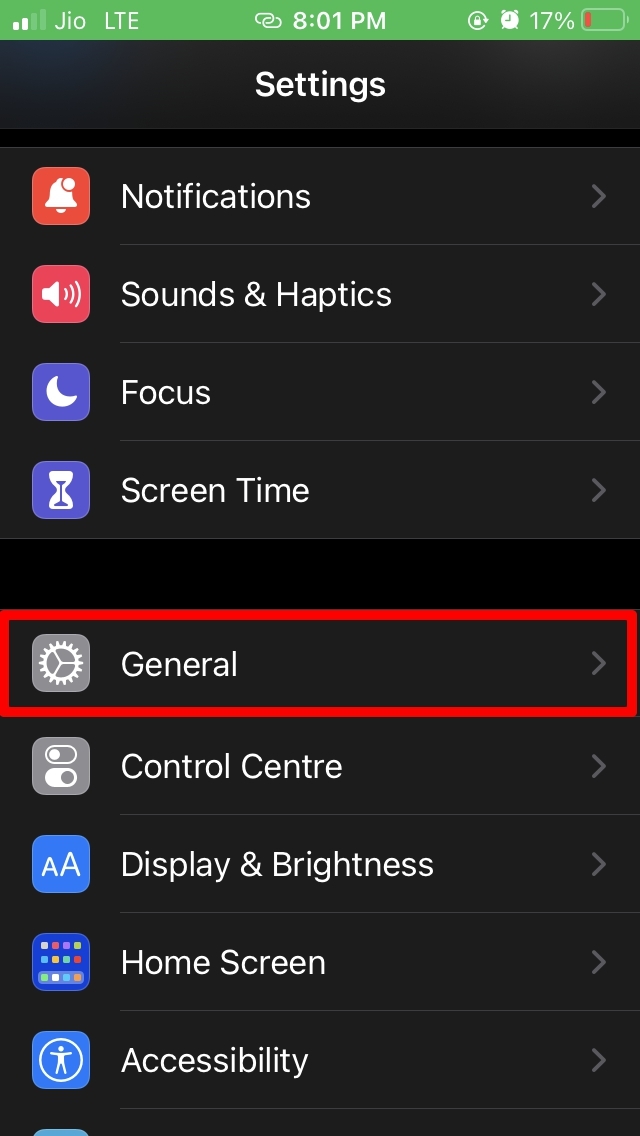
- Then tap on Software Update.

- Tap on Download and Install if a new iOS update is available and the device prompts you to install it.
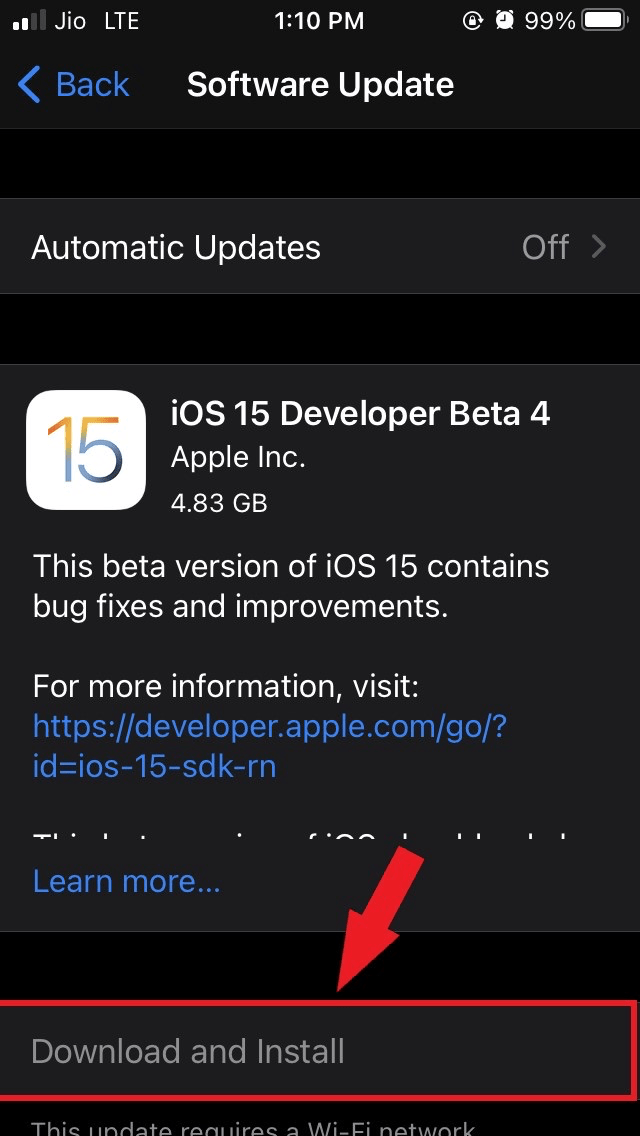
After updating iOS, try to create iTunes backup again.
Update Windows OS
Also, Windows 11 is quite new and it brings a fair share of bugs. Microsoft has been rolling regular updates to fix the bugs that show up now and then on Windows 11.
- Open the settings of Windows OS by pressing Windows + I keys.
- Then click on Windows Updates.
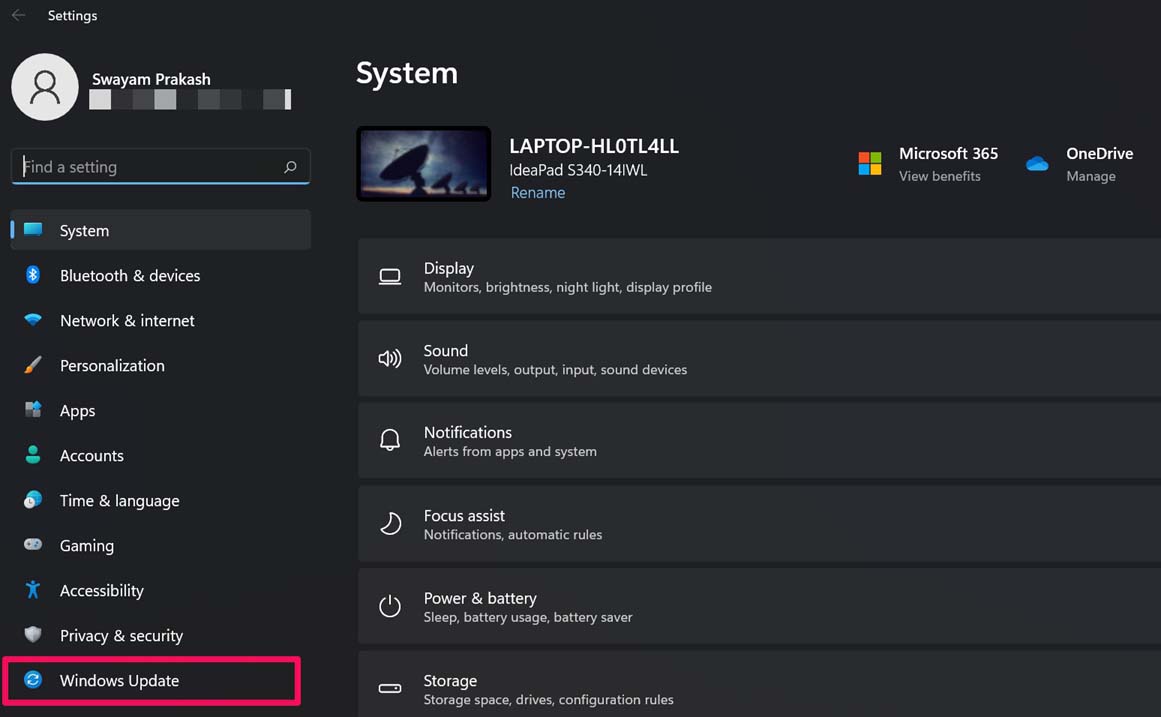
- Next, click on Check for Updates.
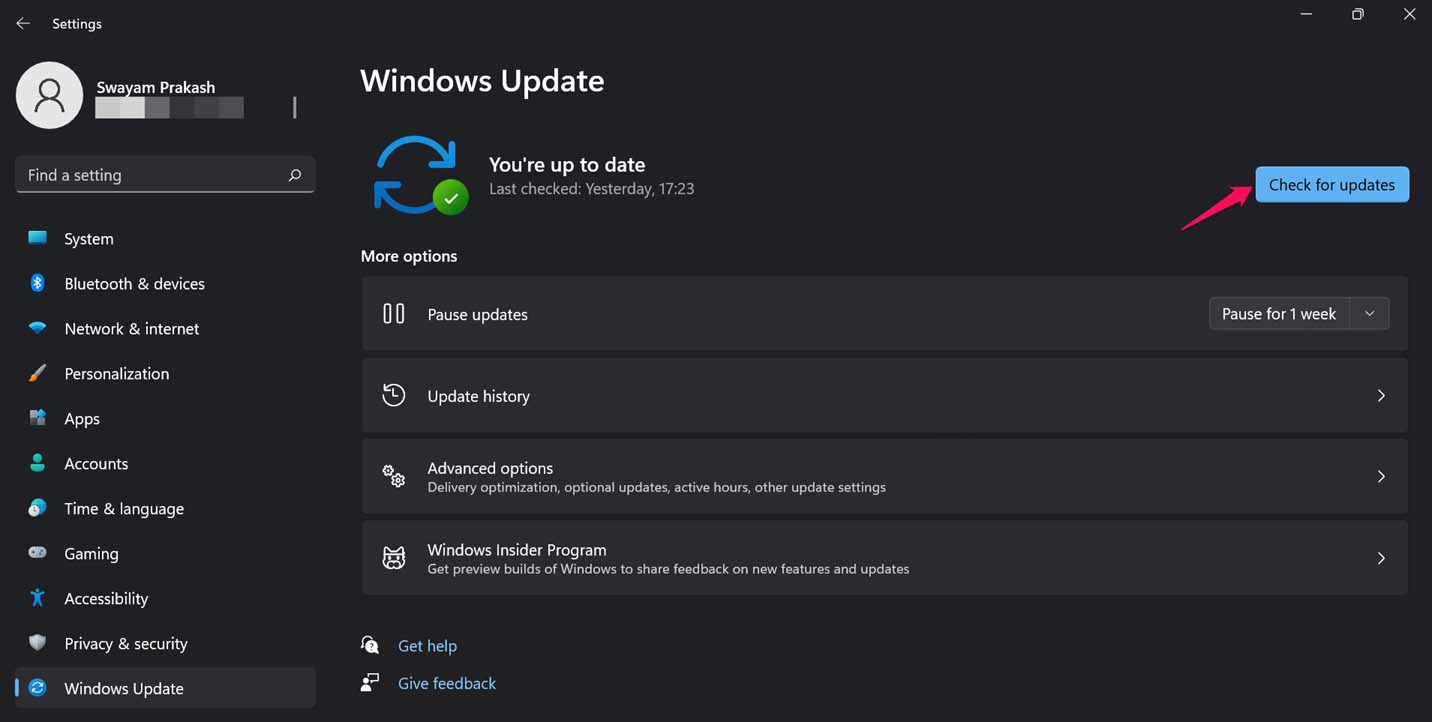
- Provided that you are connected to the internet and if an update is available you will see the new build with an option Download Now. Click on it.
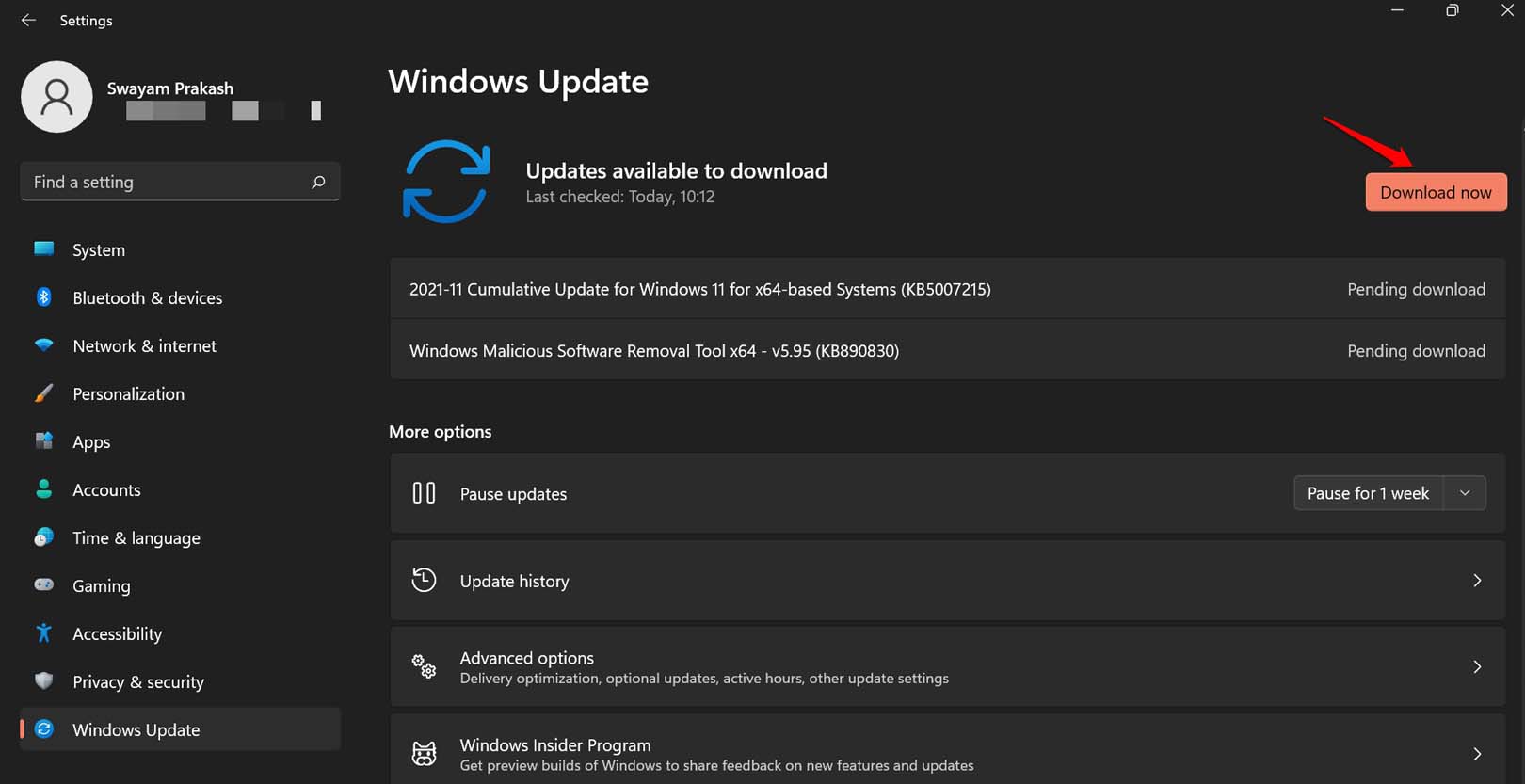
After upgrading to the latest version of Windows 11, check if iTunes still could not back up your iPhone. If not then move on to the other troubleshooting tips.
Use the Latest Version of iTunes
Check that you are using the latest version of iTunes on your Windows computer. Either Windows OS is running an older build and you have installed the latest version of iTunes or vice versa. Both ways due to version incompatibilities functional features of iTunes may not work. Hence, iTunes could not backup your iPhone data.
To fix that you need to update the version of iTunes installed on your PC.
- Open the Microsoft Store app.
- Click on Get Updates.
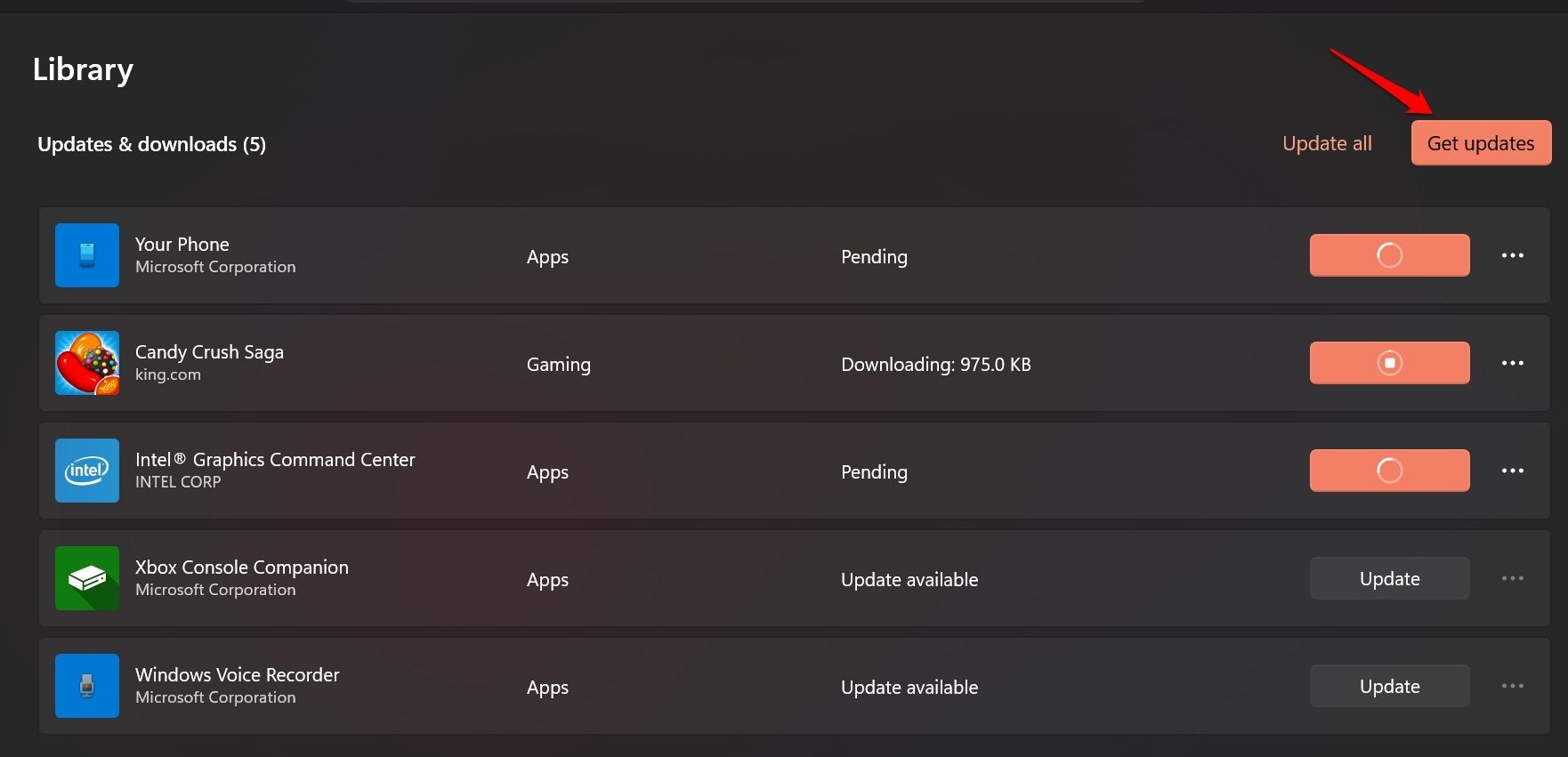
- If an update for iTunes is available then the app will show up on the list.
- If your PC is connected to the internet, then the update download and installation will happen automatically.
Alternatively, you may uninstall iTunes and reinstall it from Apple’s official website which will redirect you to Microsoft Store to download/install the application.
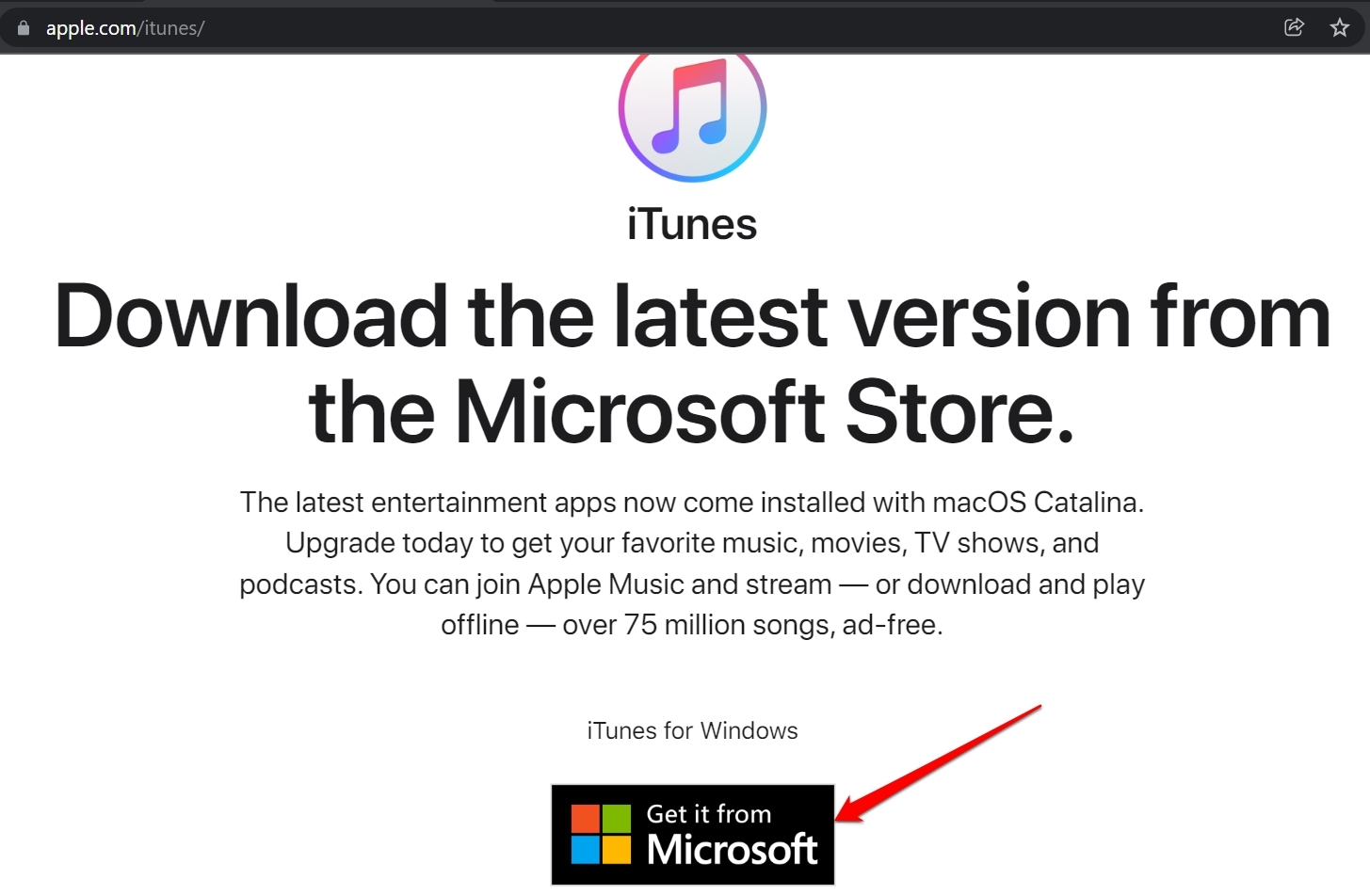
Check the Connecting Cable is Working Fine or Not
Before thinking of creating an iTunes backup you need to ensure that the cable that you will be using to connect the iPhone with the computer is working fine.
If your iPhone is not showing as connected or no syncing is happening even after repeatedly connecting and disconnecting the USB/Lightning cable from the PC, then get a replacement cable.
Always stick to using the original cables. If you are using an iPhone, try to use original connecting cables from Apple. Often users use cheaper alternatives that may be faulty or they won’t work upon connecting as the device won’t recognize it.
Use iCloud Backup to Create Backup of Your iPhone
While you get limited free cloud storage on iCloud, it is a possible alternative to create a backup of your iPhone data on. Also, if you have already run out of free cloud storage of 5G on iCloud, then you may delete existing files on iCloud or pay and purchase more cloud storage space.
If you have never used iCloud or seldom used it to take backup, then you can create a backup in case iTunes could not backup your iPhone.
- Grab your iPhone and open the Settings app.
- Then tap on the Apple ID.
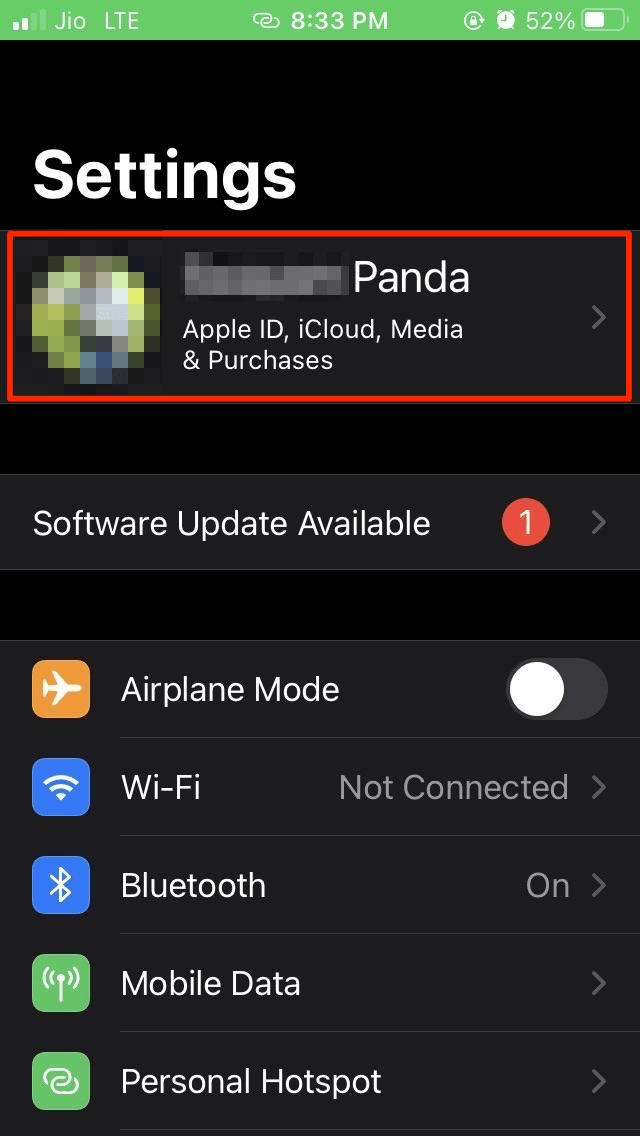
- Next, tap on iCloud.
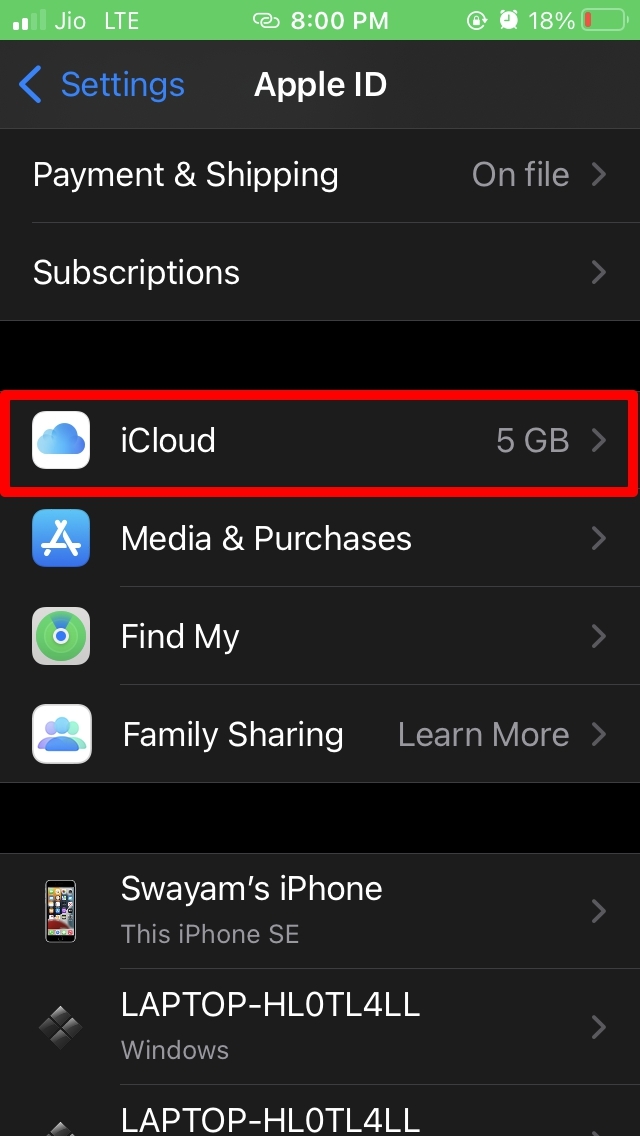
- Under that tap on iCloud backup.
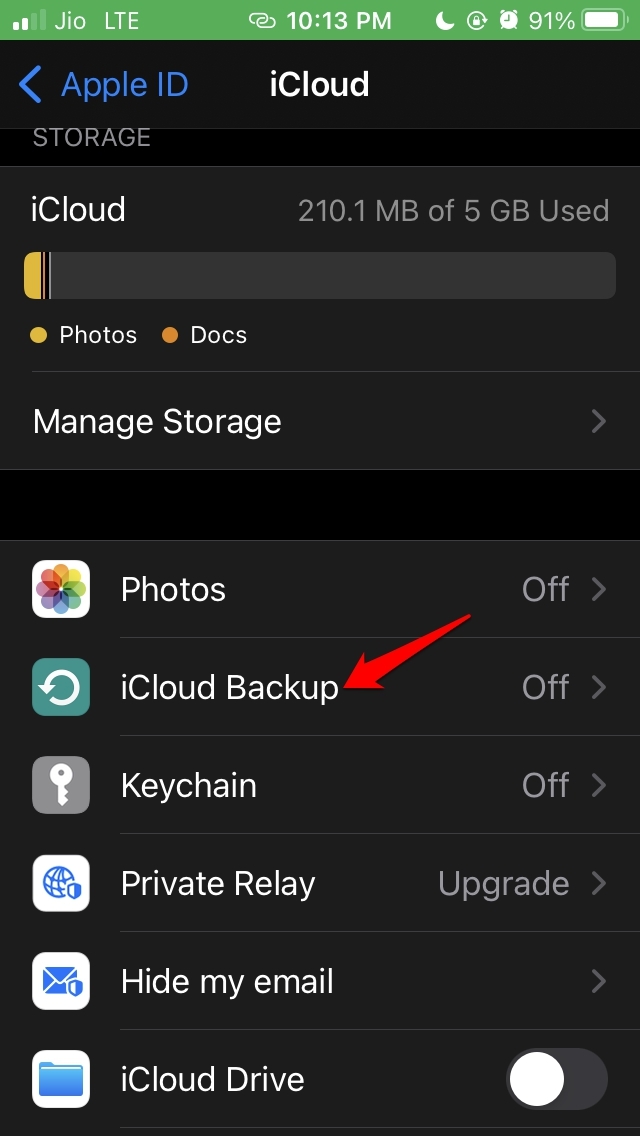
- Tap on the switch beside iCloud backup to enable it.
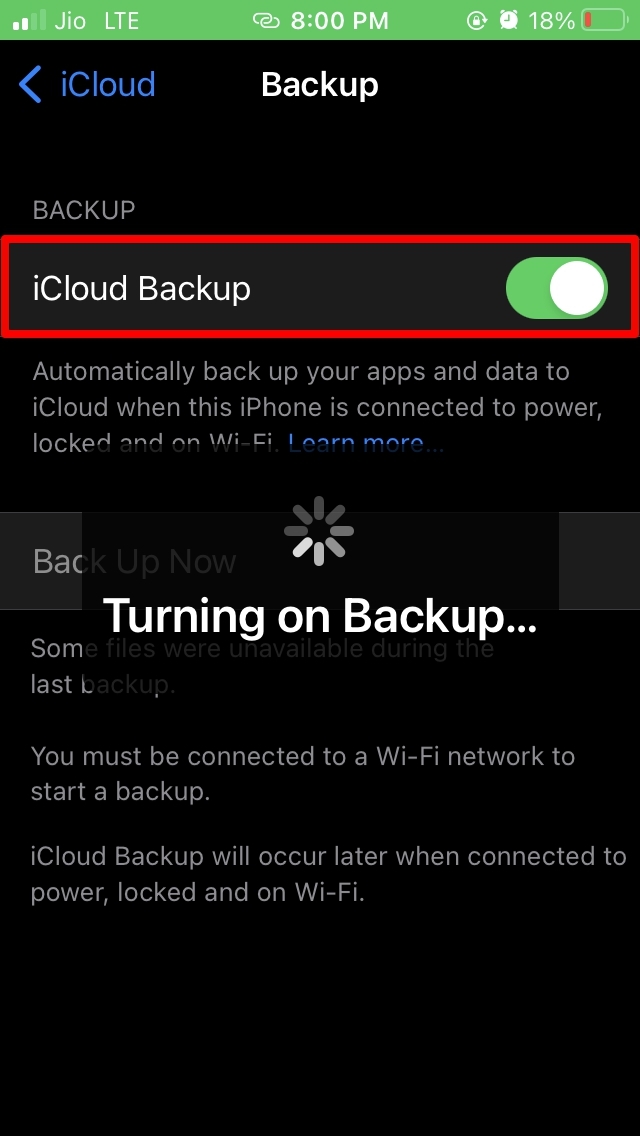
Make sure that the iPhone is connected to a WiFi network. Then only the backup process will begin and start backing up data from all those apps and services that you have allowed.
Under the iCloud section on your iPhone, there will be a storage distribution bar that will show you how much iCloud space has been used.
Delete Corrupt iCloud Backups on the Computer
Often there may be the existing iTunes backups that the computer OS or the iOS may deem as corrupt. This will not allow you to create new backups. Also, you won’t be able to restore the existing backups.
In this case, try to update the Windows OS or the iOS and both if possible. Then try to create a backup. If you are still facing the corrupt backup detected message,
- Start by deleting the previous iTunes backups on your computer.
- On your Windows PC, follow this particular path.
C:/Users/Lenovo/Apple/MobileSync [make sure to replace Lenovo with your respective computer’s name] - Under the MobileSync subdirectory, there will be a folder Backup.
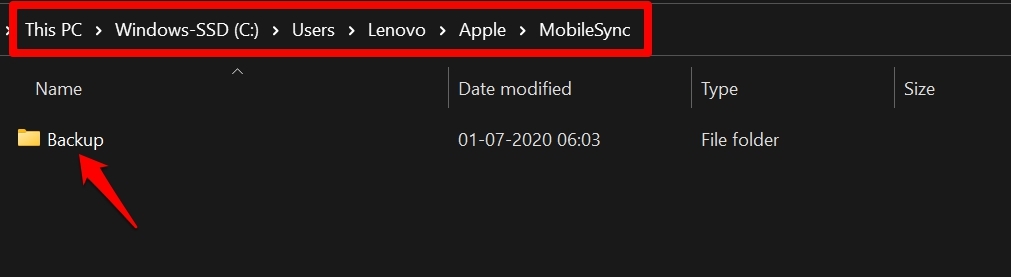
- Inside this Backup folder, you will have all your iTunes backup that you had created previously.
- Simply delete all the backup folders by Ctrl + A then press Shift + Delete to remove them permanently.
- After that, disconnect your iPhone and the computer.
- Restart your PC, launch iTunes and connect your iPhone.
- Now, try to create a new iTunes backup.
This should fix the issue.
Disable Anti-Virus Software While You Create iTunes Backup
Sometimes the anti-virus on your computer may not allow iTunes to run. In that case, you need to disable the antivirus software.
Now, on my PC, I use the native Windows Defender service which protects my computer. So far on Windows 10 or currently on Windows 11, it has never interfered with iTunes. I can easily connect, create backup and restore from my iPhone without any hassle.
Still, if you are using the Windows Defender and facing an issue with iTunes regarding creating a backup of your iPhone data, then disable the Firewall protection for the duration while taking the backup
- Press the Windows key or the search icon on the taskbar.
- Search for Firewall and Network Protection.
- Click Open when the relevant search result shows up.
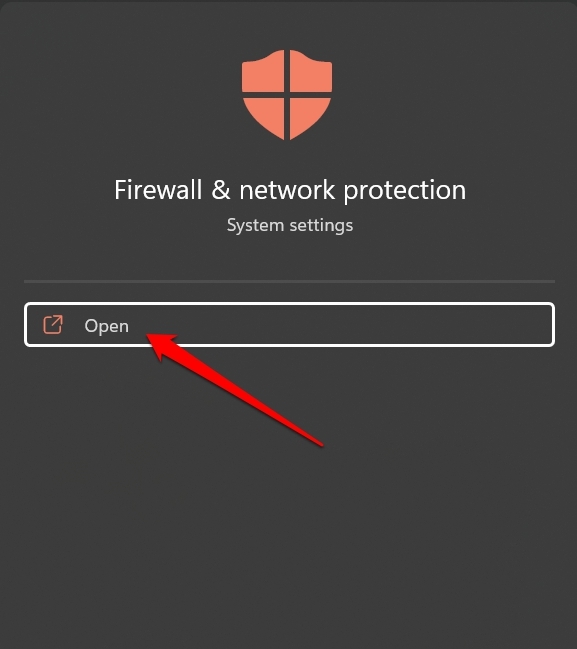
- You will see the tabs for Domain Networks, Public Network, and Private Network.
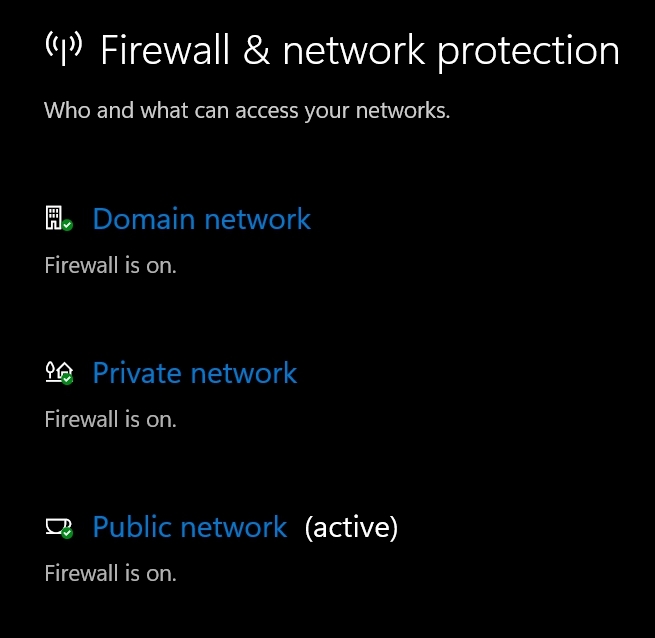
- Click on each of them and disable the firewall by tapping on the concerned switch.

- A warning pop-up will show up. Comply and click Yes.
Next, immediately launch iTunes and create a backup. You should not face any hassle while carrying out the backup. After taking the backup, make sure to follow the steps above and re-enable the Windows Firewall.
If you are using third-party anti-virus programs, then right in the shortcut icons tray in the taskbar you should see an icon for the antivirus that you have installed on your PC.
Click or right-click on it and you should see an option to temporarily disable the anti-virus. Click on that.
Do You Have Sufficient Storage Space on Your Computer?
If iTunes could not back up your iPhone to your PC, then do ensure that you have sufficient storage available on your computer to handle a new backup.
To check for storage on your SSD/hard drive,
- Click on the File Explorer.
- Then on the left-hand side, click on This PC.
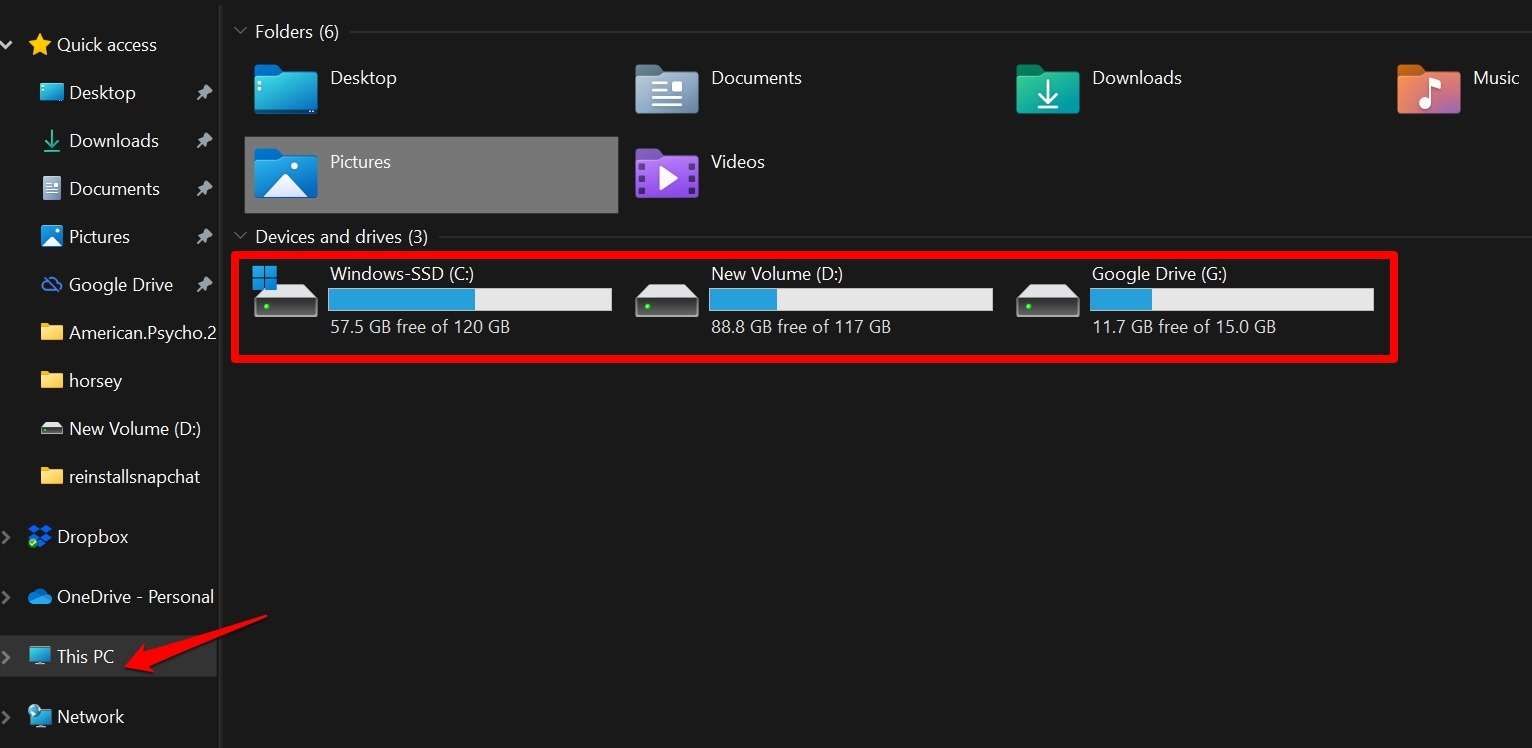
- Then all the SSD/HDD storage distribution will show up.
- Then you can decide what data to delete from the computer storage to make space for the new backup.
Otherwise, you can connect an external hard drive to the computer through one USB port. Then connect the iPhone to the PC through the second USB port to create the backup.
Instead of storing the backup to device storage, as the external storage will be showing, you can directly save it to that directory. Once the backup is created, you can remove the external drive.
So, these are the various ways by which you can fix the iTunes could not back up your iPhone error. Taking regular backups is important to safeguard your data.
As iTunes is a great service for creating a backup on non-Apple platforms, make sure you fix the errors associated with it to enjoy hassle-free backup and restore of your iPhone data.