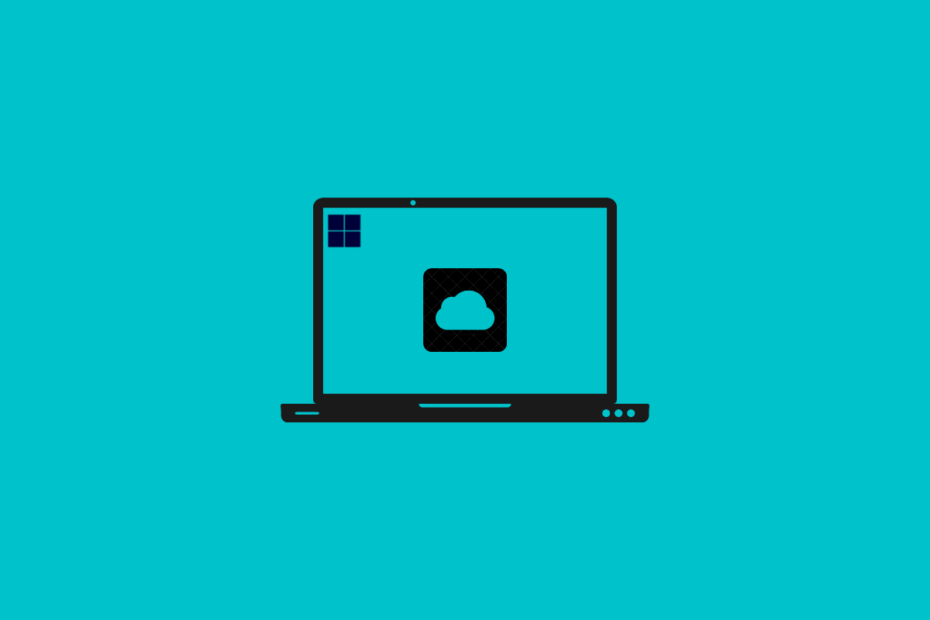In this guide, I will explain to you how to sync iCloud Photos with Windows Photos. It seems Apple and Microsoft are gradually making their respective apps interoperable on both platforms. This is going to be beneficial for the one who uses a Windows computer but also owns an iPhone or iPad.
The primary advantage is the ease of access. When you sync iCloud Photos with Microsoft Photos, you can view and edit them on any one platform. All you need is to install the iCloud app on your Windows PC to start the sync from your device. Even editing iCloud photos becomes more accessible, and it can be done right from Microsoft Photos. A lot of valuable tools are integrated with the Windows Photos app, making editing a smooth process.
Install iCloud App on Windows 11
If you do not have the iCloud app installed on your PC, I suggest installing it from the Microsoft Store.
- Launch the Microsoft Store.
- Use the Search field to look for iCloud.
- Download and install iCloud.
- Once you finish installing iCloud, launch the app.
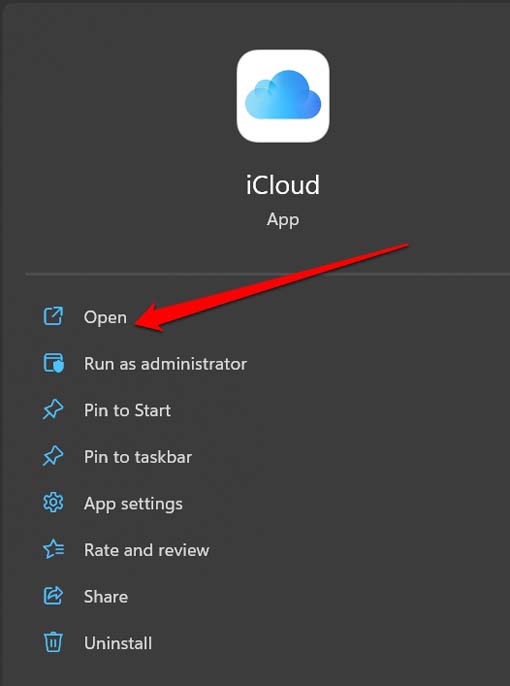
- Sign in to your account using the Apple ID credentials.
- A code will appear on your iPhone or Mac. Enter it on the prompt asking to authenticate and trust the PC to use iCloud.
- Click the checkmark beside iCloud Drive, Photos, Contacts, and Passwords.
- Next, click on Apply.
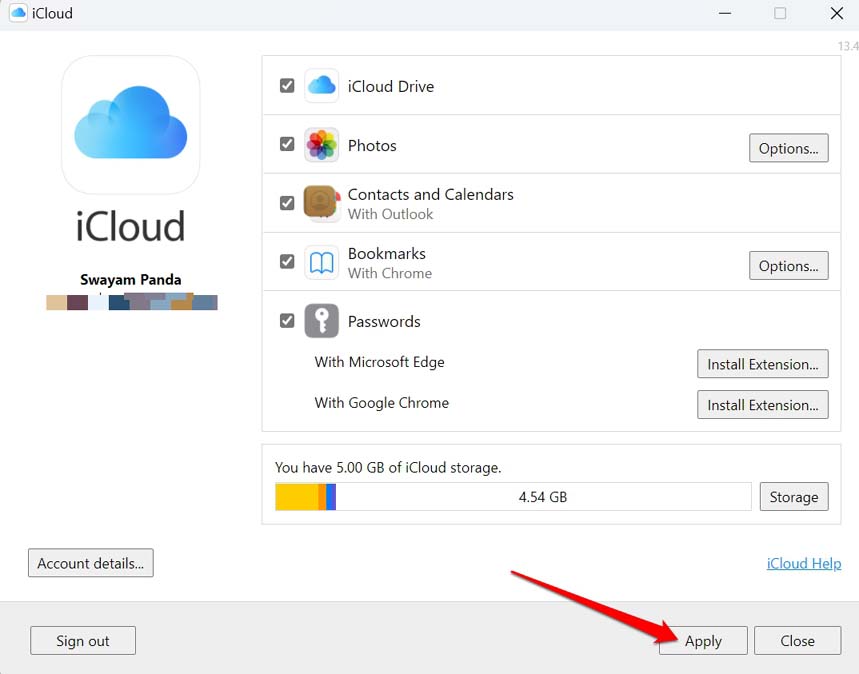
- Access Windows Explorer by pressing the hotkeys Window key + E.
- The iCloud Drive and iCloud Photos tab will be visible on the left-hand panel as you have enabled the sync in the previous steps.
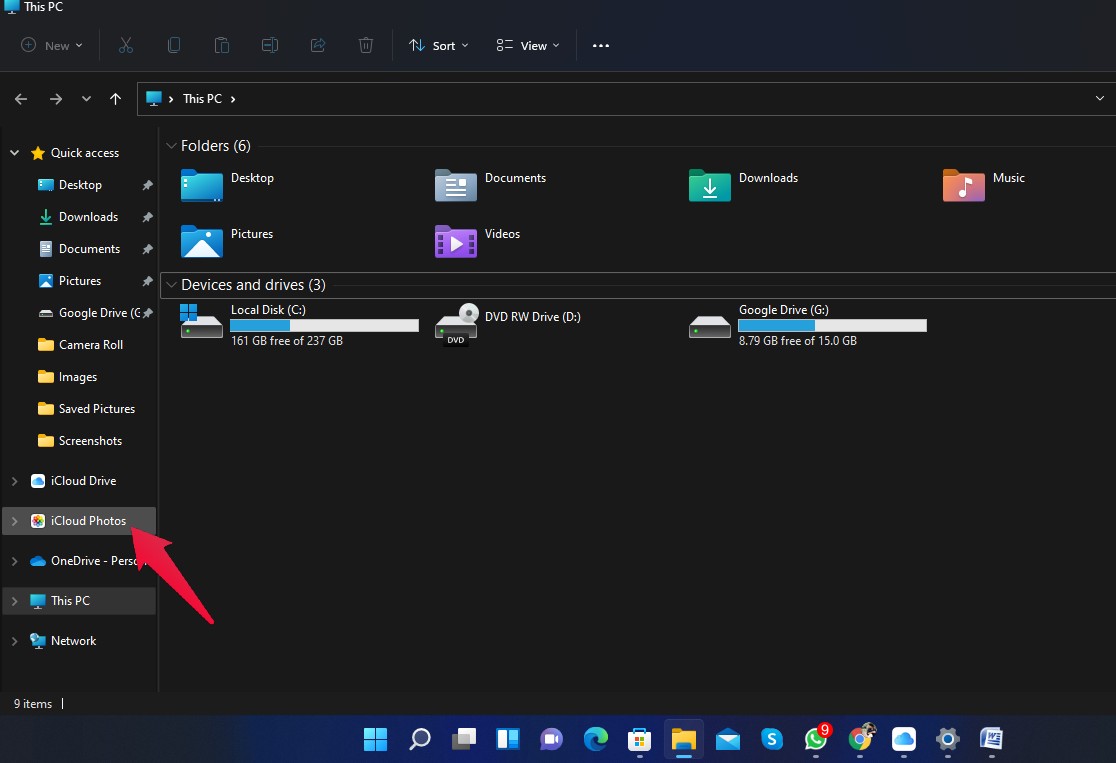
The next job is to check whether the photos in the iCloud are now appearing in Windows Photos.
Update Microsoft Photos on your Windows PC
You must install the latest version of Windows Photos on your PC. You can perform the update from the Microsoft Store app.
- Launch the Microsoft Store app on your PC.
- Then click on Library.
- Next, click on Update All to begin the app update.
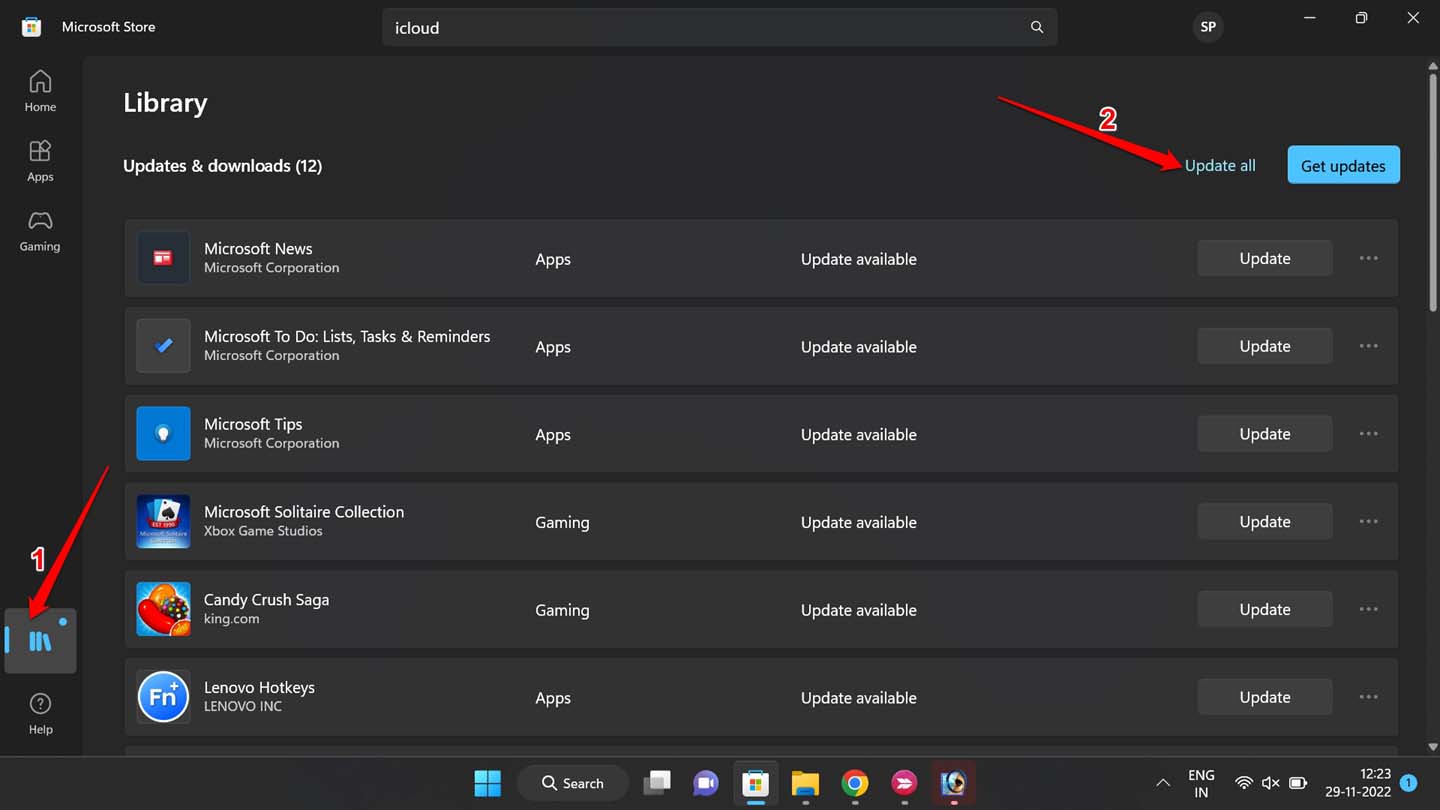
Enable iCloud Photos in Windows Photos
- Launch the Windows Photos app.
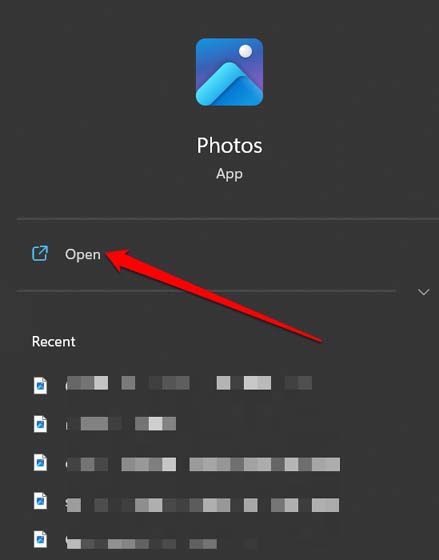
- Click on the gear icon to go to Settings.
- Under the settings, click the toggle beside Show iCloud Photos to turn it on.
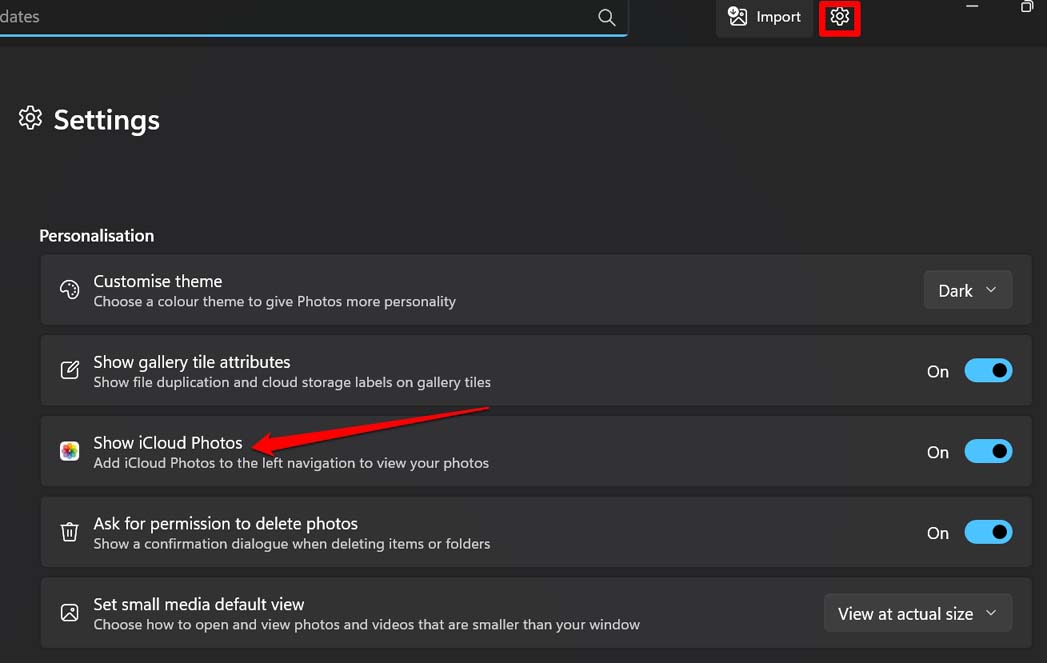
- All your iCloud Photos will appear in Windows Photos App.
How to Add iCloud Drive Folders to Microsoft Photos?
You can also add media in iCloud Drive to Microsoft Photos, this will integrate all the media files from the entire iCloud Drive with the Photos app. Here are the steps you should follow.
- Launch the Photos app on Windows PC.
- On the left-hand panel, click on Folders > then click on Add a folder.
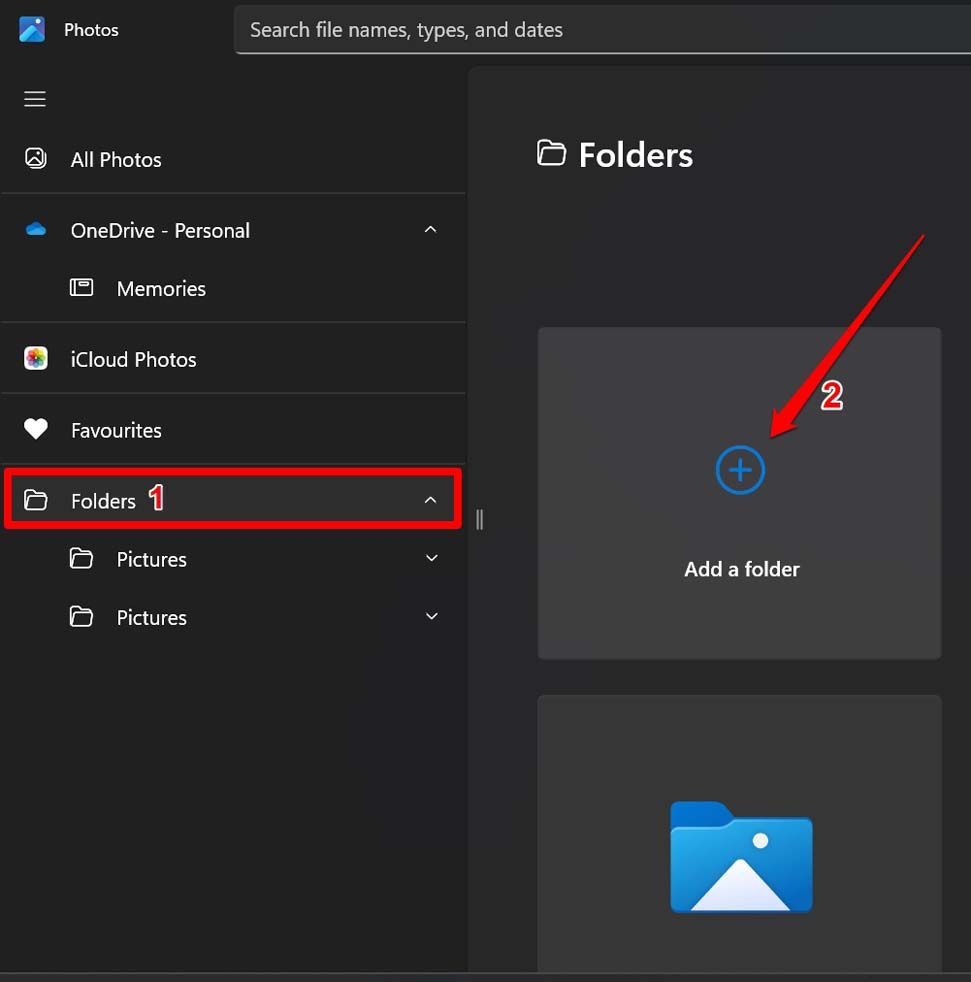
- The File Explorer will open up.
- Click on the iCloud Drive tab on the left panel
- Under that, select the relevant folder and click Select Folder.
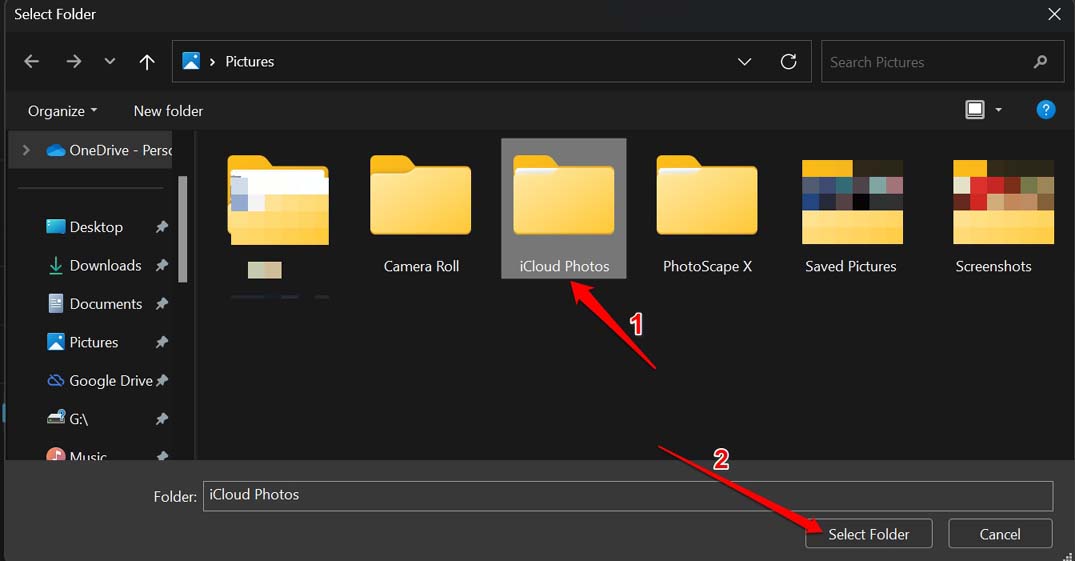
- The Windows Photos app will populate with iCloud Drive pictures.
Create a Backup of iCloud Photos to OneDrive from Windows Photos
You will have a lot of images on your PC when you combine the pictures on iCloud photos and Windows Photos. So, you may want to preserve some storage space on your PC, and for that, you may want to create a backup of your iCloud photos to OneDrive. This you can easily do from the Windows Photos app. Here are the steps.
- Launch the Photos app.
- Click on iCloud Photos on the left-hand panel.
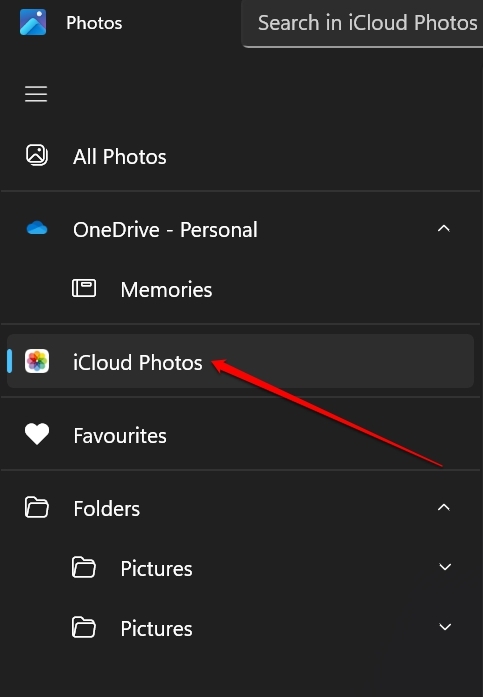
- Select the photos that you wish to transfer to OneDrive.
- Click on Back up to OneDrive.
Conclusion
That’s all you need to know to sync iCloud photos with Windows photos. Instead of wasting your time accessing the photos separately on their respective platform, you can merge them under one app. Even you can create a collective backup to OneDrive from the Photos app. Apart from that, you have all the necessary tools in Windows Photos to edit the images. What else do you need? I hope this guide was helpful.