Google Drive released a new feature that allows users to make all Google Drive files offline. Earlier only Google files like Google Docs, Sheets, Slides, and Drawings were available for offline access and editing. But now you can also access non-Google files like PDF, Videos, Images, Music, and more offline without WiFi or internet.
The feature was available for GSuite users for a couple of years as a Beta but now Google has made this feature open for all general users.
The files that are made offline on Google Drive can be opened from the browser itself or can also be opened with the apps available on your computer. For example, if you have made a video available offline then you can open the video with the VLC player on your PC.
![[Fixed] Google Drive Offline: Could Not Execute Action Error 2 Could Not Execute action Google Drive Available Offline](https://bytesbin.com/wp-content/uploads/Could_Not_Execute_action_Google_Drive_Available_Offline-scaled.jpg)
But many users are facing an error that says Could Not Execute Action whenever they are trying to toggle On the Available offline option. This is because, unlike Doc files that are saved in form of a cache on the computer, non-Google Drive files are saved as exact files on your Drive. You need a Drive desktop client to make files available offline.
Steps to Fix Drive ‘Could Not Execute Action’ Error
Here is the Simple Guide to Fix Google Drive Available Offline Showing Could Not Execute Action Error.
- Download Google Drive for Desktop on your PC. Google Drive Desktop is a PC client that allows the user to backup and sync the computer and Google Drive files.
→ Download Google Drive on Windows
→ Download Google Drive for MacBook - Once installed, log in with the same Google account that is logged on the GDrive website on your desktop browser.
- The Google Drive will be added to the system tray and top menu bar on Windows and Mac respectively. Click on the icon and tap on the Settings
![[Fixed] Google Drive Offline: Could Not Execute Action Error 5 Gear_ICon_Google_drive](https://bytesbin.com/wp-content/uploads/Gear_ICon_Google_drive.png) icon and then click on the Preferences option.
icon and then click on the Preferences option.

- Here click on Google Drive select Stream files or Mirror files according to your convenience to sync Drive folders/files with the Computer.

- Now open Google Drive web.
- Click on the
 option and click on Settings.
option and click on Settings.
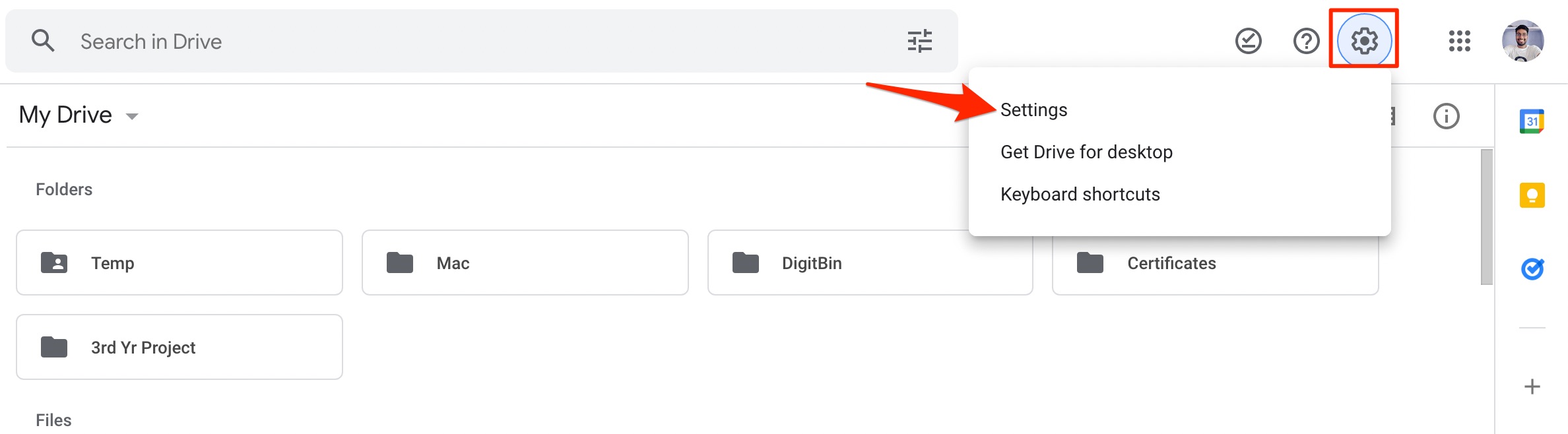
- Here right-tick the Offline option and hit Done.

- The offline feature will be set up in Google Drive within a few minutes.
- Reload the page, right-click on the file, and click on Available offline.

- The file will be synced to your computer drive. You can check the sync progress on the Google Drive for Desktop icon.
- Now you can open the file offline without internet access.
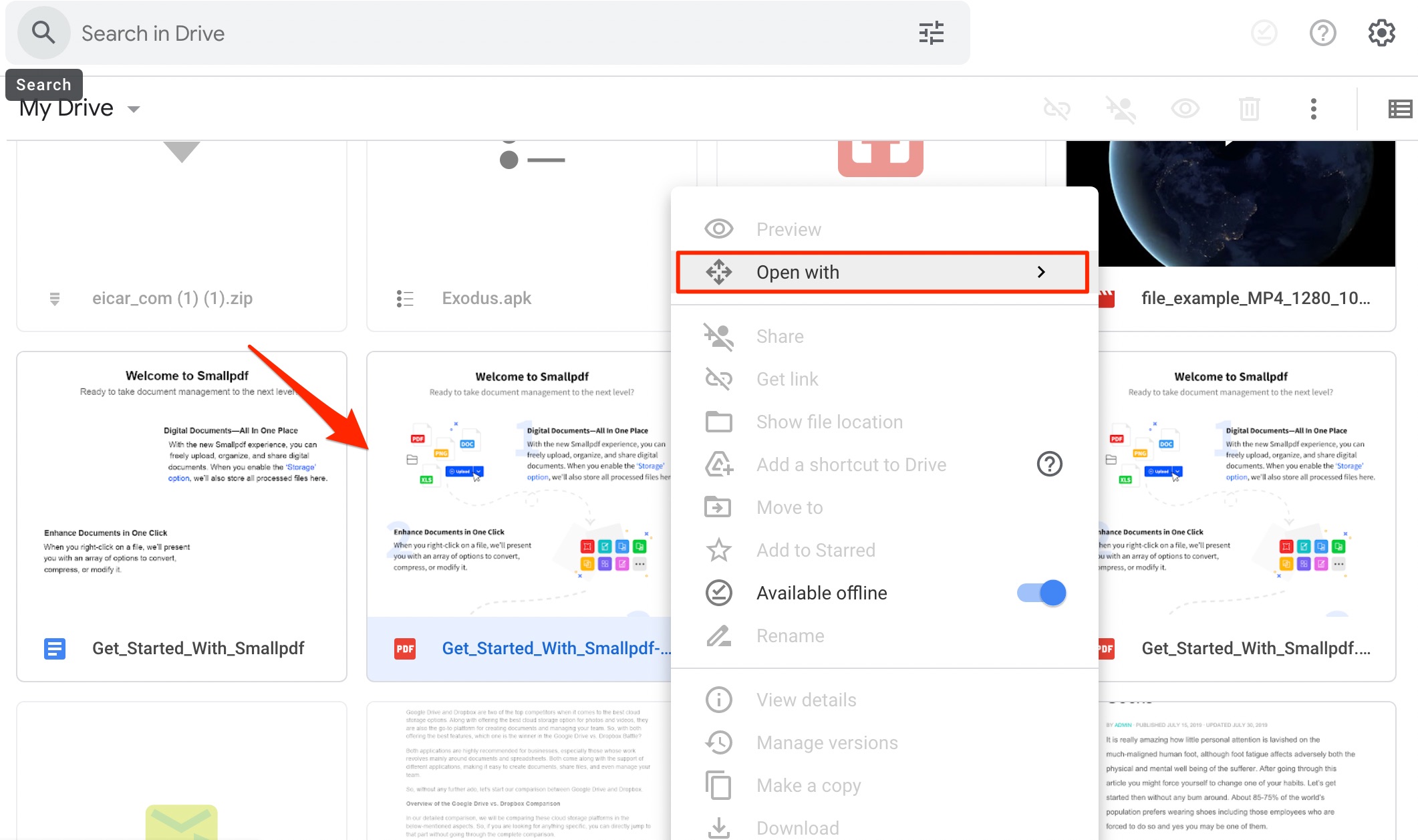
Here is the Simple Video Guide Showing the Process.
That’s it with this Simple Method you can fix Google Drive Available Offline Showing Could Not Execute Action Error.
![[Fixed] Google Drive Offline: Could Not Execute Action Error 1 Could Not Execute Action: Google Drive Offline](https://bytesbin.com/wp-content/uploads/Could-Not-Execute-Action-Google-Drive-Offline-930x620.png)
![[Fixed] Google Drive Offline: Could Not Execute Action Error 3 Click to Sign in with browser](https://bytesbin.com/wp-content/uploads/4-Click-to-Sign-in-with-browser.png)
![[Fixed] Google Drive Offline: Could Not Execute Action Error 4 Enter Credentials to Continue](https://bytesbin.com/wp-content/uploads/5-Enter-Credentials-to-Continue.png)