Dropbox is one of the most popular cloud storage platforms businesses use worldwide. Dropbox has a web version, Android, iOS mobile app, and desktop app for Windows and Mac computers. The Dropbox desktop app allows you to sync all your Dropbox cloud content on your PC; you can directly access the files and folders from PC Finder/File Explorer. It also helps in the backup of folders and files to Dropbox cloud storage without any need for you to manually select the files for upload.
Dropbox is generally stable, smooth, and works seamlessly across the computer device, but there are problems that people are facing from time to time. Either the DropBox cannot open, does not work, or can’t sync or backup the data to and from the Dropbox cloud storage. Whatever may be the reason, here we will look at the best solutions to fix Dropbox not working or Dropbox not syncing issue for MacBook PC.
Fix 1. Look for Common Problems
Before getting into the technical aspects, check out all the primary reasons why Dropbox might not be syncing on MacBook. To be precise, make sure that the problem is not related to your connectivity or system.
Look for a File Error
- Make sure the file you are trying to upload is not open on your computer.
- Change files with identical names. Just rename your files.
- Just keep the latest version of the files. If you have different versions of files, the Dropbox app will not sync.
There are certain types of files that Dropbox can’t sync or that create sync issues. These include:
- The files “desktop.ini”, “thumbs.db”, “.ds_store”, “icon\r”, “.dropbox”, and “.dropbox.attr”.
- Temporary files created by applications (such as Microsoft Word, Excel, or PowerPoint). They often start with a ~$ or .~
- Files that Dropbox has flagged as copyright violations, DMCA violations, or malware/virus.
Check your Network Connectivity
You need to have an active internet connection so that Dropbox can easily sync data. So, check whether you are able to browse different websites on the internet. If not, then it’s an indication that the problem lies in your internet connection, not in Dropbox.
If you have a slow internet connection, Dropbox will also throw errors in syncing data.
Make Sure the file isn’t Locked
Dropbox can’t sync files that are locked on your Mac. You can check the file info by right-clicking on the file. If the Locked option is checked, you can uncheck it, and the file/s should start syncing to Dropbox.
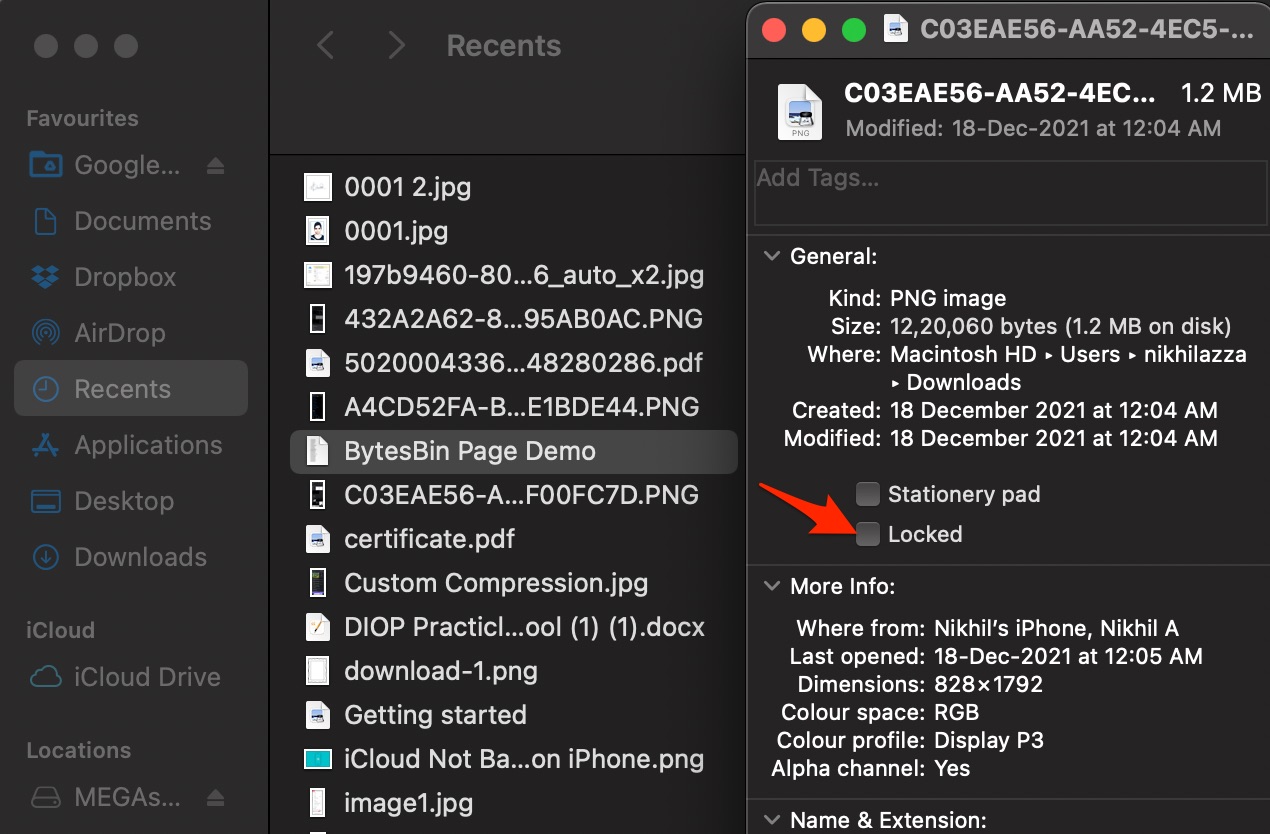
Storage Capacity Exceeded
Dropbox will also fail to sync data if you have exceeded the storage limit. So, as a solution, the only option left with you is to either delete some files or purchase a higher subscription plan.
By the way, here’s how you can check the available storage in your Dropbox.
- Head towards the official website of Dropbox, and log in with your account.
- Tap on your initials, and then select settings.
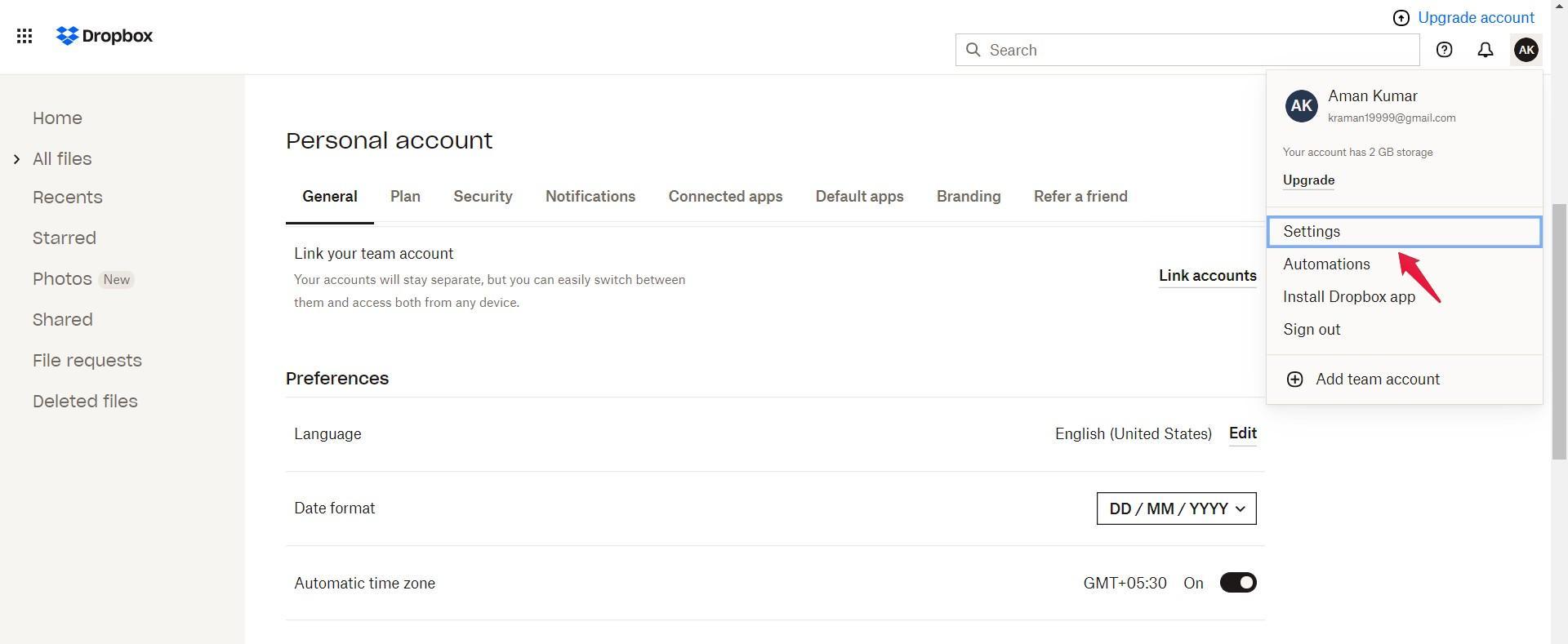
- Now, tap on the “Plan” option.
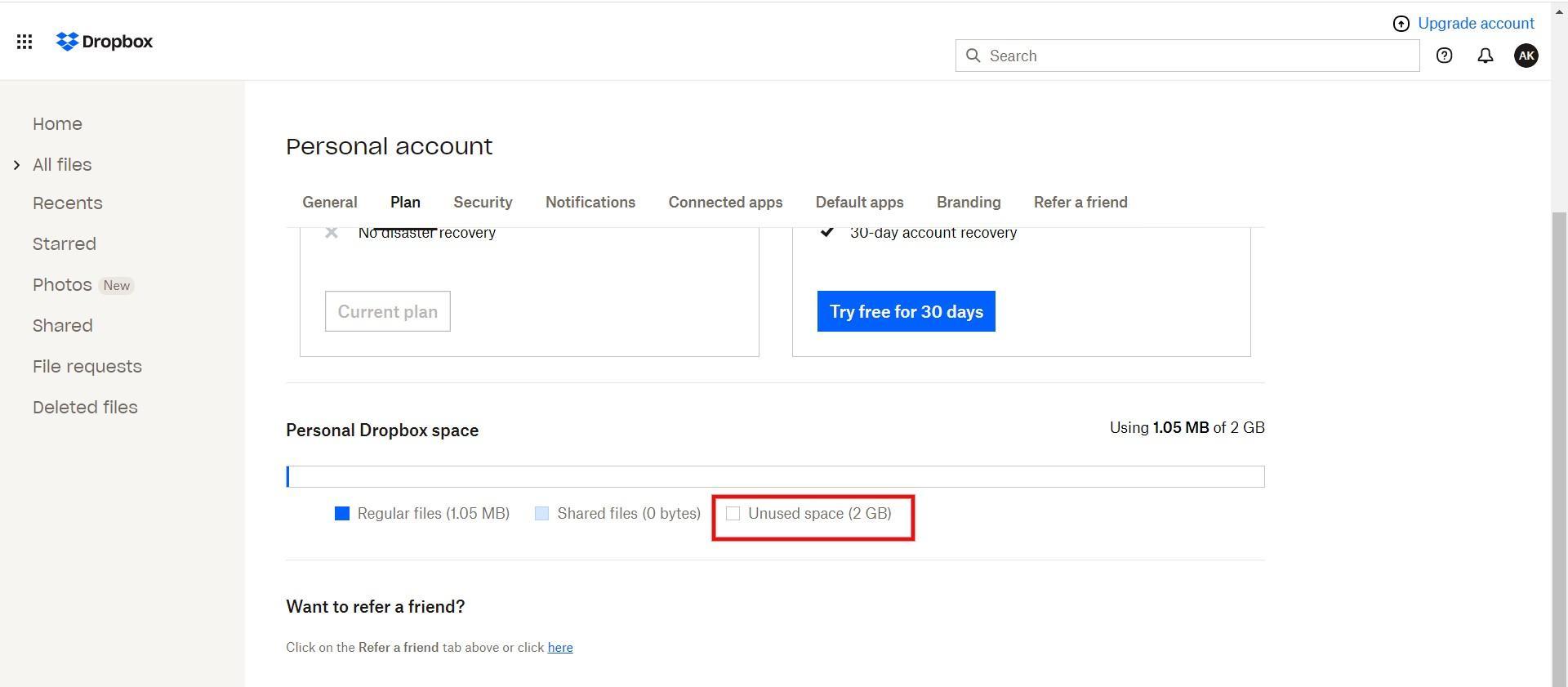
Here you will see the available storage in your Dropbox account. If it’s full, it’s time to upgrade the plan or delete some unnecessary files from the storage.
Fix 2. Setup Backup and Sync Properly
If the backup is not set correctly, then folder/files won’t be uploaded to Dropbox. The backup process is pretty simple, and straightforward, all you need is to select the folders for upload, and the Dropbox desktop client will do the job for you. Below is the detailed guide showing how you can backup files from Mac to Dropbox:
If the Dropbox files or folders are not syncing with your MacBook PC, then you need to set the sync option on the Dropbox app on your PC. Here’s how you can do it:
- Click on the Dropbox icon from the menu bar.
- Now click on the profile icon.
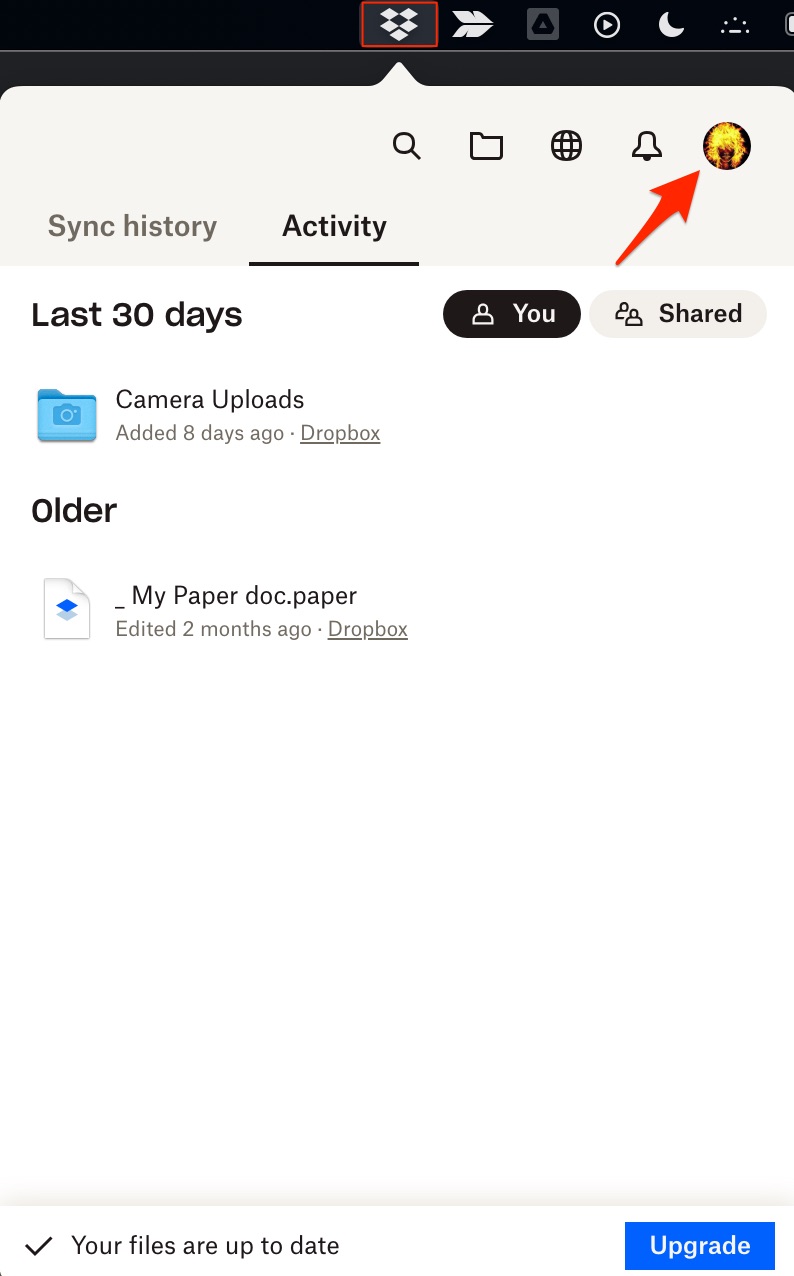
- Open Dropbox and click on Preferences.
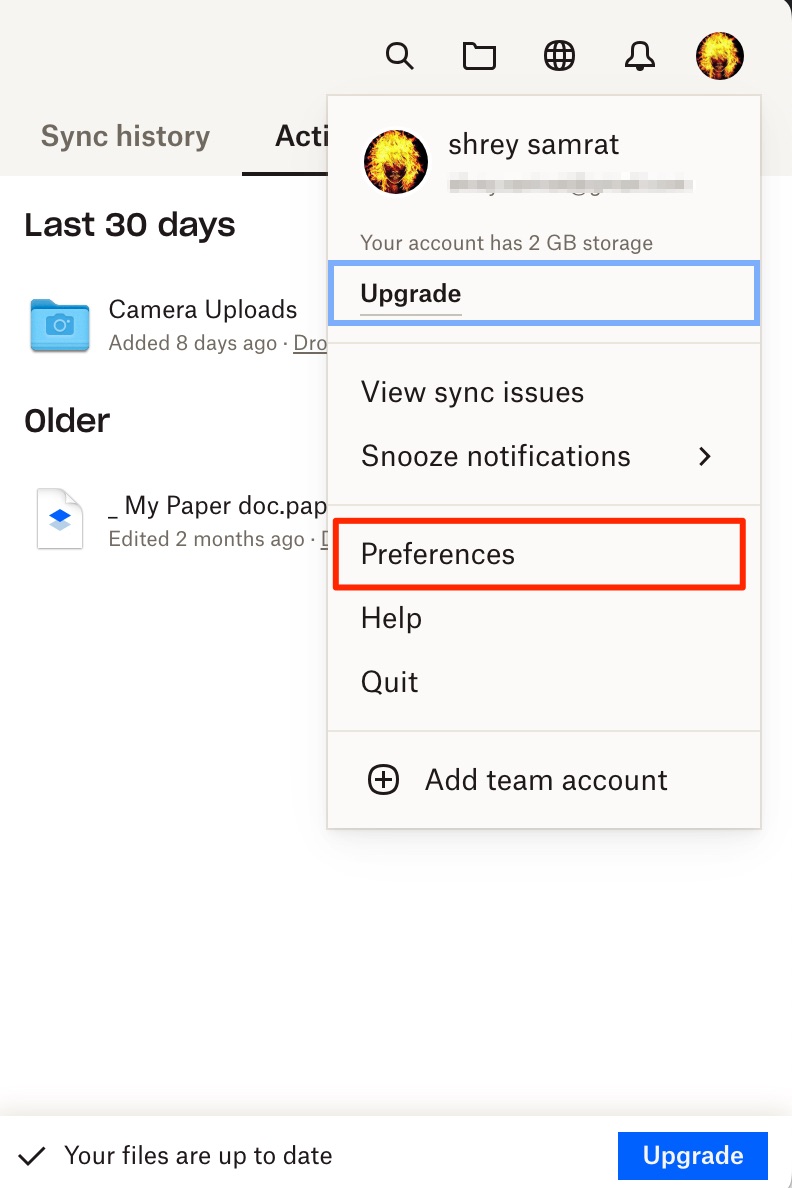
- Now click on the Sync tab and tap on Select folders.
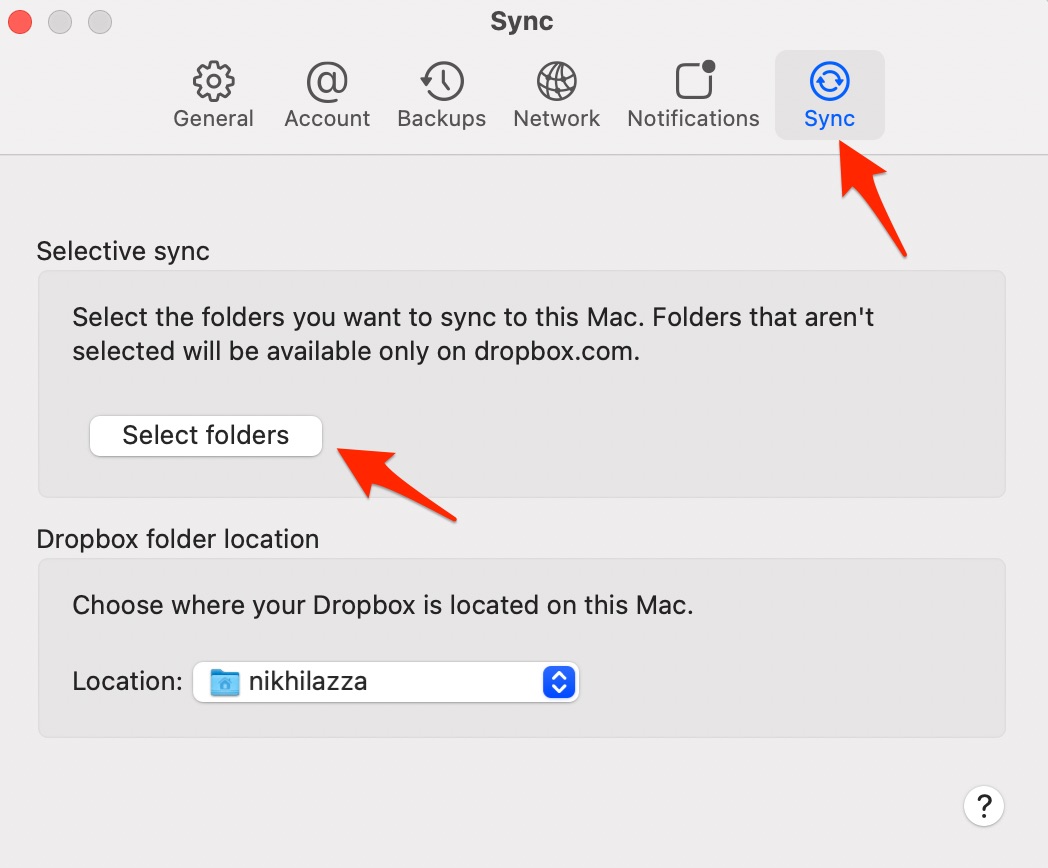
- Select the Dropbox folders that you want to Sync, and soon, the folders/files will be available on MacBook Finder.

Fix 3. Sign Out and Sign In Again
A simple sign-out and Sign-in could help Dropbox start fresh if any network constrictions caused the sync to halt.
- Click on Preferences, @Account, and Sign out.
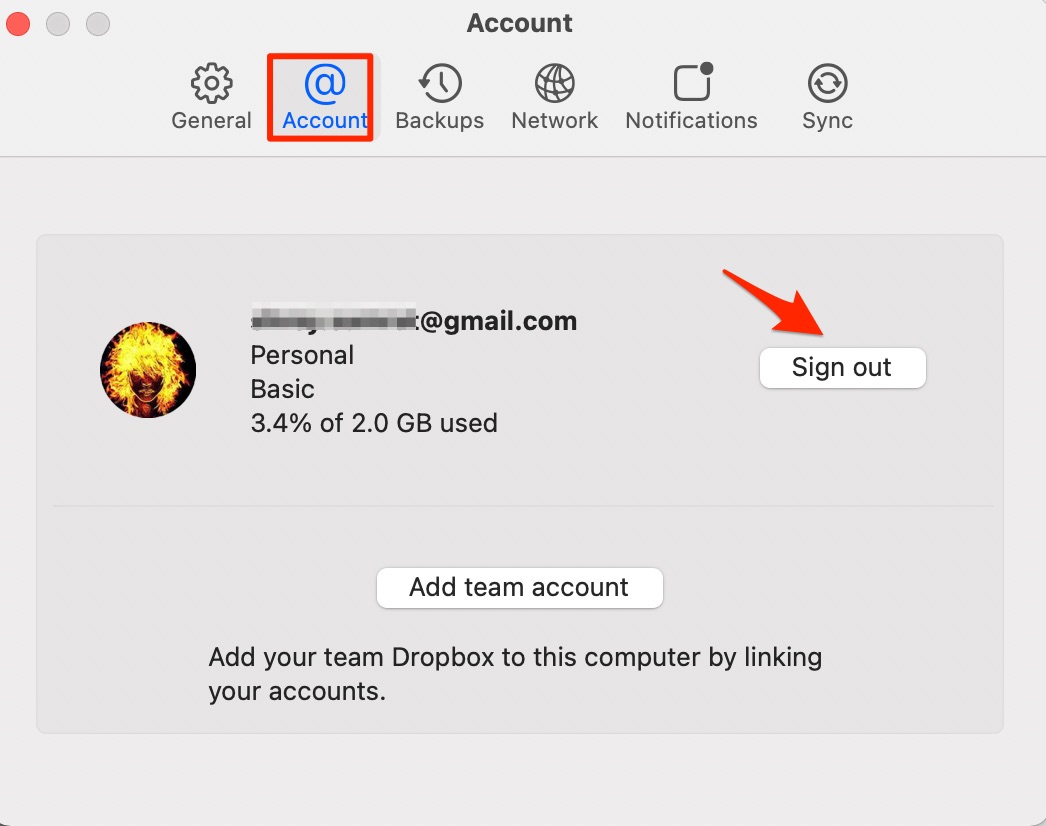
- Now again, open the app and Sign in.
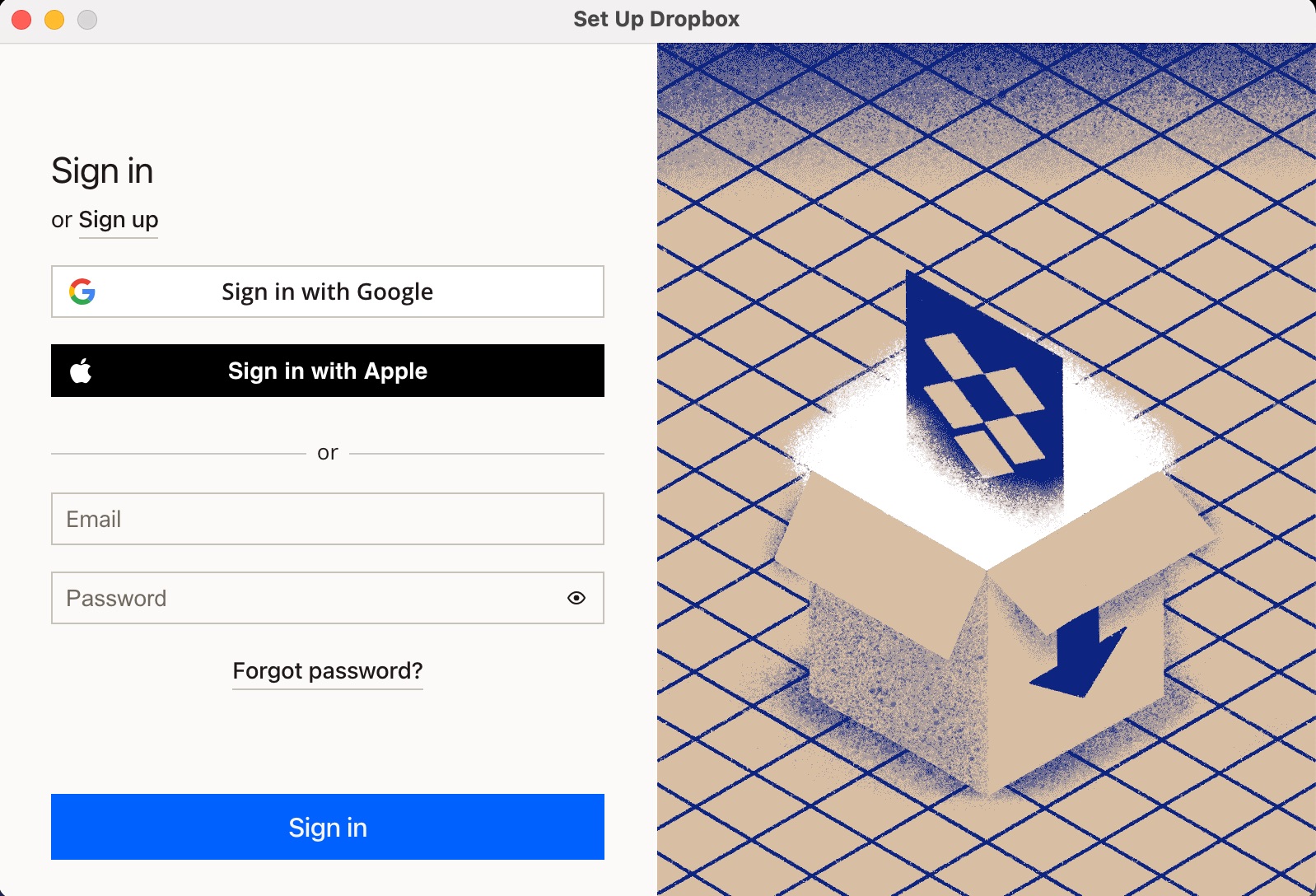
- And set the Sync and Backup preferences, the Dropbox Desktop should work fine.
Fix 4. Set Correct Date & Time
Incorrect date and time are among the most common reasons for Dropbox not syncing with Mac PC. The cloud server date and time should match with the device. You can automatically set the time and date on your Macbook using the network provider option.
- Open MacBook Settings.
- Click on Date & Time.
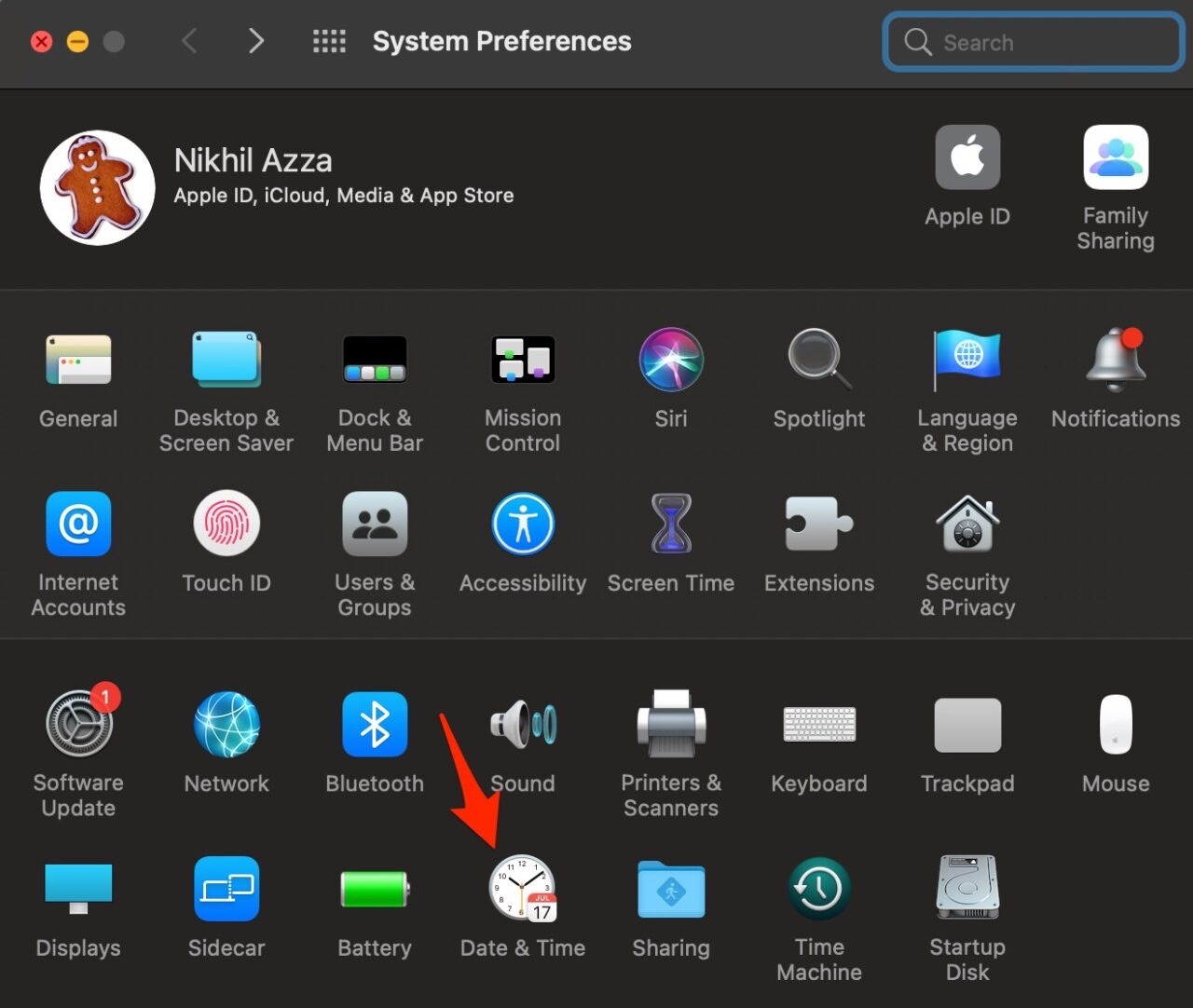
- Select Set Date and Time Automatically.
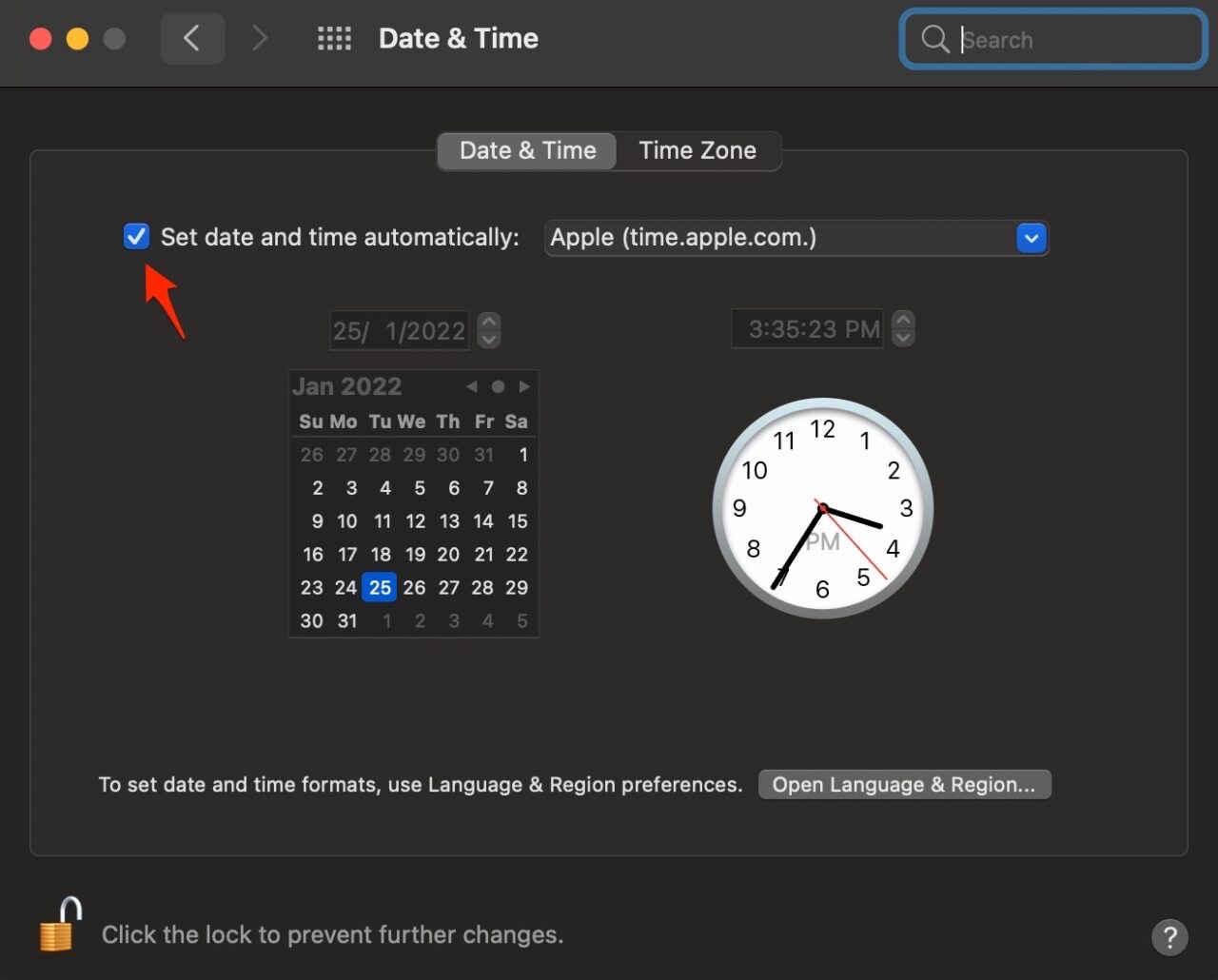
- Dropbox should sync files, and Dropbox not Syncing on Mac is fixed.
Fix 5. Turn OFF Firewall
With Firewall running, your Mac automatically determines whether an application can send or receive traffic from the network. A Code Signing Certificates is issued for trusted applications; without certification, an app isn’t allowed through the firewall.
Therefore, you need to turn off the firewall and let the network run unmetered on your PC for dropbox to sync files.
- Open Settings.
- Select Security & Privacy.
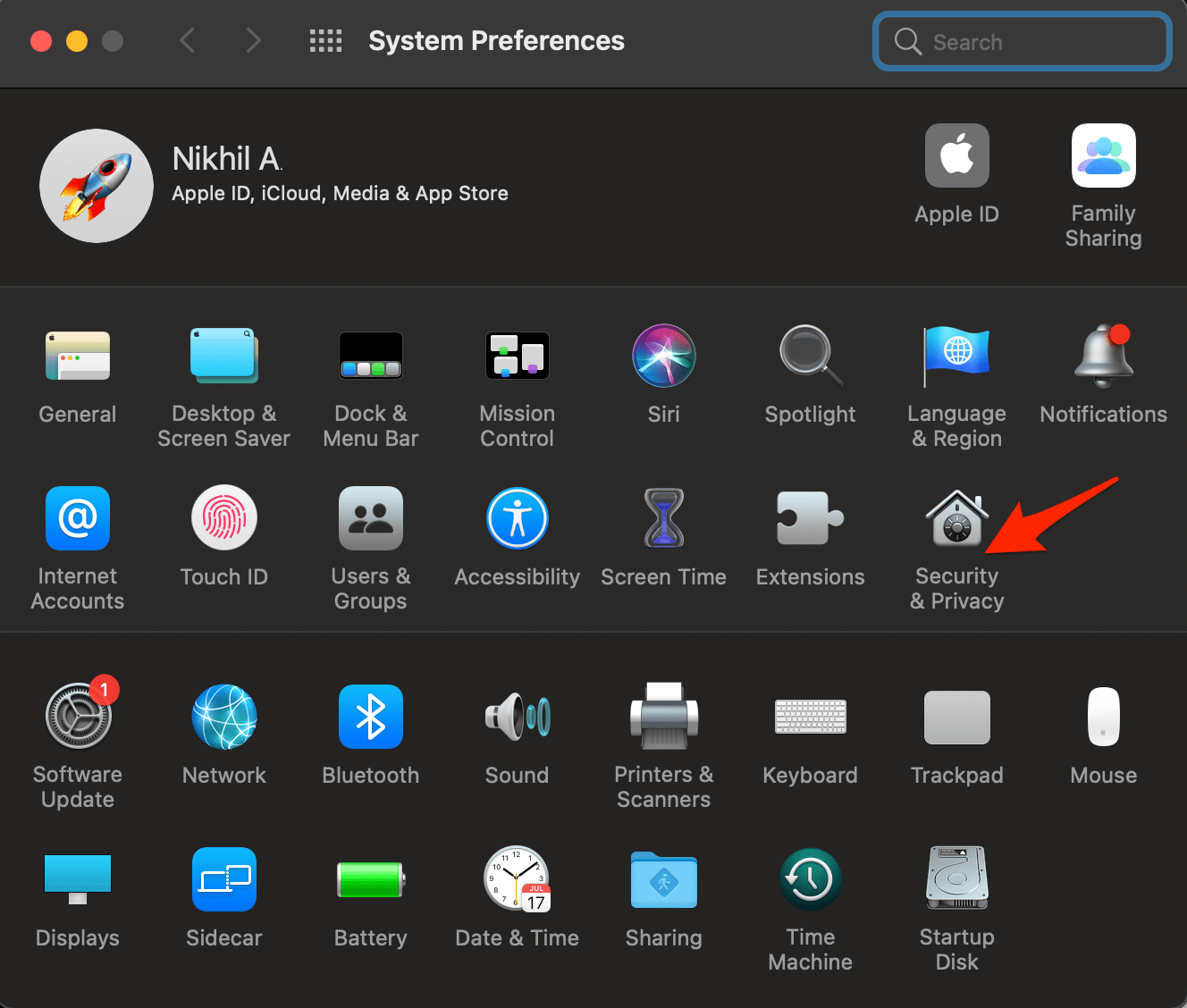
- Click on Firewall Tab and Turn it Off.
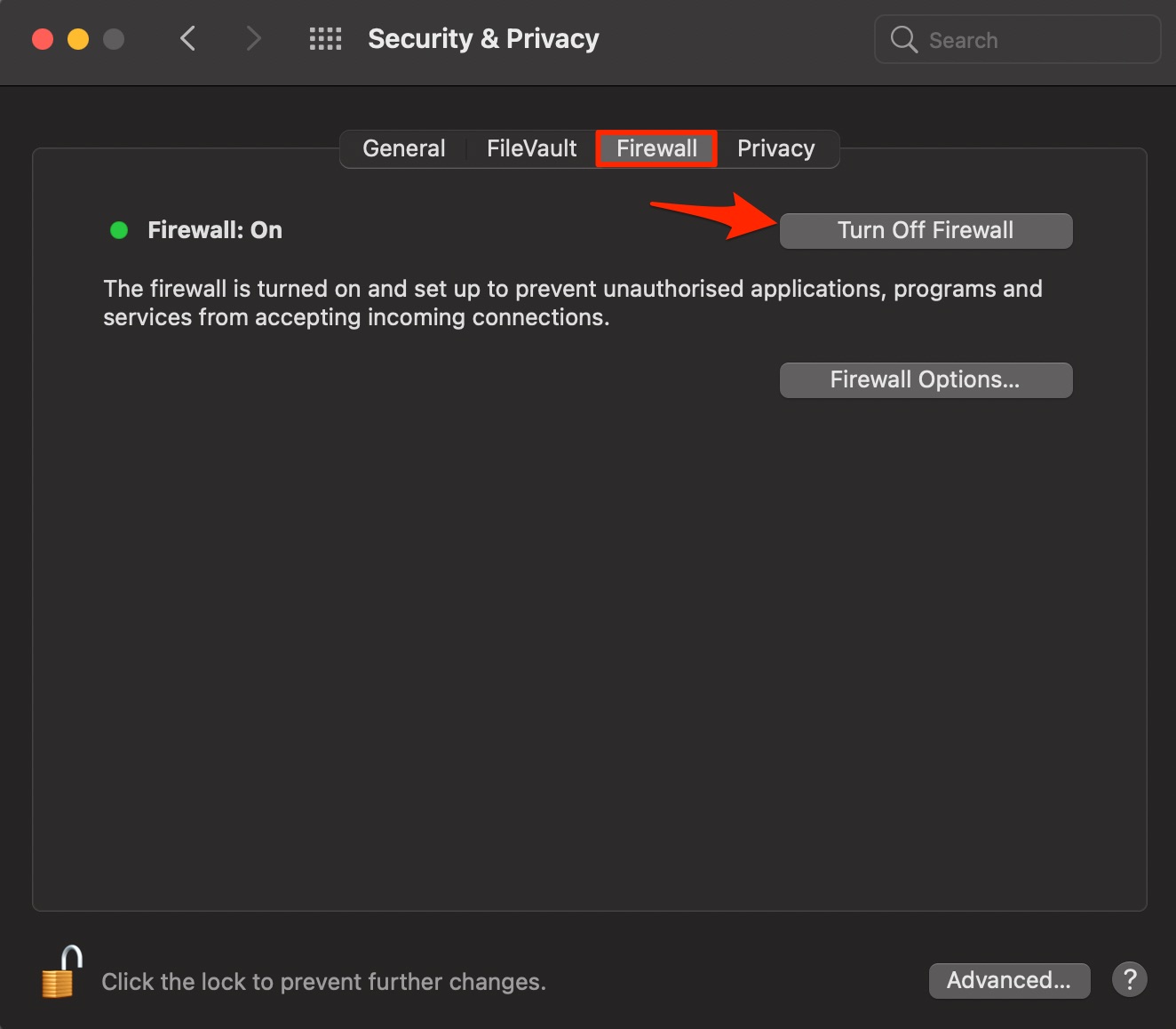
- Once done! Dropbox not working problem should be resolved.
Fix 6. Rename the File
Dropbox is very reserved when it comes to allowing characters onto their platform. In fact, they have a dedicated guide on characters that you can use to give a name to your fine. So, if you have used an incompatible character, then it’s most likely that Dropbox will have a syncing issue. Make sure the file name doesn’t contain any special characters such as “@”, “%”, “#”, “$”. Here’s what you need to do to fix this.
- Right-click on the file that is causing the syncing issue.
- Now, select the “Rename” option, and give some meaningful name to the file that is acceptable by Dropbox.
Fix 7. Delete Dropbox PList Preference
Plist is, also known as Property List, is an XML database that stores preferences, settings, and info of the apps on your Mac PC. If the *.plist gets outdated, then it may cause issues with the normal functioning of the application. Delete the .*plist to wipe all outdated data. The Mac will Property List for Dropbox.
- Open Spotlight by Pressing command+spacebar.
- Here enter ~/Library/Preferences
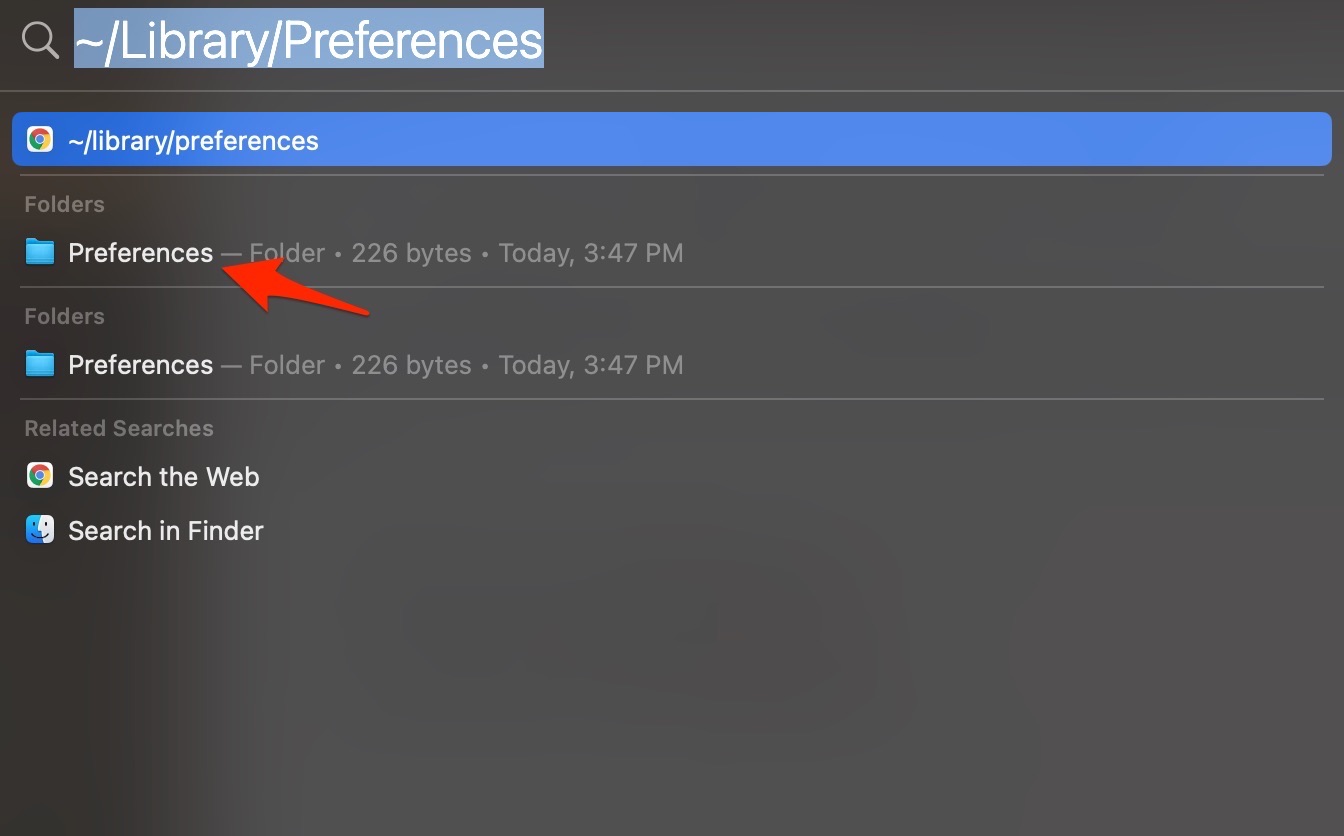
- Here look for com.getdropbox.dropbox.plist
- Two-finger tap plist file and move it to Bin.
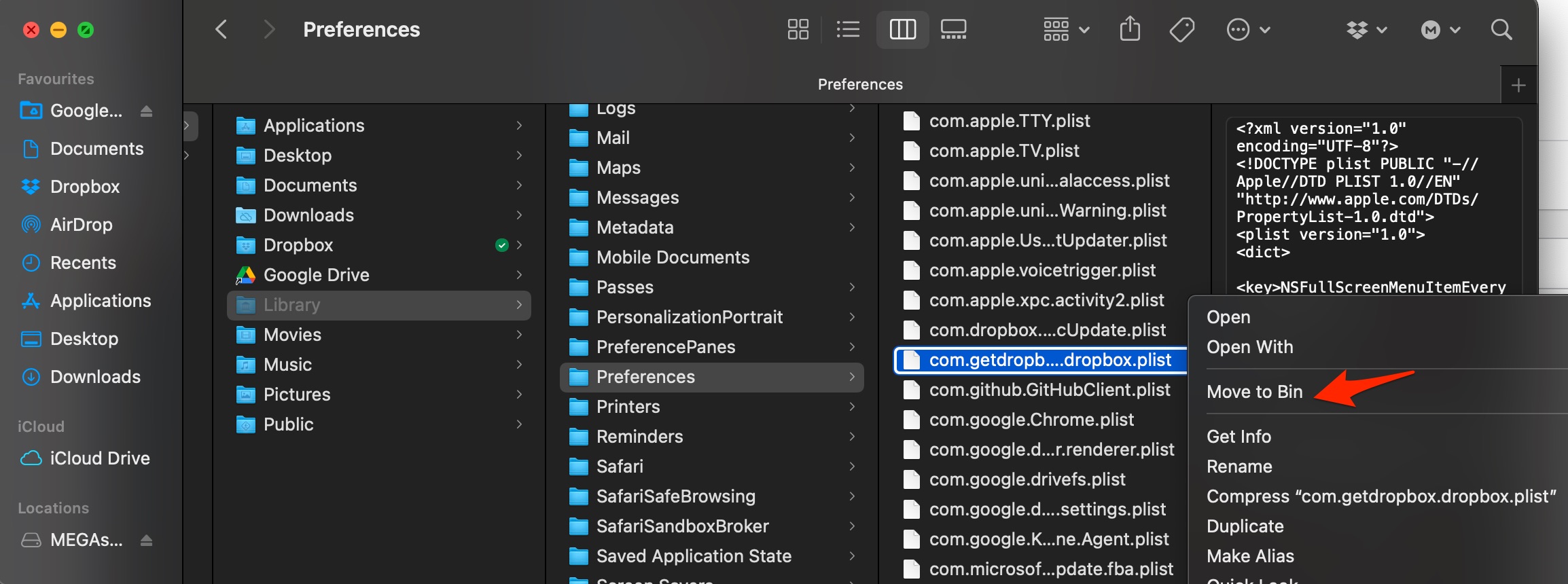
- Restart the PC and check if Dropbox not Syncing on Mac is fixed or not.
Fix 8. Grant Full Disk Access
If files are not syncing, then you need to grant full disk access to Dropbox. Full disk access will give dropbox access to all the folders and files.
- Open System Preferences.
- Click on System & Security.
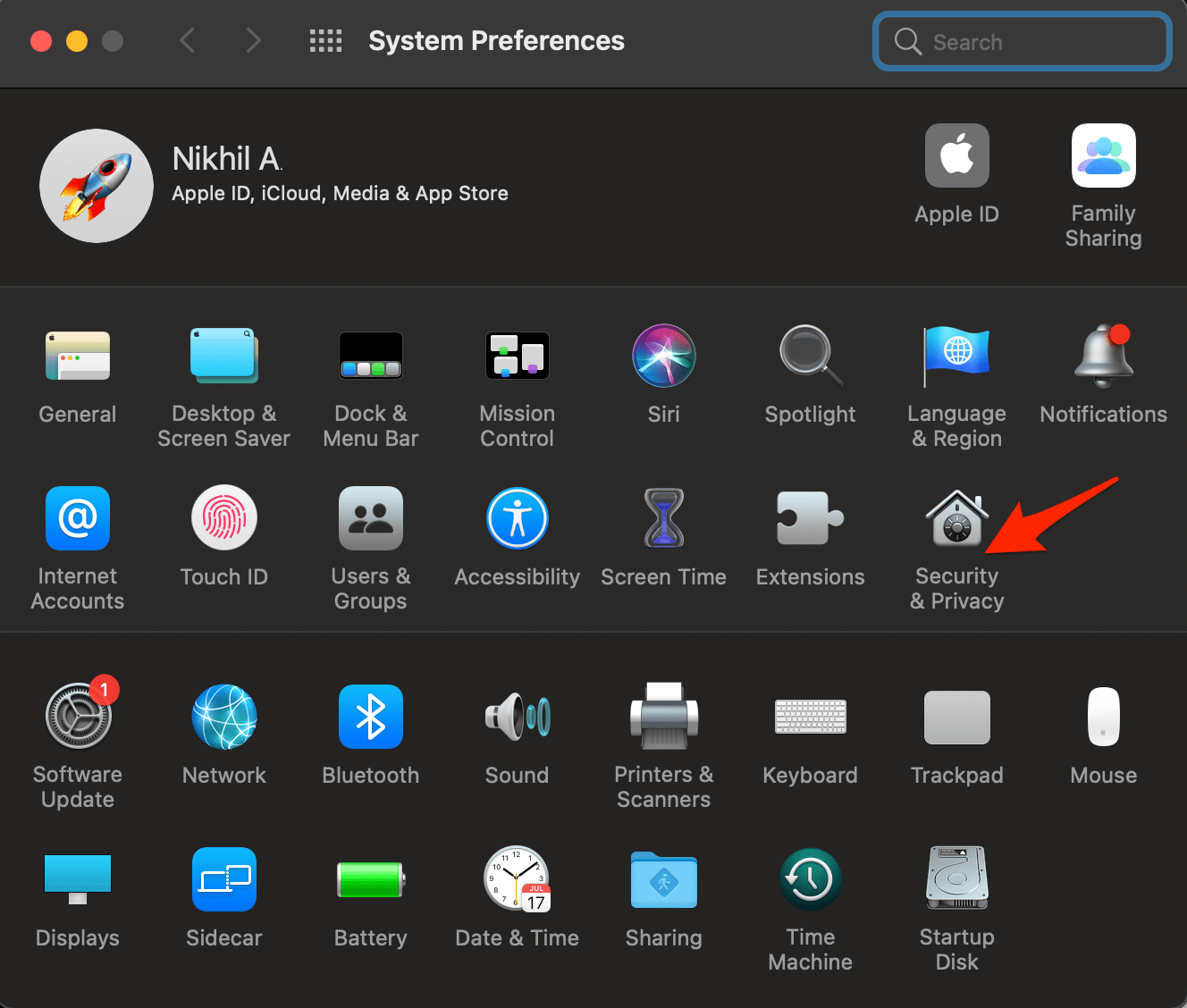
- Here click on Privacy.
- Select Full Disk Access.
- Click on the lock icon to unlock and right-tick Dropbox.
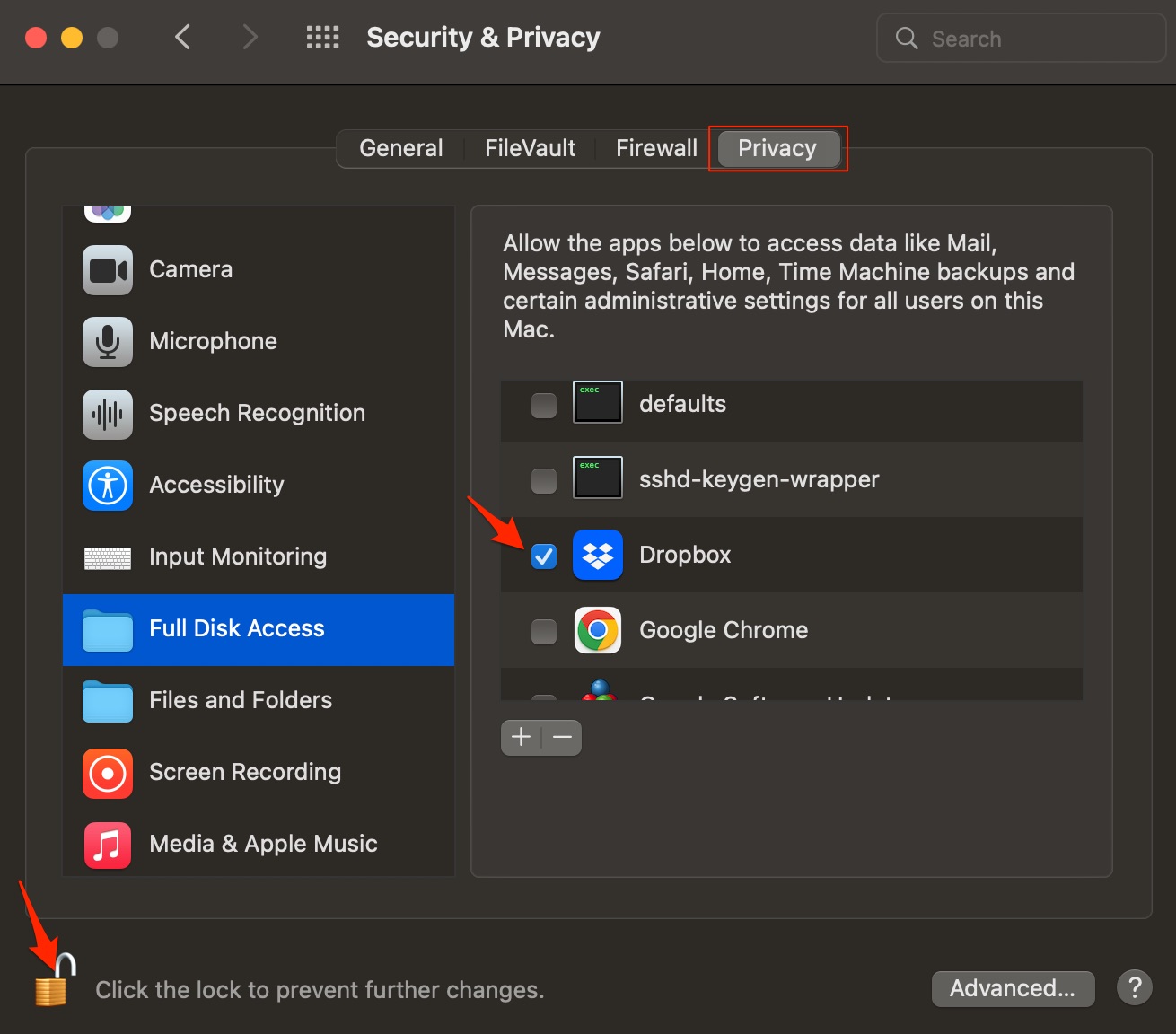
- Quit and restart Dropbox to fix the couldn’t Start Dropbox permission error.
Fix 9. Force Quit and Restart
If you are facing any sync error issues on Dropbox on Mac then force-stopping the app would help fix the sync issue on Mac PC.
Open Spotlight by pressing the command ⌘+ spacebar. Here search and open Activity Monitor.
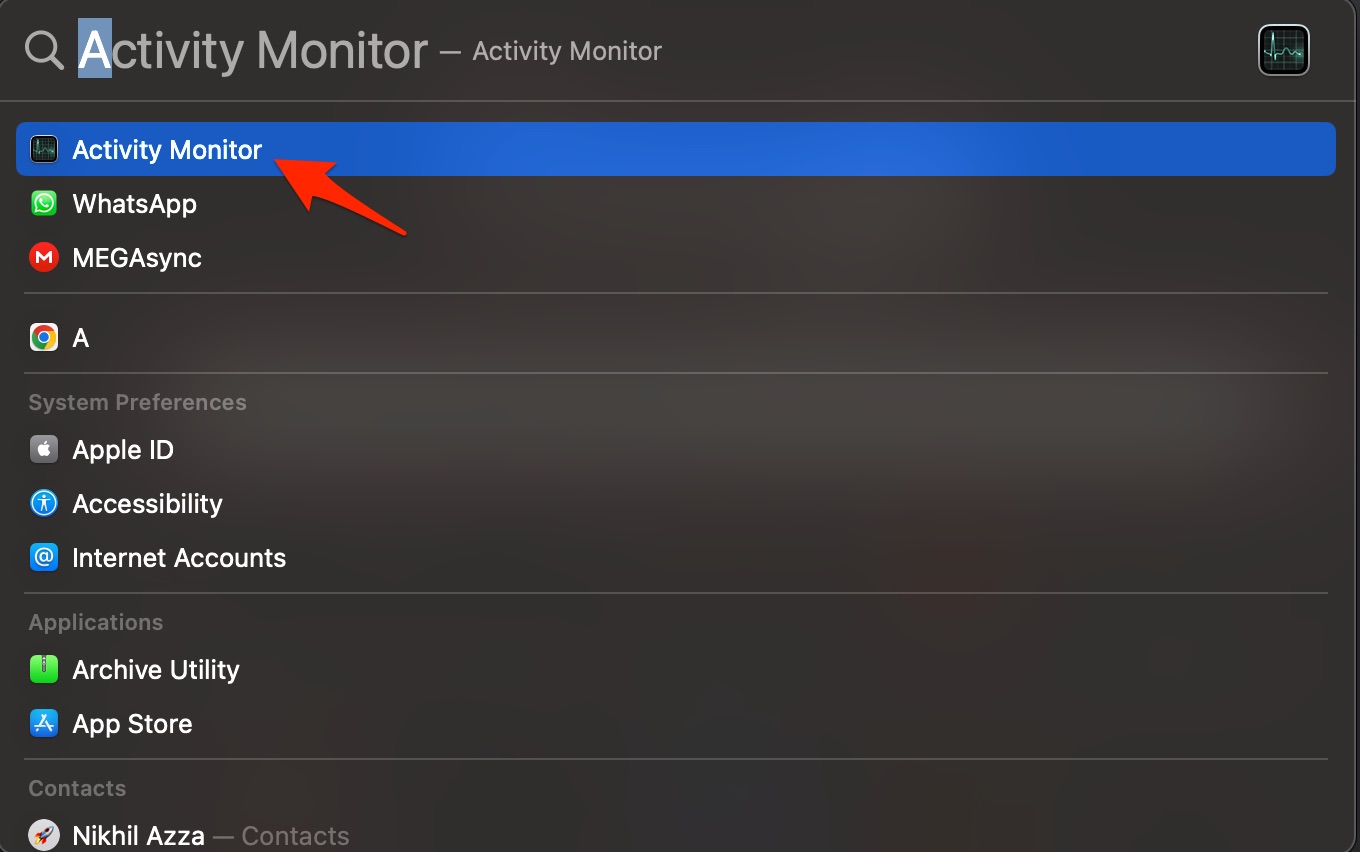
Here click on Processes (CPU Tab), search and select OneDrive and click on ⊗ to stop the process.
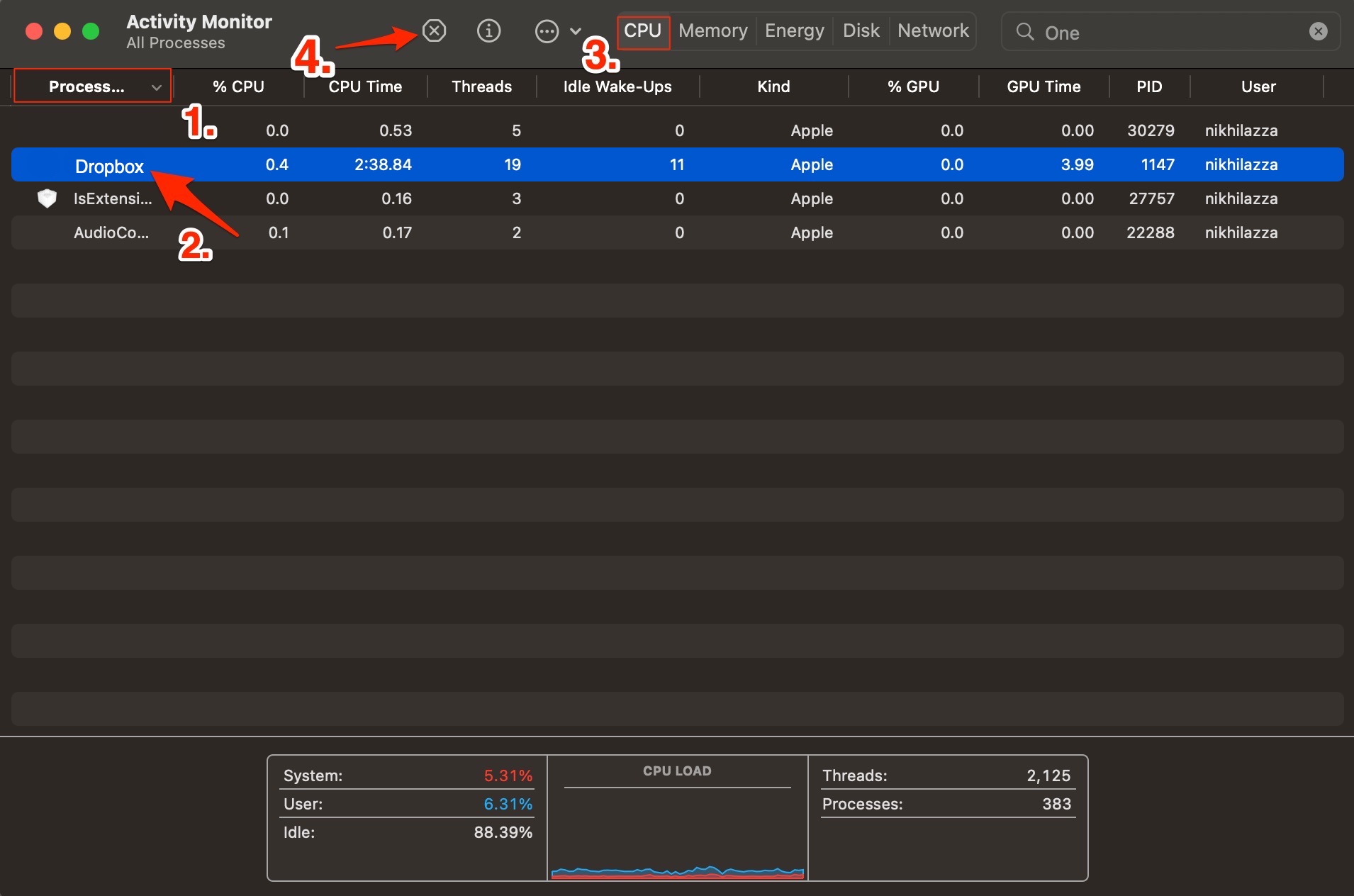
Now Force quit or Quit the OneDrive process.
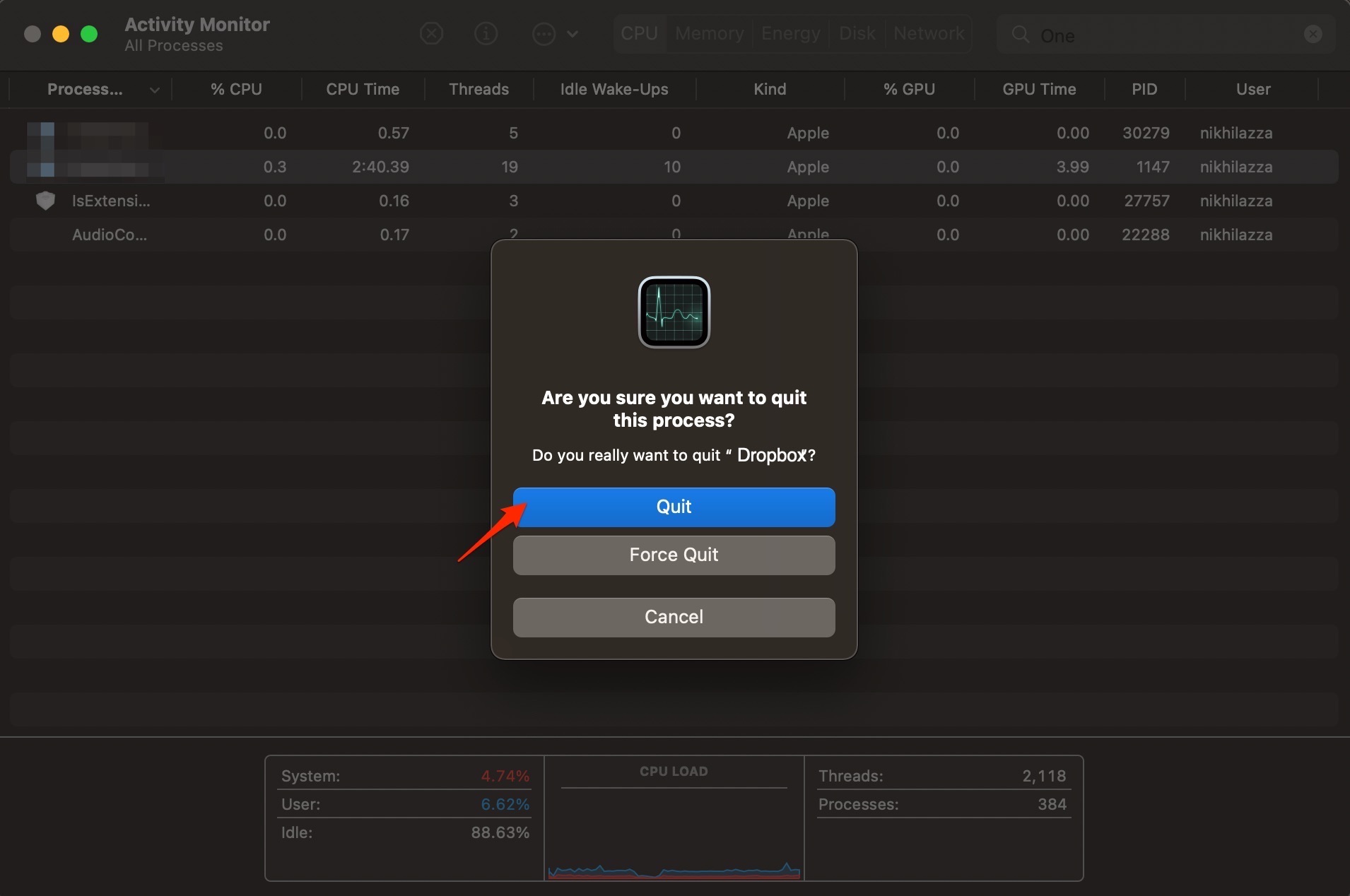
Now restart the Dropbox and check if the syncing issue is fixed.
Fix 10. Advanced Reinstall Dropbox
The last option left is to reinstall Dropbox by removing all the cache files, data, configuration, and other information related to Dropbox from the Mac PC. This will give Dropbox of fresh installation and fix any issues with the Dropbox Syncing on Mac Monterrey, Mac Ventura or other macOS.
- Quit Dropbox.
- Open your Finder and click Applications, and uninstall (Move to Trash) Dropbox.
- Restart your computer.
- Delete the remaining Dropbox system folders by opening your Terminal application.
- Copy and paste the following lines one at a time into the terminal and press enter after each one.We assume that your Dropbox folder is in the default pathway. If you have placed your Dropbox folder with a custom location, replace all ~/Dropbox with the full location of your Dropbox folder in quotation marks. For example, if you have your Dropbox folder in the path /Volumes/DifferentLoca/Dropbox, you need to replace ~/Dropbox from the following instructions to “/Volumes/DifferentLoca/Dropbox”.
sudo chown "$USER" "$HOME"
sudo chown -R "$USER" ~/Dropbox
sudo chmod -R u+rw ~/Dropbox
sudo mv ~/.dropbox ~/.Trash/dropbox.old
sudo chmod -N ~
sudo mv /Library/DropboxHelperTools ~/DropboxHelperTools.old
- Get the newest version of the Dropbox desktop app and install the app.
- Select the Dropbox folder location, if not in the default location.
Important: Because this process removes the previous preferences and configuration, if you wish to avoid re-syncing your Dropbox content you will need to manually choose the location for Dropbox to sync to. If you don’t you’ll create a new Dropbox folder and start to sync your content again.
- To select your established Dropbox folder on your drive, click Advanced Settings after choosing which folders to sync.
- Then choose the parent folder of your already established Dropbox folder. For example, if you have your Dropbox folder in the path /Volumes/DifferentLoc/Dropbox, select the folder /Volumes/DifferentLoc
That’s it with this guide, you can fix Dropbox not working or not syncing issues on your MacBook PC.
