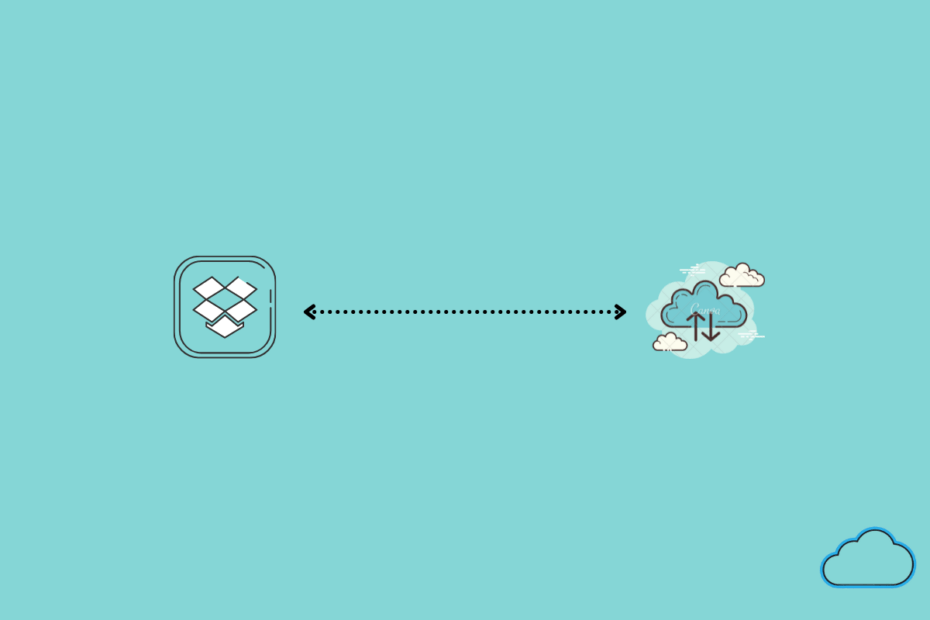Dropbox is one of the most popular cloud storage options present in the market. Although its free plan that just offers 2 GB of free storage, but there are several referral tasks that you can complete to take the number to 18 GB.
The best part about using Dropbox is that it doesn’t matter whether your friend has a Dropbox account or not; you will be able to share files with him easily. The services of Dropbox are easily accessible via Android, iPhone, iPad, Kindle, Fire, or even on your desktop computer.
You can backup your MacBook files and folders to Dropbox using the Dropbox desktop client. The backup process is pretty simple, and state forward, all you need is to set the folders for upload, and the Dropbox desktop client will do the job for you.
Steps to Automatically Backup MacBook to Dropbox
- Download Dropbox App on Macbook.
- Install the Dropbox app and open it, log in using available options.
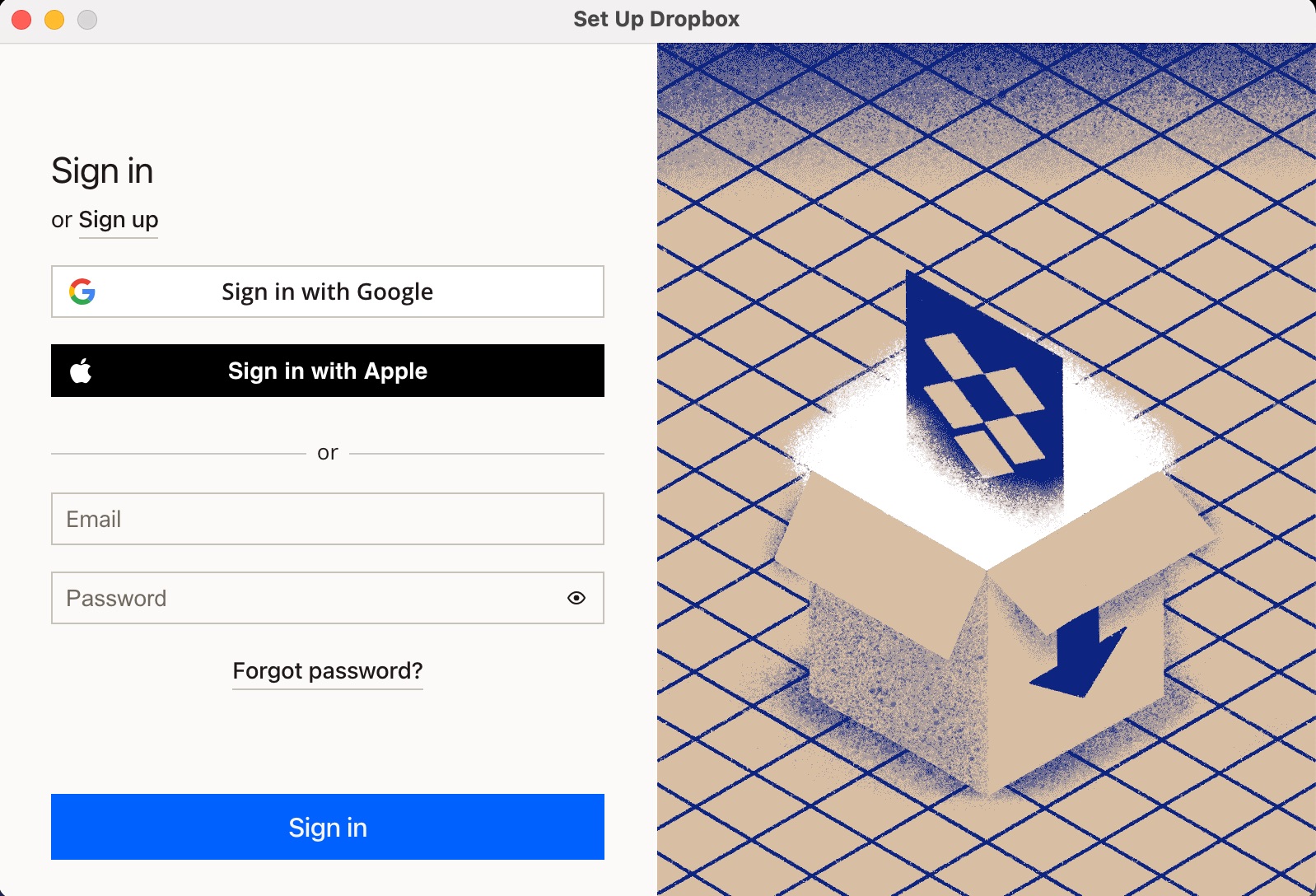
- Dropbox will be added to your Mac’s top menu bar.
- Click on the Dropbox icon from the menu bar.
- Now click on the profile icon.
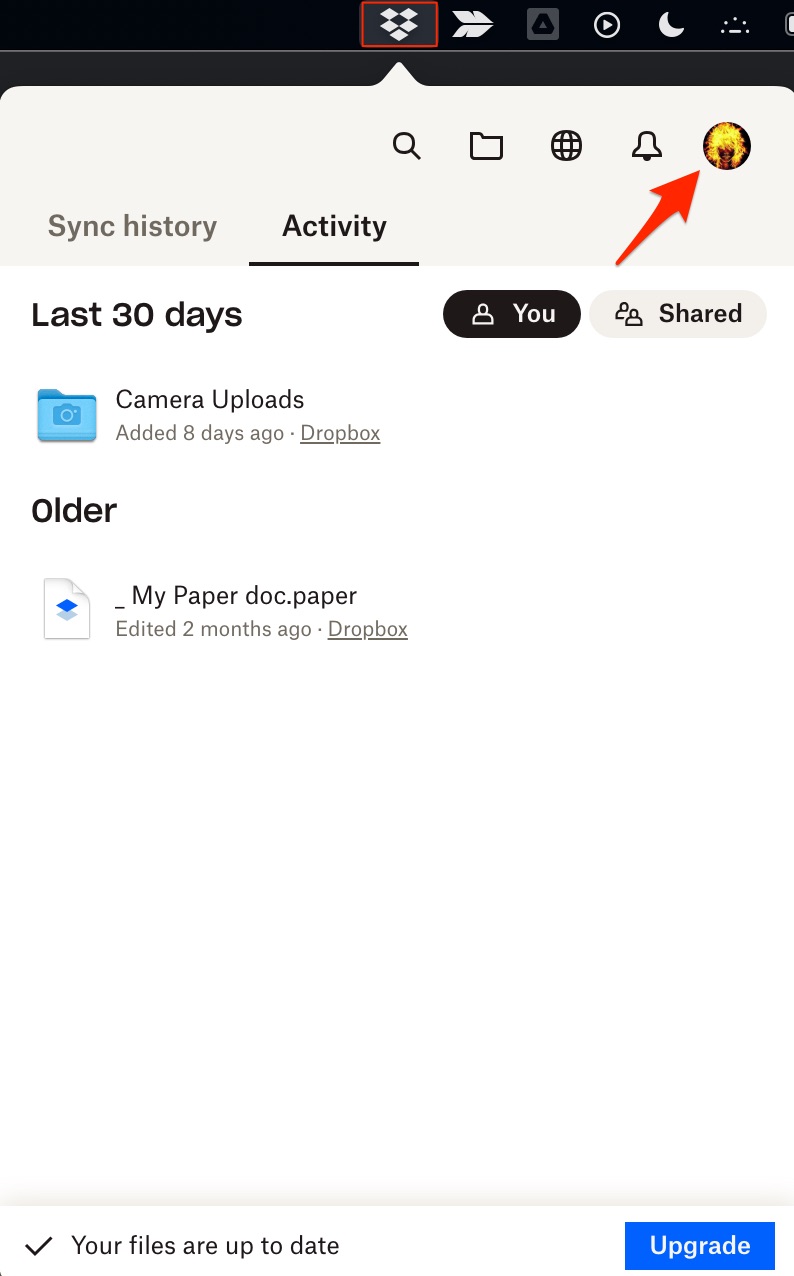
- Here open Preferences.
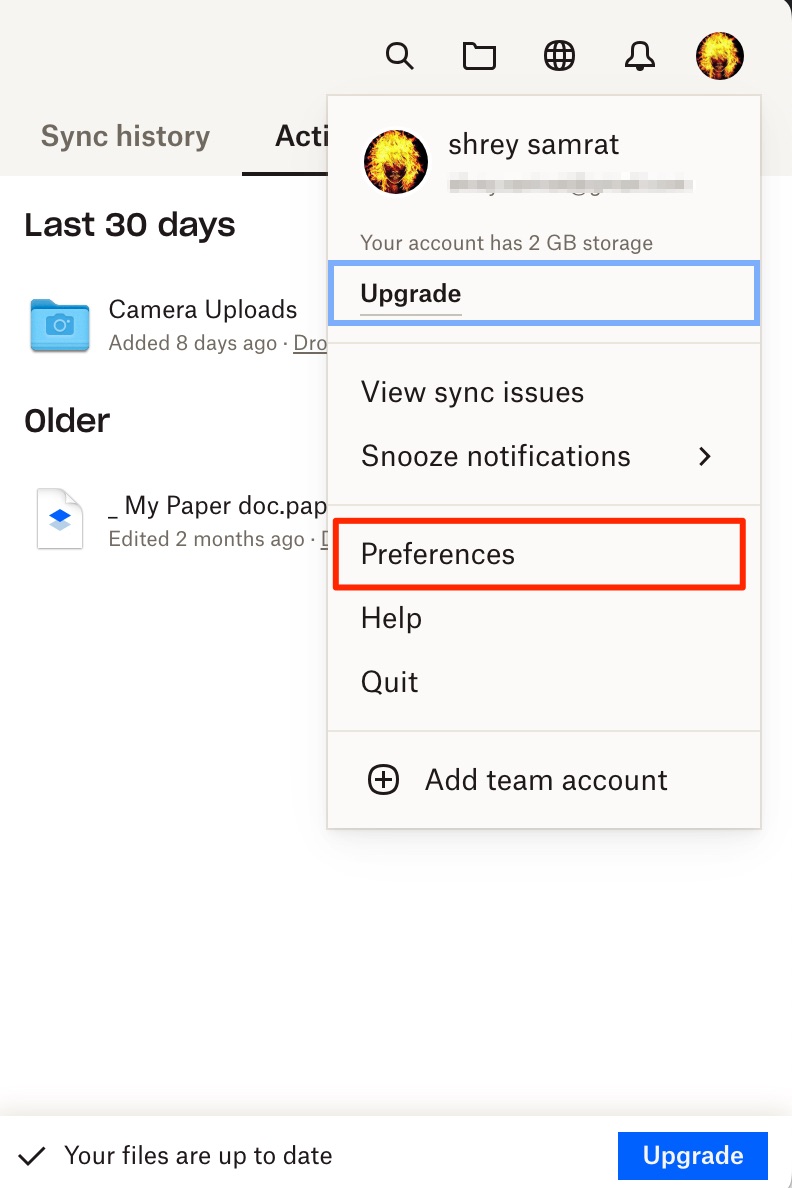
- In a new window, click on Backup.
- Now click on Set up.

- Select the MacBook folder/s to backup and click Setup.
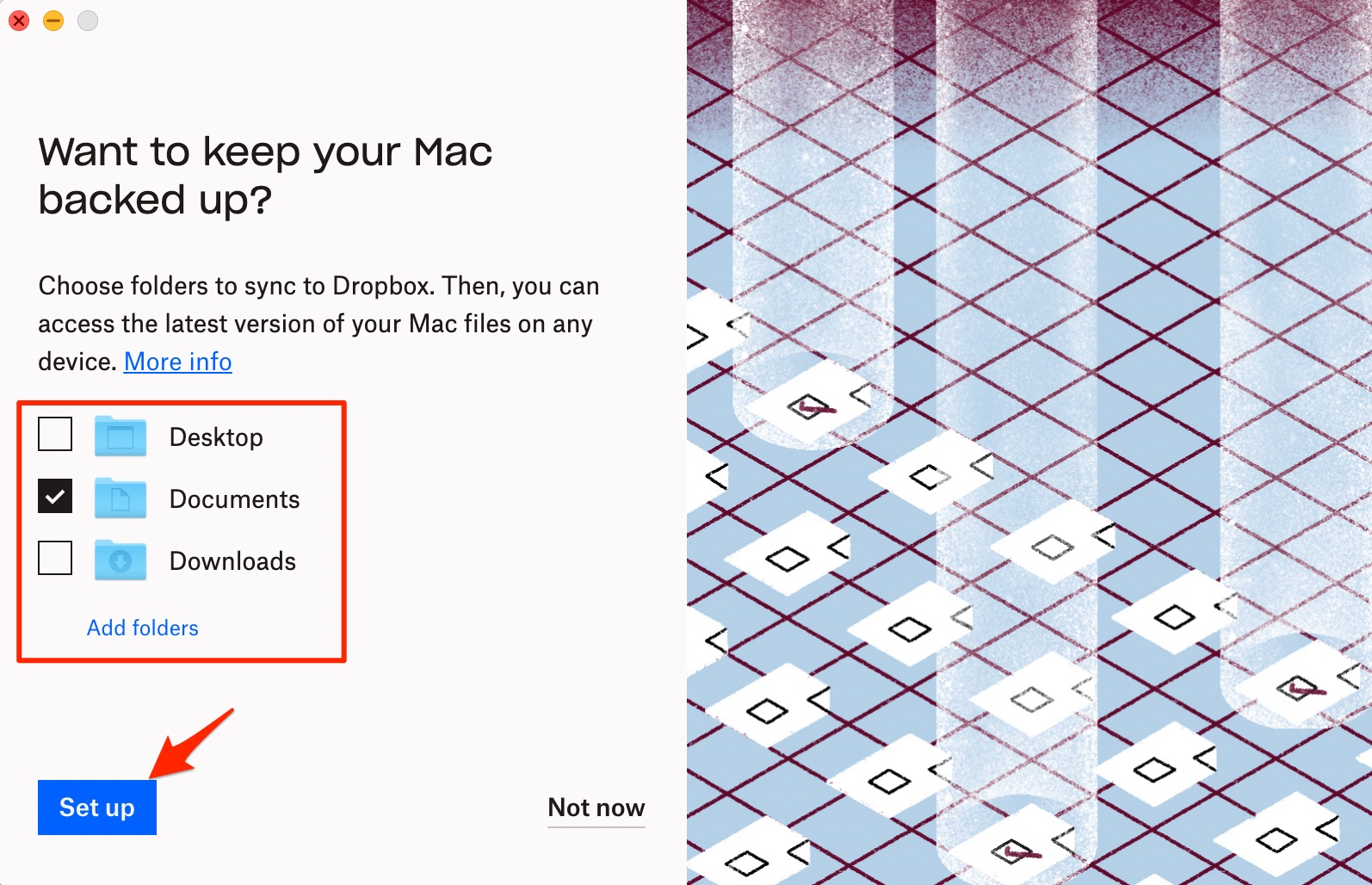
- If you have a free plan, click on continue with basic or select a paid plan.
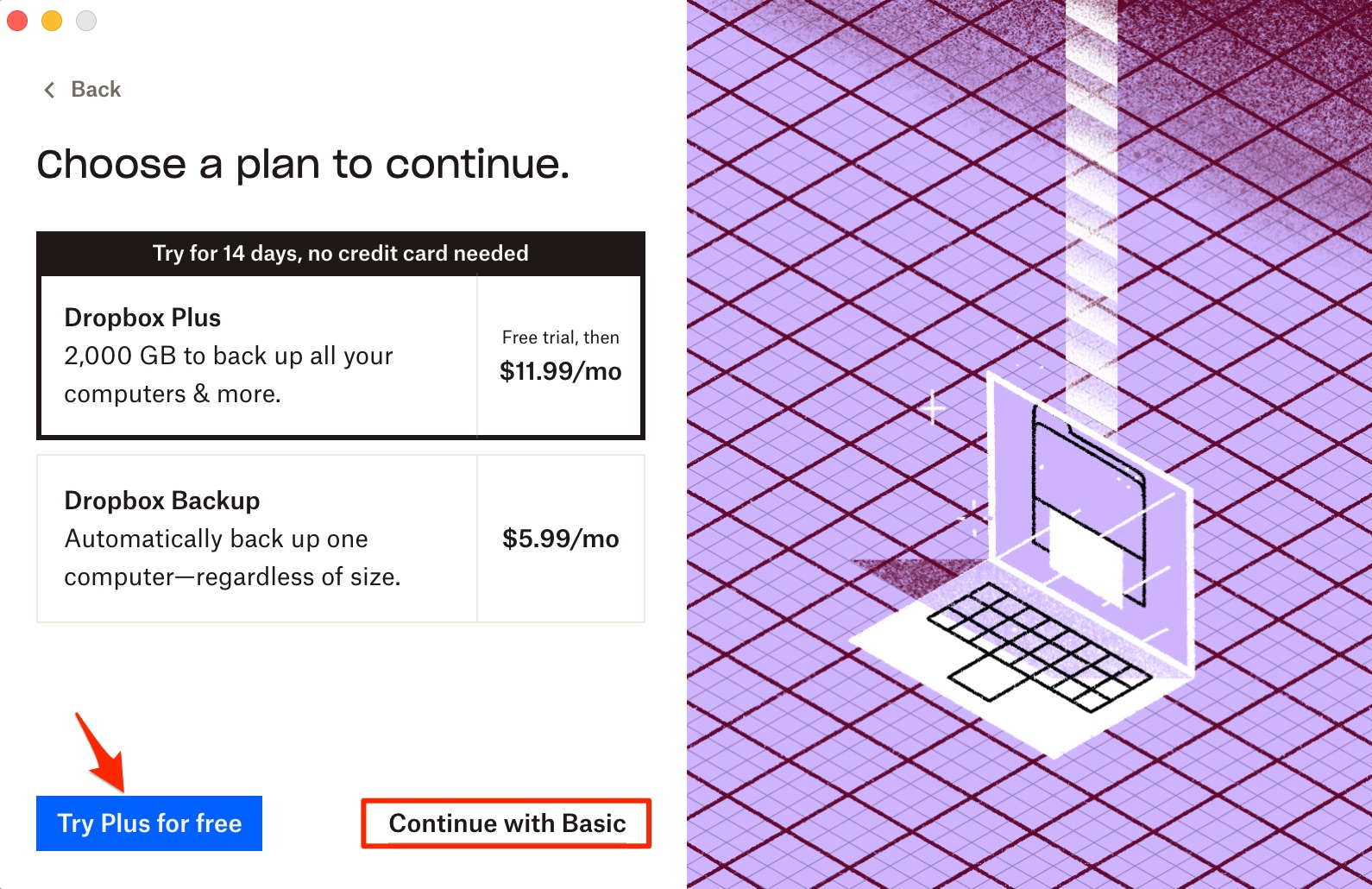
- Grant Dropbox Mac PC storage access.
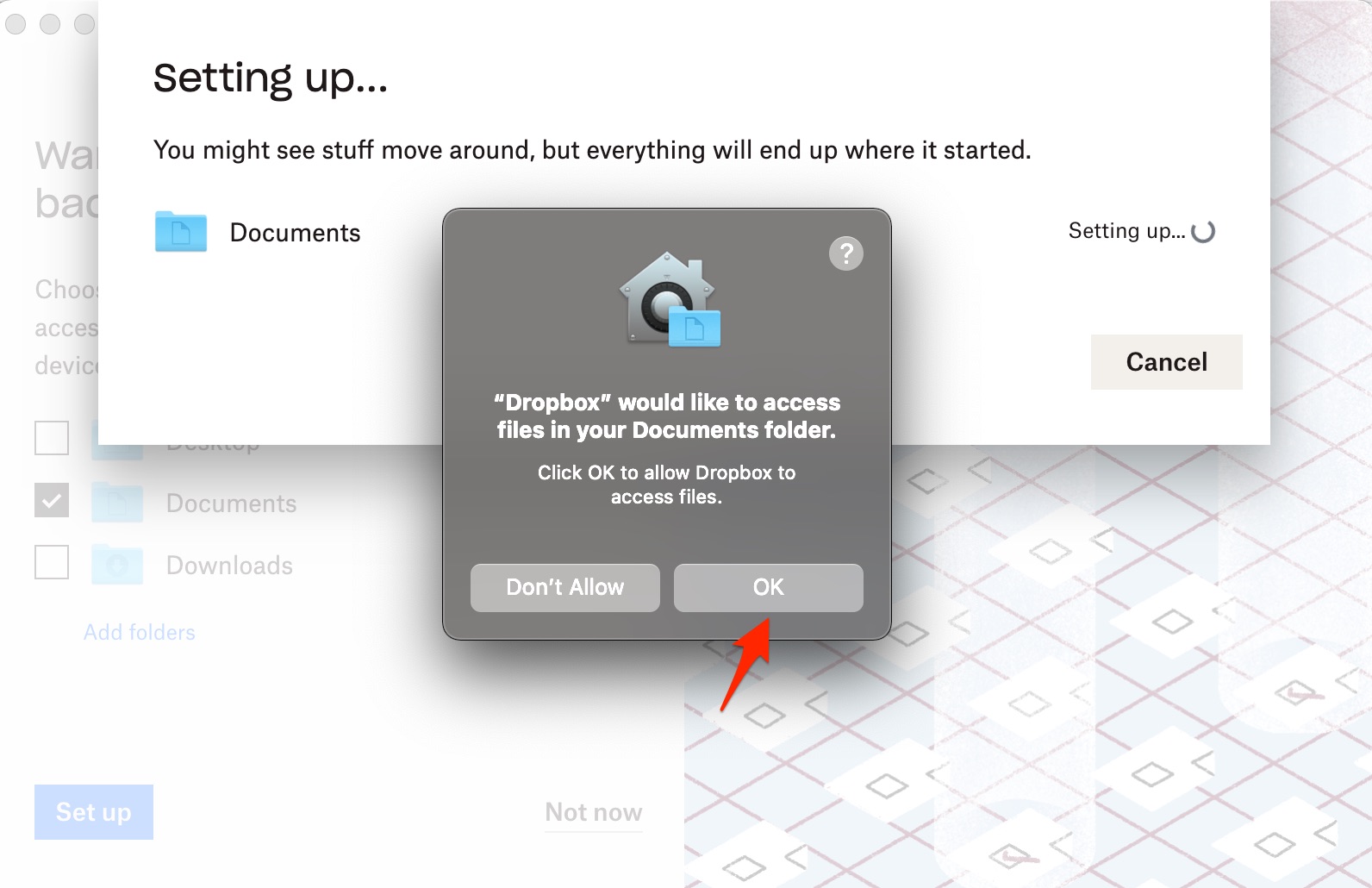
- The folder and its files will start uploading to Dropbox.
- You will notice a small sync icon on the Dropbox icon, indicating the folder/s are being uploaded to Dropbox.
Manually Backup MacBook Files to Dropbox
- Open Dropbox.com
- Log in with your Login Credentials.
- Select Upload files or Upload folder.

- Select files or folders and click Open, and the content will be uploaded to Dropbox.
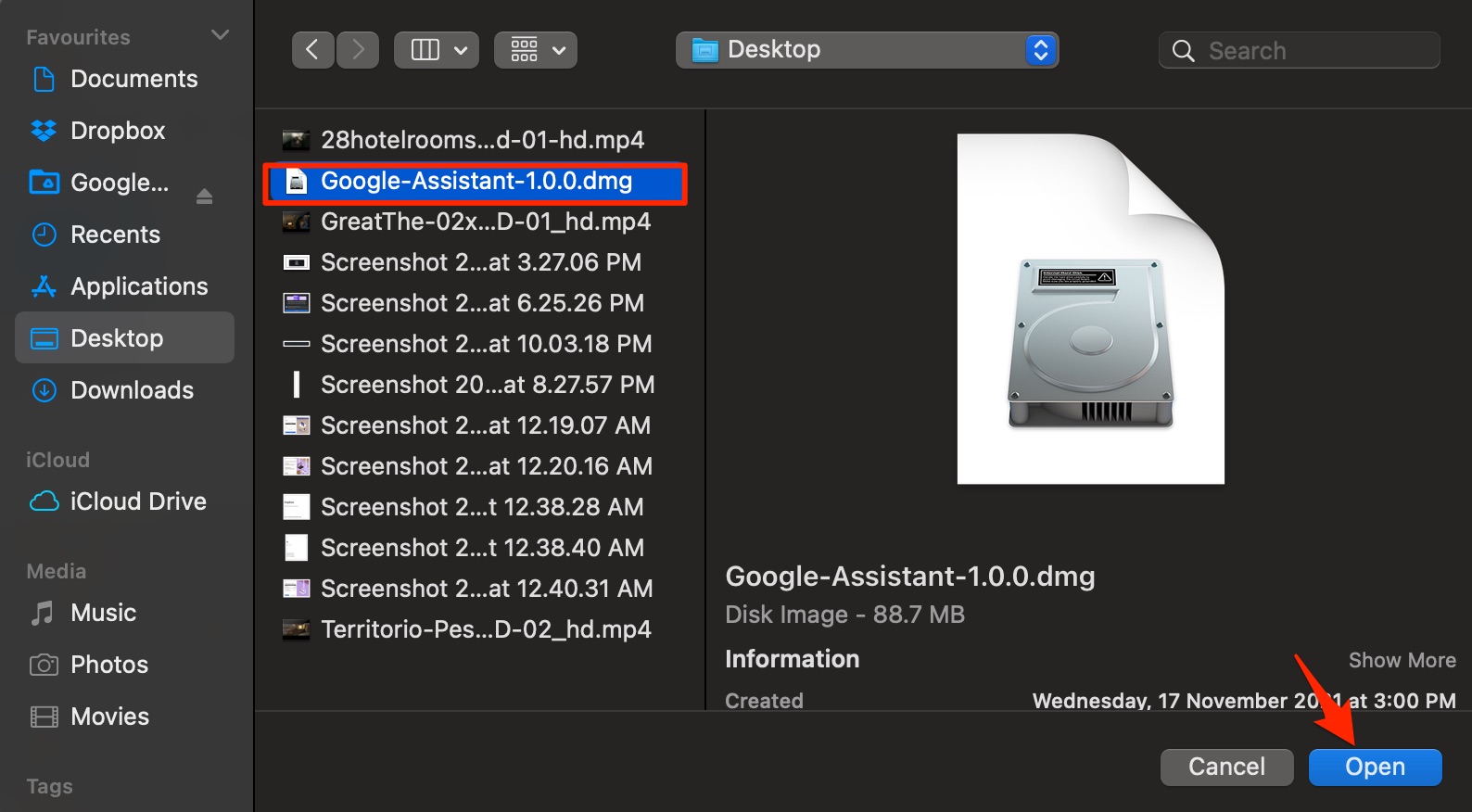
- Now select the Dropbox folder location to Upload the content.
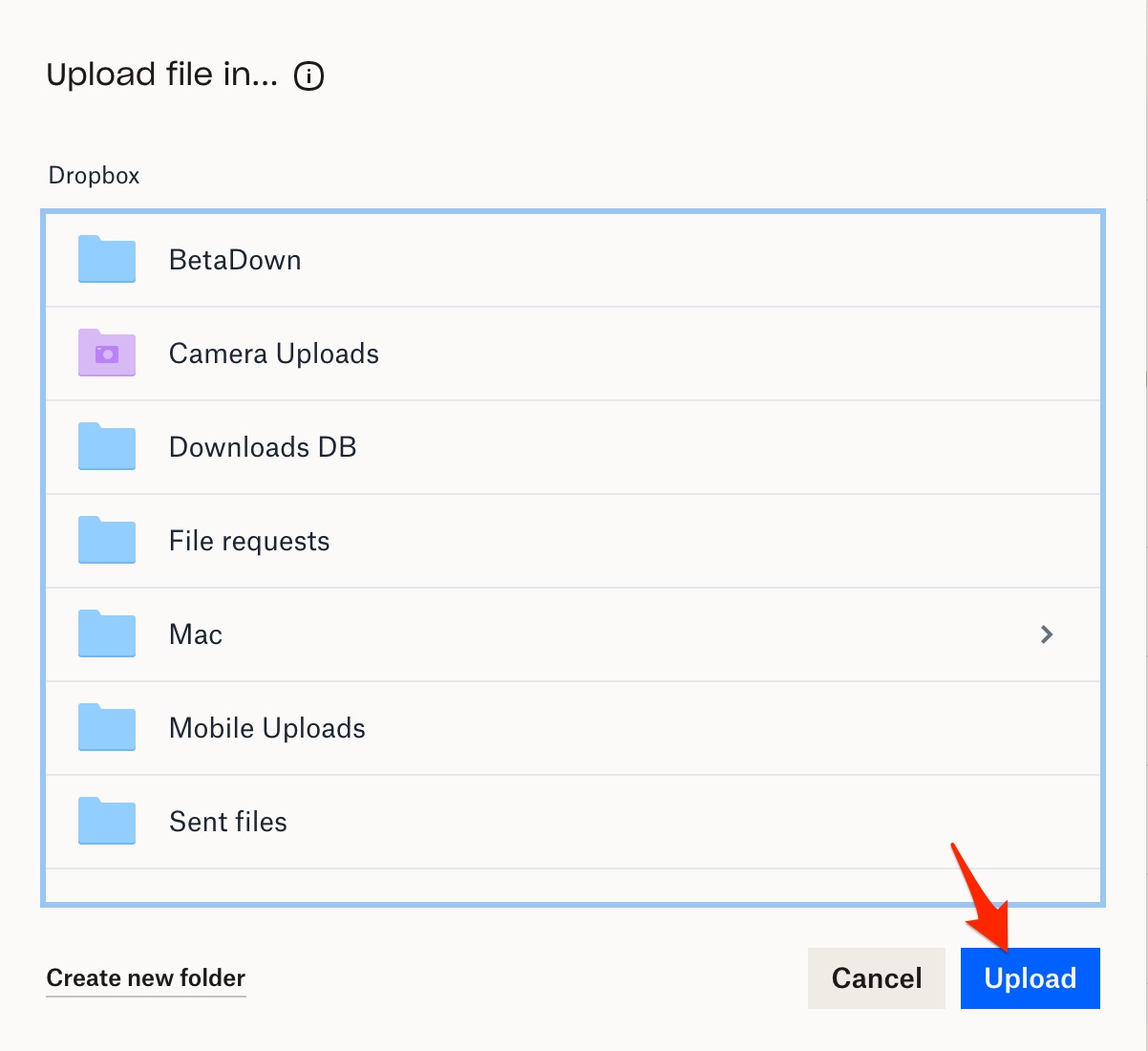
- The files/folder will be added to Dropbox based on your network speed and space available.
That’s it with this Simple Guide, you can backup your Mac PC to Dropbox Automatically using the Desktop client or either Manually using Dropbox.com