Several users have reported that they are facing a OneDrive issue 0x8004deb4. This issue shows a message that reads, “There was a Problem Signing you in, Error Code: 0x8004deb4”. This error comes up when users are trying to log in to their OneDrive account. Some users have linked this issue to be associated with OneDrive for business.
While some say, this Onedrive error code 0x8004deb4 commonly occurs after updating Microsoft Office 2016 version to build 16.0.796. Whatever the case may be, if you are suffering from the same issue, you are in the right place. Because, in this post, we will discuss some of the effective methods that will help you fix this issue. Having said that, let us check them out.
5 Ways to Fix Error 0x8004deb4 on OneDrive PC
Here are the Best Methods to Solve OneDrive Sign-in Connection Problem with Error Code 0x8004DEB4 for Windows PC.
Method 1. Fix using Registry Editor
You can also fix this Onedrive error code 0x8004deb4 sign-in issue using the Registry editor as well. Here’s how you can do that:
- Open the Start menu and type regedit to open Registry Editor. Make sure to open the registry editor as an admin.
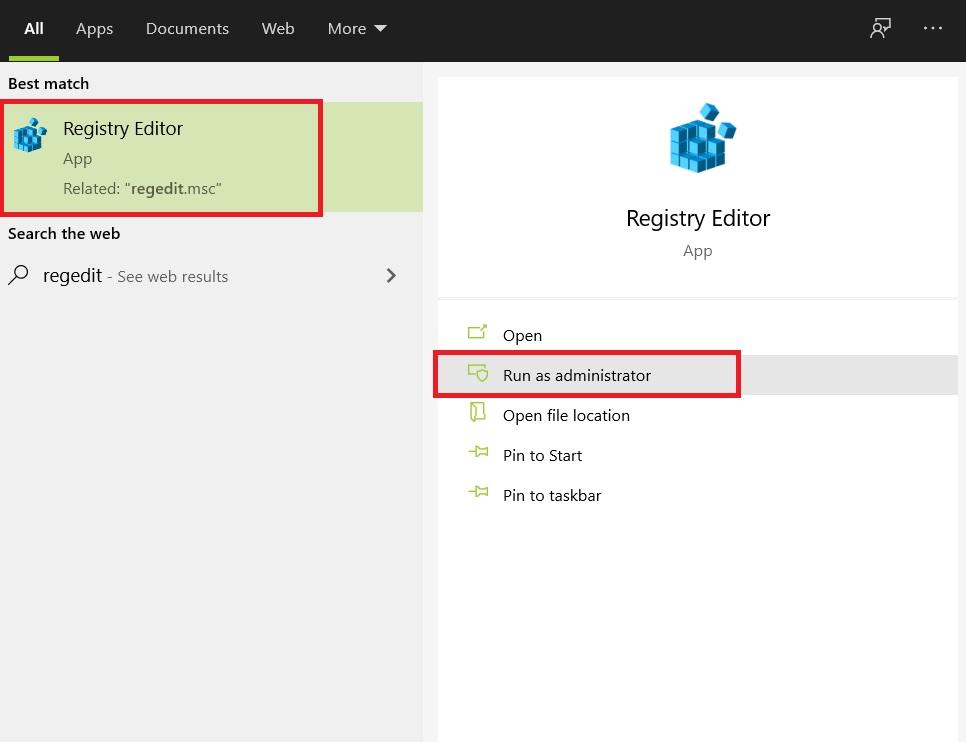
- Go to the following path: HKEY_CURRENT_USER\SOFTWARE\Microsoft\OneDrive
- In the blank space, right-click and select New > DWORD (32 bit) Value.
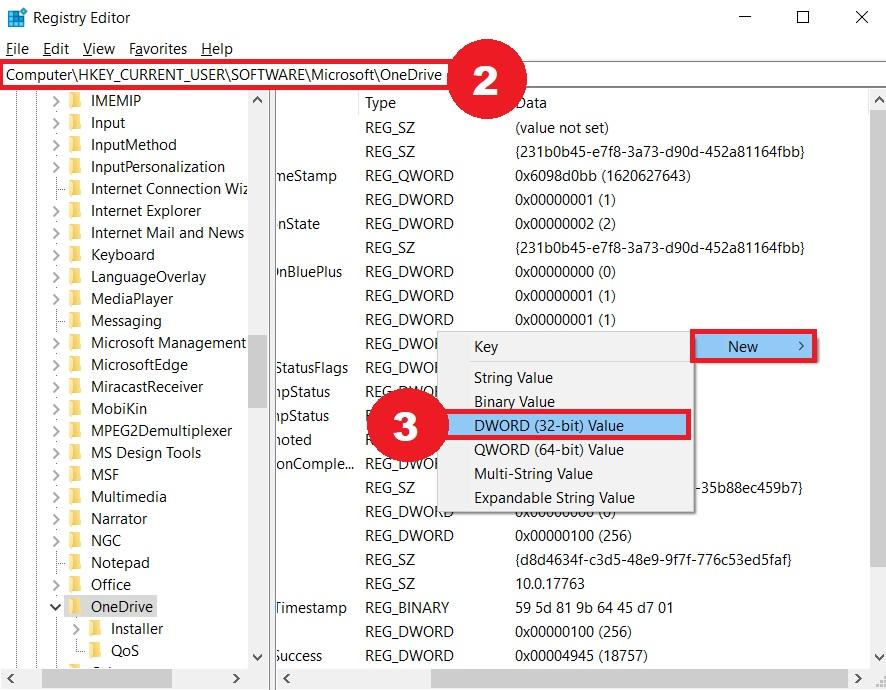
- Name the newly created label “EnableADAL.”
- Right-click on EnableADAL and hit Modify. In the value field, enter 00000002 and press the OK button.
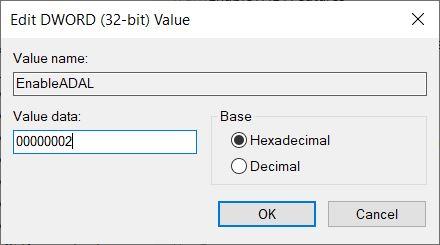
- Exit the registry editor and restart your Windows 10 machine.
- That’s it! You can check if this fixes the Onedrvie error or not.
Method 2. Tweak Internet Proxy Settings
Proxy servers allow you to bypass server restrictions posted by your ISP. Changing the internet proxy servers lets the user visit restricted websites, etc. However, incorrect internet proxy settings can lead to Onedrive error code 0x8004deb4. Here’s how you can change the internet proxy settings:
- Press Win+R keys on your keyboard to open the Run program.

- In the Run program, enter the following command to open the Internet Properties window:
inetcpl.cpl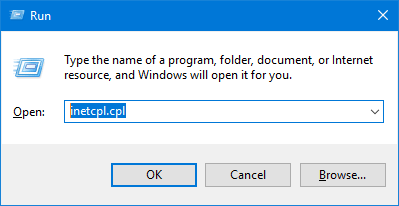
- Head over to the Connections tab and LAN settings.
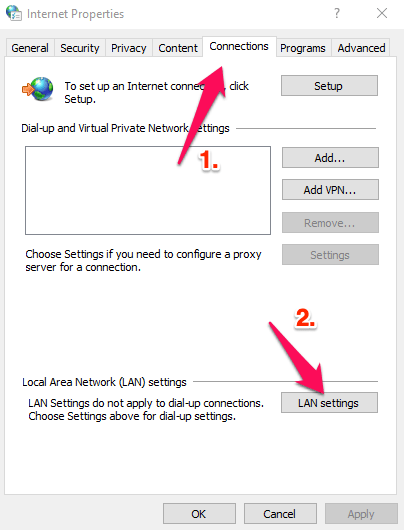
- Here, leave the Use a proxy server for your LAN option unchecked.
- Also, ensure that the Automatically detect settings option is checked.
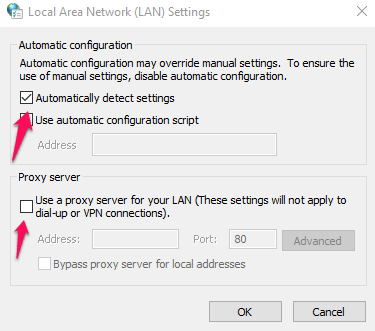
- Finally, hit the OK button to save the changes.
Method 3. Reset Onedrive Client
If you face this Onedrive error code 0x8004deb4 on the desktop client app, you can follow the below steps to reset the client. Resetting Onedrive will allow you to fix the corrupt temporary files and all the problems causing files triggering this issue. There are two ways via which you can reset the Onedrive client.
- Head over to Start > Settings.

- Now, select Apps > Apps and Features.

- Search Onedrive from the list and tap on it. Then click on Advanced Options.
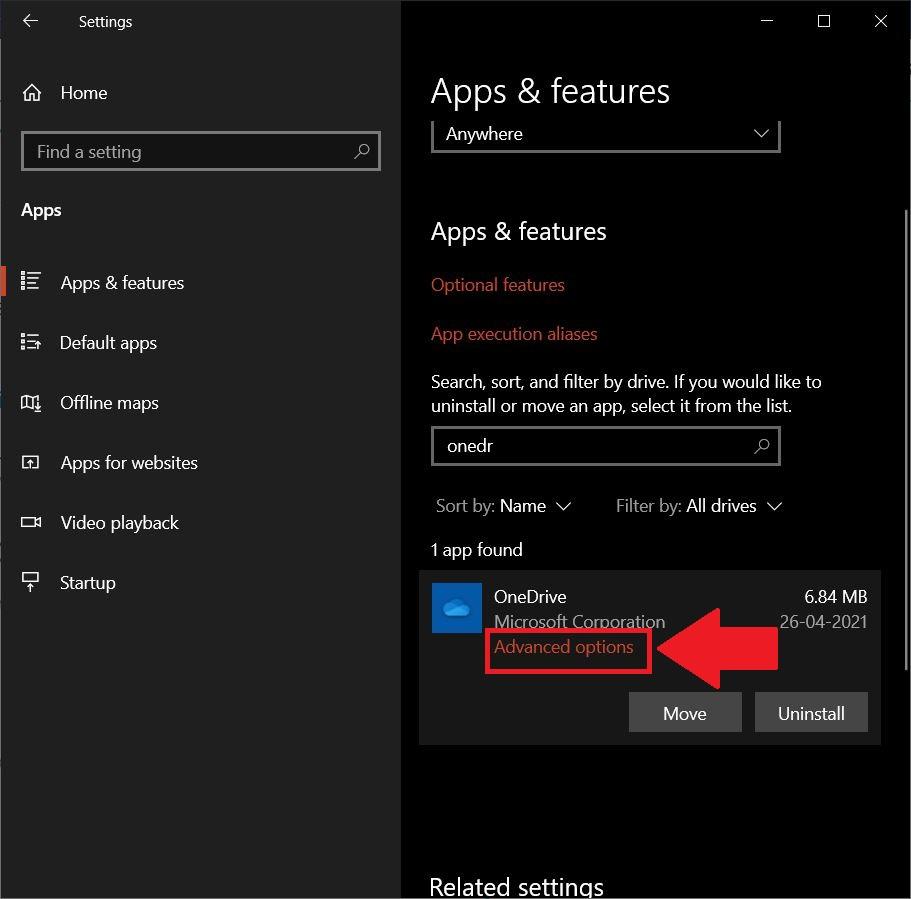
- Here, you have to click on the Terminate option and select the Reset option.
- Click the Reset button once again to confirm the action.
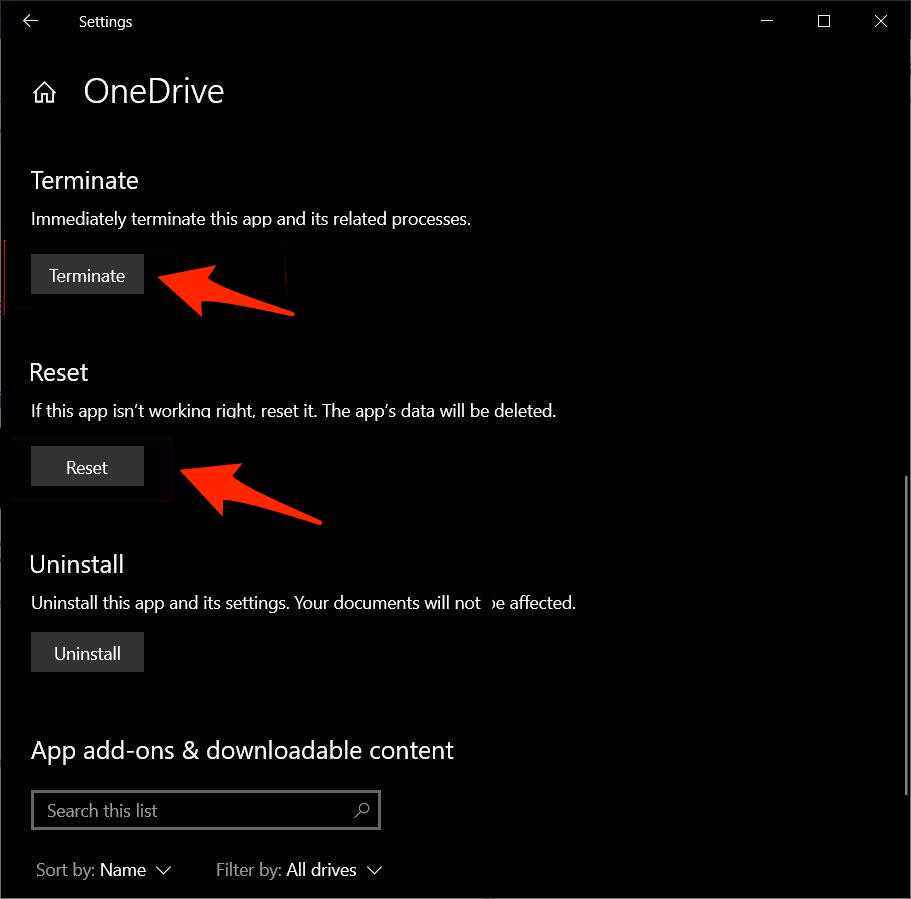
- Close the Windows Settings and relaunch the Onedrive client.
Alternative Technique
- Press Win+R keys to open the Run program.
- In the Run box, enter the below command:
%localappdata%\Microsoft\OneDrive\onedrive.exe /reset

- The command will begin to execute and relaunch the Onedrive client.
- That’s it! You can check if the error is fixed or not.
Method 4. Change Internet Properties
- Press Win+R to open the Run program.
- In the Run program, enter the following command to open the Internet Properties window:
inetcpl.cpl
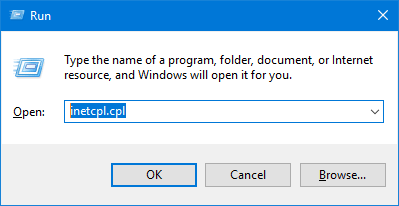
- Head over to the Advanced tab.
- Under the Security heading, make sure to check the boxes corresponding to Use TLS 1.0, Use TLS 1.1, Use TLS 1.2.
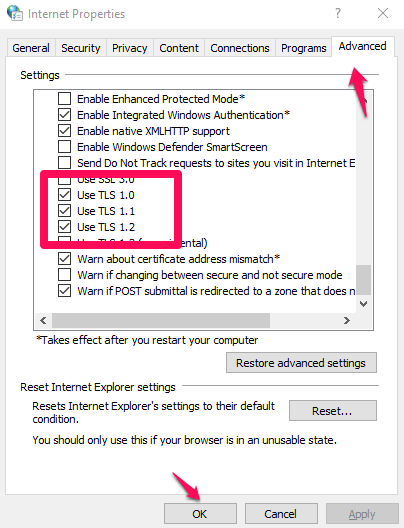
- Hit the OK button to save changes.
Here, the TLS 1.0 protocol will help you to establish secure and encrypted channels over the network. Onedrive may not function properly if these protocols are not selected or are disabled.
Method 5. Reset Winsock properties
You can reset Winsock properties and fix the Onedrive error. Notably, resetting Winsock helps you resolve any network issues on your Windows PC, which may very well be the reason Onedrive is not properly functioning. Here’s how you can reset Winsock properties;
- Open the Start menu and search for the command prompt. Ensure to open it as an admin.

- In the CMD windows, enter the below command:
Netsh winsock reset catalog
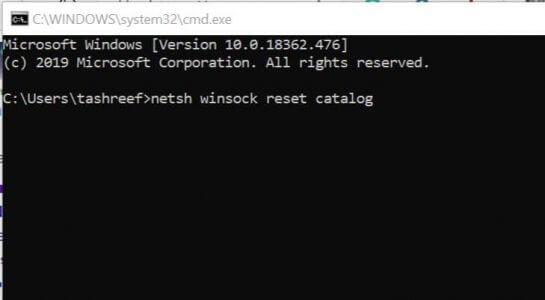
- Once the command has successfully completed, you can close the command prompt and restart your PC.
- You can now check if the error is still showing up or not.
