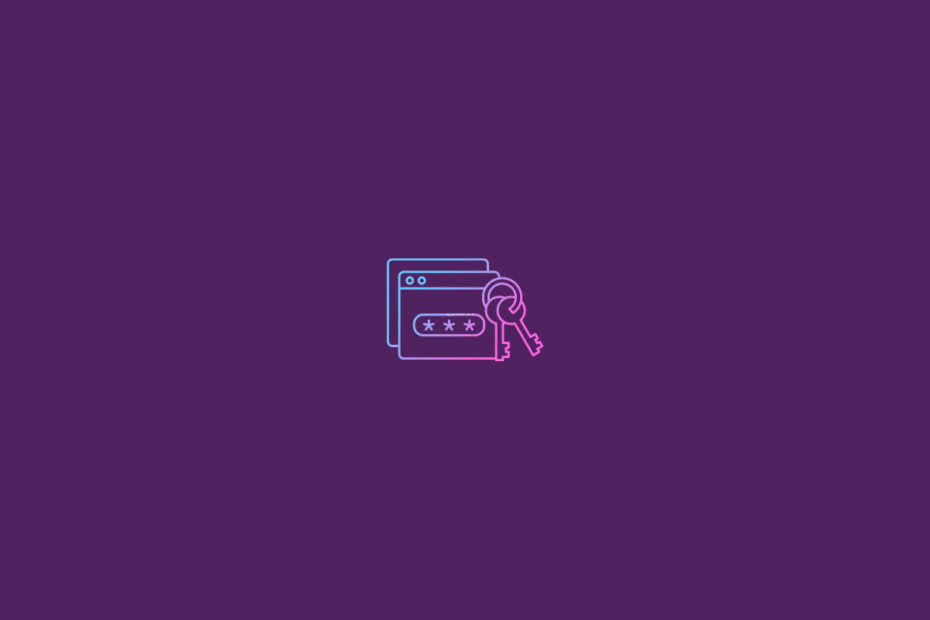Apple is very guarded when it comes to using its products on another operating system. If you are looking to use the iCloud drive and its services like contacts, mail, password manager, and more on Windows, then you need to install iCloud for Windows to sync and access iCloud on your PC.
iCloud also offers a password manager to sync passwords and autofill data across various supported devices. If the iCloud passwords Chrome extension is not working or is not loading on your Windows browser PC, below are the best solutions available to fix this issue.
Method 1. Install iCloud on Windows
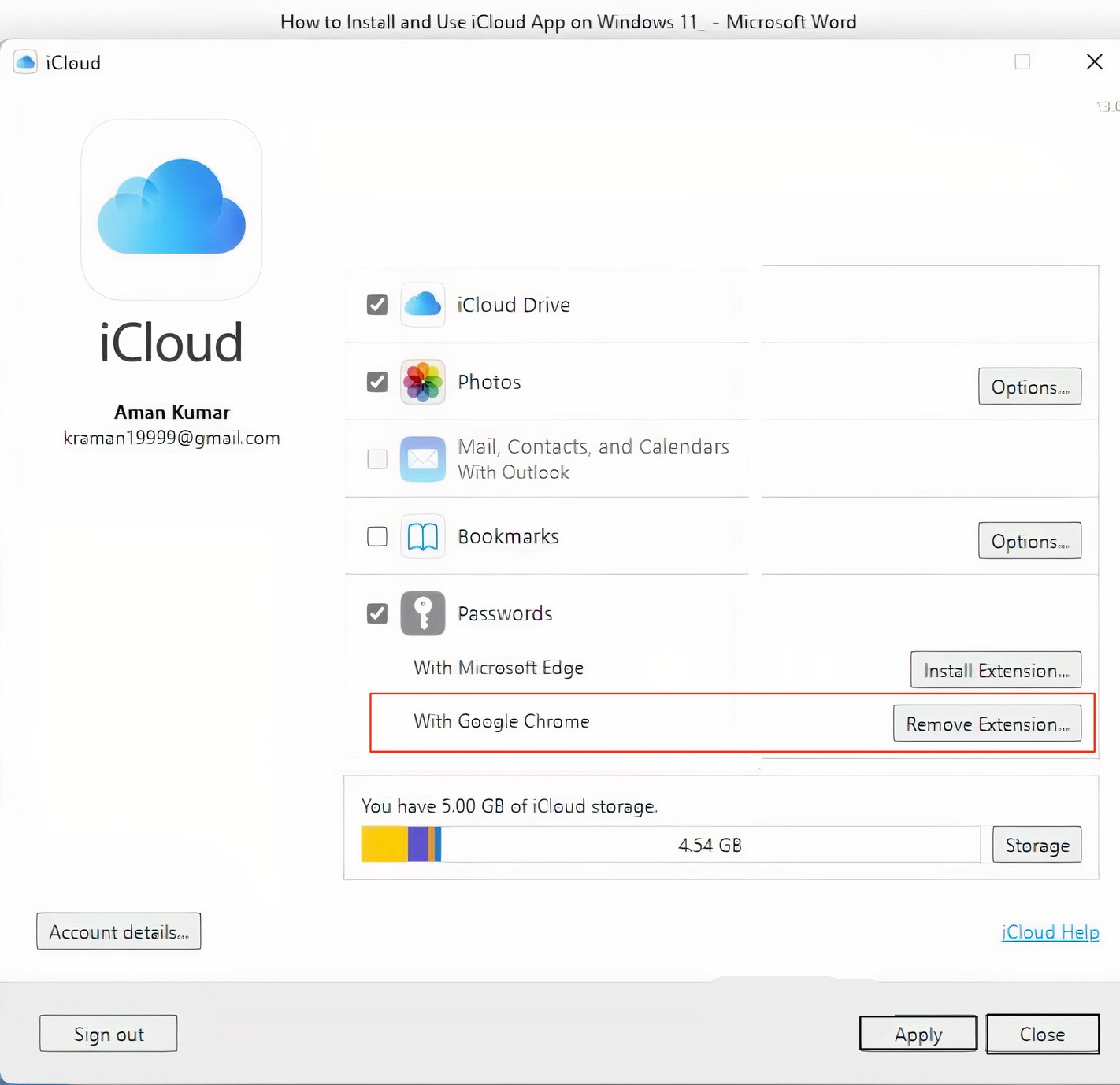
You must download and install iCloud on your Windows PC to access iCloud Password Manager with Chrome. Once downloaded, you must then authenticate the iCloud Passwords extension. Click on the iCloud Passwords extension icon, and it will prompt you for a six-digit verification code, sent to you. That’s it; you can now sync and access the Chrome and iCloud Passwords.
Method 2. Clear Cache Google Drive
Sometimes the issue is with the browser itself, and if you are using the browser for a long time, it will collect a considerable amount of cache and image data. Though the data helps speed up the pages you frequently visit, this sometimes interferes with the functioning of other websites. So, it is good to clear the cache data of your Chrome browser and then try to delete the files from the drive.
- Type
chrome://settings/clearBrowserDatain your Chrome URL Box. - Select Advanced, Time range as All Time.
- Right tick all the checkboxes except, Password and other sign-in data and Auto-fill form data.
![[Fixed] Google Drive Zipping but Not Downloading (Zip Stuck) 4 Clear Data and Cache Chrome Browser](https://bytesbin.com/wp-content/uploads/Clear_Data_and_Cache_Chrome_Browser-scaled.jpg)
- Hit the Clear data button.
Method 3. Remove Blocking Extension
If you are using Adblocker, Script, or Privacy Blocker extensions, then it may interfere with the normal functioning of other extensions installed. If extensions block cookies or some other critical data that is important for iCloud Passwords to work, then it is good to disable such addons.
- Goto
chrome://extensions - Here look for Blocker Extension and Turn OFF the Toggle.

Method 4. Enable Hardware Acceleration
You can enable hardware acceleration on Chrome Browser; this will force the browser to use all hardware components to enhance the browser’s performance.
- Open Chrome Settings.

- Click on Advanced, under System, enable Use Hardware acceleration when available, and relaunch the browse.