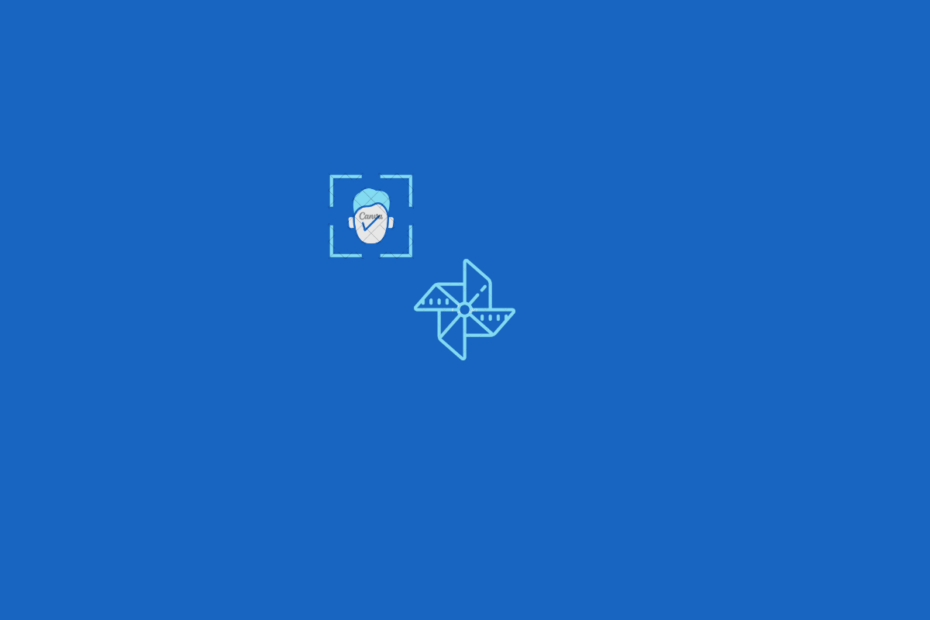Google Photos is a staple for photo storage for any user. Earlier, Google Photos was free, but now they have started charging. Nevertheless, you still get 15GB of free storage like Google Drive. Being a Google product, you ought to get some special features straight out of the box, and face recognition is one of them. Consequently, similar to other Google Products, Photos has got some problems of its own. Recently, many users started flooding the internet, stating that Google Photos is not detecting faces.
Although not exclusive, Face detection is an extraordinary feature in Google Photos, which makes it equivalent to other Gallery applications. Although Google Photos feature face recognition, it doesn’t work like your phone uses face unlock. Still, the process of categorizing your photos is the main focus of this application, and it really does excel here.
Why Google is Unable to Detect Faces?
There can be plenty of reasons why google photos is not able to detect faces. The most common among them is corrupt cache. Next, you may have unintentionally mashed up some settings. And the final one is strict privacy laws in your country. We will discuss some ways to bypass this issue later in this article.
If both the former cases apply, our guide will surely help you fix the face detection issue. However, if the final one applies, i.e., privacy laws, there’s no other option than to use a VPN to enable face detection. With all that in mind, let’s jump to fix this pesky issue right away.
Top Ways to Fix Google Photos Face Recognition Not Working
Here we have listed the top ways to fix if Google Photos is not detecting faces. Make sure to read each one of them because, eventually, one or the other may fix your issue.
Fix 1: Check Installation Time
On Smartphone
If you have recently installed Google Photos and checking whether your photos are grouped together by face detection, then you are wrong.
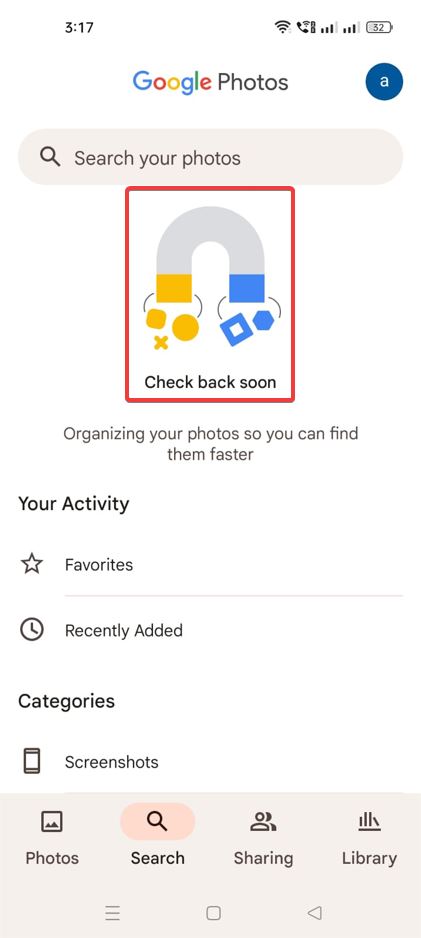
Once you have installed Google Photos, it takes a minimum of 4-6 hours to group your photos together based on faces, location, and pets. If you haven’t installed Photos recently, check out the next fix.
For Web
A similar issue can also be found in the web version of Google Photos. If you have recently backed up something, you may see the usual sign that says Check Back Soon.
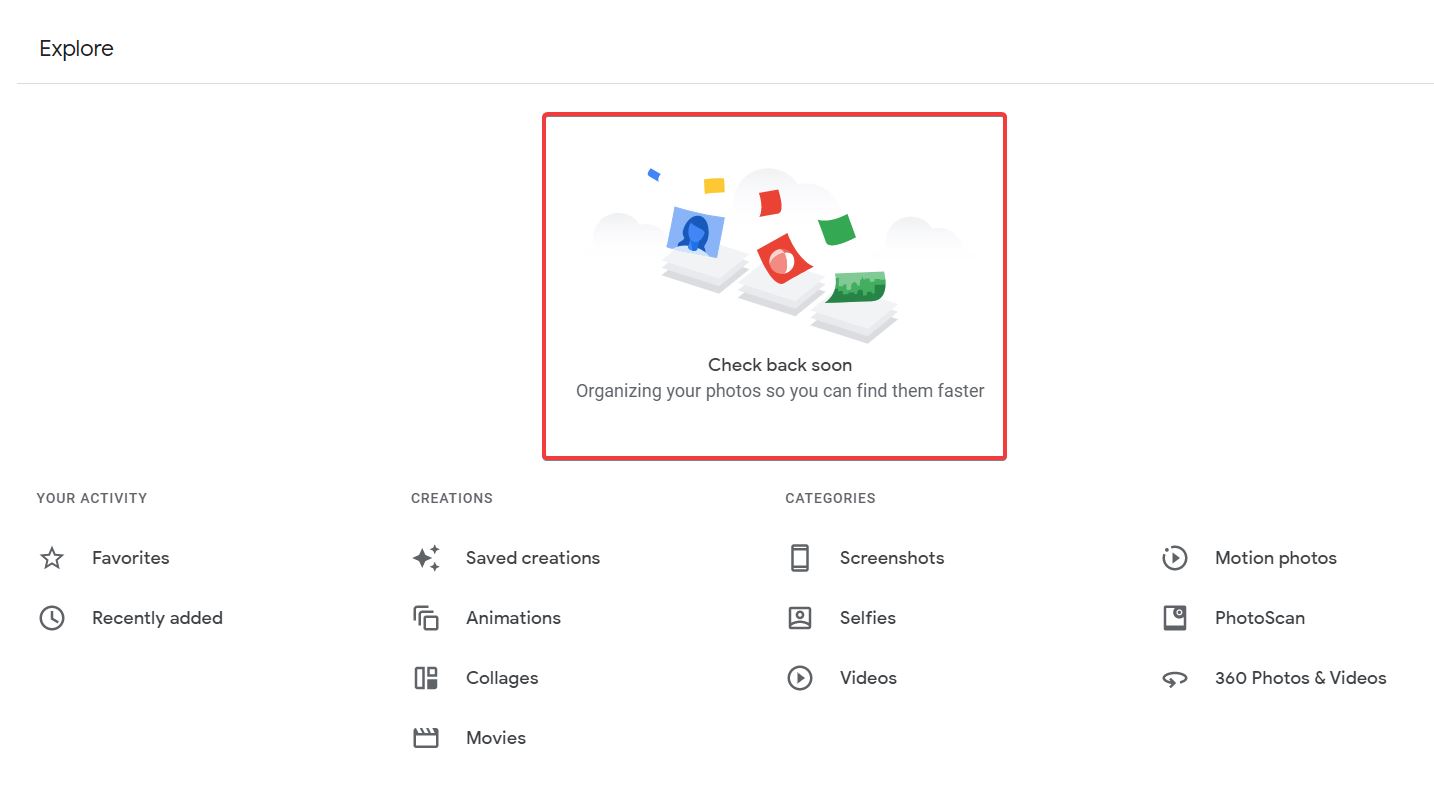
Therefore, wait for at least 4-6 hours before Google groups your photos based on its algorithms.
Fix 2: Clear Google Photos App Cache
If an app has been on your phone for a long time, chances are that it has got some corrupt cache. When the cache gets corrupt, issues like Google Photos not working and not detecting faces are common. As a result, it would be great to clear the app cache first. Follow these easy steps to do the same.
- Go to Android Settings
- Here look for the option Apps and Notification (All Apps for some devices)
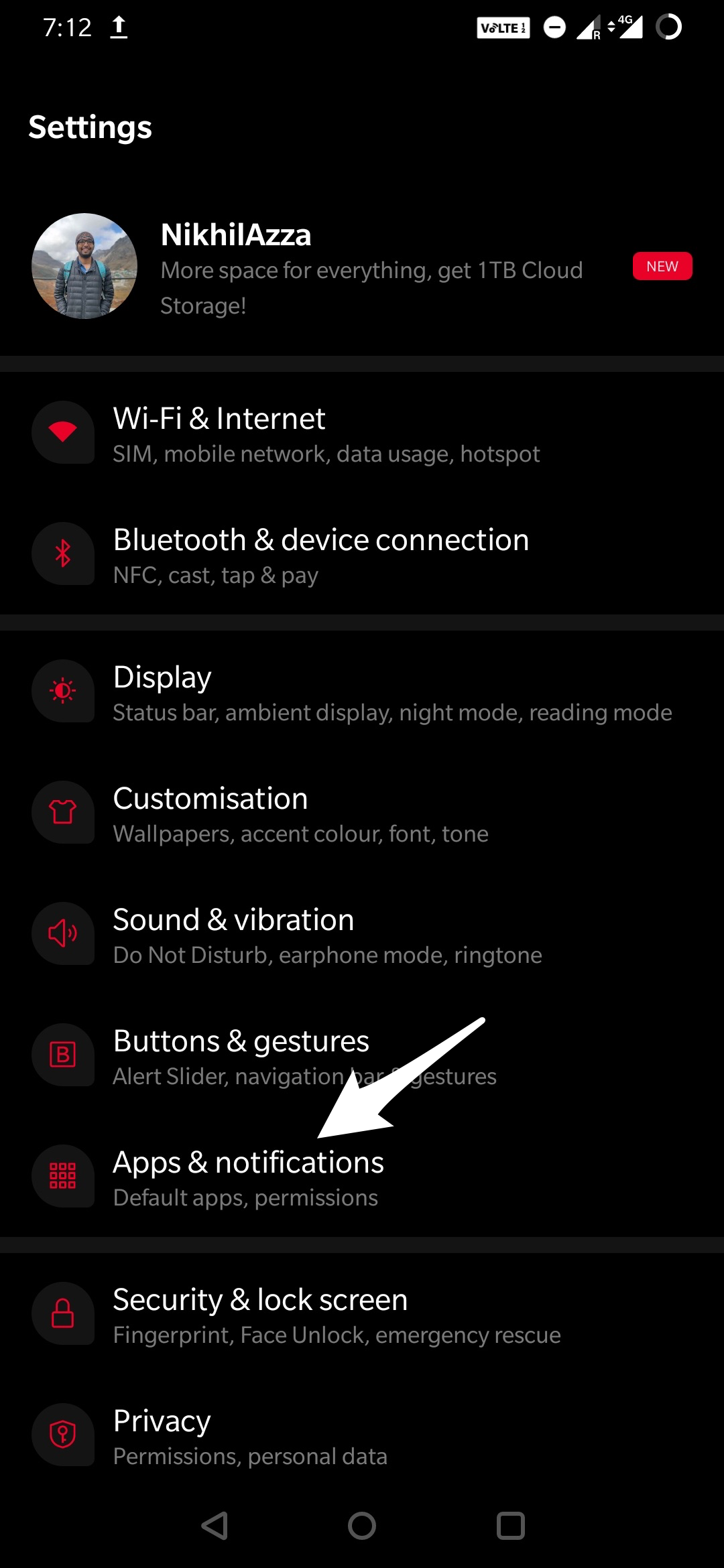
- Here Scroll down and look for Google Drive or directly search for the app.
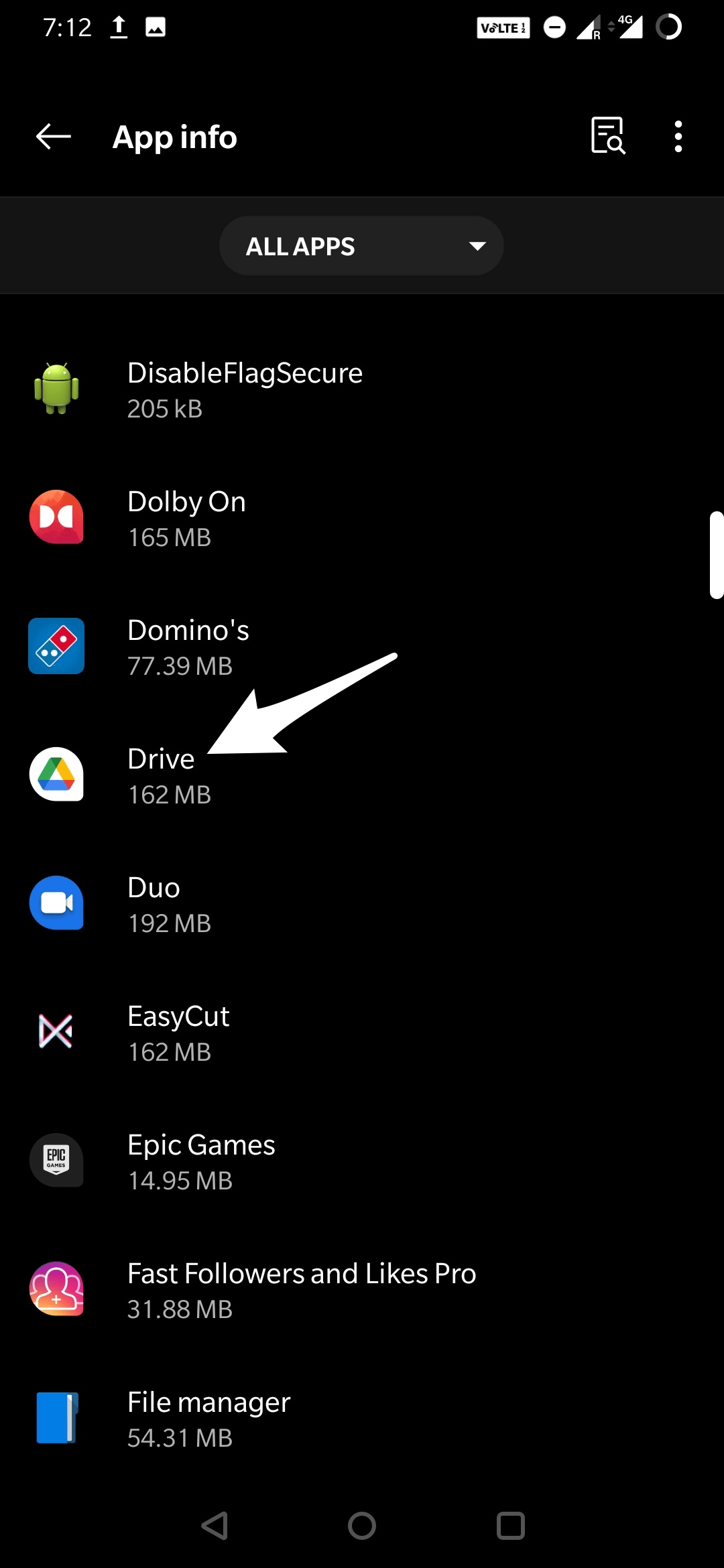
- Open the app and click on Storage and Cache option
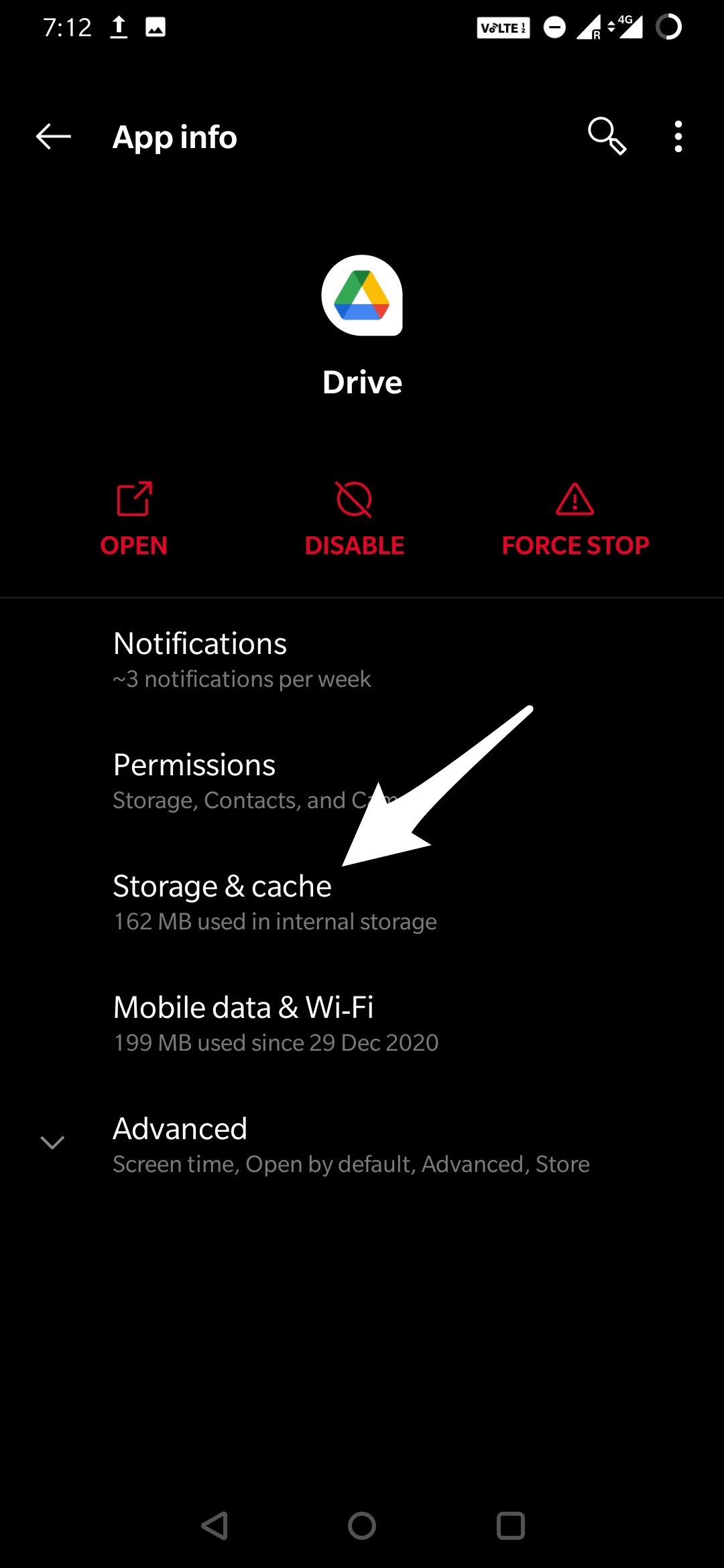
- Here click on Clear Cache

- Restart the phone if you wish to, and Done!
Once you have done this, open google photos and check whether the face not detecting issue is resolved or not. The next fix should be applied if this didn’t work.
Fix 3: Check for Updates
Google often releases updates for its products. It is possible that you haven’t updated your application for more than a month, and now it is showing signs of aging. Updating can fix any ongoing issues, including this pesky face recognition one. Follow these steps to update Google Photos.
- Open the App Drawer and then tap on Play Store.
- Now search for Google Photos and tap on the first result.
- Click on Update.
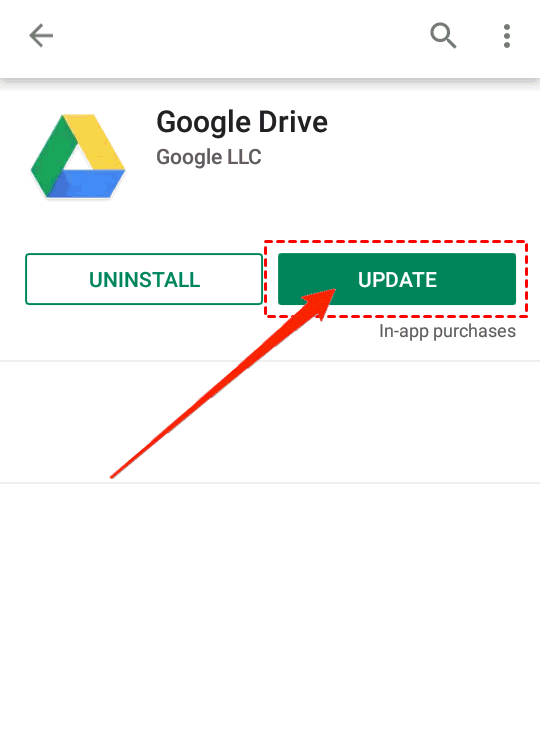
- It will take a few minutes, depending on your internet connection.
Once your app is updated, open Google Photos and check. If there’s no luck, read out the next fix.
Fix 4: Check Settings for Any Disorders
On Smartphone
If you haven’t used Google Photos for a long time and suddenly open it to see that you cannot find faces, there may be some problems with the in-app settings. There’s a unique setting in Google Photos that allow face recognition. And maybe that setting is turned off. Follow these steps to turn it back on:
- Open Google Photos and tap on your Account icon (Your Face) at the top-right corner.

- In the next window, click on Photos Settings.
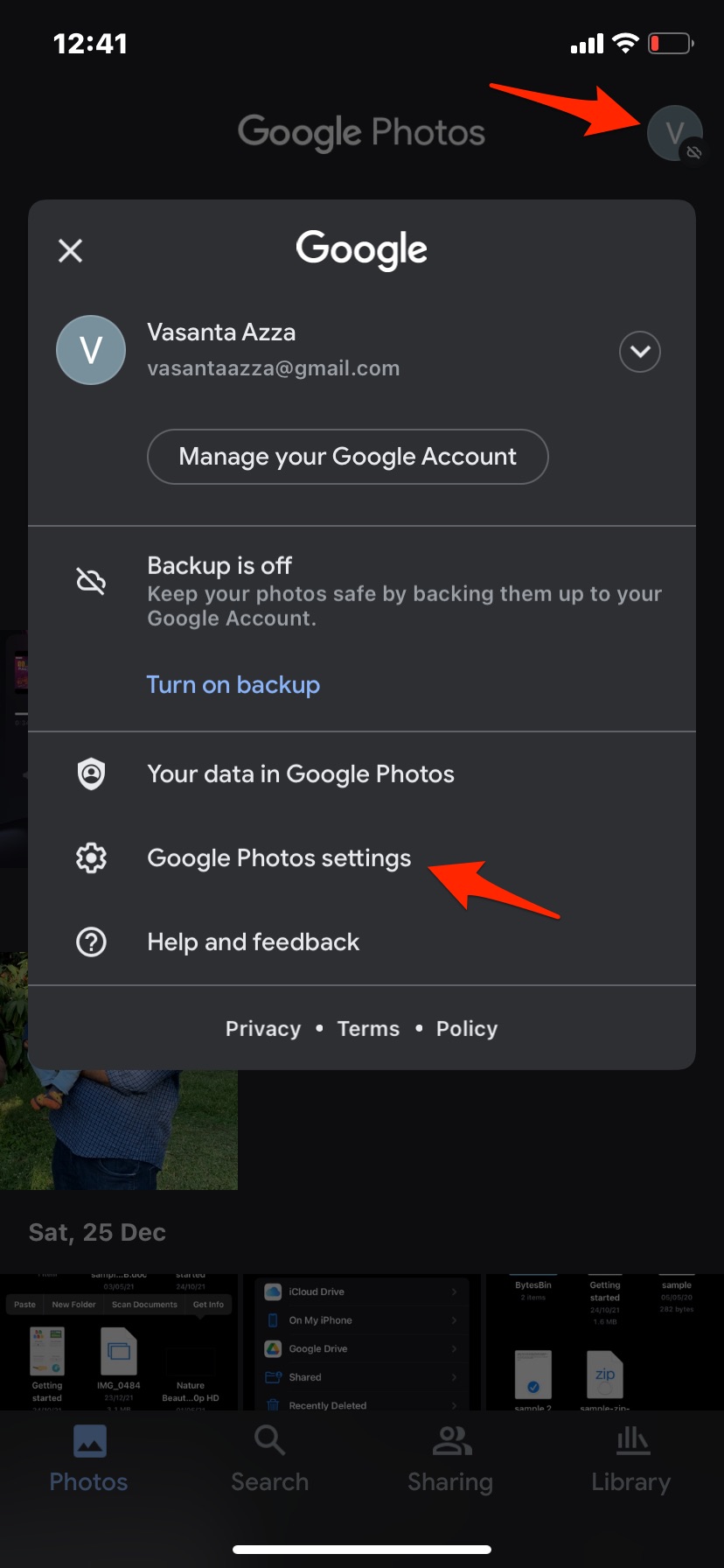
- Now tap on Group Similar Faces.
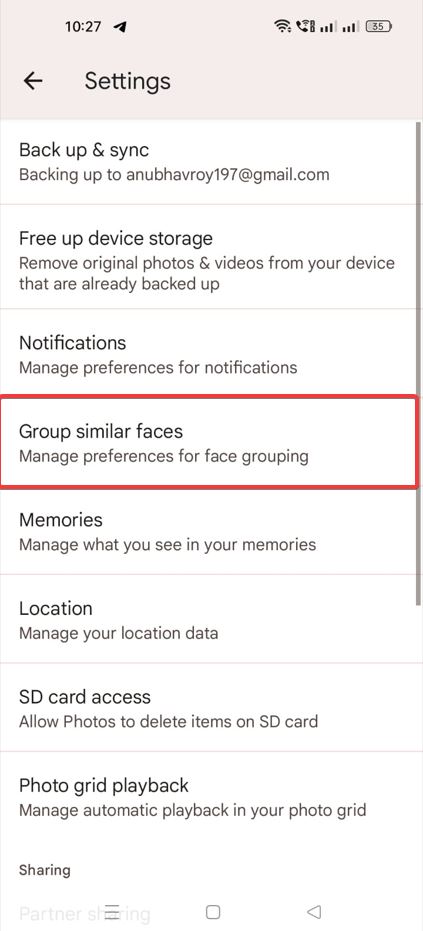
- Check the toggle beside Face Grouping is turned on. If it is off, turn it on.
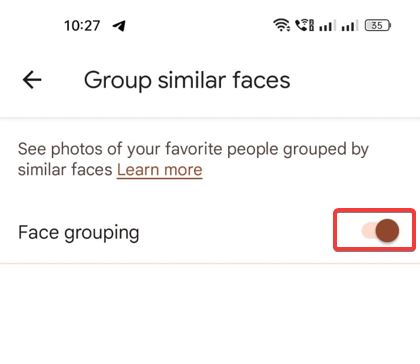
Once you have turned it on, go back and search for an image. If the face detection is still not working, follow up with the next fix.
For iPhone
- On your iPhone or iPad, open the Google Photos app.
- At the top right, tap your account profile photo.
- Tap Photos settings → Group similar faces.
- Turn on Face grouping if it isn’t on already.
- Under “No face labeled as Me,” tap Choose.
- Select your face. Tap Ok. This will automatically turn on Help contacts to recognize your face.
On Web
Doing the same thing on a PC browser is pretty straightforward.
- Open Google Photos by clicking this link.
- Click on Settings (Gear Shaped Icon) on the top right corner.
- Scroll down a bit and expand Group Similar Faces.
- Check whether the option is turned on or not. If it is off, simply toggle it to On.
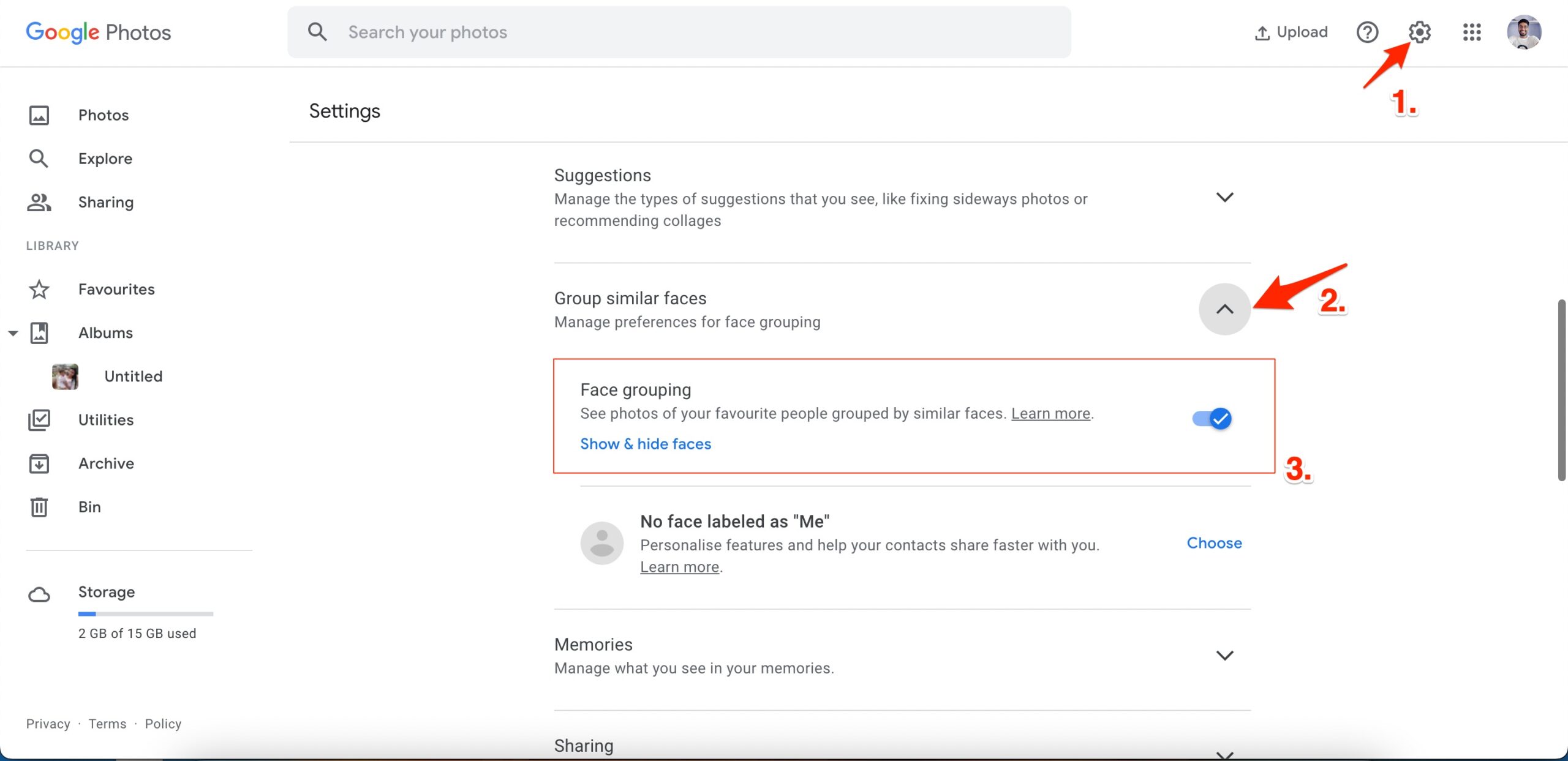
Fix 5: Add Photos to an Album
On Smartphone
In our case, we managed to force Google Photos to detect faces, and it started grouping faces with this simple fix. If you want to do that, follow these easy steps:
- Open the App Drawer and go to Google Photos.
- Now, tap on Library at the bottom right corner.
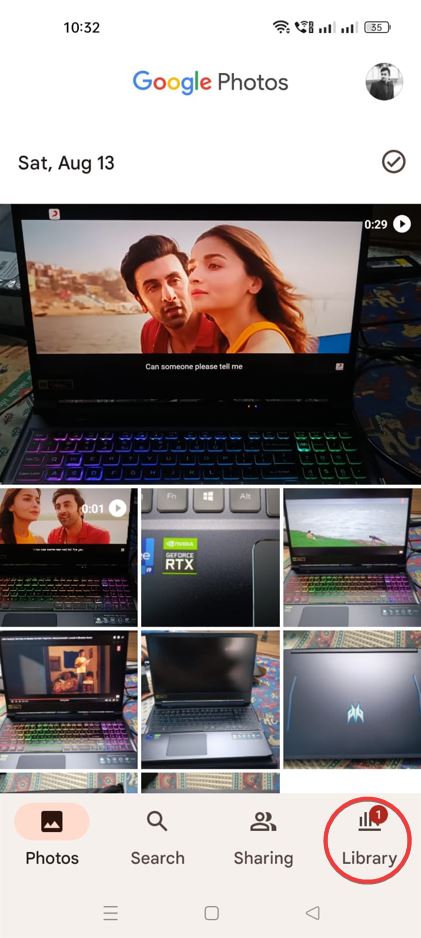
- In the next window, scroll down and click on Create Album.
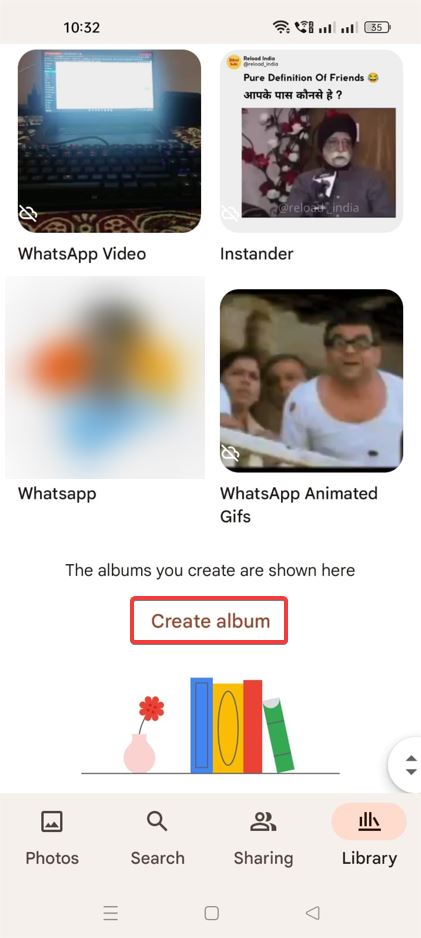
- Now copy all photos from every other album and put them into this.
When everything is complete, search for a face, and your issue will be fixed once and for all.
On Web
- Open Google Photos by clicking this link.
- From the left panel, click on Albums.
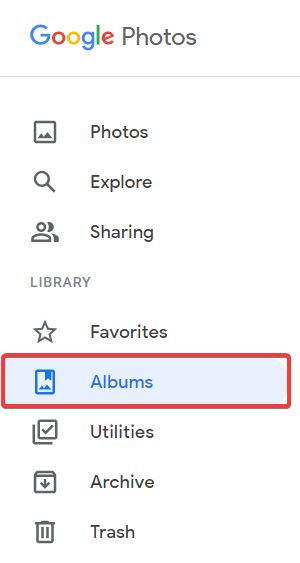
- Now from this window, click on Create Album.
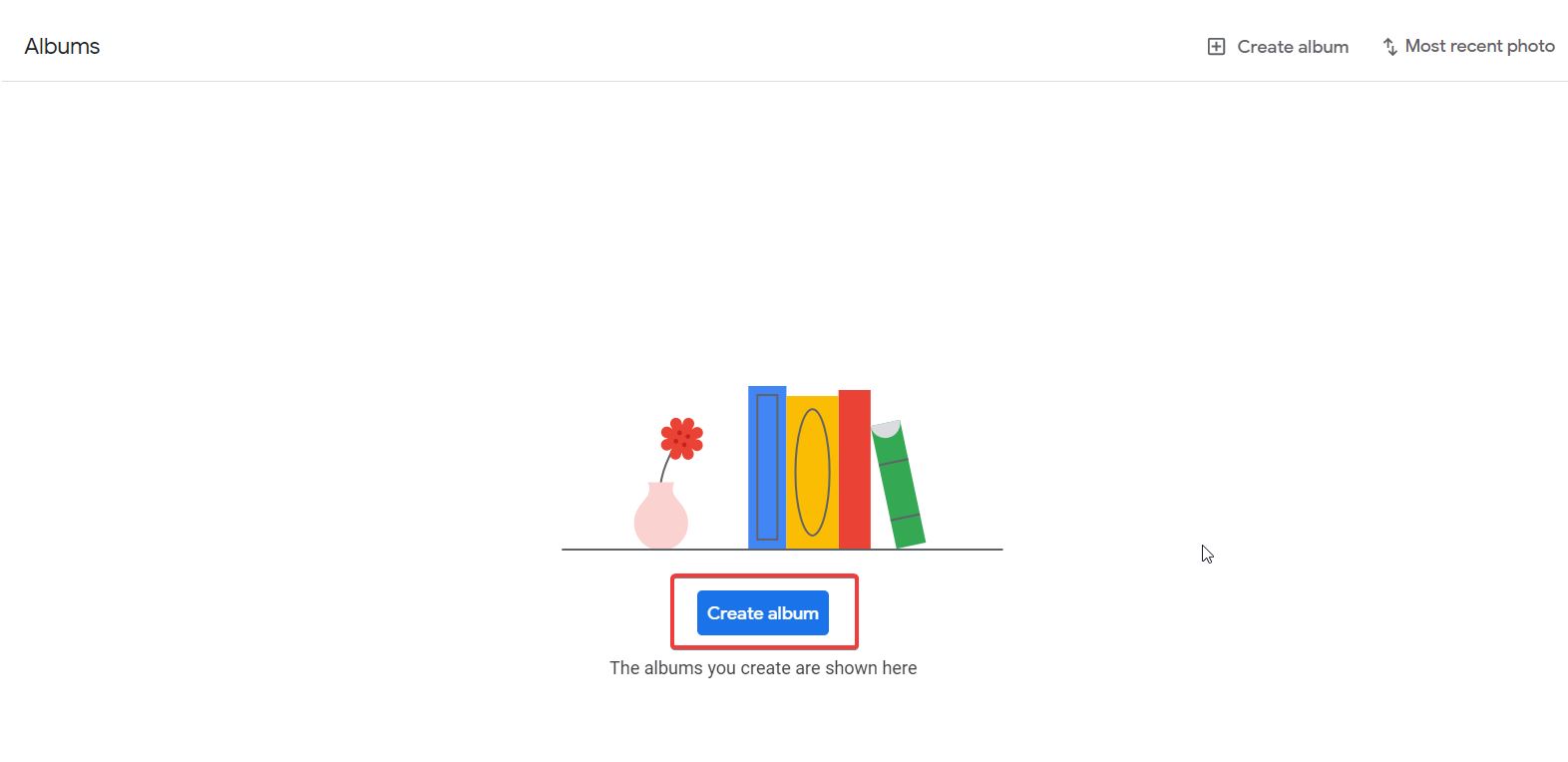
- Create an Album by giving it a title.
- Once done, click on Add Photos to add all the images with faces to that album.
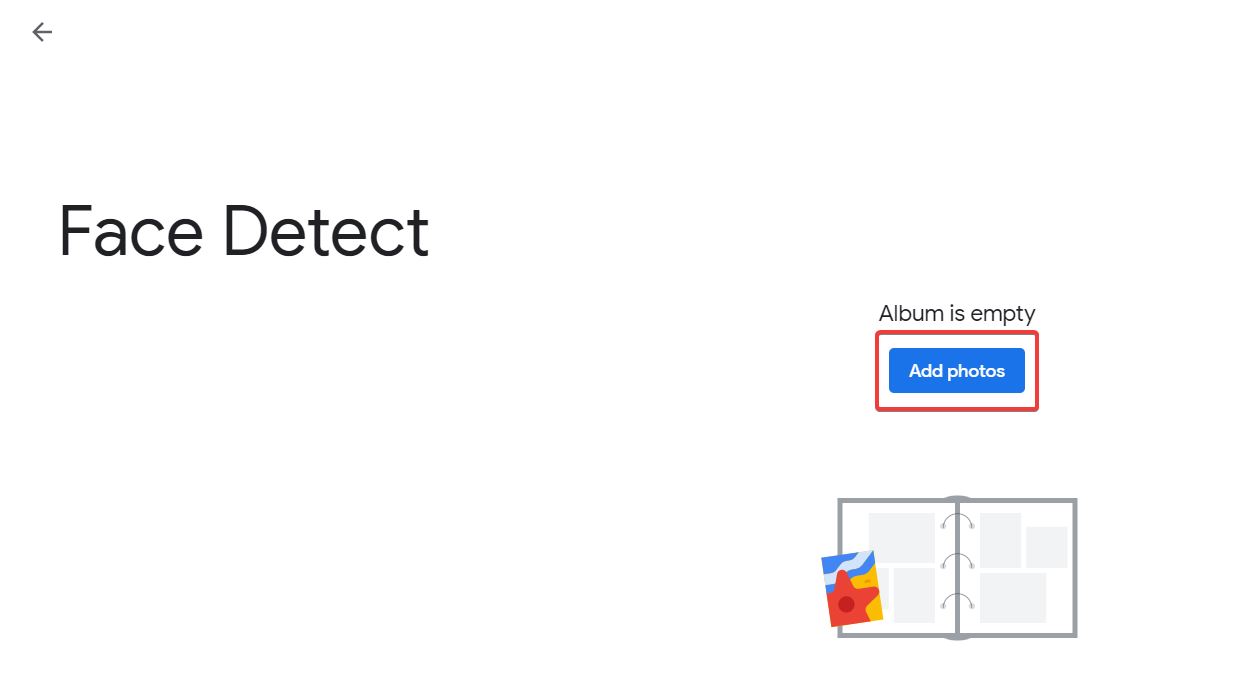
After some time, search for People and check whether the face recognition feature can detect faces.
Fix 6: Try a Different Browser (Only PC)
You might be using Google Chrome because it is one of the most widely used browsers. However, sometimes Chrome fails to work as expected. At that time, it would be wise to switch to another browser and open Google Photos to give face detection a try.
How to Enable Face Recognition in Restricted Countries?
As mentioned earlier in this post, Google Photos is not allowed to capture facial data due to strict privacy laws in many countries. Without worrying about those laws, you can easily enable this feature using our method.
Face detection is enabled by default for US users but is unavailable to users in many other countries. If you’re reading this and you’re not in the United States, don’t worry; there’s a quick and easy workaround that will enable you to use this functionality immediately. Now, here’s what you need to do:
- Go to PlayStore and install a VPN. (Any VPN)
- Turn on your VPN and connect to a US server.
- Create a new Gmail ID while using a VPN, and this will take some time.
- Once you have created a new Gmail ID, go to Google Photos and connect to that account.
- Now while in Google Photos, tap on your profile picture at the top right corner and go to Photos Settings.
- Scroll down to Group Similar Faces and toggle this to on.
- There are two more options below that; turn them on as well.
Now you can customize the People album with the faces of your family members and friends.
Face Recognition in Google Photos is Helpful
The convenience of the Face detection feature in Google Photos is not limited to what meets the eye. The app helps you find a photo quickly by categorizing it into the appropriate folder. Even if it is unable to detect faces sometimes, it’s easy to correct with a few fixes, as said in this guide.