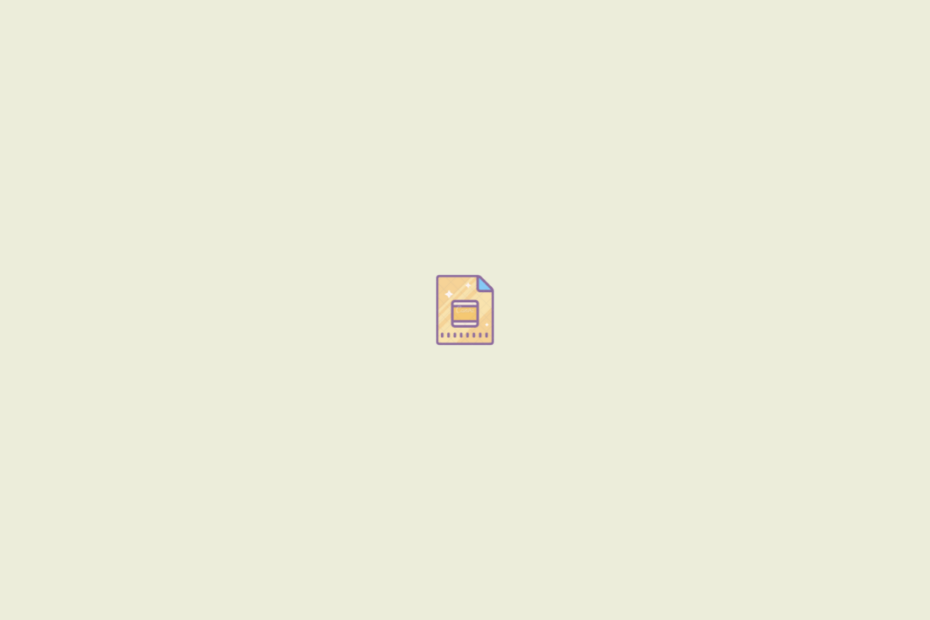We, as human beings, grasp and acquire more through visual elements. Visual representation holds the attention of the audience more thoroughly than any other medium. And also, such content helps to retain the memory, thus creating a better impact. Apart from that, you cannot deny that visuals bring life to the content. It’s just not always about content, but it is also about how the information is presented.
This article will go through steps to add or change animations & transitions in Google Slides.
How to Add Animation to Text and Images?
Here are the Steps to Add Animation Effects to Pictures and Text in Google Slides.
- On your computer, open Google Slides.
- Click the text/image that you wish to animate.
- Go to Insert option > click Animation option.
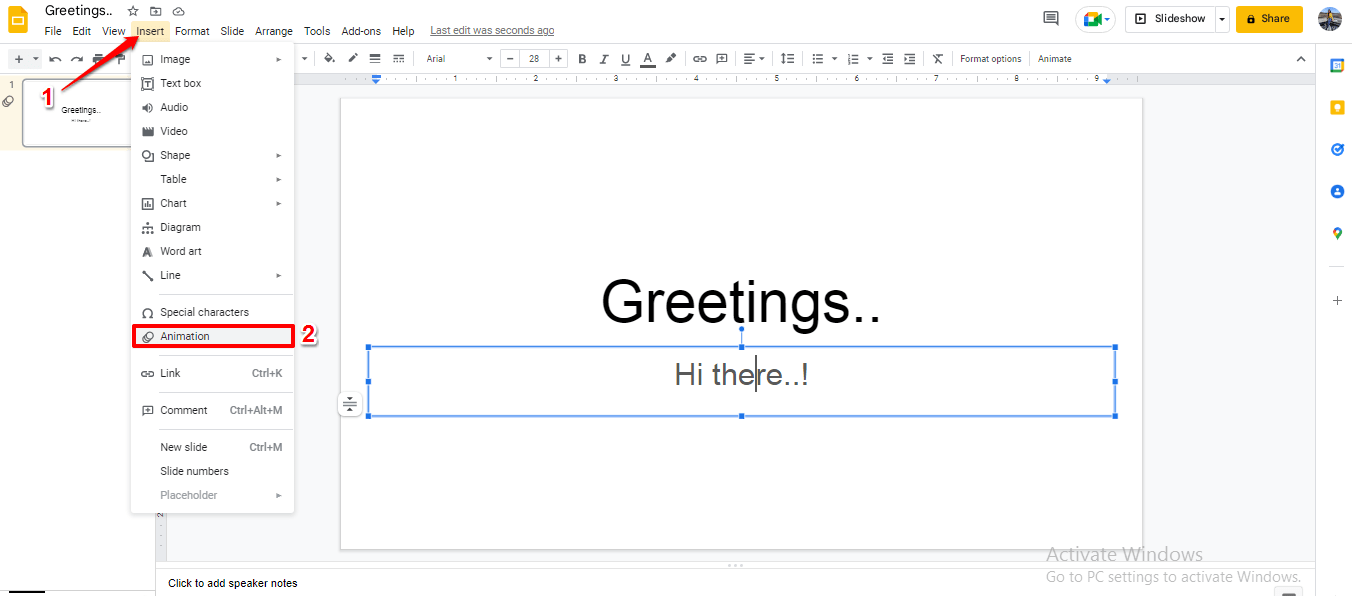
- From the panel to your right side. Under the object animation option > Select the animation type of your choice from the dropdown.
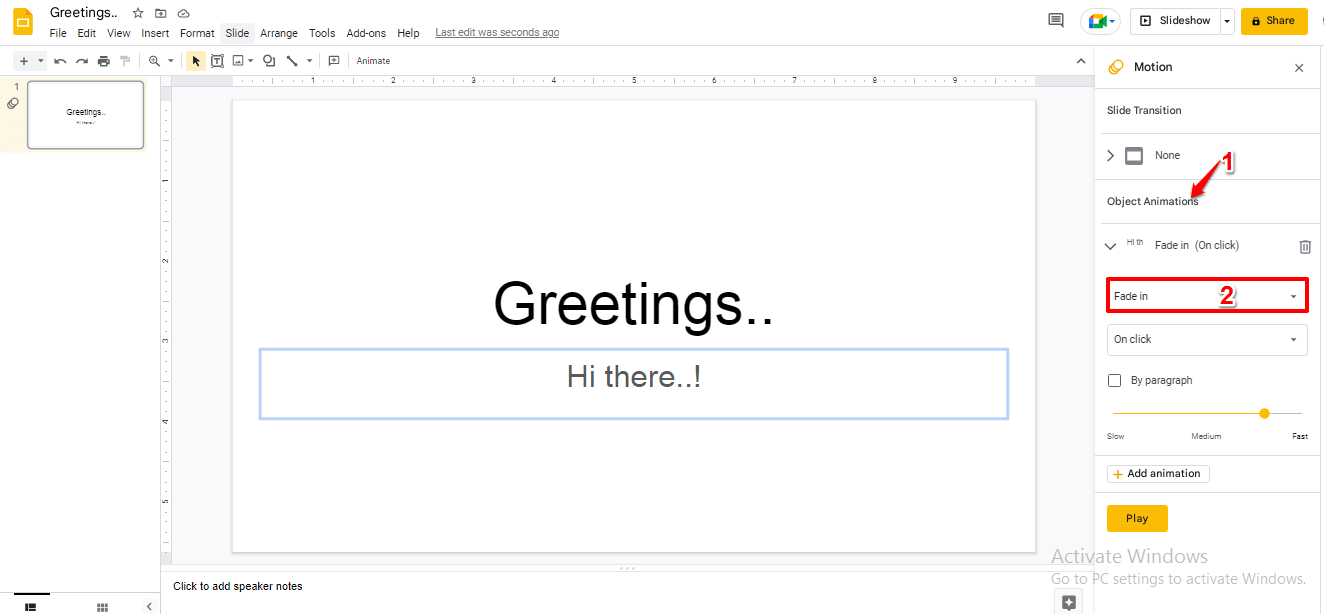
How to Change Animation and Transitions?
Note: The default animation is set to “Fade in”. You can change the animation and transitions using the below steps:
- On your computer, open Google Slides.
- From the panel to your right side. Under the object animation option > Select the animation of your choice from the dropdown.
Add an event for, e.g., “On click”, “After previous “or “With Previous”. This option triggers the object animation when that event is performed.
Check the By Paragraph option, to add a line-by-line transition.
Adjust the speed of object transition using the bar
- Press the Play button to preview the changes.
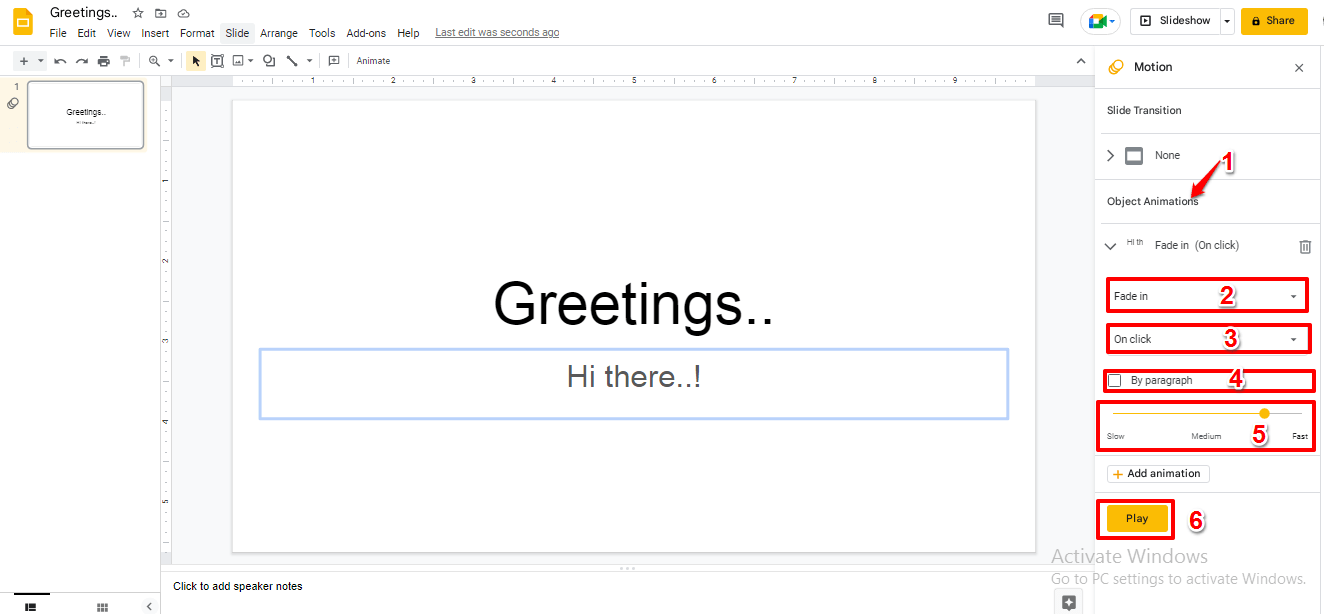
How to Add Slide Transitions?
- On your computer, open Google Slides.
- From the panel to your left side, select the slide to that you want to add a transition.
- Go to Slide option > Transition option.
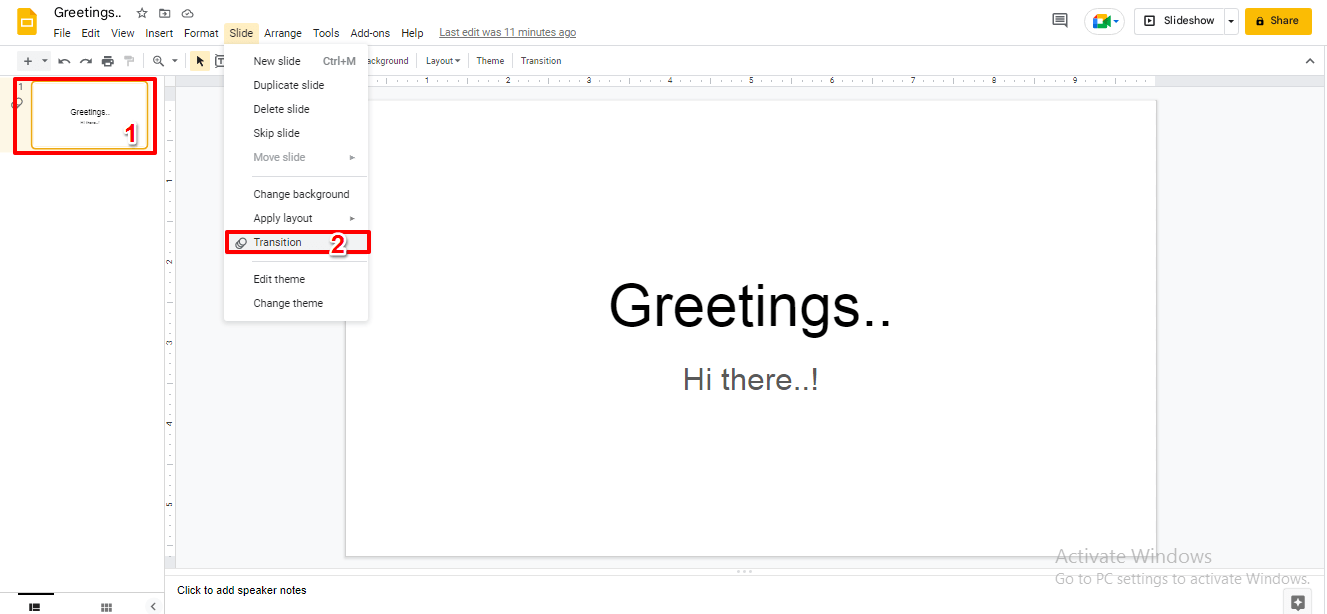
- From the panel to your right side. Under Slide animation option > Select the transition of your choice from the dropdown.
Adjust the speed of the slide transition using the bar. - Click Apply to all slides option. To make changes to all the slides else, ignore them.
- Press the Play button to preview the changes.
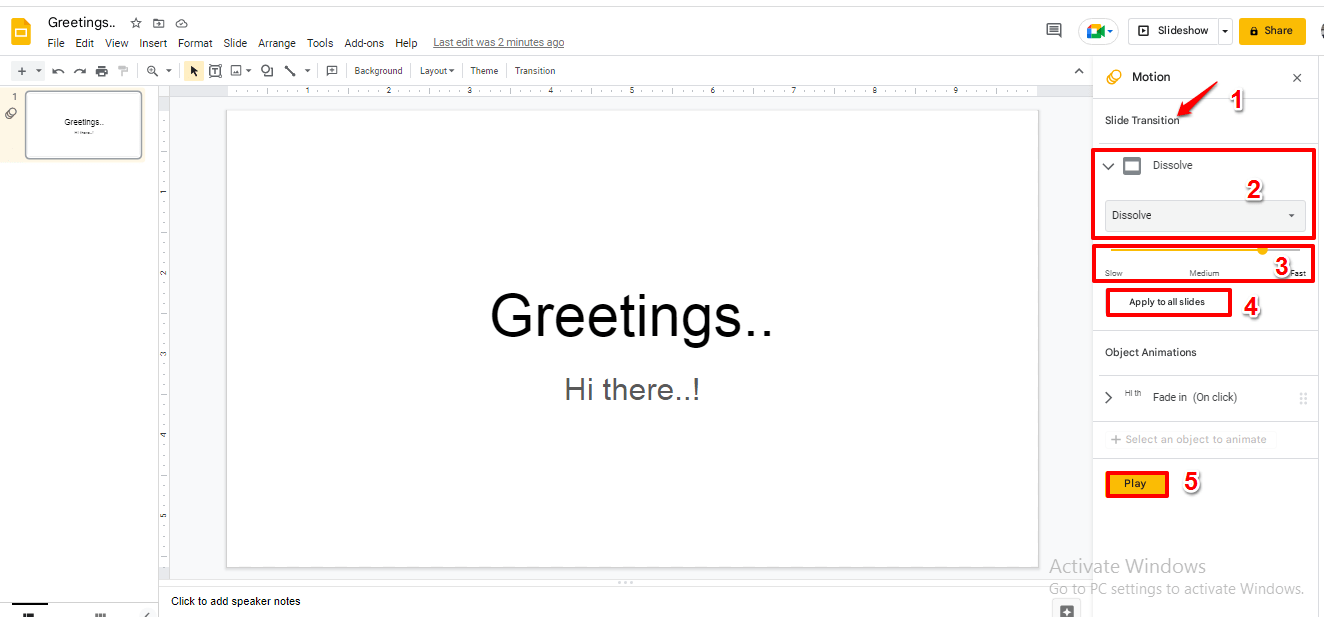
Conclusion
This way, you can create a compelling visual storytelling experience, instead of simply putting a bunch of numbers, figures, and text.
We hope that this article helps you understand to get a clear and concise idea as to how you can go about it!