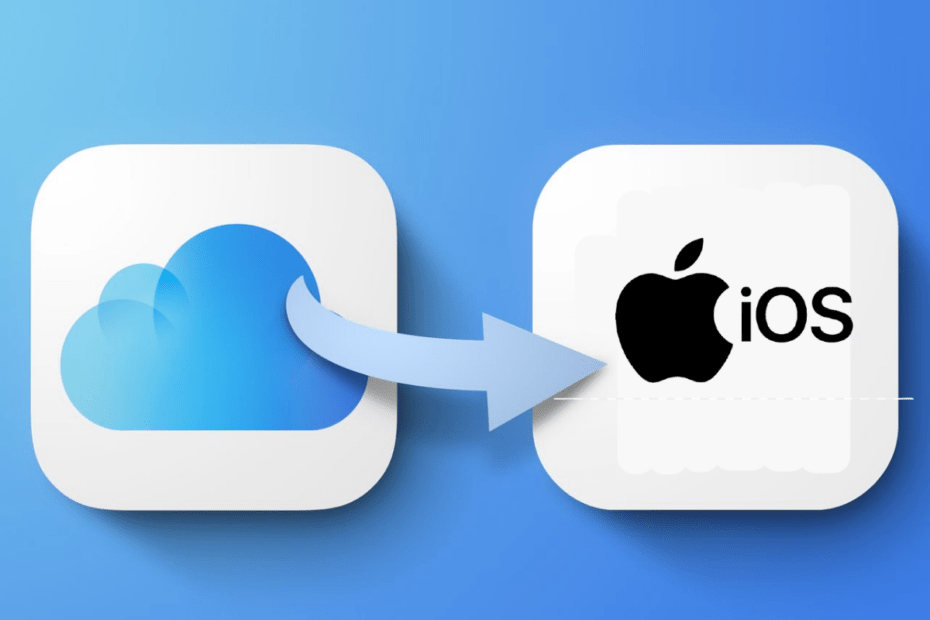In this guide, I will explain to you how to download photos from iCloud on your iPhone. iCloud is one of the most popular cloud storage solutions from Apple. Usually, the iPhone has limited storage, but there is no dearth of information for users’ consumption as of today’s date.
So, with too much data and too little space on the iPhone, iCloud becomes the feasible solution for data storage. Now, if you want to retrieve your data, such as photos from the iCloud, how to go about it.?
There are two ways to do it. Either you can access the iCloud website and grab your photos. Otherwise, you can download your pictures in original quality through the native Photos app of the iPhone. I have explained both the methods, which are pretty easy to implement.
Steps to Download Photos from iCloud through Photos App
If you want to download the hi-res original images on your iPhone, then you can easily have them. Here are the steps you must follow.
- Open the Settings
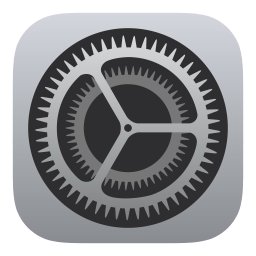 app on your iPhone.
app on your iPhone. - Now, tap on your name that is your Apple ID profile.
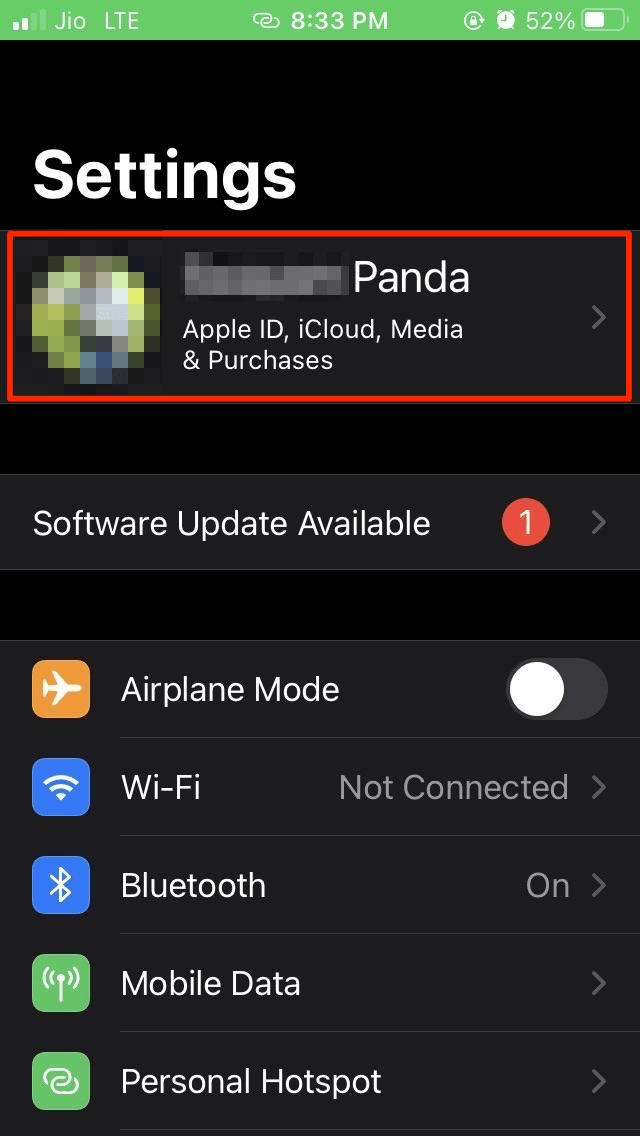
- Then tap on iCloud.
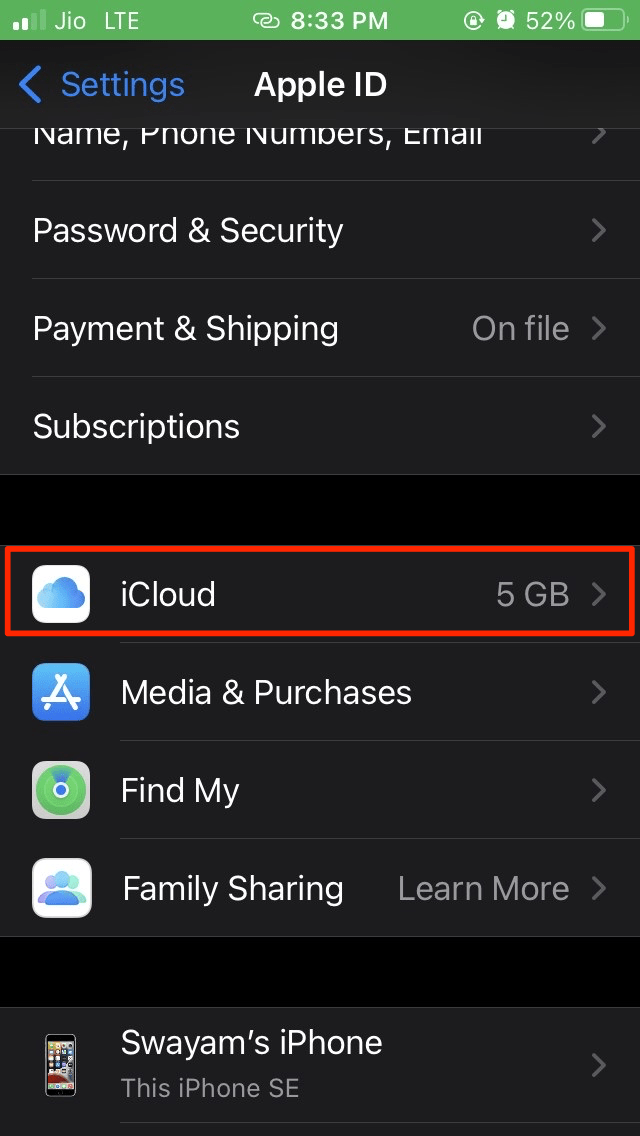
- Next, tap on Photos [The status On signifies that iCloud backup is active].
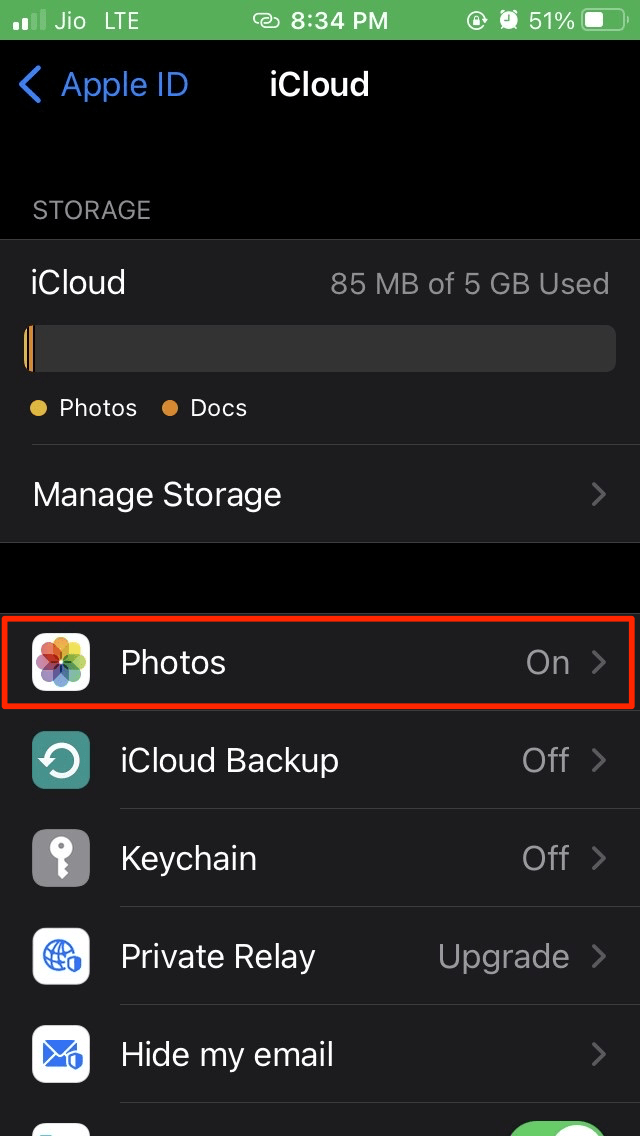
- By default, you may see that there is a tick mark beside Optimize iPhone Storage.
- Below it there will be an option Download and Keep Originals.
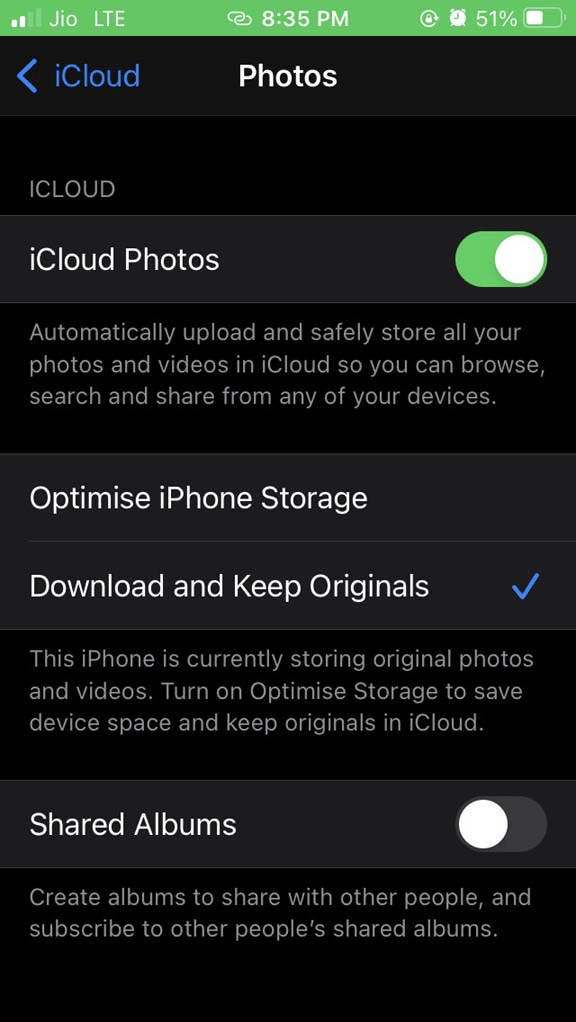
This means the original copy of the photos that are present in the iCloud backup will be downloaded to your iPhone.
Steps to Download Photos from iCloud.com
Here is the second method you can use to download your photos from the iCloud Drive website.
- Open the Safari browser app on your iPhone
- In the URL bar, type iCloud.com and proceed
- If you have an iPhone with Touch ID, you can directly authenticate with your Touch ID and do not have to enter your Apple ID credentials separately.
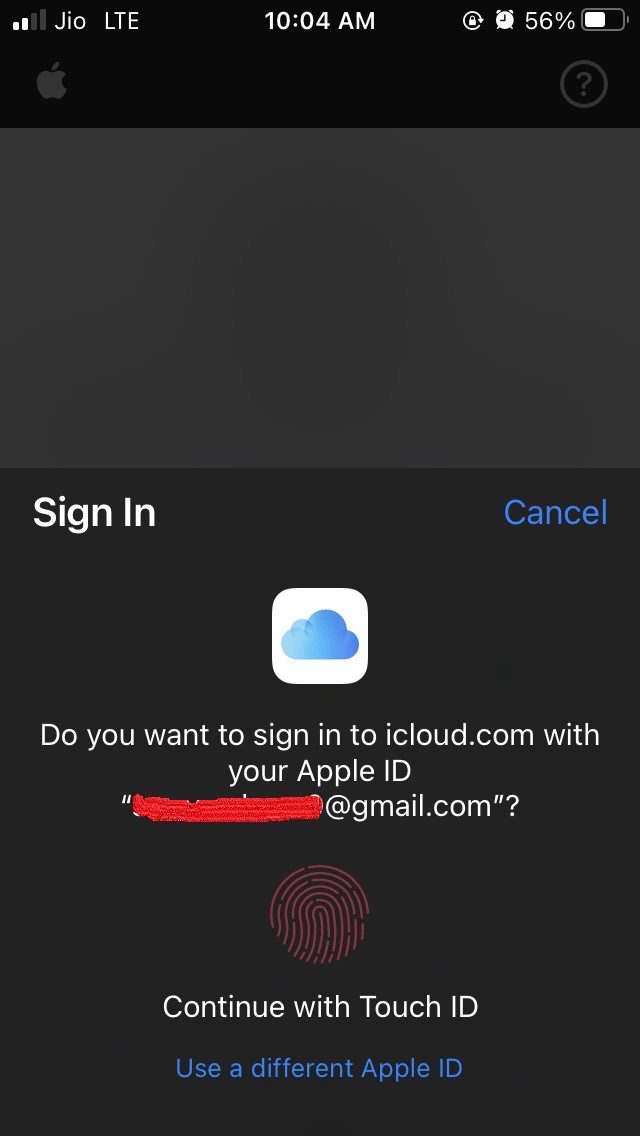
- Once inside iCloud, tap on Photos as you have to download the photos that are present in the iCloud backup.
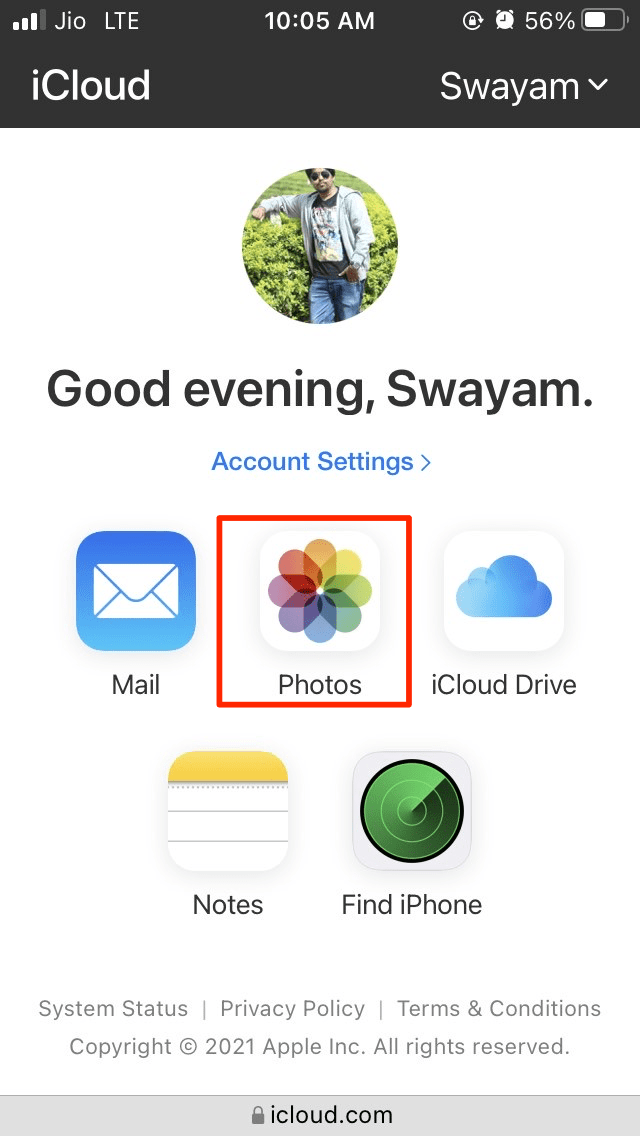
- Ensure the network speed is good; otherwise, the iCloud photo vault will take a long time to load. Also, if there are a lot of photos on the backup to load on iCloud it will take some time.
- Once you see the photo library in the backup, you can select your choice of photos that you want to download by tapping on the option Select. [at the top right corner]
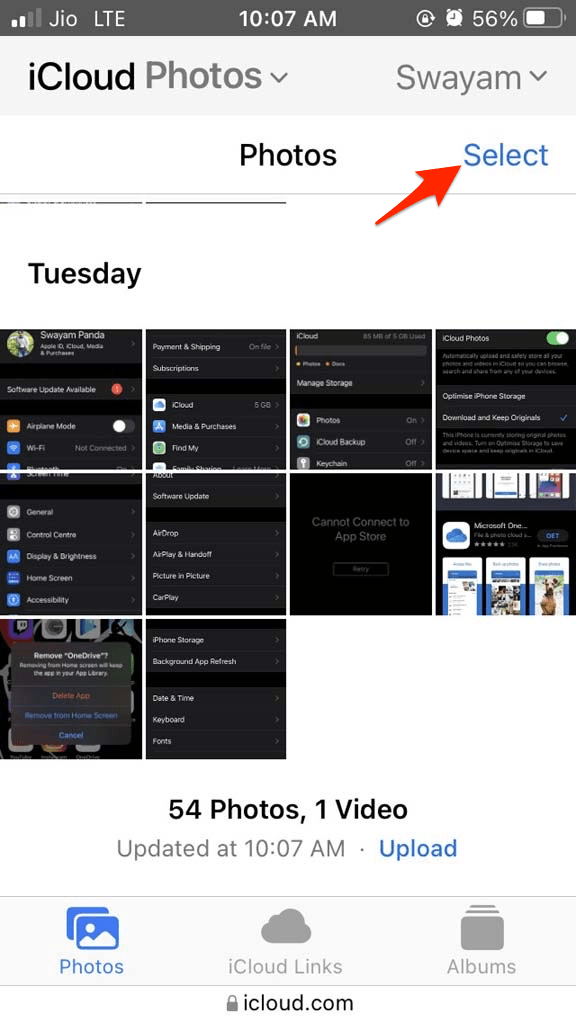
- If you want to download all the photos present in the iCloud backup vault, then you may select the option Select All. [at the top left corner]
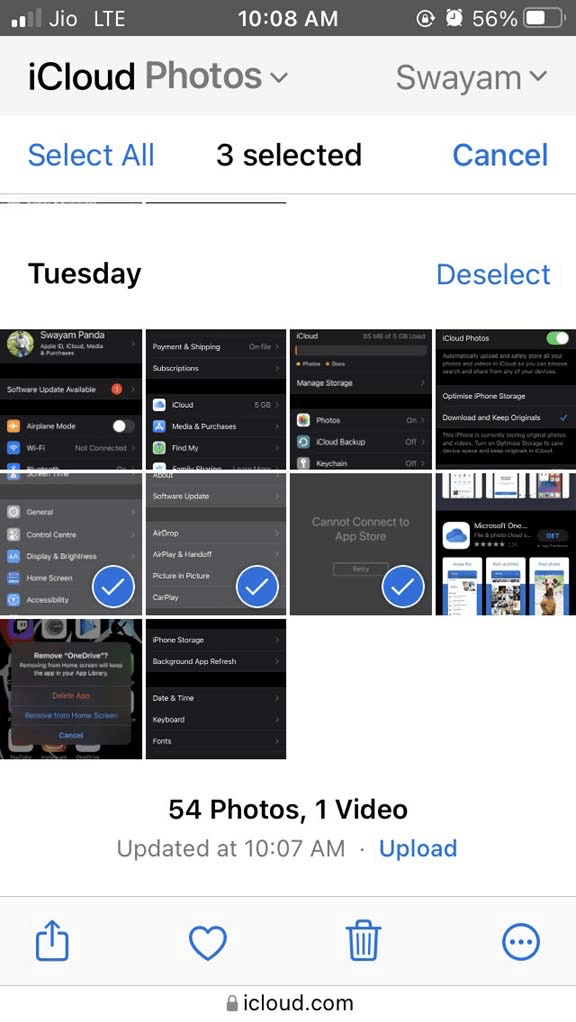
- Once you select the Photos, then tap on the 3-dot button
 at the bottom right corner.
at the bottom right corner.
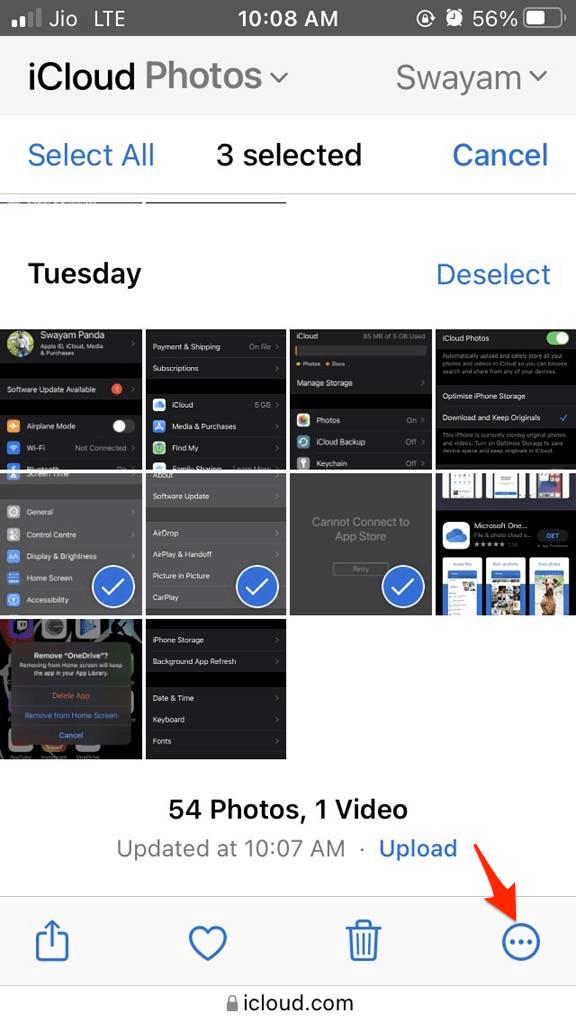
- A small menu will pop up. From that, tap on Download.
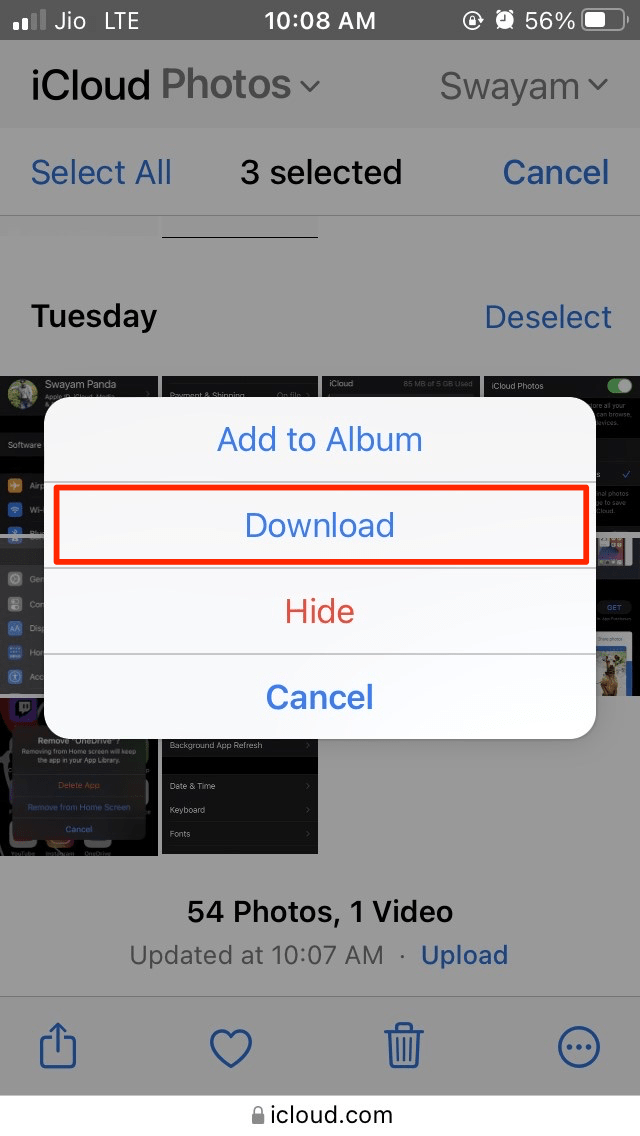
- You will be redirected to the next screen, where you will see another pop-up that asks you to confirm that you want to download the photos as a zip file collective.
- By default, the zip file will be named iCloud Photos.zip
- Tap on Download to proceed with the download.
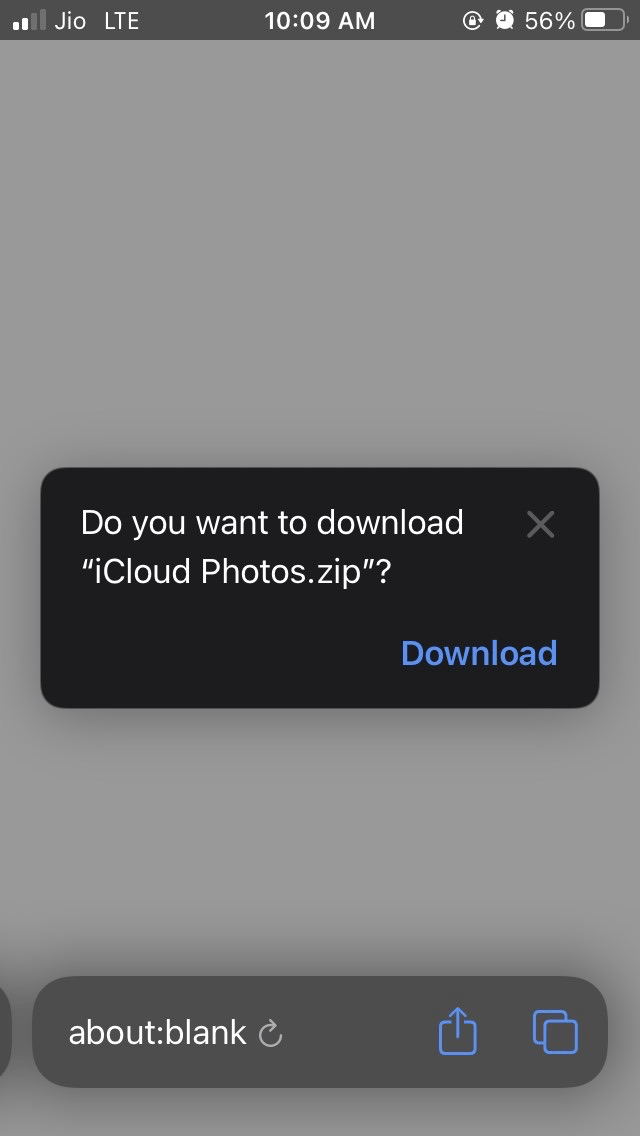
- The download speed will depend upon the network speed as well as the number of photos that you want to download.
Now, where to find the iCloud zip file that gets downloaded on your iPhone containing your photos from the iCloud backup.?
- Well, you can simply go to the native Files
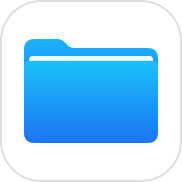 app on your iPhone.
app on your iPhone. - In case you are not able to see it yet, tap on Recents.
- You will see the iCloud Photos.zip file under the Recent files tab.
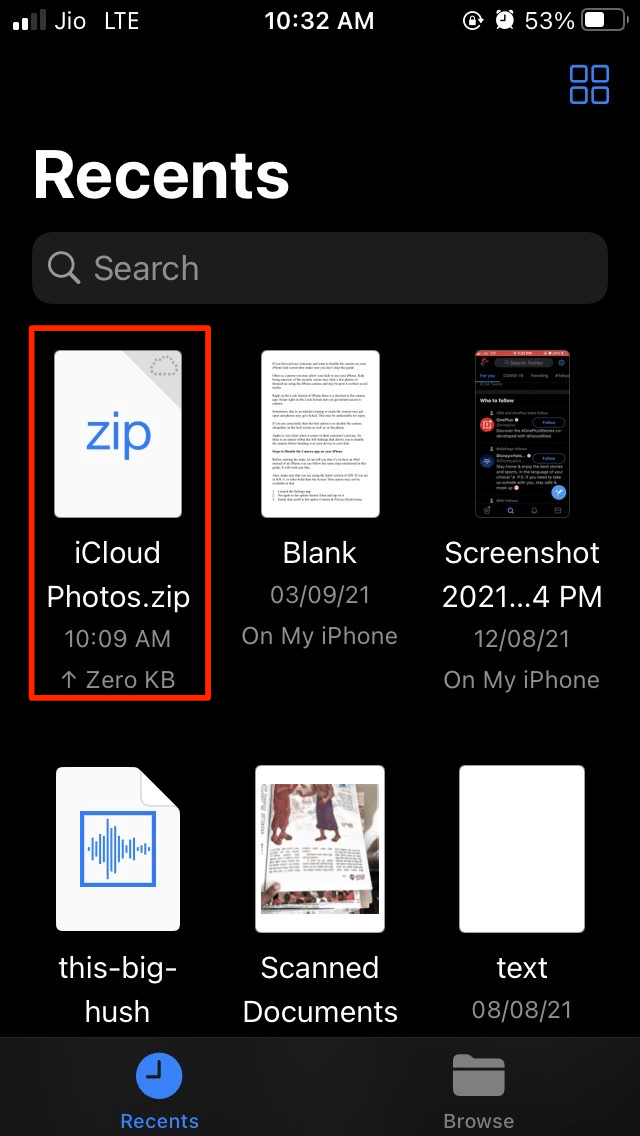
So, these are the two working methods to download photos from iCloud into your iPhone.
Apart from these, there are many third-party apps that claim to download the photos from the iCloud backup. I never use any third-party service on my iPhone, so I won’t encourage you to follow any of that by spending extra money.
Official methods are always the best and secure way to download photos from iCloud into any device.