When it comes to cloud storage services, there’s no denying the fact that the offering from the Silicon Valley giant is right at the top of the pecking order. Its 15GB free storage space and its streamlined sync functionality usually make it the go-to choice for the masses.
Its desktop build allows you to easily sync and save your files and folders directly to the clouds along the same lines. Unfortunately, users on the latest iteration of Windows aren’t able to make full use of this feature. A slew of complaints is lined up where users have voiced their concerns regarding the Drive’s inability to sync files/folders in Windows 11.
If you are also getting bugged with this issue, then this guide shall come in handy. This tutorial will show you various methods to Fix the Google Drive for Desktop not working on Windows 11 error. So without any further ado, let’s get started.
Best Ways to Fix Google Drive Not Working Issues
Do note that there’s no universal Fix as such. You will have to try out each of the below-mentioned workarounds and then check which one spells out success for you.
Fix 1: Switch to Different Network
Even a temporary blip in the network connectivity could directly affect Drive’s sync functionality. Therefore, you should consider switching over to a different network and then retry syncing the files over to Drive. You can also check your router and restart it to streamline the connectivity.
Fix 2. Clear Files Cached on your Computer
Go to: %USERPROFILE%\AppData\Local\Google\. Here either Delete or rename DriveFS & Drive folder. If the Drive folder is present, then it is the redundant folder from the older Backup and Sync app if you used it in past, you can delete it.
- Open Run by pressing Windows key+R on the keyword.

- Enter
%USERPROFILE%\AppData\Local\Google\. - Here Delete the DriveFS folder. The cache files will be deleted from the PC.
Fix 3: Pause and Resume Sync
Putting a hold on the sync feature and then resuming will give it a fresh instance to work upon, which might also rectify the underlying sync issues. So proceed ahead with the below steps to try it out:
- Click on the Show hidden icons arrow present at the Taskbar.
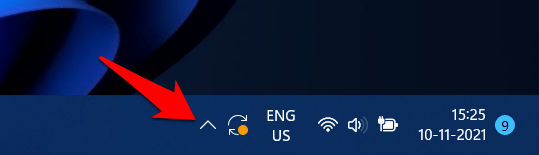
- Then select Google Drive from the menu that appears.
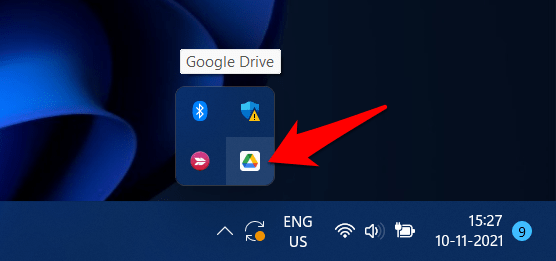
- Now click on the Settings icon present at the top right and select the Pause Syncing option.
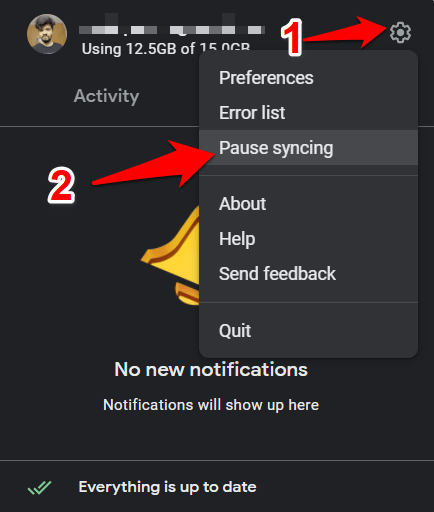
- Then wait for a few seconds and then click on Resume syncing.
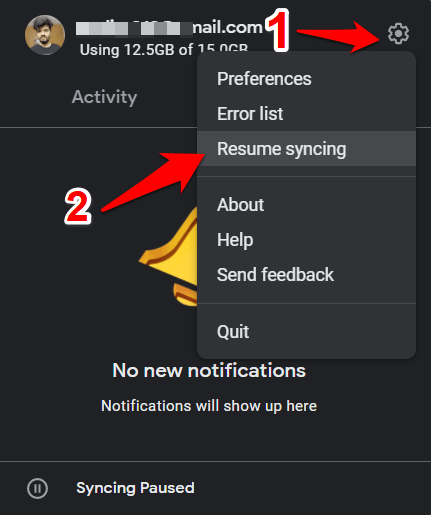
- Check if Fixes the Google Drive for Desktop not syncing on Windows 11 error.
Fix 4: Restart Google Drive App
If pausing and resuming sync didn’t do any good, then your next course of action should be to close the app and let it start off in a new session. Here’s how it could be done:
- To begin with, open the Google Drive menu from the taskbar.
- Then click on the Settings icon situated at the top right and select Quit.
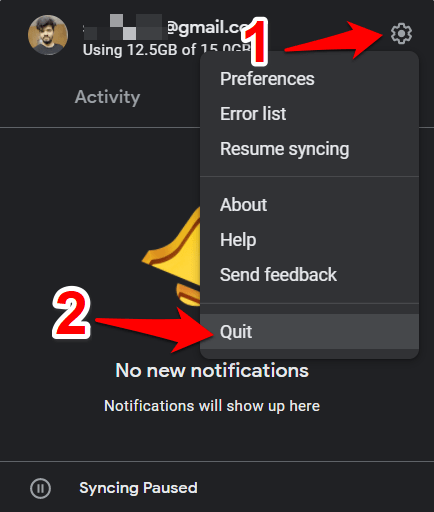
- Once that is done, go to the Start menu, search Google Drive and open it.
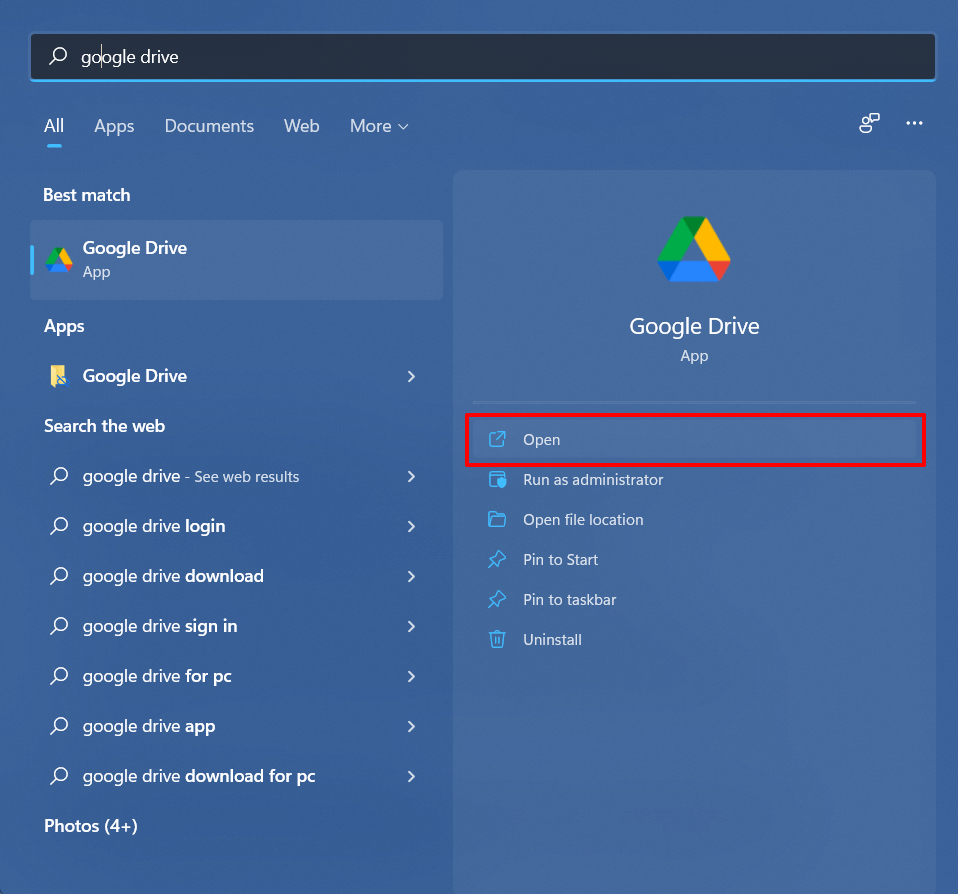
- Now, wait for a few seconds, and it should automatically restart the sync process.
- Check if it manages to Fix the Google Drive for Desktop not syncing on Windows 11 error.
Fix 5: Remove Bandwidth Limitation
If there’s a bandwidth limitation put in place, the Drive will automatically stop the sync process as soon as it reaches that restriction. Therefore, you should consider removing that bandwidth constraint, at least from the Upload domain. Here’s how:
- Launch Drive from the taskbar and click on the gear
 icon present at the top right.
icon present at the top right. - Then select Preferences from the menu.
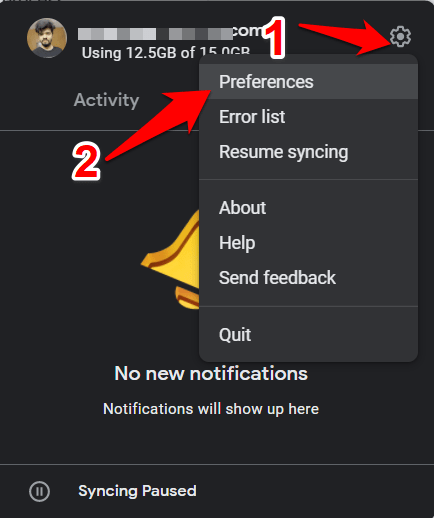
- Again click on the Settings icon present at the top menu bar.
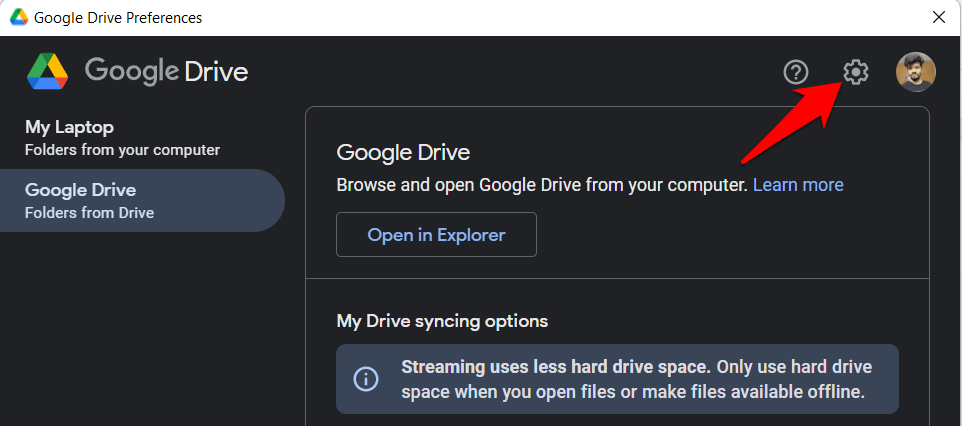
- Scroll to the Bandwidth settings and uncheck the Upload Rate option.
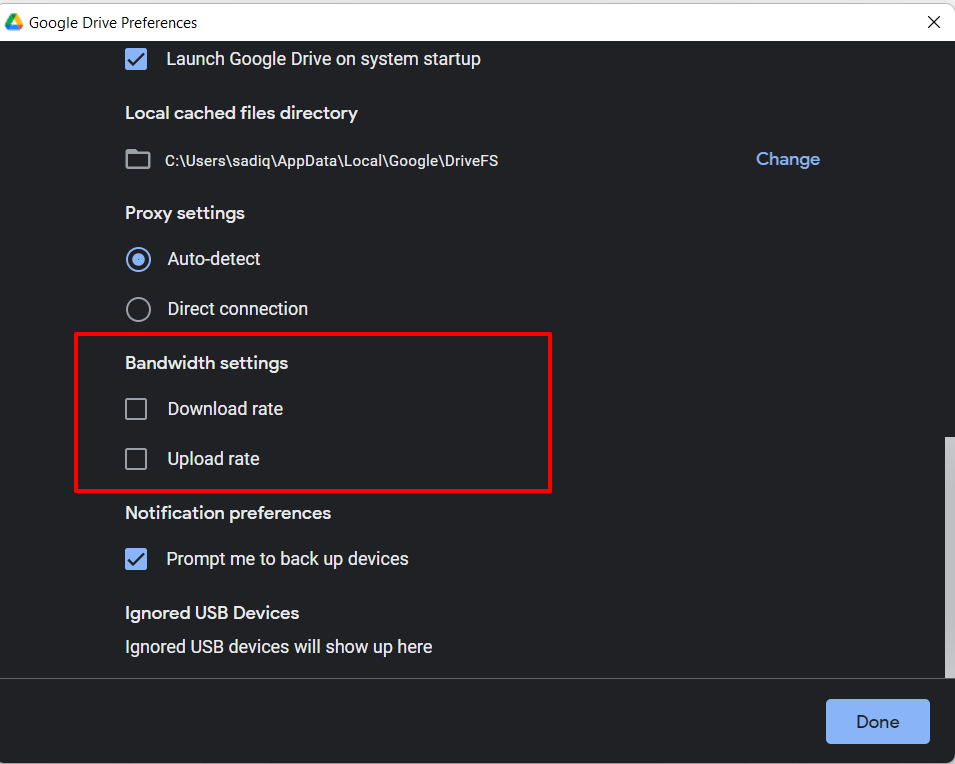
- Finally, hit Save and then verify if the Google Drive for Desktop not syncing on Windows 11 error stands Fixed or not.
Fix 6: Run Google Drive as Administrator
If you are syncing system-level configuration files or a file/folder stored in the C Drive, the app needs to have administrative level privileges before it can sync these files over to the clouds. If that permission isn’t granted, then the app might not be able to sync those files and, in turn, face sync-related issues. So proceed with the below steps to assign it the required privileges:
- Head over to the Start menu and search Google Drive
- Then click on the Run As Administrator.
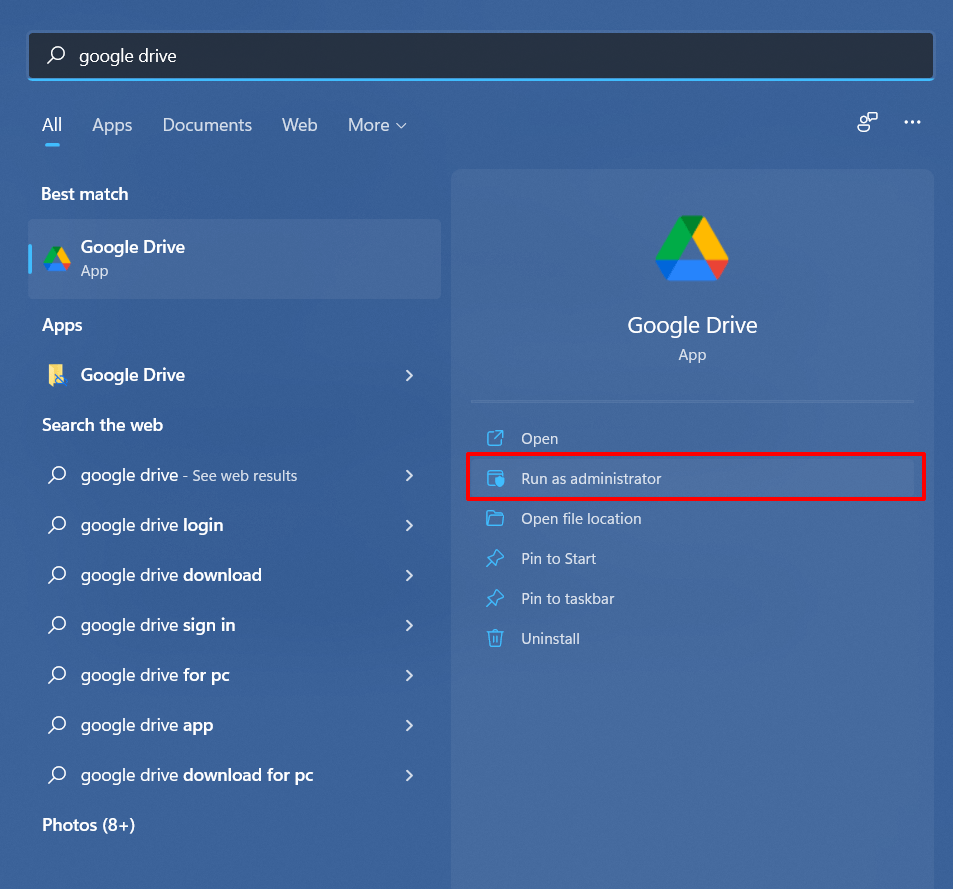
- You will now get a User Account Control dialog box, click YES.
- The app will now work with elevated permission, and this might Fix the Google Drive not syncing on Windows 11 error.
Fix 7: Add Google Drive to Firewall Whitelist
In some instances, the Windows Defender Firewall might raise a false positive and hence prevent you from interacting with Drive. In this regard, the best way out is to instruct Firewall not to scan the Drive folder or block any of its online functionality. And for that, you will have to add the app to the Defender’s whitelist. Here’s how:
- Go to the Start Menu and open the Windows Defender Firewall.
- Then click on Allow an app or feature through Windows Defender Firewall from the left menu bar.
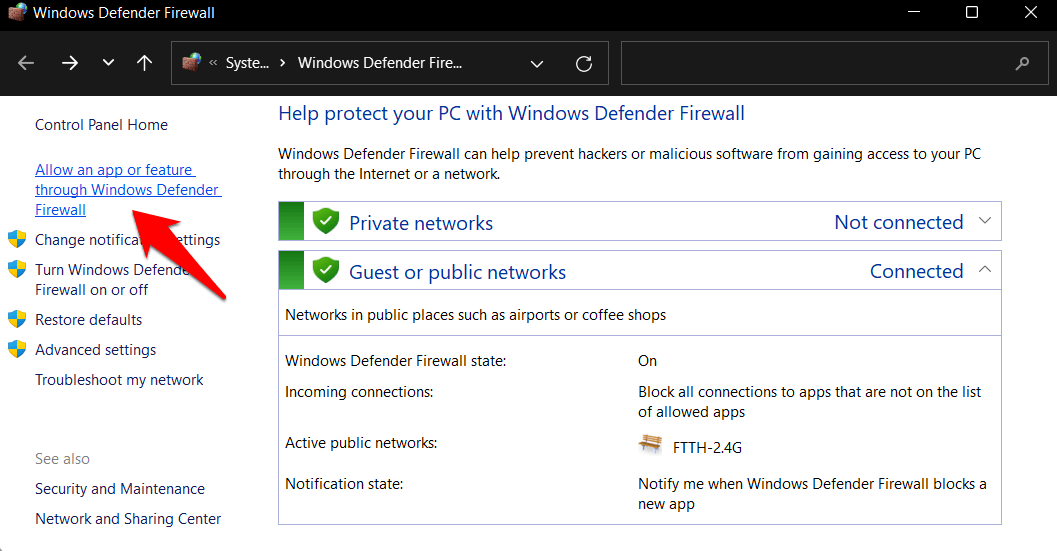
- After that, click on the Change Settings button followed by Allow Another App.
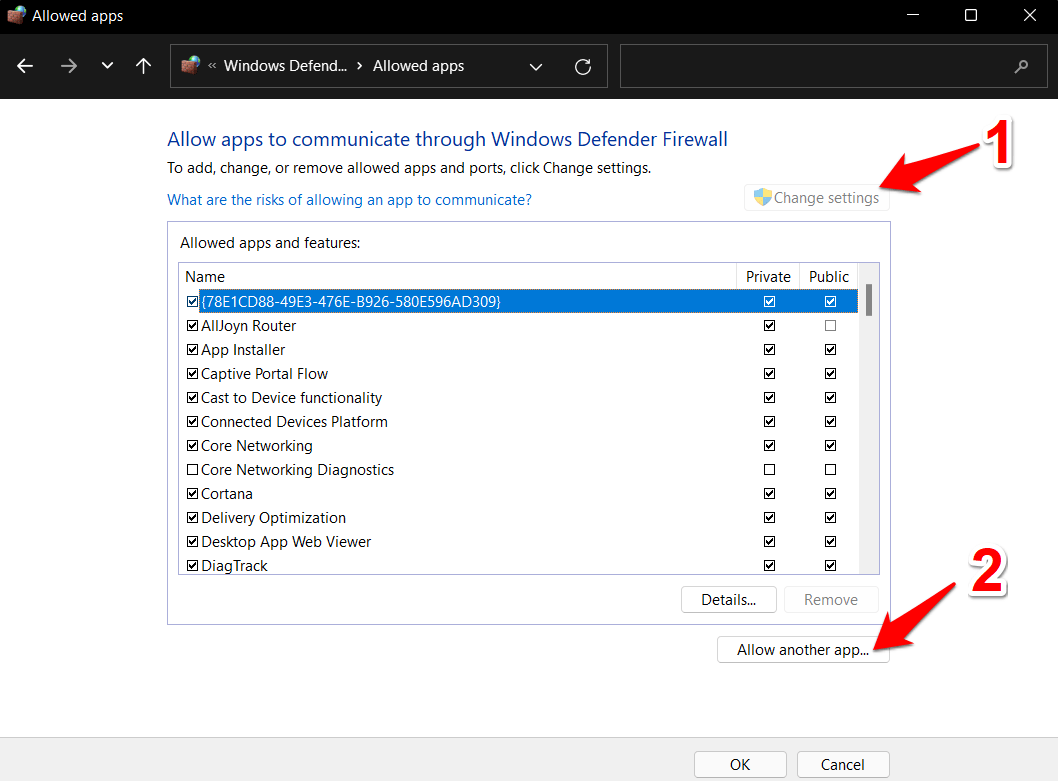
- Now click on Browse, navigate to the DriveFS.exe file, and select it. If you have installed it in the default directory, then you may directly copy-paste the below location:
C:\Program Files\Google\Drive File Stream\52.0.6.0\GoogleDriveFS.exe
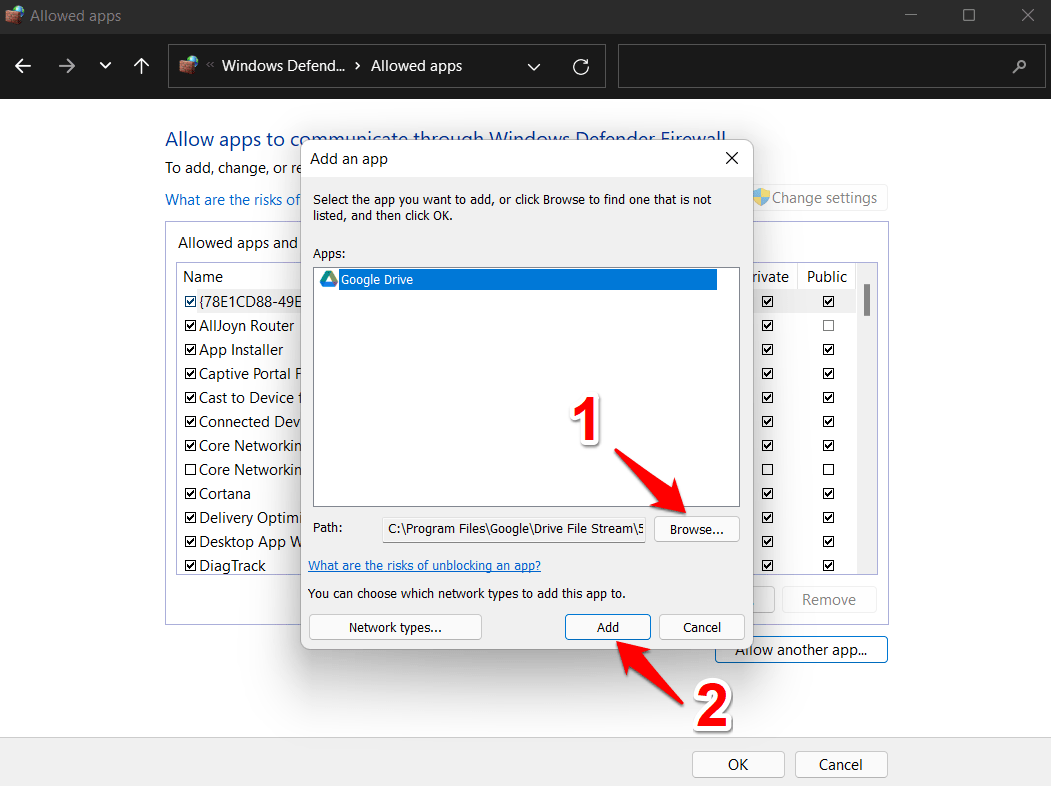
- Finally, click Add > OK to save the changes.
Check if it manages to Fix the Google Drive for Desktop not syncing on Windows 11 error. Moreover, if you are a network admin, then make sure to add the Google-recommended hosts and ports to the whitelist as well.
Fix 8: Change Drive Proxy Settings
The Google Drive app might face a few conflicts with your PC’s proxy settings if enabled. Therefore, it is recommended that you allow Drive to bypass the proxy and let it directly establish the connection with the servers. Here’s how:
- Launch the Drive app from the taskbar and click on the Settings icon.
- Then, choose Preferences from the menu.
- Again, click on the Settings icon present at the top menu bar.
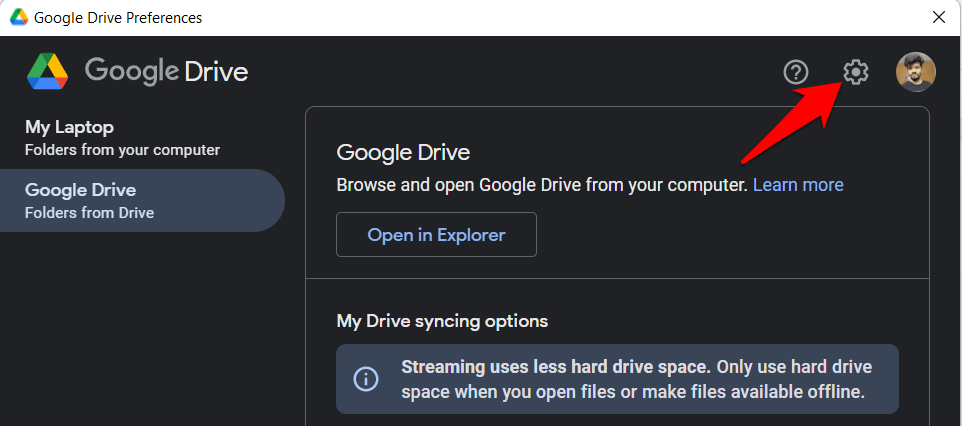
- Now scroll to the Proxy settings section and select Direct Connection.
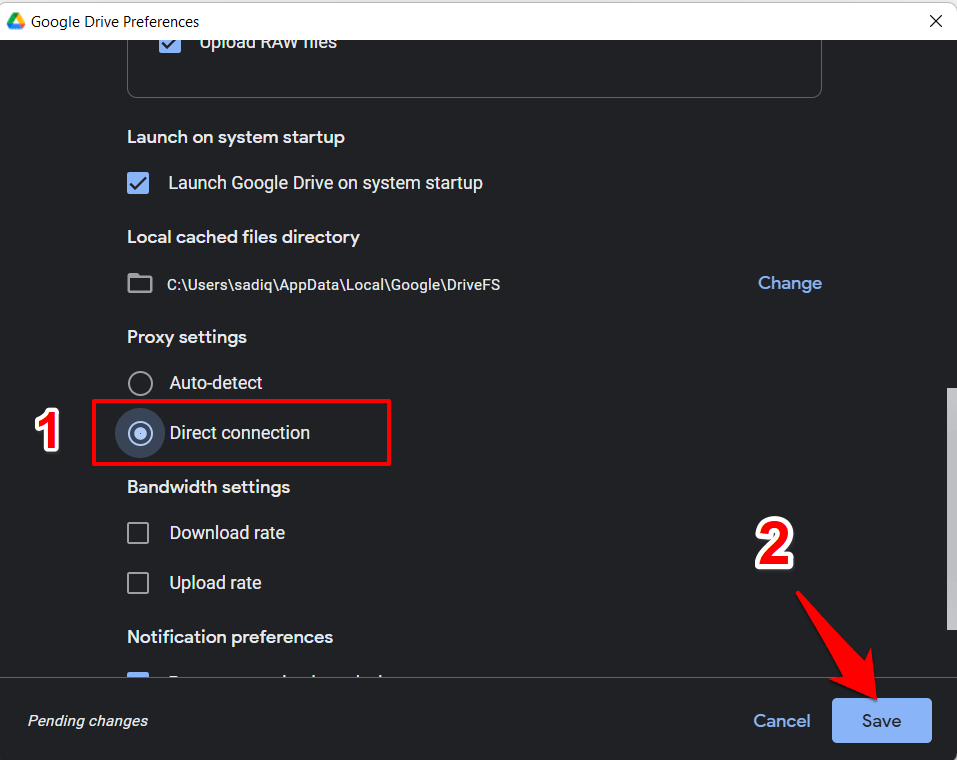
- Then click the Save button and check if the Google Drive sync issues are Fixed on Windows 11.
Fix 9: Delete Desktop.ini File

Desktop.ini is a system file that stores information related to the changes you make to Windows files and folders. Whenever there seems to be an issue with Drive, the file gets automatically created on the desktop, acting as more of a log file that stores the details of the underlying issue.
However, many users have noticed this intriguing detail that till the time this file was present on their desktop, Drive was unable to carry out its normal functionalities. And upon removing this file, the app started functioning back along the expected lines. So take a backup of this file and then delete it from your desktop. See if it is able to Fix the Google Drive for Desktop not syncing on Windows 11 error.
Fix 10: Disconnect and Reconnect the Google Account
When you log in with your Google account onto the Drive for Desktop app, it will ask for some account permissions; if you mistakenly have not granted a few permissions, there may be some complications for the software to work as intended. Just disconnect and reconnect the Account with your Gmail and check if the resume works.
- Click on the Google Drive app.
- Now click on the Preferences option to open a new window.
![[10+ Methods] Fix Google Drive Not Syncing on Mac Computer 18 Open Preferences](https://bytesbin.com/wp-content/uploads/Open_Preferences.png)
- Click on the Settings
 icon on Drive Window.
icon on Drive Window.
![[10+ Methods] Fix Google Drive Not Syncing on Mac Computer 12 Settings Drive for Desktop](https://bytesbin.com/wp-content/uploads/Settings_Drive_for_Desktop.png)
- Click on Disconnect account and confirm the account removal.
![[10+ Methods] Fix Google Drive Not Syncing on Mac Computer 20 Disconnect Account](https://bytesbin.com/wp-content/uploads/Disconnect_Account.png)
- Now again, click on the Google Drive icon on the menu bar and click on sign in.
![[10+ Methods] Fix Google Drive Not Syncing on Mac Computer 21 Sign in to Google Drive](https://bytesbin.com/wp-content/uploads/Sign_in_to_Google_Drive.png)
- A Google account login page will open in a browser. Log in with your G-Account to confirm the access.
![[10+ Methods] Fix Google Drive Not Syncing on Mac Computer 22 Select Account](https://bytesbin.com/wp-content/uploads/Select_Account.png)
- Confirm the login by clicking on Sign in.
![[10+ Methods] Fix Google Drive Not Syncing on Mac Computer 23 Confirm_the_Download](https://bytesbin.com/wp-content/uploads/Confirm_the_Download-1.png)
- Once the login is a success, you will see a confirmation message on the browser.
![[10+ Methods] Fix Google Drive Not Syncing on Mac Computer 24 Success Login Google Drive for Desktop](https://bytesbin.com/wp-content/uploads/Success_Login_Google_Drive_for_Desktop.png)
- You can confirm the login is a success by clicking on the drive icon on the menu bar.
![[10+ Methods] Fix Google Drive Not Syncing on Mac Computer 25 Login Success](https://bytesbin.com/wp-content/uploads/Login_Success.png)
Fix 11: Reinstall Google Drive
If none of the aforementioned methods managed to work out in your favor, then you should consider taking the nuclear approach of deleting the app from your PC and then reinstalling its latest build. Here’s how it could be done.
- Open the Settings menu via Windows+I shortcut keys.
- Then select Apps from the left menu bar and go to Apps and Features.
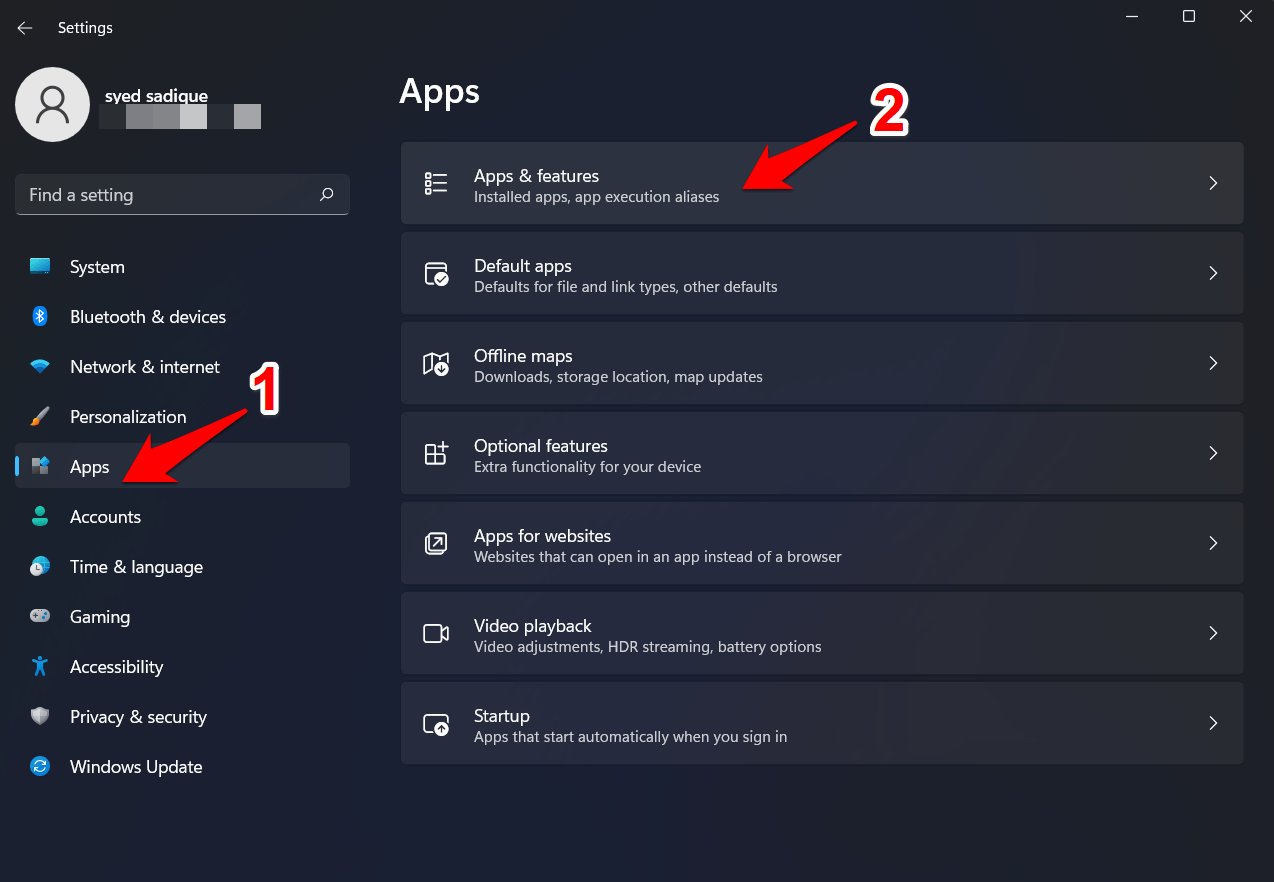
- After that, scroll to Google Drive, click on the overflow icon next to it and select Uninstall.
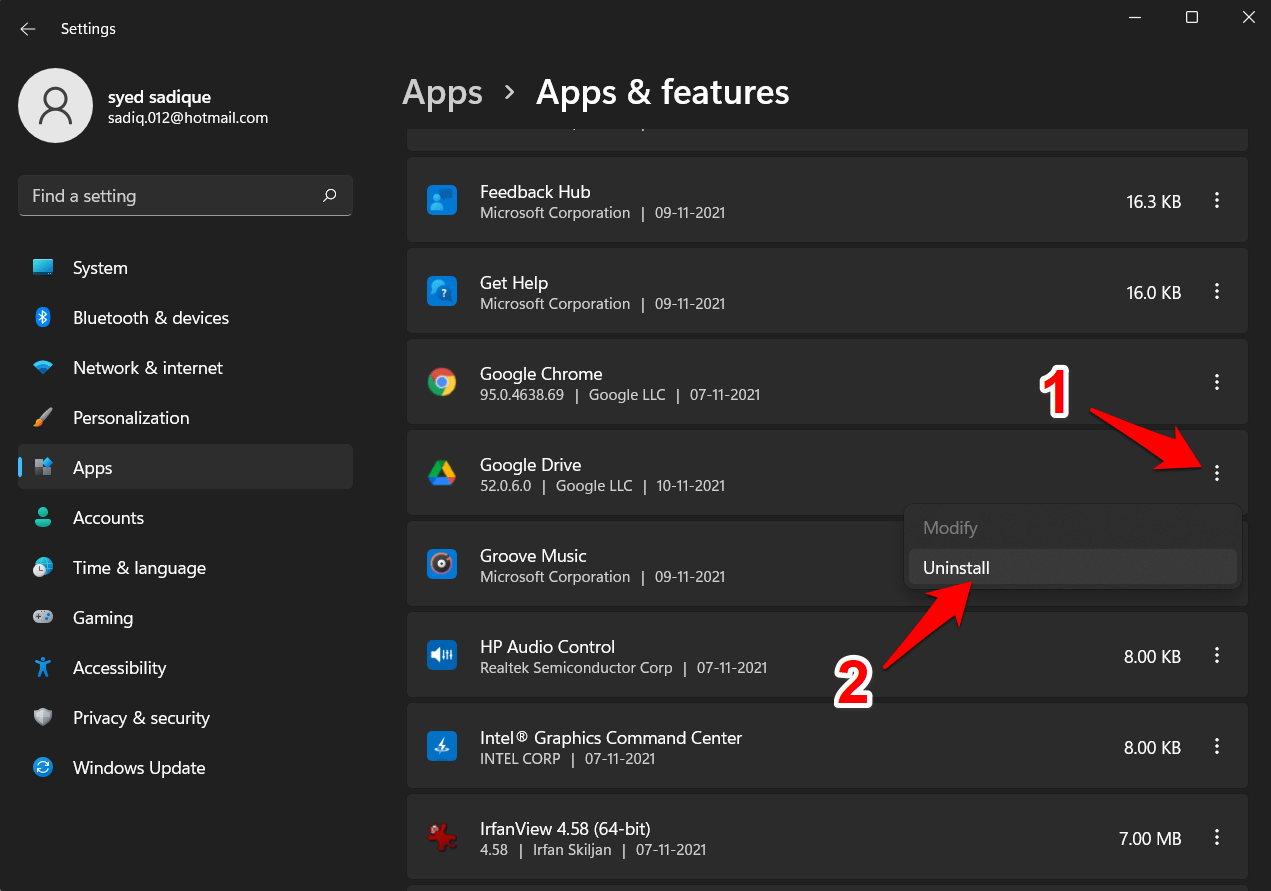
- Finally, click Uninstall in the confirmation dialog box and wait for the process to complete.

- Once the app has been removed, download the latest build of the Google Drive App.
- Now launch the setup and proceed with the on-screen instructions to install.
Install and Setup Google Drive on Windows 11 PC [Guide] - Once installed, open it, and the underlying issue should have been rectified.
Fix 12: Can’t Sync Google Files *.gdoc and *.gsheet
The Google file you’re trying to upload may be invalid. To resolve the error, delete the invalid *.gdoc file on your computer.
.gdoc and .gsheet are just shortcuts to open the web application; they are not the actual file.
If you open them with a text editor, you can see the data inside, consisting of only the URL, file-ID, and Google account. If your default browser has already logged into its account, it may open the real file by quoting a URL from the shortcut.
Fix 13: Disable Proxy or VPN
If you are using proxy software or a VPN on your Windows 11 PC or on the browser as an extension, then it is good to disable the VPN proxy. VPN works by creating an anonymous tunnel that hides information from the ISP and also changes the geo-location of your device. This may cause issues with the syncing of your Drive content with Windows 11 PC. Therefore, it is best to disable the proxy VPN and then try to resume the sync to check if the issue is resolved.
Fix 14. Review File Name, Length, and Size
- For the files to sync or upload, the file name should not have special characters (@, #, $, ^) and should be less than 255 characters long (including spaces).
- Each file that is uploaded to Drive is scanned for viruses. If a virus or malware is detected, Drive won’t sync that file to Windows 11, nor will it upload it.
Conclusion
So with this, we round off the guide on how you could Fix the Google Drive for Desktop not syncing on Windows 11 error. We have listed nine different Fixes for the same. Do let us know in the comments section which one managed to give out the desirable results.
- How to Fix Google Drive Not Syncing on PC
- How to Fix Google Drive Not Working on Windows PC
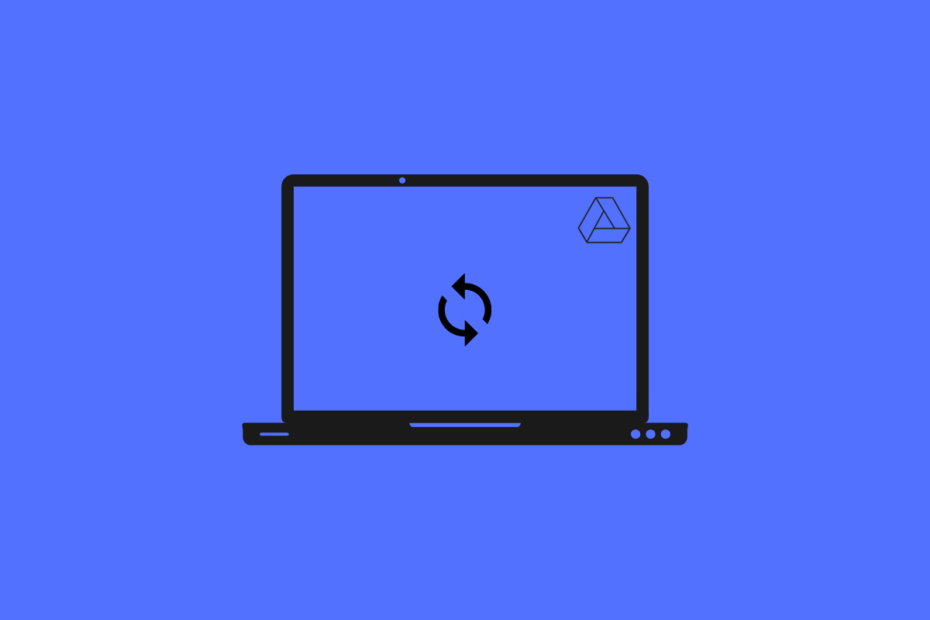
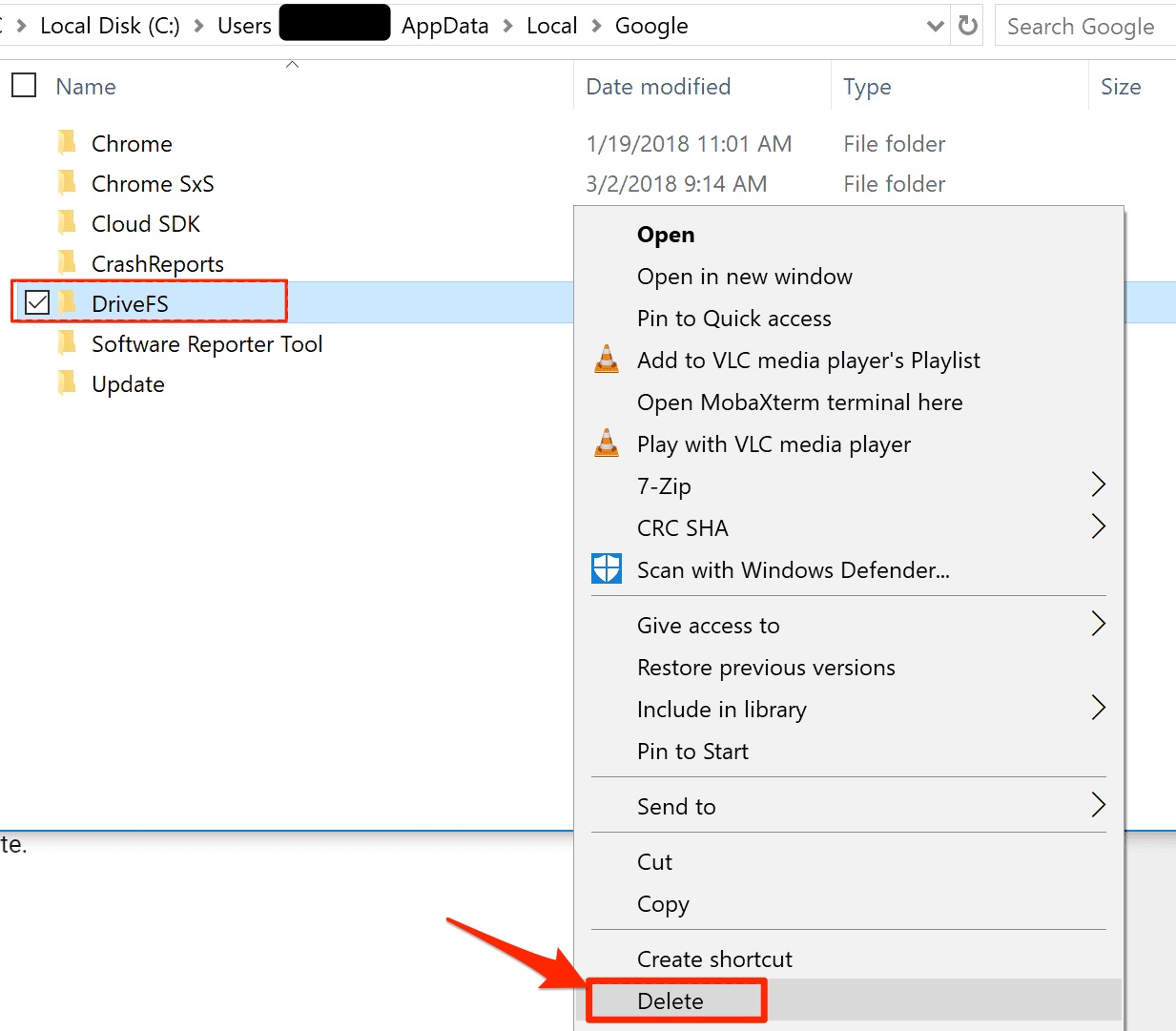
Thank you!
Brilliant. Step 3 sorted my Google Drive synch issue post Windows 11 installation, and saved my life. THANK YOU!