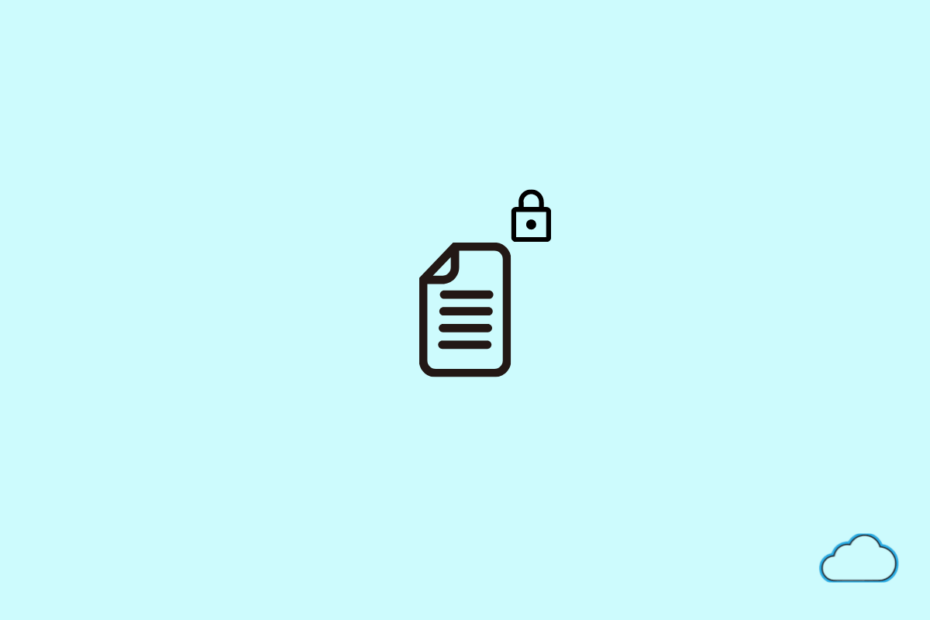Google Drive is the powerhouse of cloud storage. Though Google Drive offers lots of good features, it does not offer any native password lock for the encryption of individual files apart from server encryption. So, if you are willing to password protect your PDF file on the drive there are two options; one is to lock the PDF using any third-party online tool or service and if the document is already uploaded on Google drive then you can use an add-on to password protect the PDF file.
We are going to lock the PDF that is already on the Drive. We will use a simple tool known as PDF Toolbox to encrypt and decrypt the PDF file. The document is locked even after the PDF file is downloaded and the user needs the password to unlock the PDF, therefore your PDF file is protected in all the scenarios
Steps to Password Lock Google Drive PDF
PDF ToolBox is a simple and easy extension that can help you password lock PDF files. Unlike many other Addons that open the documents in a new tab for authorization, the PDF Toolbox can do it inside the drive itself. The only limit it has is PDF should be less than 10MB. Here let us see the steps to encrypt and decrypt the PDF.
- Open drive.google.com.
- Now click on gear
 icon to open Settings.
icon to open Settings.
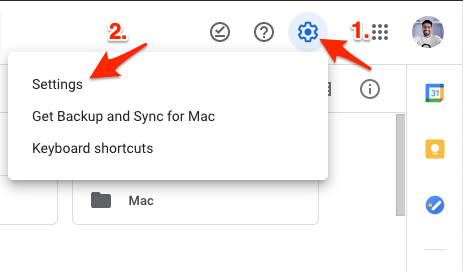
- Here click on Manage Apps and open the option Connect more apps.
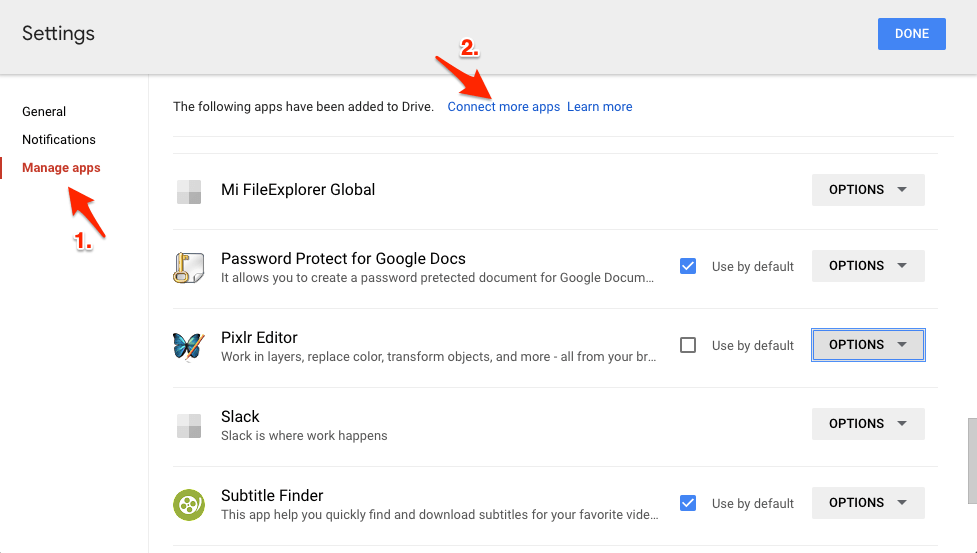
- Here search for PDF Toolbox and hit the Install button.

- Now Allow the permissions to Addon to access the Drive.
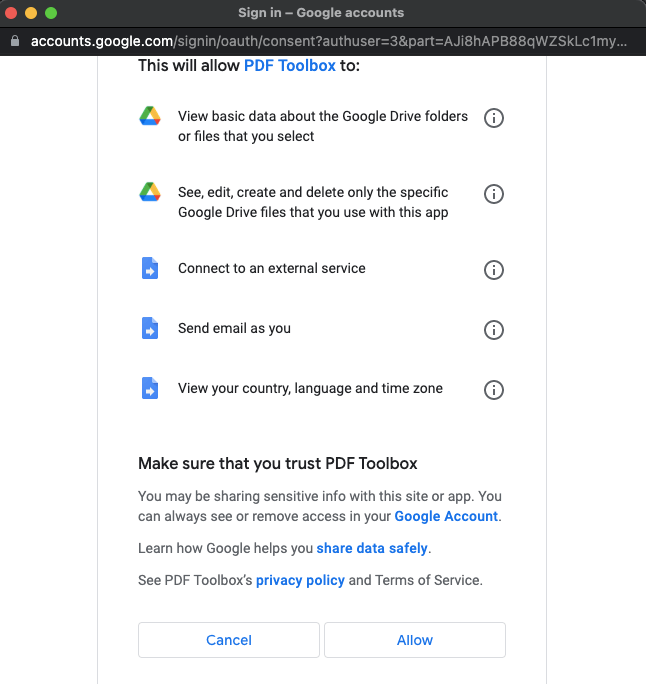
- Now a new pop-up box will appear, click on OK.
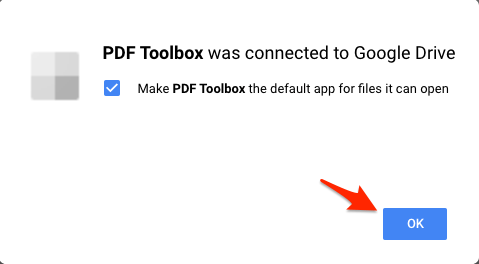
- Reload the page and done. The Addon is installed on your GDrive.
- Now look for the PDF that you wish to lock.
- First, click on the document, and then tap on the PDF Toolbox Addon on the right side menu.
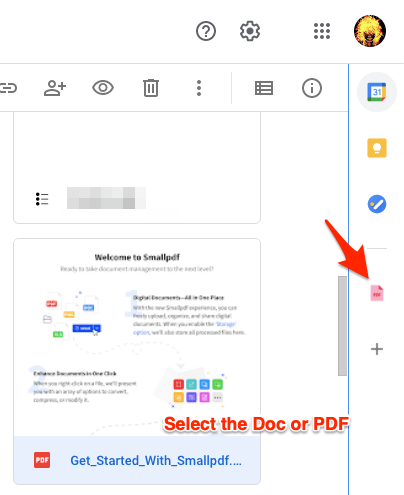
- Click on Authorize and Grant the permission.

- Now enter the password to lock the PDF and click encrypt.
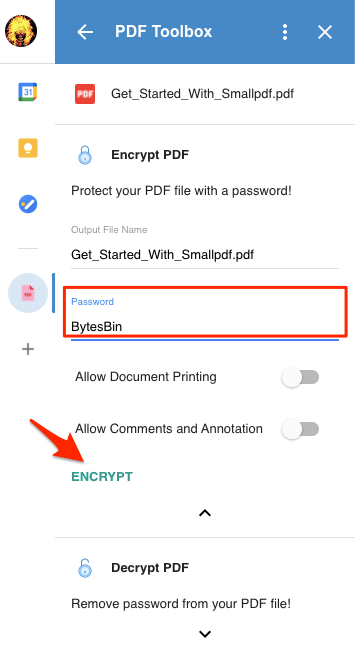
- That’s it, the PDF is locked.
- Now when you share the document with others then they will need to enter the password to unlock the file to view.

Similarly, if you wish to decrypt an encrypted file you can choose the decrypt option to remove the password.