Here is an easy guide on how to block or unblock someone on Google Drive web and mobile apps, namely, Android and iOS. Also, I have explained when you block someone, what changes do you experience? Anyone who has a Gmail account can have access to Google Drive cloud storage. In your email inbox, you often end up receiving emails from hundreds of people, and most of them could be spammers. To deal with that, Google has now introduced a feature to block users on Google Drive for WorkSpace users.
Usually, you would block someone on the Google Drive web or mobile app to stop spam messages or files from being sent to you. Drive prominently is used as a medium for exchanging files. Now, spam can come in the form of files or malicious links sent over Google Drive.
What Exactly Happens When you Block People from Google Drive?
When we say blocking on Google Drive, it simply means not letting a suspicious email ID send unsolicited messages or attachments to our Drive account. If previously there was an exchange of files between you and the now-blocked email ID, all those files will become unavailable for the party with whom you shared the files. All the files present under the Shared With Me will also become unavailable from that user.
Once blocked in the Workspace, the concerned person or organization bearing that email ID won’t be able to send you any files or share any links of any form through Google Drive. Remember that the person may create another Google account and access Drive from that account to contact you or share files with you. When you block someone on Google Drive, they remain blocked on most of the other Google services as well.
Steps to Block People on Google Drive Web
To block someone on Google drive web version, follow the steps mentioned below.
- Launch the browser on your PC.
- In the URL bar, type drive.google.com.
- Sign in to your Google Drive account if not already logged in.
- On the left-hand panel, click on Shared with Me.
- You will be redirected to the list of files that have been shared with your email ID.
- Click on any file to select it, and then click the 3-dot button.
- From the menu that expands, click on Block [email ID].

- When asked with a confirm pop-up, click on Block to proceed with the action.
The above-step email ID is the placeholder for the respective email ID of the person/organization that has shared the files with you through Google Drive. Alternatively, you can individually right-click on the files and, from the menu, select the block option for the concerned email ID that has shared the file with you.
Unblocking a User on Google Drive Web
If you mistakenly block someone on Google Drive web, then here is how you can unblock them.
- Make sure you are signed in to the Google account from where you have performed the block.
- Go to the block list of your Gmail ID.
- You will see the list of email IDs that you have blocked previously.
![How to Block People on Google Drive? What Exactly Happens? 3 Unlock Some on Google Drive Web]](https://bytesbin.com/wp-content/uploads/Unlock-Some-on-Google-Drive-Web.jpg)
- To unblock any email ID, click the X button present beside them.
Block Someone on Google Drive on the Mobile
Blocking an email ID on Google Drive mobile is not much different than how it is on the web version.
- Launch the Drive app on your smartphone.
- At the bottom of the display. Tap on the Shared tab.
- Navigate to the file whose sender you wish to block.
- Tap the 3-dot button beside the filename.
- From the menu, tap on Block[email ID].
- Confirm by tapping on Block.
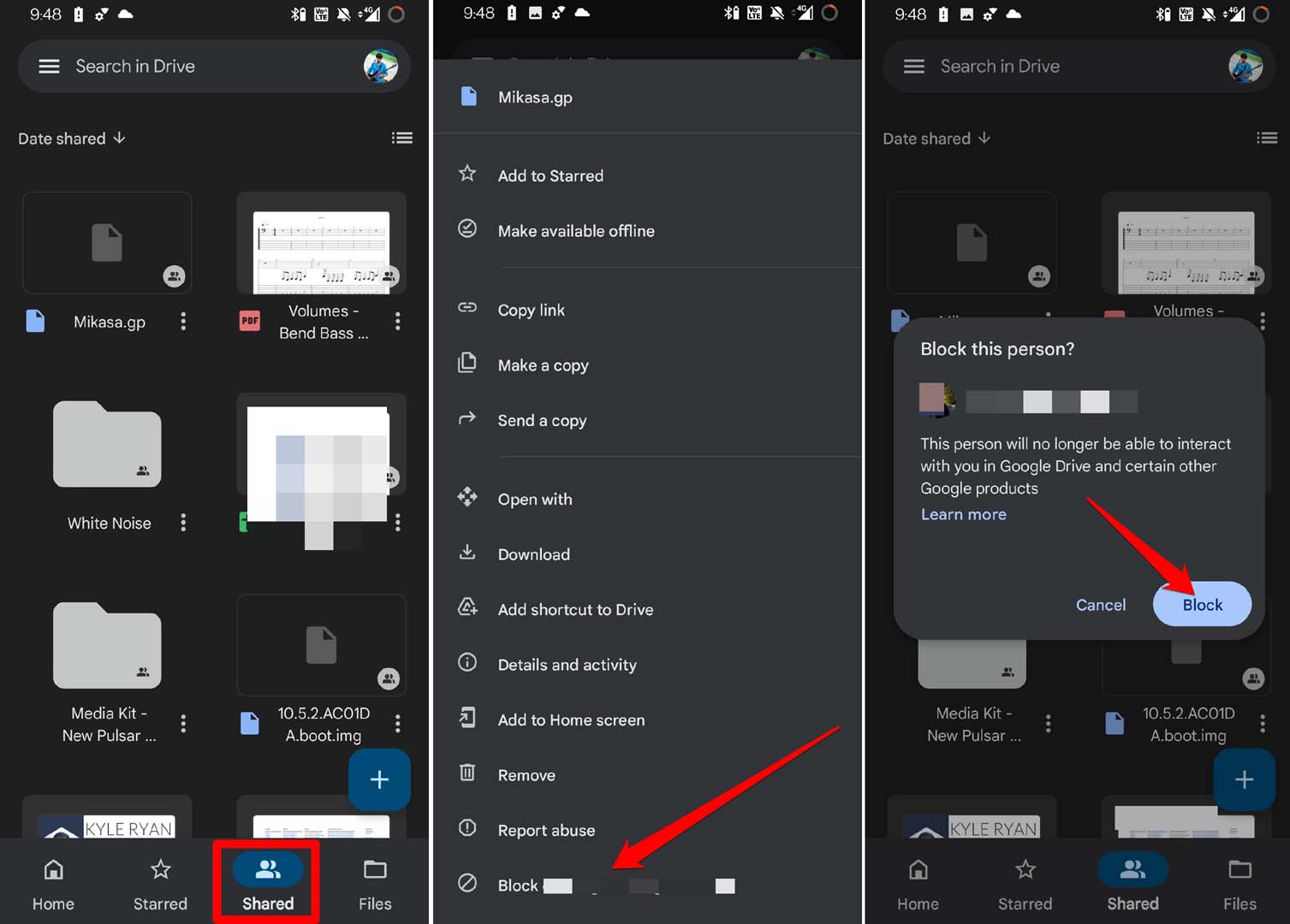
Unblock Someone on Google Drive Mobile
To undo the blocking you have carried out for the wrong email IDs, here are the steps to unblock them.
- Open the Google Drive app.
- Tap on the connected Gmail account avatar at the top-right corner.
- Now, tap on Manage Accounts on This Device.
- Select the Gmail account you use for Google Drive.
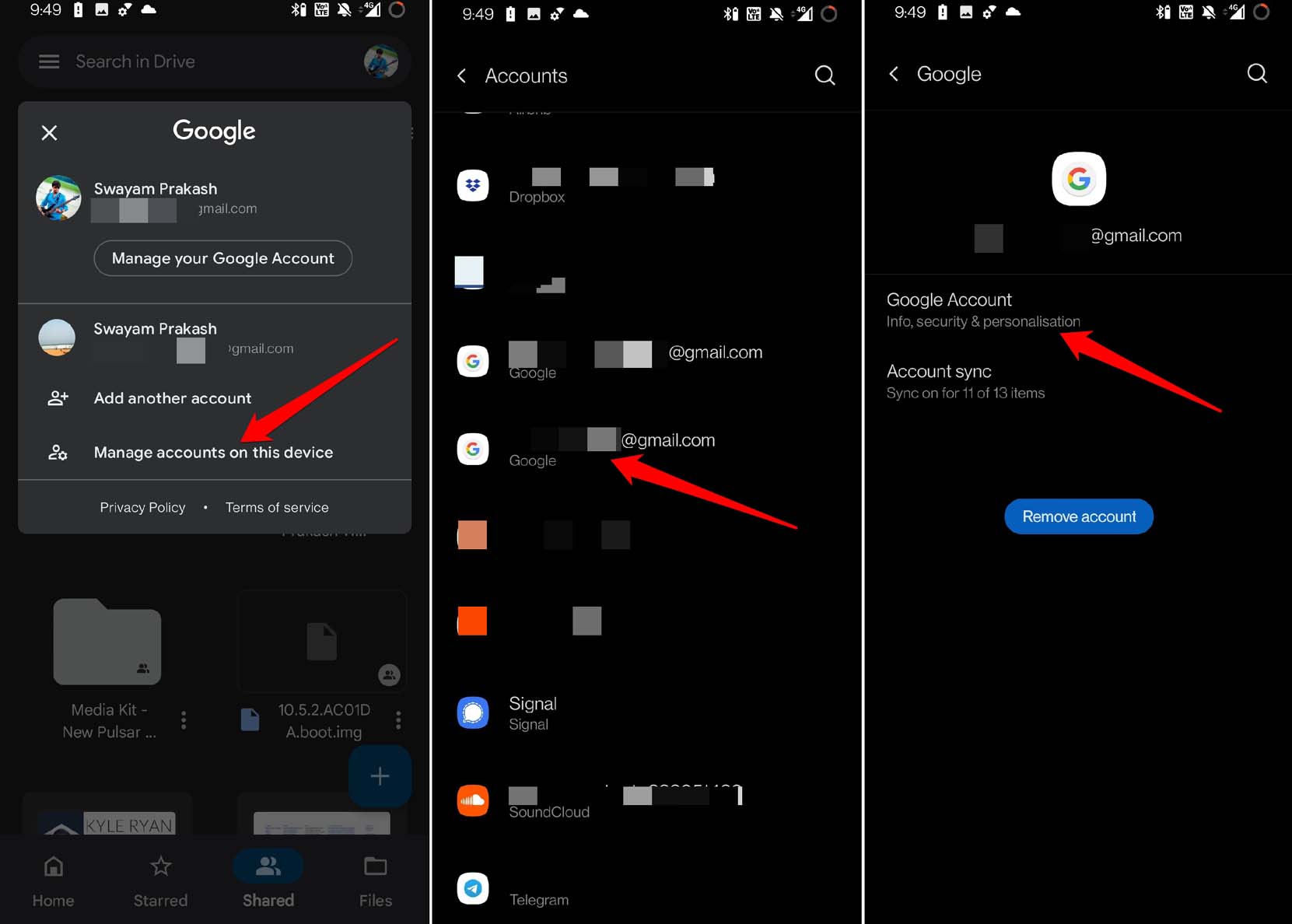
- Now, navigate to People and Sharing and tap on it.
- Tap on Blocked to see a list of blocked users.
- To unblock any email ID, tap the X button.
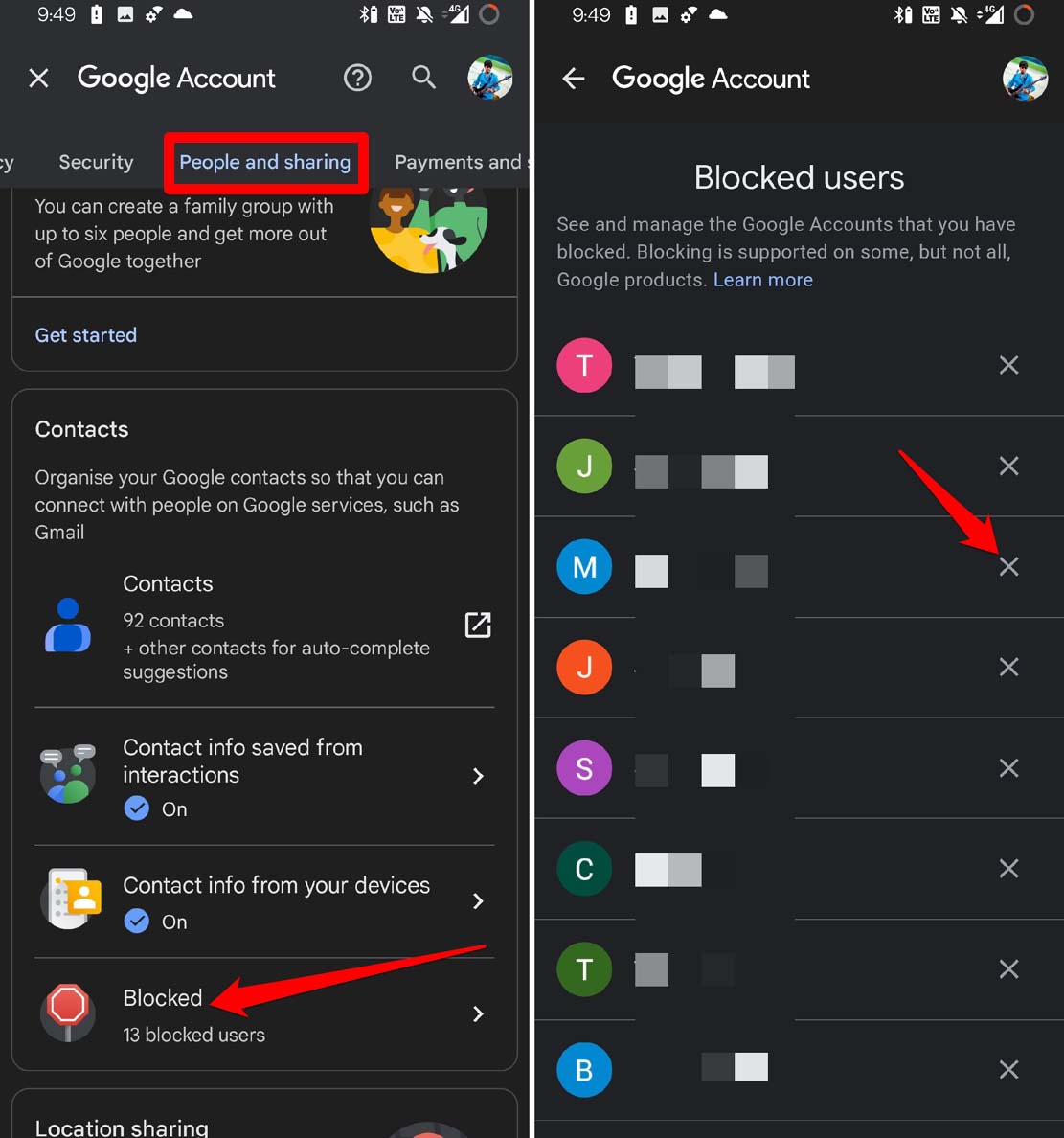
Conclusion
To keep your Google Drive clutter-free and safe from spammers, sometimes it becomes necessary to block someone on Google Drive. May it be the web version of the cloud drive or the mobile phone version, now you know how to get rid of spam emails and files with a few taps and clicks on your PC/phone.
