Google Drive is the best and safest place to store all your files and folders over the cloud. You can access the files from anywhere using your Google account. Google Drive boasts several features for ease of use. A few features are still missing from Google Drive; these features may be of less use, though.
Google Drive is private storage which means it’s the kind of service that helps you store, hide, and protect your data safely over cloud storage locked with your Google account password. However, still, there are cases where people want to hide their files, photos, videos, PDF, or documents in Google Drive.
Disappointingly, Drive does not offer any such feature to hide the files, but a straightforward workaround can help you create a mask for the file stored in Google Drive.
Steps to Hide Files inside Google Drive
Here are Simple Steps to Hide Files inside Google Drive using the GDrive Website Version on your Browser.
Step 1. Login to your Google Drive account from your Desktop browser. Once successfully in, look for the file that you want to hide.
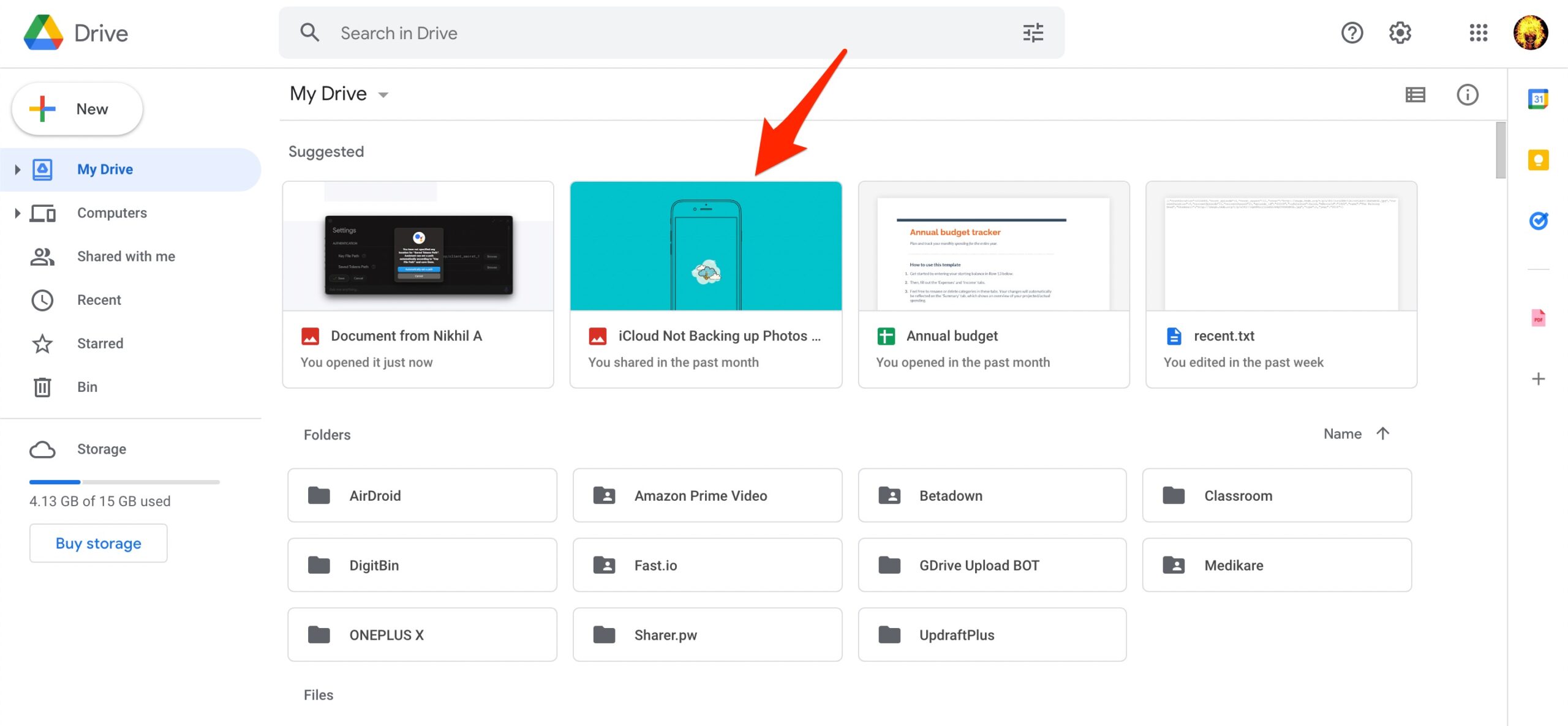
Step 2. Right-click on the file, and you will see an option named Manage versions. This option will only show if the file is uploaded by you or you have ownership of the file. If the file is shared or you do not have the ownership, you will not see this option.
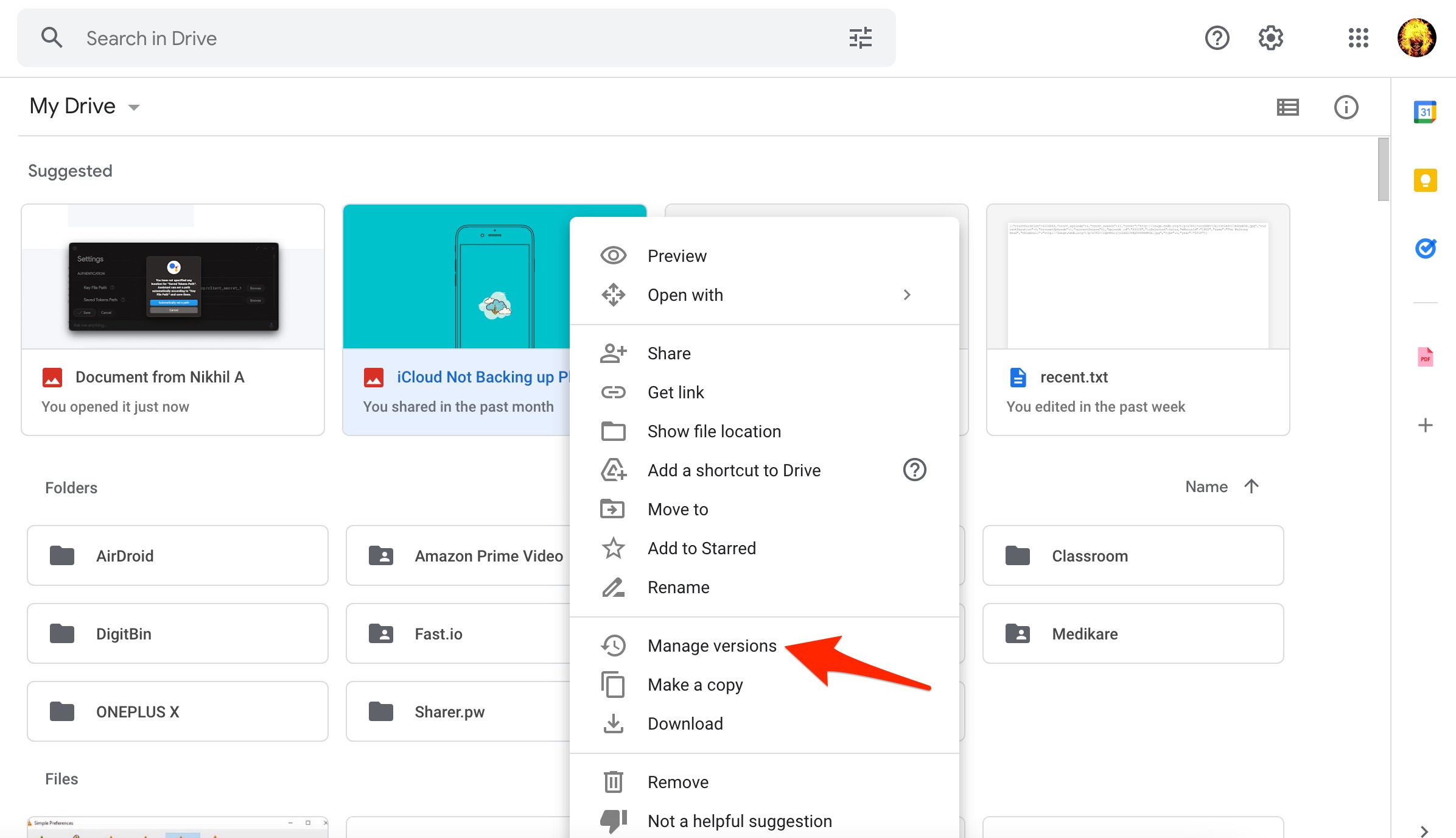
Step 3. Now, click on Manage versions, and here click on Upload New Version, select a file to upload.
Step 4. Once a file is uploaded, the file that you want to hide will be masked by the newly uploaded file. The uploaded file will take its place, and your file will be hidden. Done!!!

It is important to note that the file you hid will not stay hidden forever, and Google Drive will automatically delete it after 30 days threshold. To avoid deletion, open the context menu on the file version and select the Keep forever option. This way, the files will not be deleted from your Google account.
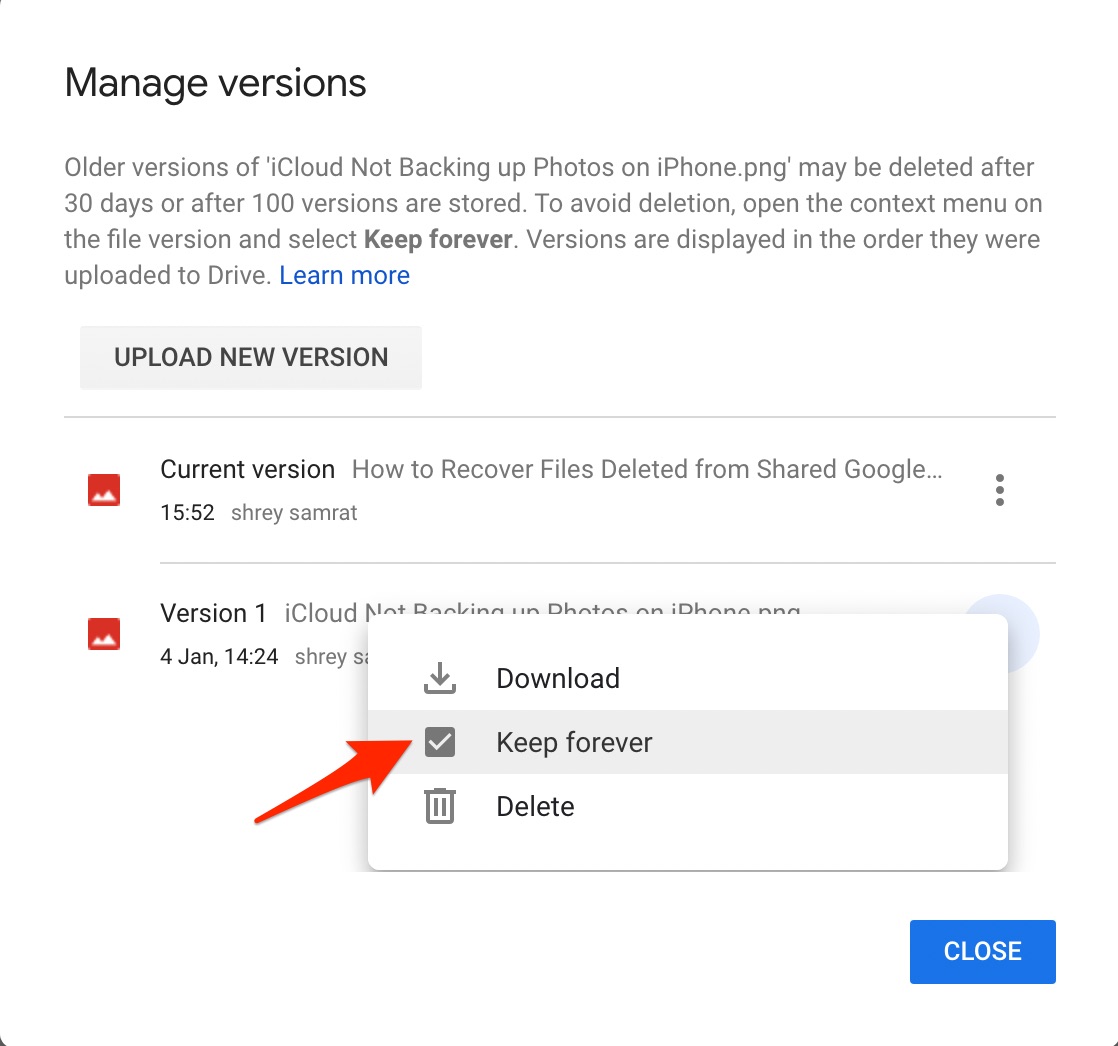
In case you want to unhide the file and bring it back to Google Drive in plain sight. Click on the context menu and delete the uploaded file.
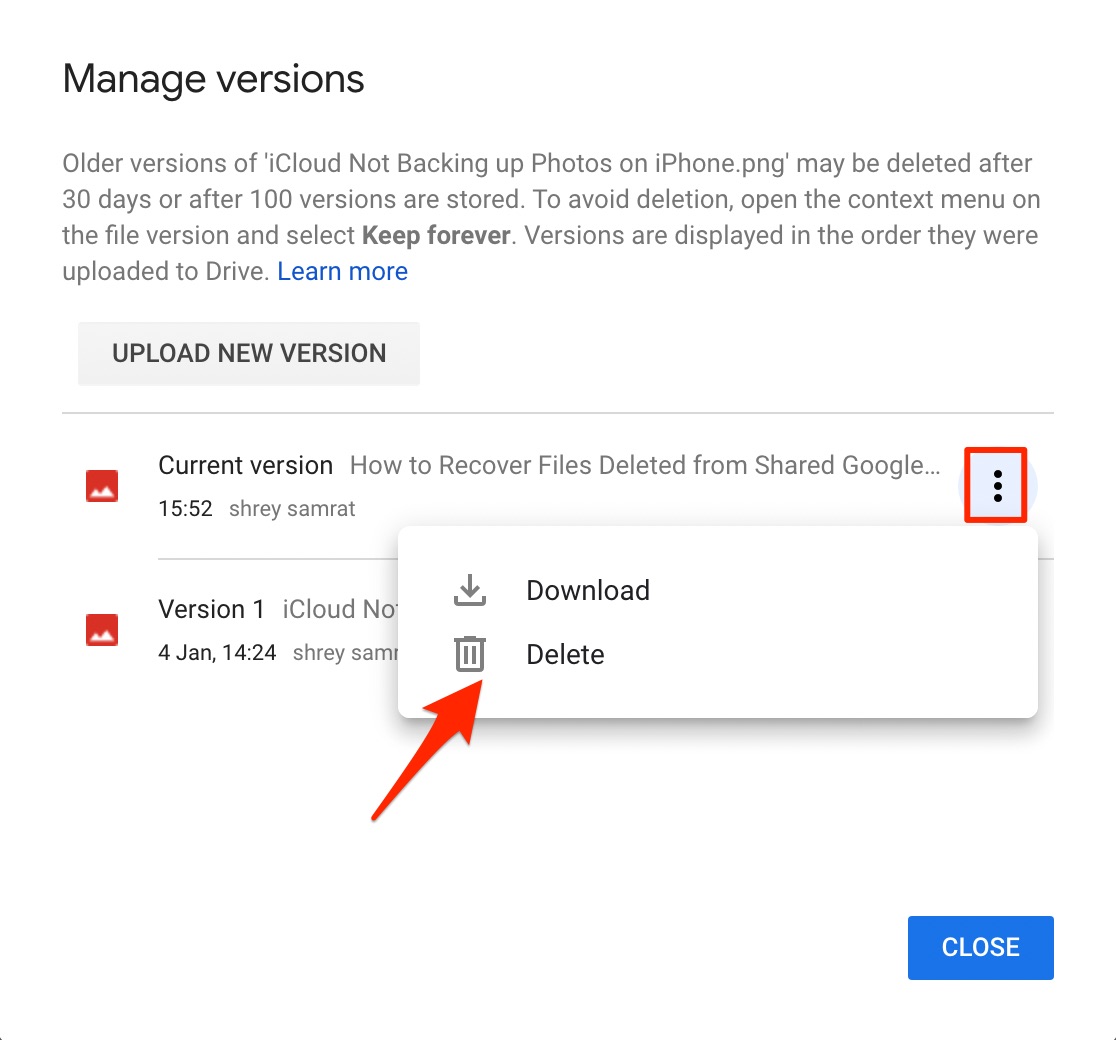
Steps to Hide Folder in Google Drive
You can even hide a folder inside Google Drive but the process is not as simple as for the file. You have to first convert the folder into a zip and then upload a file as a mask using manage version option.
- Download the folder that you want to hide.
- Convert the folder to *.zip and upload it to Google Drive.
- Now right-click on the zip file and open on Manage versions.
- Upload a new file to mask the folder/zip.
That’s it; with this simple guide, you hide files in your Google Drive without any issues. You can hide any type of file in your Google Drive irrespective of the file type for example if you want to hide a DOC file with an image file you can upload an image file and this will mark the DOC file
If you need any further help or cannot hide files, do comment below; we are happy to help you.
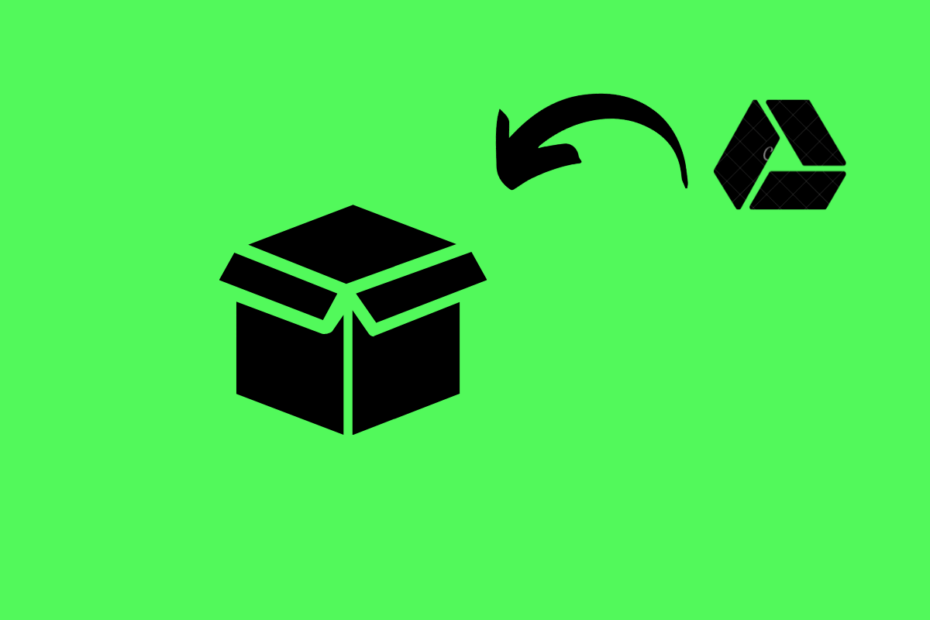
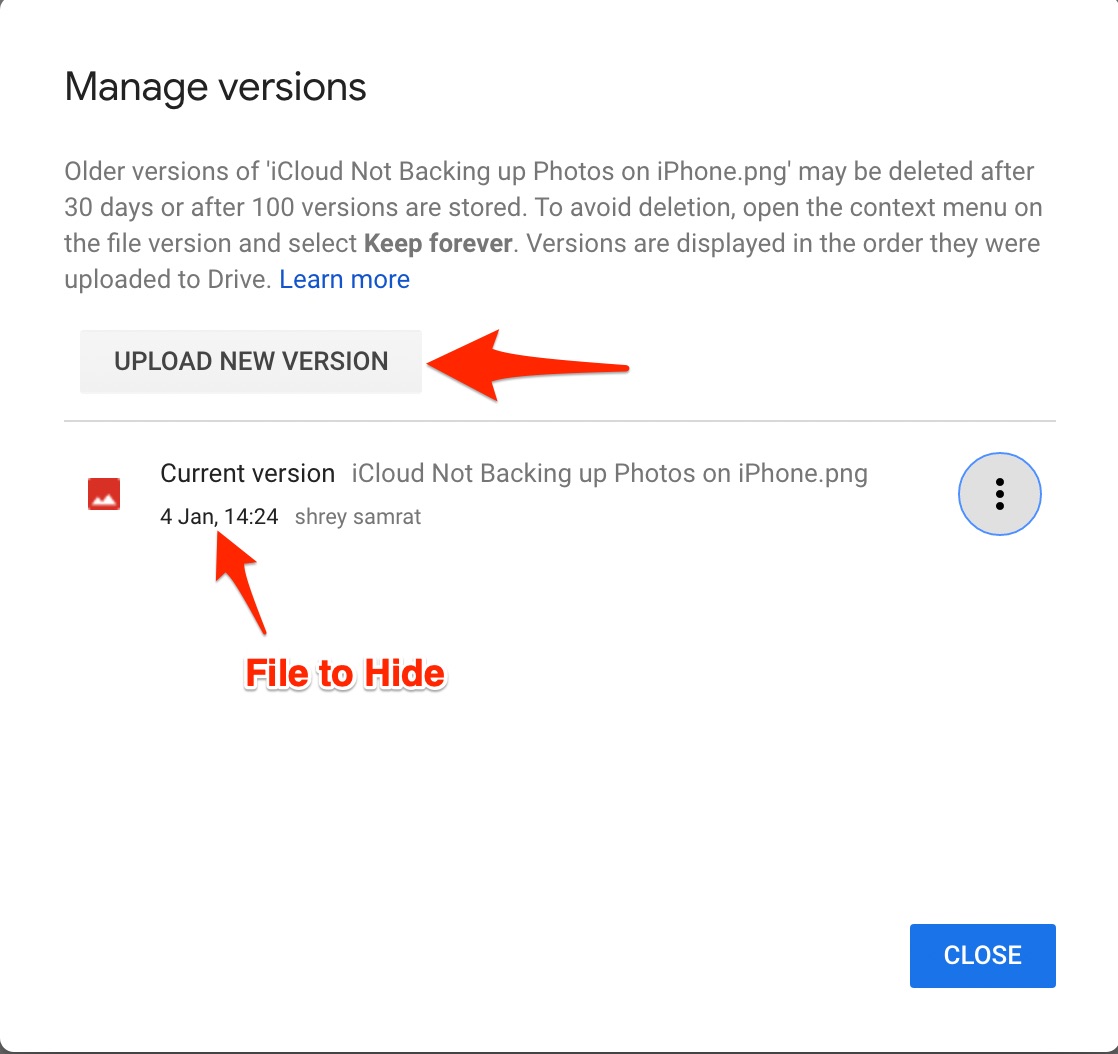
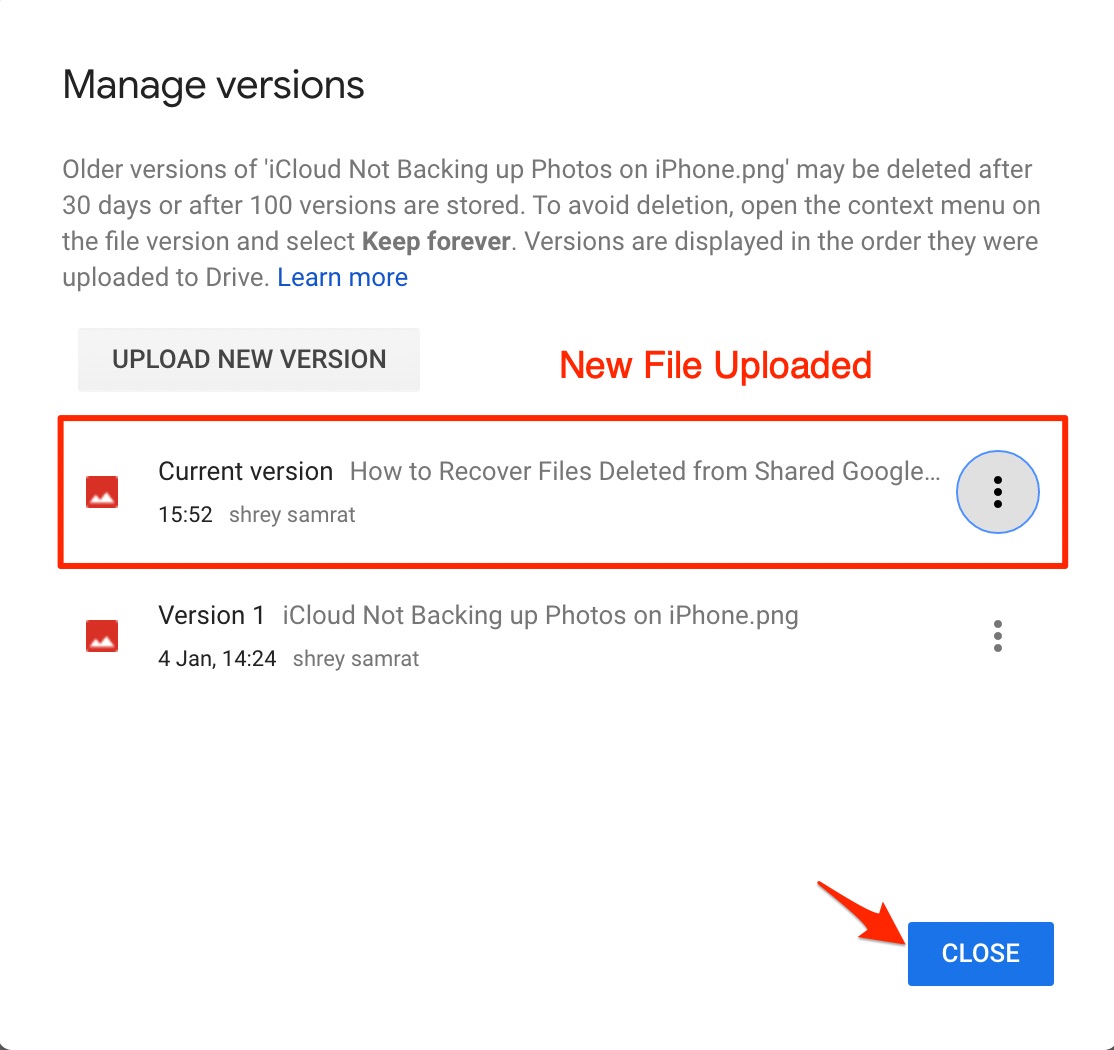
So great. Many thanks.