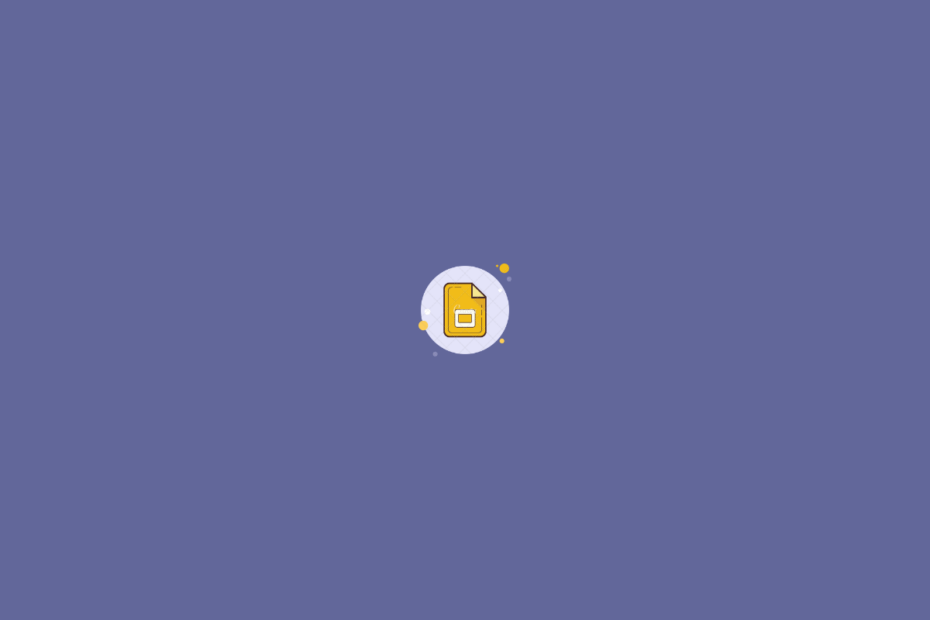Whether it is a pitch for a potential client or attending a seminar, or presenting a project in college, such activities have one thing in common. Can you guess? It is the method of delivering the message that is presented through slides.
A good presentation means a large chunk of the task is done. It imparts knowledge to the audience and also helps them to set a tone which in turn paves the way for further communication.
Content is the king. There is no doubt about that. But just the good content is not going to make a difference. The way in which it is delivered creates a significant impact. If you have content ready but have no idea how to present it? Or if it is your first time giving a presentation and you have no clue where to start from.
In such situations, a template comes in handy. But what is a template? It is like a fill-in-the-blanks sort of document. You are provided with predefined page layouts, fonts, margins, and styles. So, instead of working from scratch on these visual aspects. You can just put your related content, and you are good to go!!
Sounds easy, right?
This article will go through the steps to create a file from available templates from Google Slides.
There are various template options available to cater to the user’s requirements.
How to Use a Google Template?
- On your computer, open Google Slides.
- Go to Template gallery, and the gallery expands.
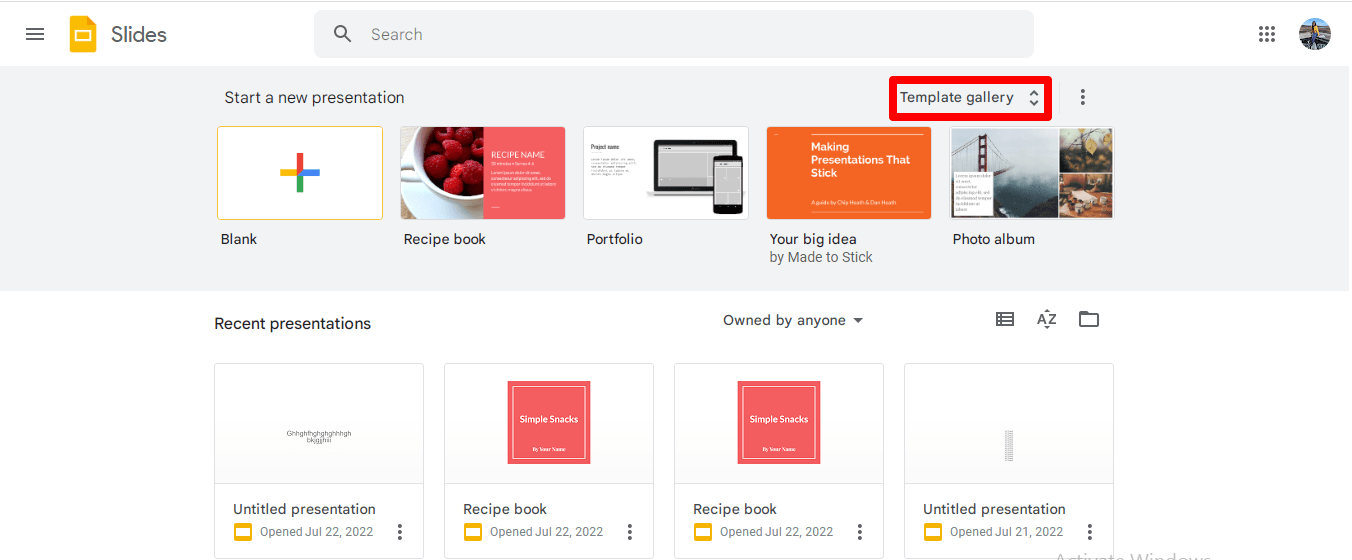
- Pick a template as per your choice. The categories of the template include General Presentation, Portfolio, Recipe Book, Party Invite, Case study, etc.
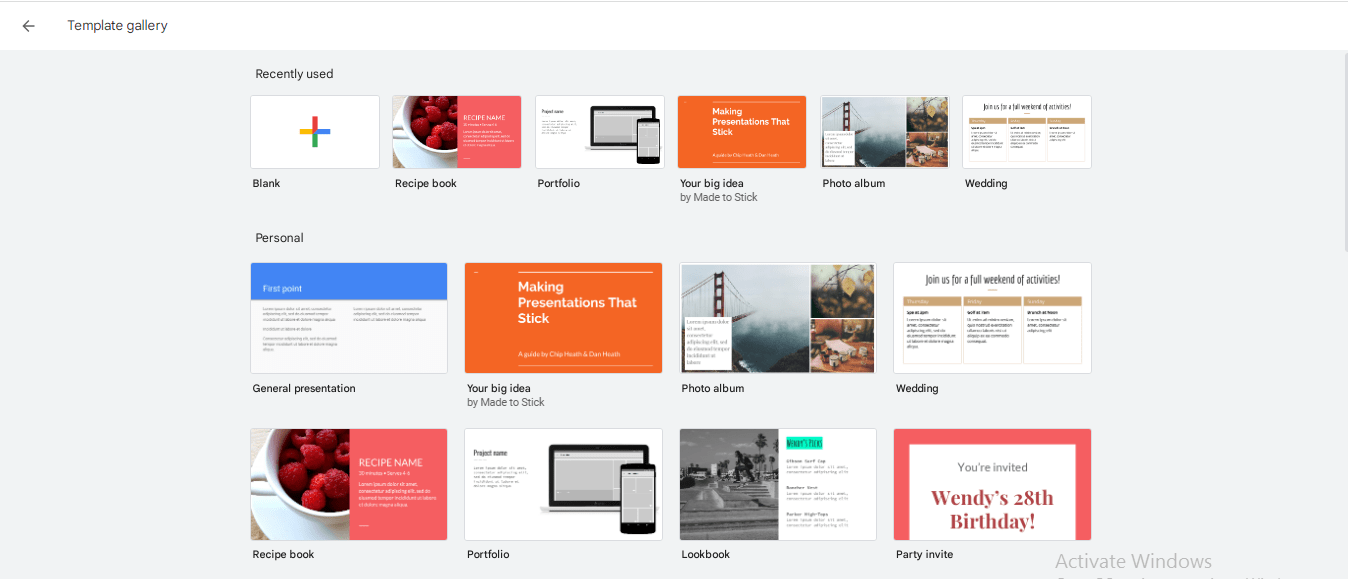
- The template copy is ready to use.
How to Make a Copy of Template?
- On your computer, open Google Slides.
- Open the template you wish to copy.
- Go to File option > click Make a copy option.
- Choose whether you want to make a copy of the Entire presentation/Selected slides.
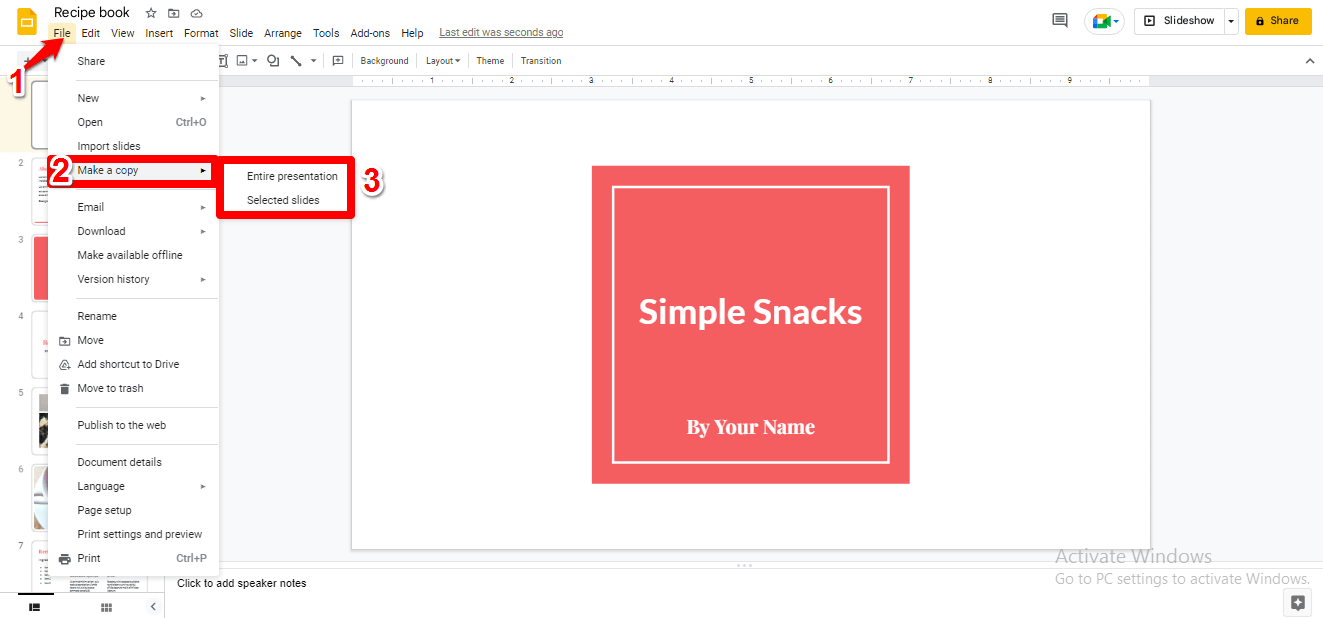
- Enter the Name of the file.
- Click the Folder location to save the file. You can save the file on (My drive, computers, starred, or share it with me).
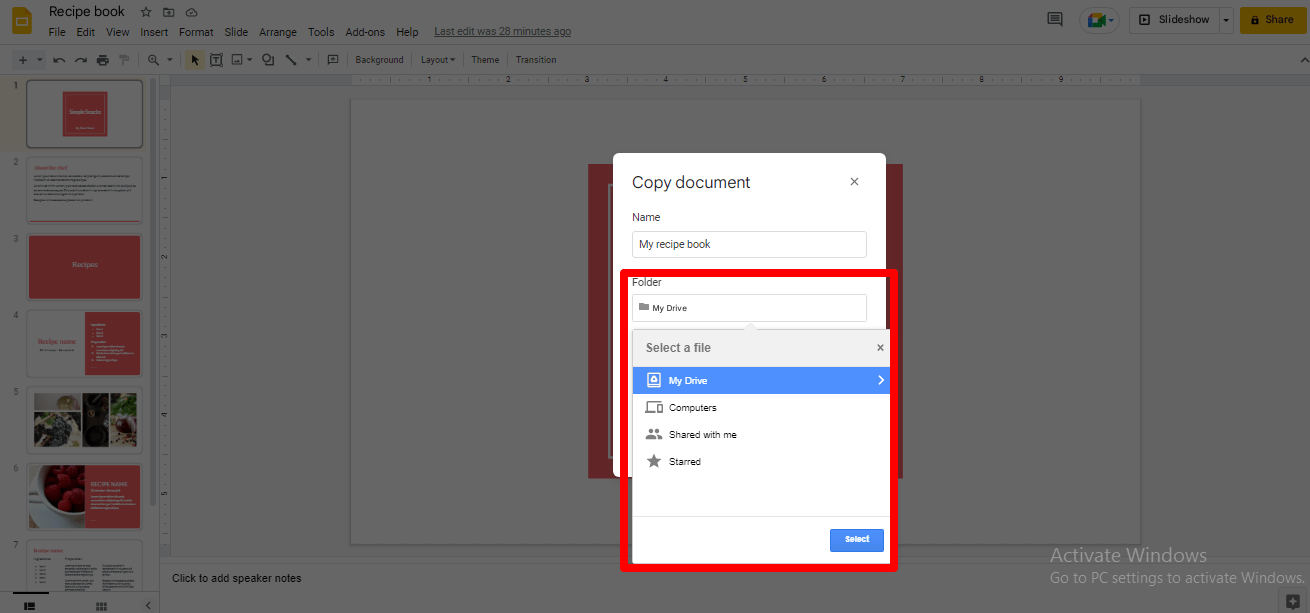
- If you are working in a team:
→ Click the Share with people option to share a working copy of the file with team members.
→ Check the Copy comments option to copy the comments in the file.
→ Click the Include resolved comments option to notify team members that the issue has been addressed and the decision has been made.
→ Select the Remove all speaker notes option to hide the notes from the audience while delivering a presentation.
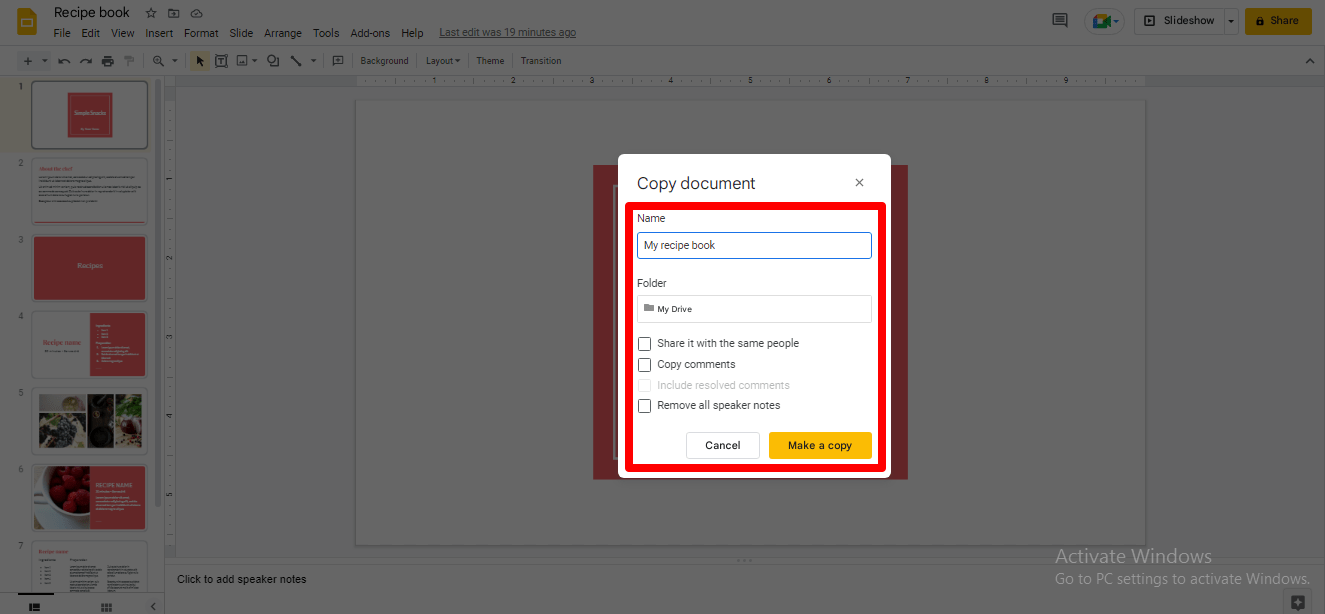
- Click the Make a copy option.
Hide the Templates
- On your computer, open Google Slides.
- Click Ellipsis Menu (three vertical dots) next to Template Gallery option > Hide all templates.
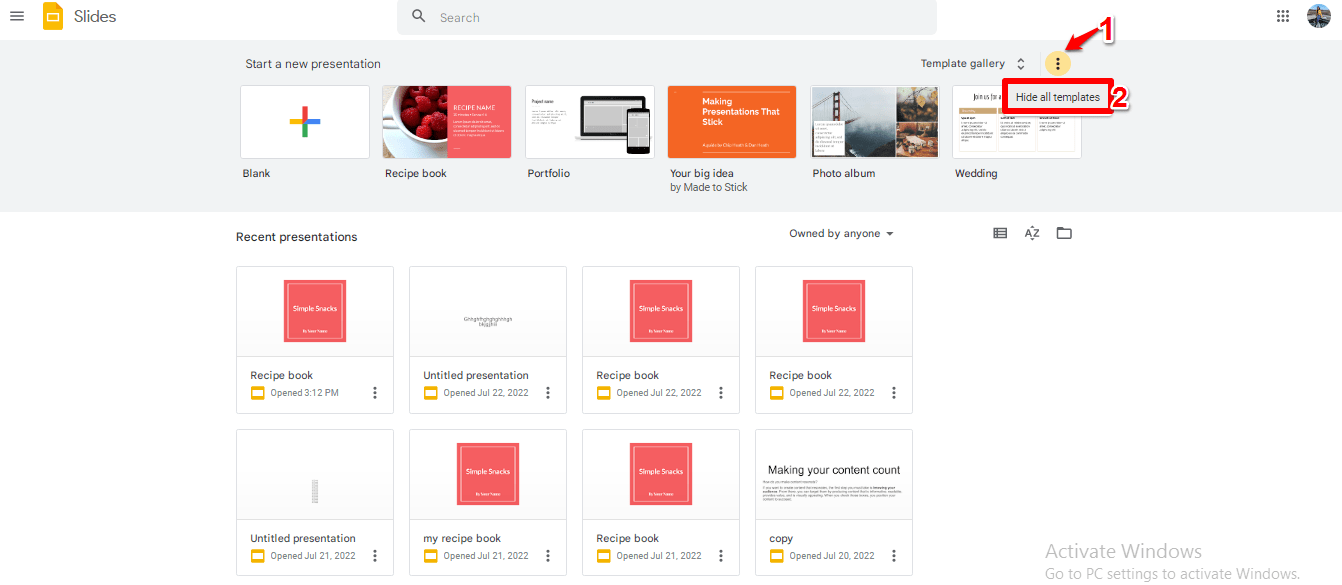
Unhide all Templates
- On your computer, open Google Slides.
- Click Main Menu (three horizontal lines) > Go to the Settings option.
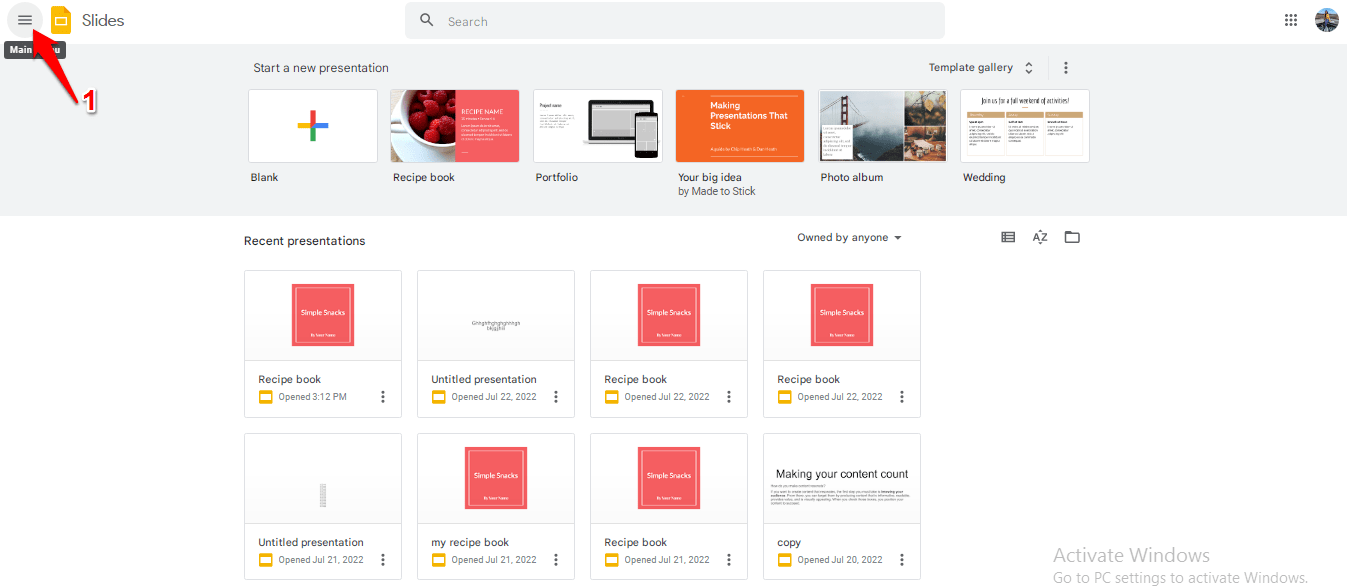
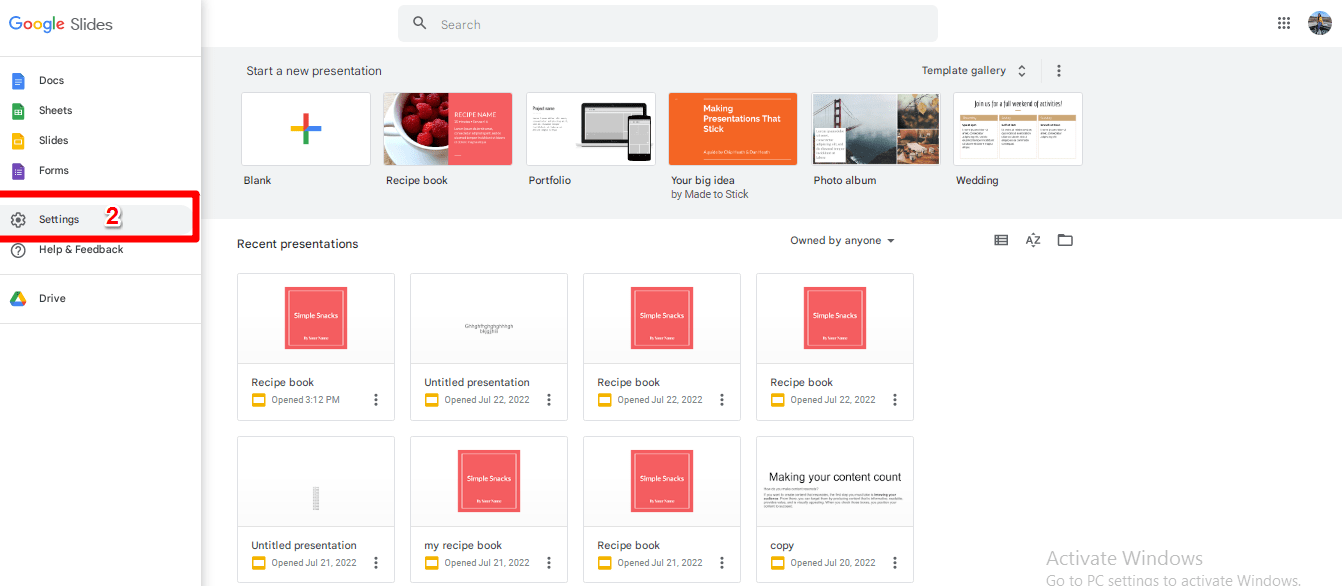
- Click Display recent Templates on home Screens check box > Click the OK menu.

Conclusion
You can just use the template as is to put your content to make the overall presentation appealing. We hope that this article helps you understand to get a clear and concise idea as to how you can go about it!