Google Drive is the most popular cloud service provider available on the market. It offers 15 GB of free storage space and a good deal on paid plans. Apart from reasonable free and paid plans, Google Drive also offers streamlined synchronization across different devices.
A desktop version of Google Drive is also available that allows users to sync and share their data to and from their Windows PC to the cloud. But many users have reported trouble launching Google Drive for desktop on Windows 11. Read this article to find out how you can fix Google Drive not launching on Windows 11.
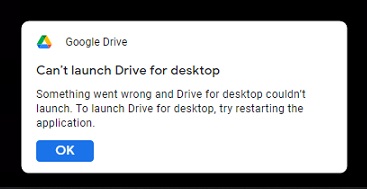
Fix 1: Restart Your Computer
Before getting started with troubleshooting methods, restart your PC. Restarting your PC can help you get rid of small bugs and issues.
Fix 2: Clear the App Cache
Cached data and temporary files can also be responsible for this issue. Clear app cache data to get rid of this issue. Here is how you can do it:
- Press Windows key + R to open the Run dialogue box.
- Type
%LOCALAPPDATA%\Google\DriveFSand press Enter.
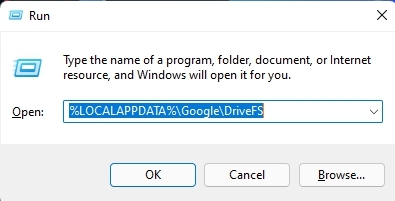
- Press CTRL + A to select the entire contents of the folder.
- Press Shift + Delete to permanently delete all files.

Fix 3: Opening Google Drive as an Administrator
Try launching Google Drive as an administrator. Running it as an administrator will make sure the app doesn’t crash because of a lack of permissions. Here is how you can do it:
- Click on Start and search for Google Drive.
- Click on Run as Administrator.

- Check of Can’t Launch Google Drive is Fixed.
Fix 4: Disable Your Antivirus
For security reasons, sometimes antivirus software doesn’t allow Google Drive to launch on Windows 11. Disable your antivirus temporarily and check if the problem is solved or not.
Fix 5: Force Quit Google Drive
Force quit Google Drive using Task Manager. Doing this will close the app when it is frozen. Here is how you can do it:
- Click on Start and search for Task Manager.
- Click on Open.
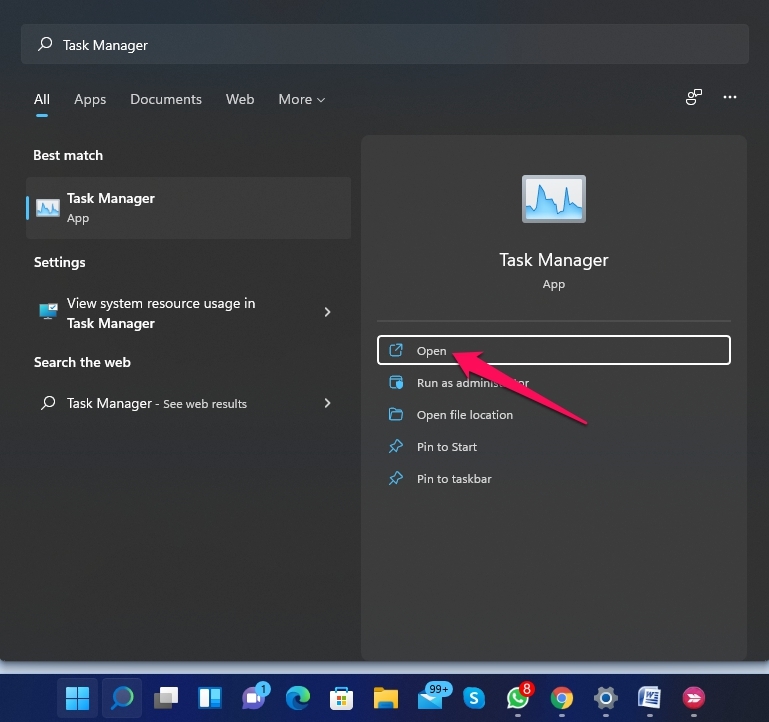
- Right-click on Google Drive.
- Click on End Task.
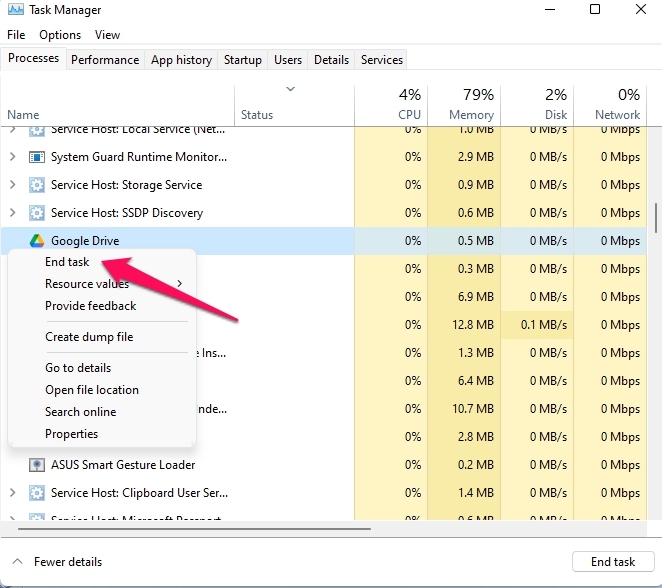
- Relaunch the app fix if Can’t Launch Drive for Desktop is fixed
Fix 6: Run the Program Compatibility Troubleshooter
The program compatibility troubleshooter finds and fixes any issues with running apps on Windows 11. Running the program compatibility troubleshooter might help you get rid of this issue. Here is how you can do it:
- Click on Start and open Settings.
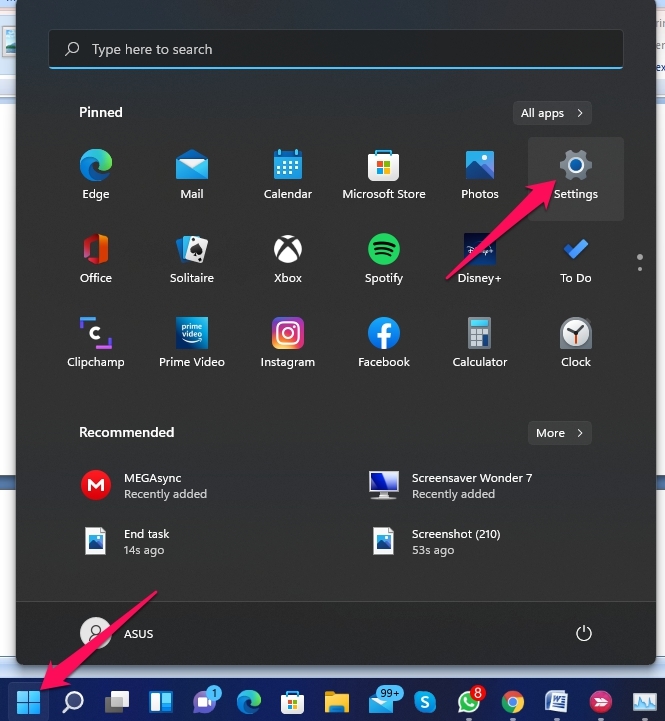
- Scroll down and click on Troubleshoot.

- Click on Other Troubleshooters.

- Scroll down and click on Run beside Program Compatibility Troubleshooter.
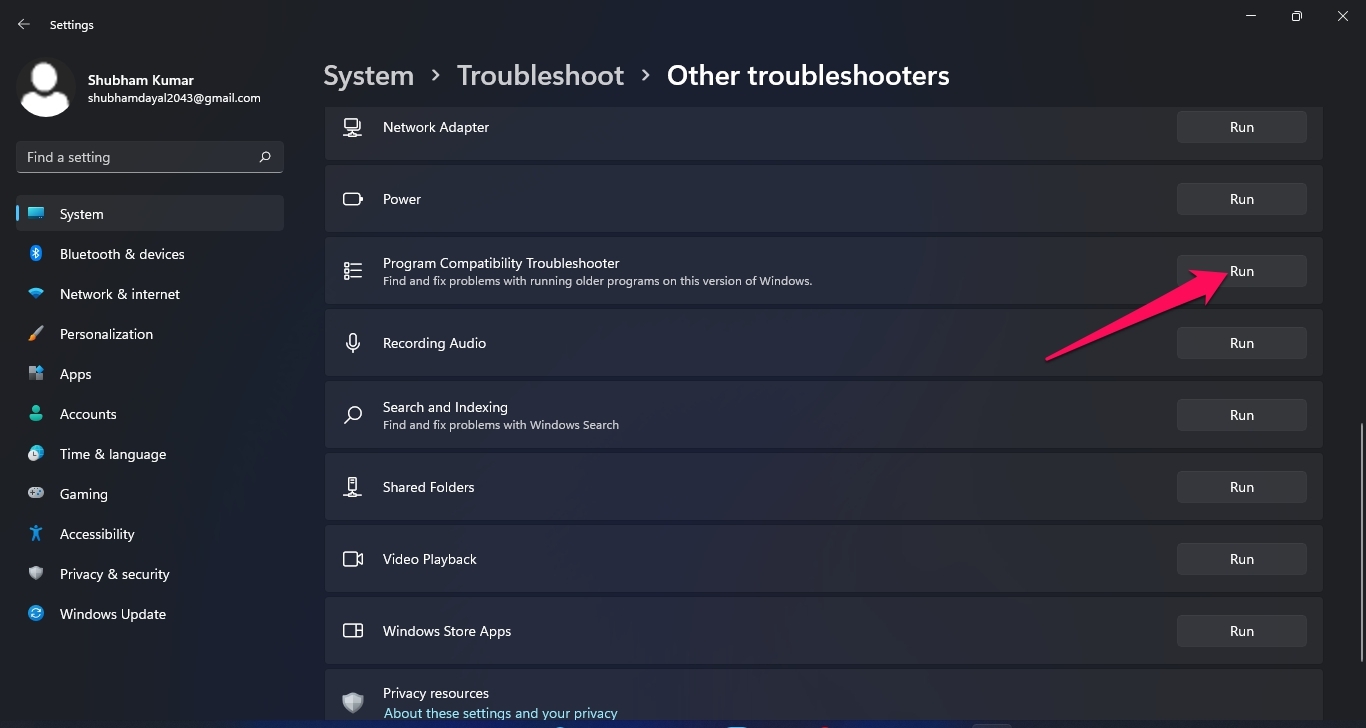
Fix 7: Reinstall Google Drive
If none of the above-mentioned troubleshooting methods are available, reinstall Google Drive. Google Drive may not launch if the installation process is interrupted in any manner. Before getting started with the installation procedure, close all background apps to make sure all files are installed correctly.
This was how you can fix Google Drive not launching on Windows 11. We hope the above-mentioned troubleshooting methods will solve the problem. Still, if you have any issues, feel free to contact us in the comments section.
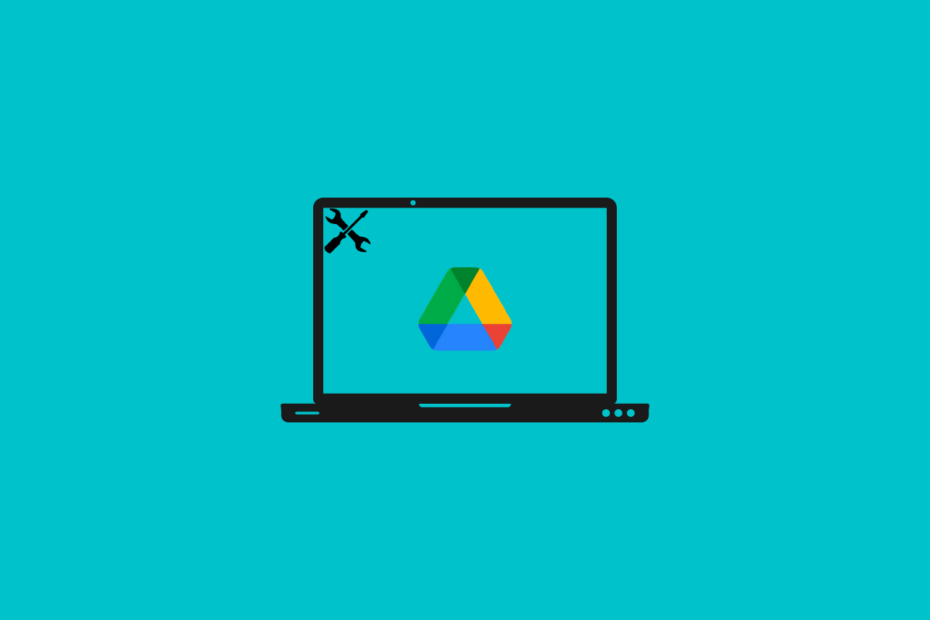
hi, i tried all the steps above but still cant launch the GD. i even reinstalled the google desktop. can you advise please? Thanks.
I recommend you to contact Google Drive for Desktop live chat support, you can find it on Google Drive Desktop support page.