Are photos and videos getting stuck while uploading to Google Photos app on your Android mobile? Then you are not alone in facing this issue. There are many users who are reporting the problem with Photos App. This issue mostly occurs when you are trying to upload photos or videos manually to Google Photos app.
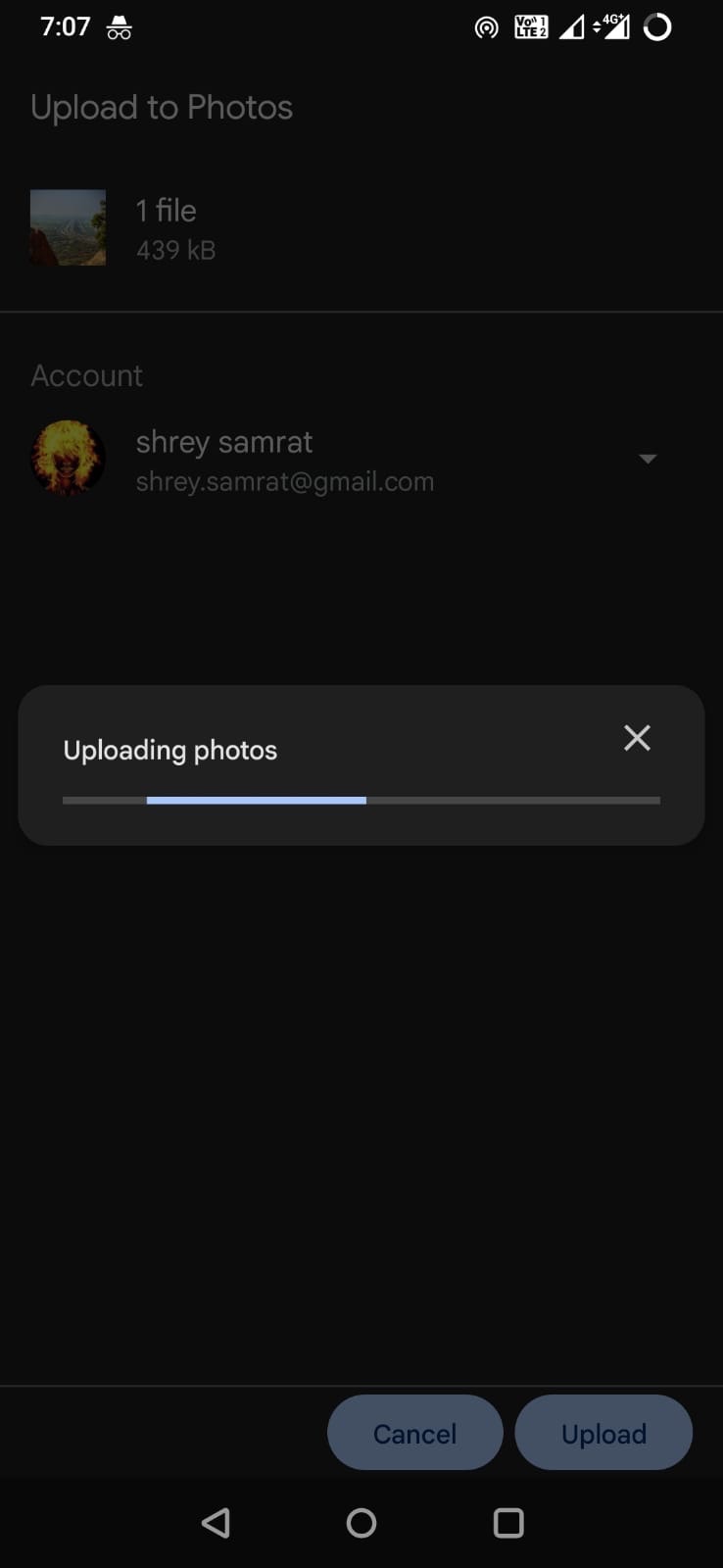
Though the Google Photos app is very stable and works smoothly over a mobile network or Wi-Fi. Still, due to some constrictions. network issues, or probably system app glitches the Google Photos app may be stuck on uploading on Android. Here are some of the best methods to fix this issue and streamline the process of backing up your photos to Google photos account on your smartphone.
Disable Data Saver and Battery Optimization
Android phones come with features like Data Saver and Battery saver. These are good features as they help maximize the phone performance, but they come at the expense of limiting the app functions and this may stop the upload process intermediately.
If you enable a data saver, then apps running in the background may not be able to receive or send the data, thus preventing the Google photos from uploading. Similarly, when it comes to battery optimization, some of the app functions are restricted, and the app will not work the way it is intended. Therefore, it is good to disable the battery saver and data saver options for Google Drive.
How to Disable Data Saver?
Options may vary from device to device.
- Open Android Settings, click on WiFi & network.
- Now tap on SIM & Network.
- Select Data Saver and Turn Off the toggle.
How to Disable Battery Saver?
- Long Press on Photos app and then click on App info option.
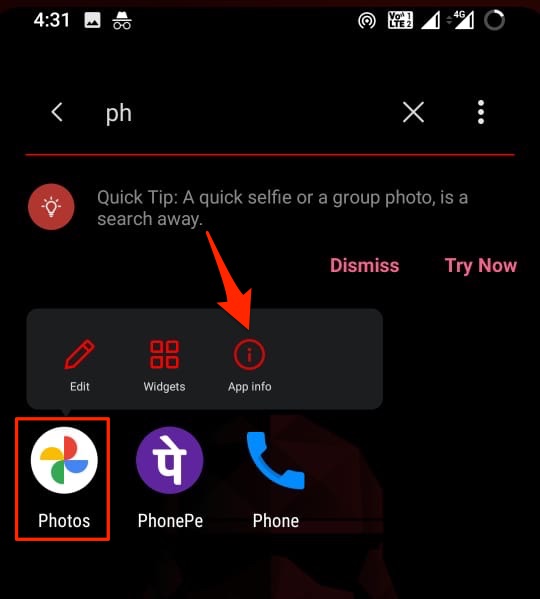
- Here click on Advanced and open Battery.
- Change the settings to Don’t Optimise.
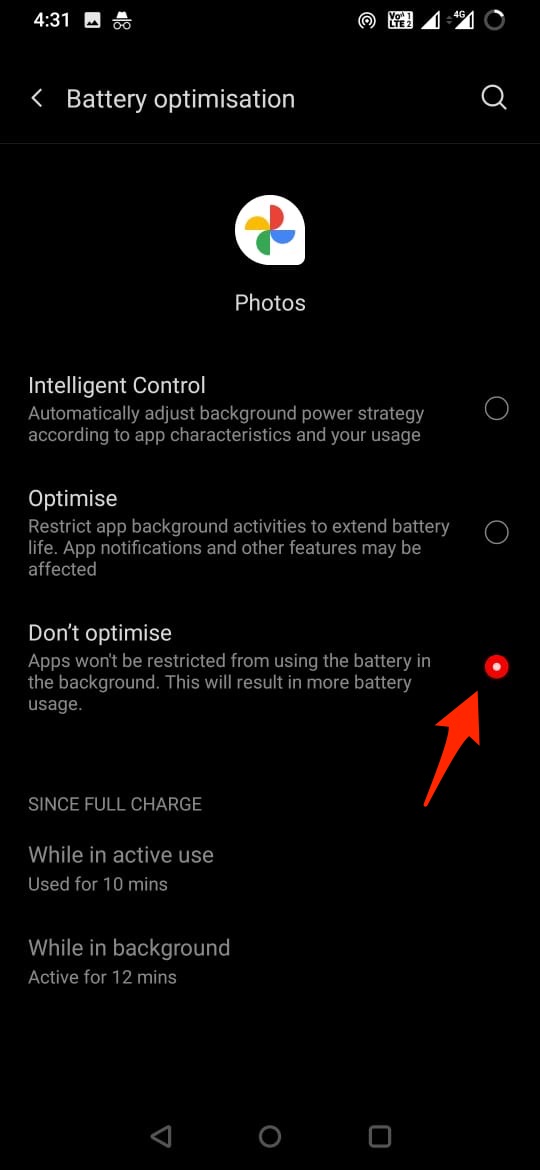
Clear Cache and Data of Photos App
Clearing the cache of the Google photos app can fix most of the issues with the app as it will clear any filled-up junk files and other unneeded data from the app; once the cache is cleared, restart the phone and check if the upload is working.
- Long press on the Google Photos app icon.
- Tap on App info.
- Then tap on Storage & cache.
- Hit the Clear cache button.
If the issue still persists then it’s good to also delete the App Data, this will not delete your photos or files uploaded to your Google account, but will delete the settings and other data related to Google Photos App only.
Disable VPN or AdBlocker Apps
Google Photos need proper uninterrupted internet access to backup the photos and videos in the background. If you are using a VPN proxy or any adblocker app, they may restrict data usage as these apps create a tunnel retrieving the data from a third-party server. Therefore, the VPN and Blocker (DNS66, Blokada, etc.) apps will prevent the backup process; it is recommended to disable these apps when media are being added to Google cloud.
That’s it these are the best solutions that are available for you to fix Google photos stuck uploading on Android issue.

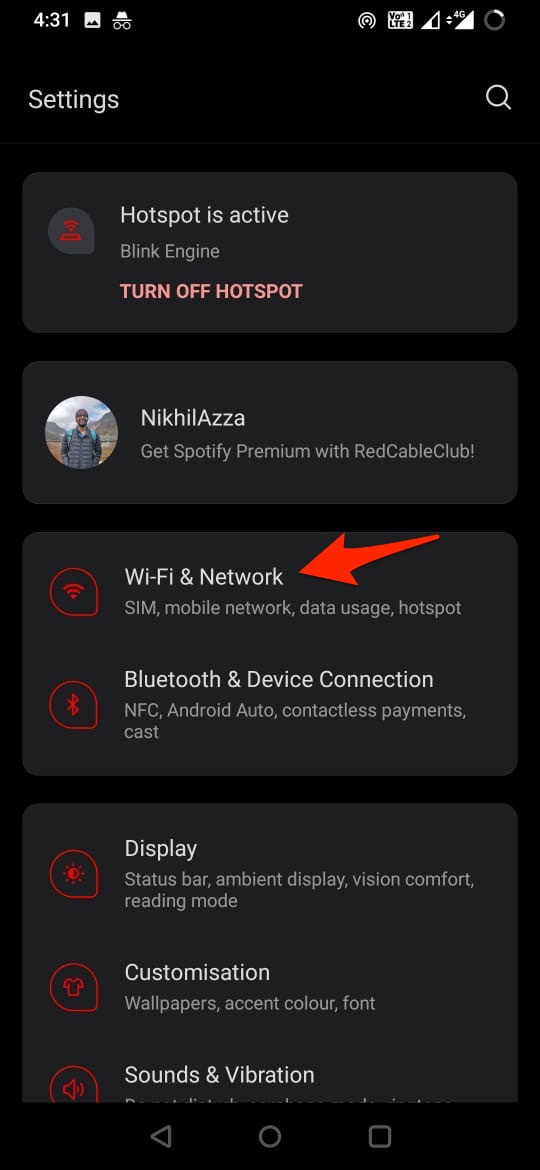
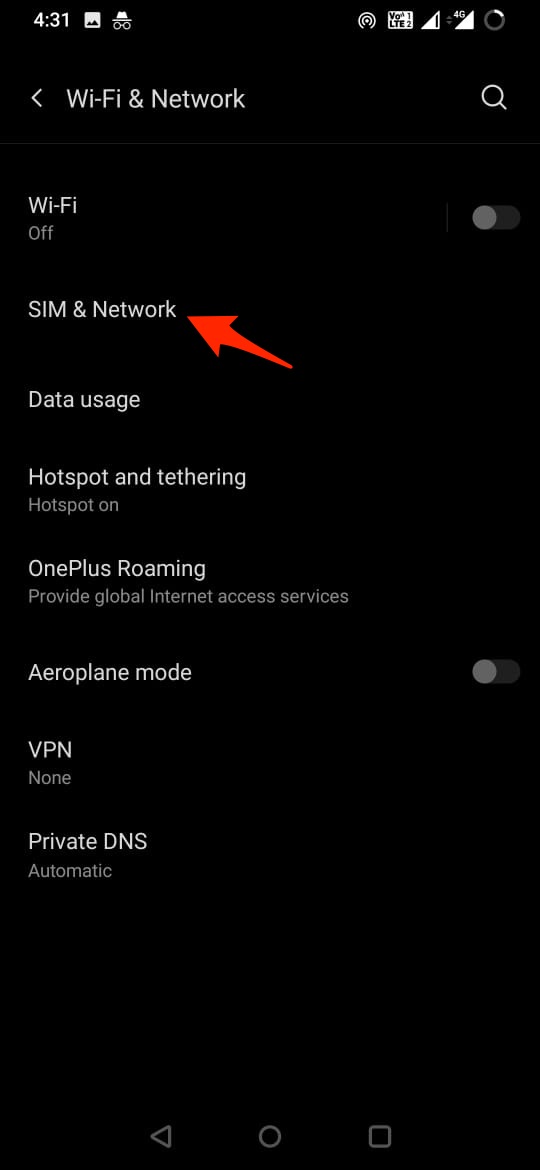

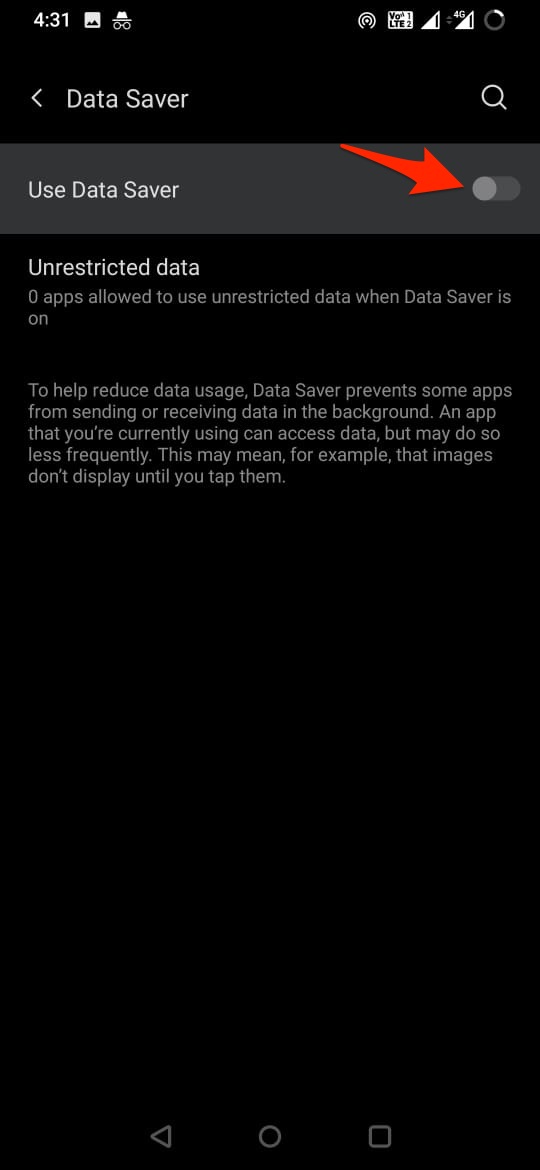
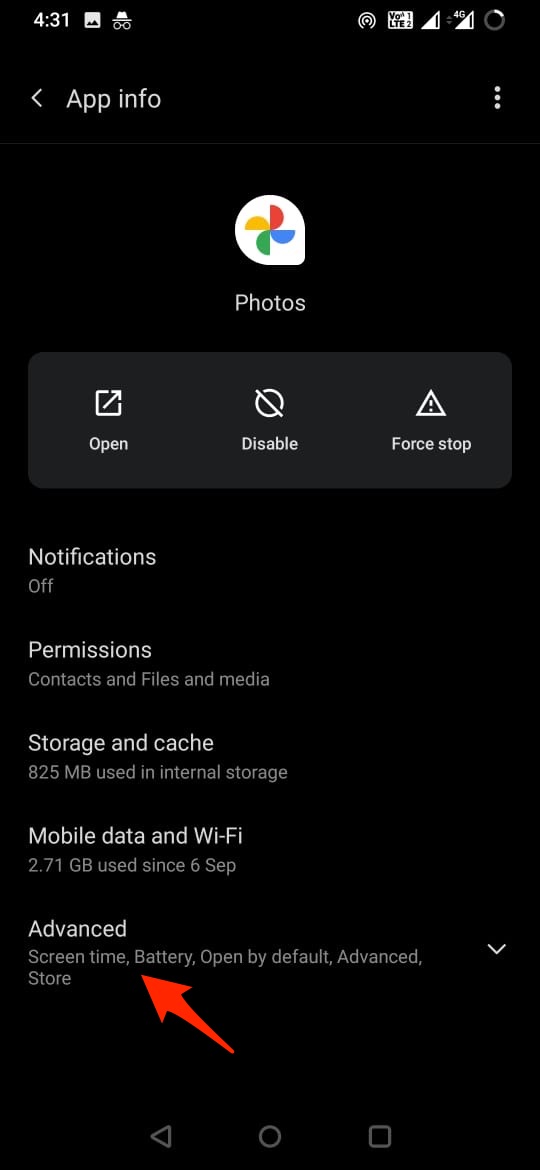
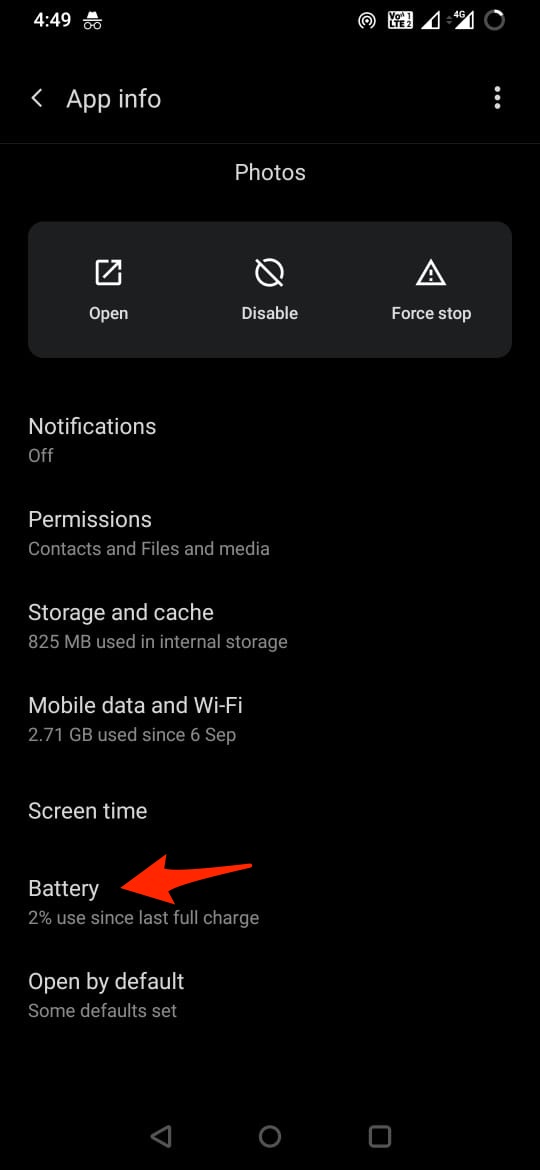
![Google Photos Background Backup Not Working on Android [Fixed] 18 Google_Photos_Storage___Cache](https://bytesbin.com/wp-content/uploads/Google_Photos_Storage___Cache-1.jpg)
![Google Photos Background Backup Not Working on Android [Fixed] 19 Clear_Cache](https://bytesbin.com/wp-content/uploads/Clear_Cache.jpg)