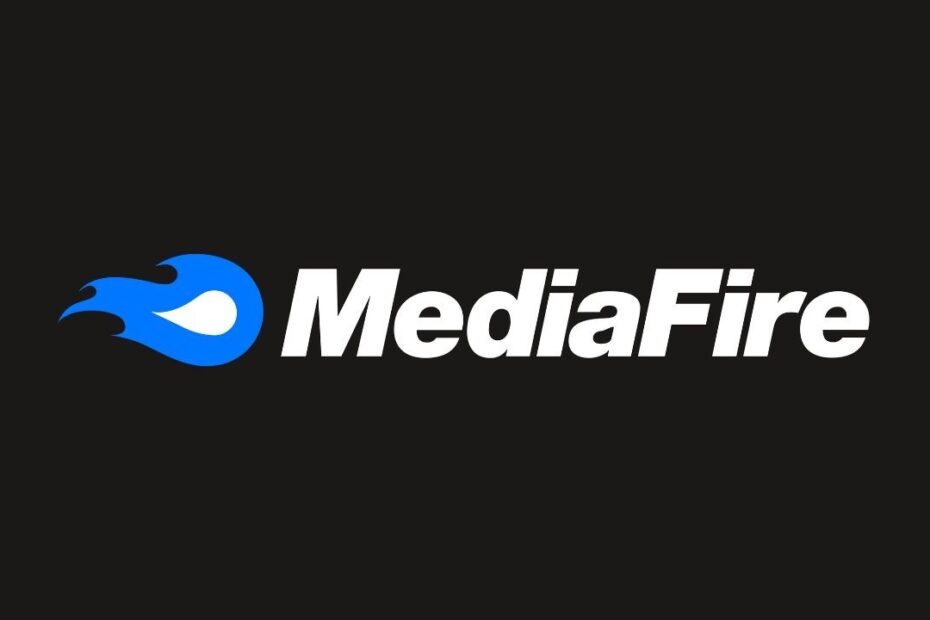MediaFire is a popular cloud storage platform that allows users to store and share files online. Sometimes users may encounter a “Looks like we can’t go any further” error message on MediaFire. This issue appears when the users follow a link to a file that is supposedly hosted on MediaFire.
Upon following the link to the landing page of MediaFire, the users come across the “Looks like we can’t go any further” error. Adding to their woe, the file on MediaFire is not present. Surely, it can get frustrating in no time.
In this article, I have shared important fixes on how to fix the “Looks like we can’t go any further” error on MediaFire. Also, we will know the possible reasons that may contribute to this problem on the file-sharing site MediaFire.
MediaFire ‘Looks Like We Can’t Go Any Further’ Error Message Explained?
The “Looks like we can’t go any further” error message appears on MediaFire when you are unable to access the content(a file) on the website. Usually, while looking for a particular file, you find a link that brings you to MediaFire.
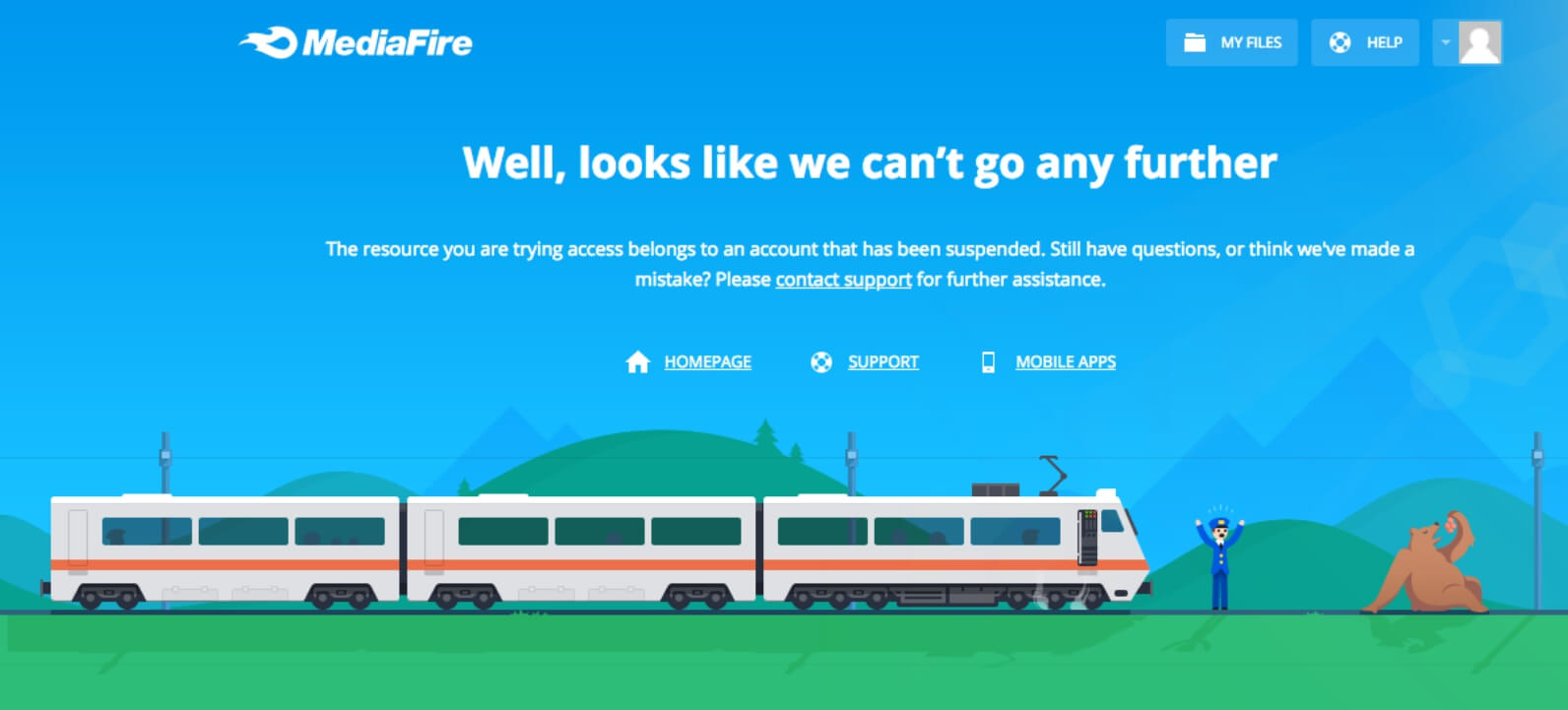
Unfortunately, you don’t see the file but encounter the “Looks like we can’t go any further” error. In the next segment, I have highlighted the prominent reasons why one would come across this message.
Reasons for ‘Looks Like We Can’t Go Any Further’ Error on MediaFire
It is important to know the reason behind facing a certain error on MediaFire. Here are some of the most common reasons for the “Looks Like We Can’t Go Any Further” error on the file-sharing platform.
- The uploader has deleted the file.
- MediaFire has removed the file from its platform.
- The uploader deleted their account on MediaFire.
- Mediafire suspended the concerned uploader’s account.
- Bad network connectivity.
- MediaFire servers are down due to technical difficulties.
- Your device browser is unstable.
- MediaFire app for smartphones has bug issues.
As you can now understand there are a multitude of reasons that can cause the “Looks like we can’t go any further” error on MediaFire. It may look quite disappointing to not lay your hands on the desired file for which you visited MediaFire. Thankfully, You can fix this error on MediaFire easily for which I have covered various troubleshooting tips in the next section.
Fix ‘Looks Like We Can’t Go Any Further’ Error on MediaFire
Try these troubleshooting tips to resolve the “Looks Like We Can’t Go Any Further” error on MediaFire.
1. Fix the Network Issues
Contact your ISP to resolve any underlying network issues with your WiFi. Take a speed test to check if your network is performing efficiently. If your primary network is constantly disconnecting or remains unresponsive, then connect your device to any alternate stable WiFi network and then access MediaFire.
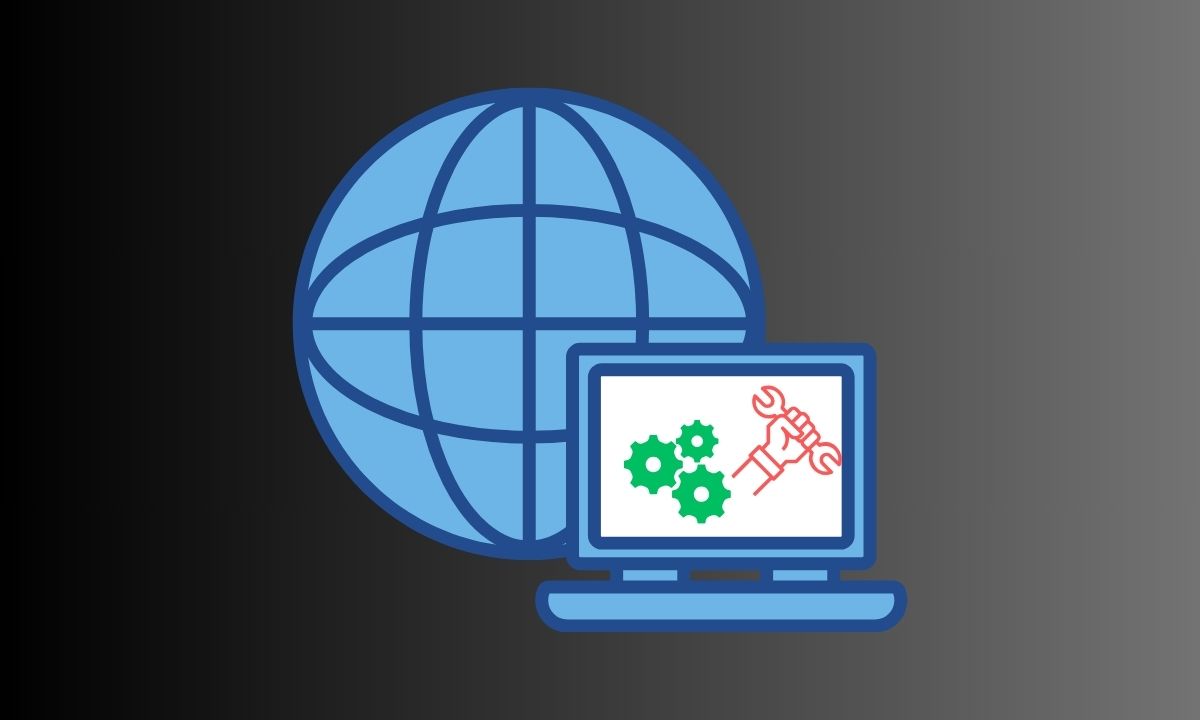
2. Check if the MediaFire Server is Up and Running
The servers of MediaFire may take a hit due to some major bug issue or an excessive number of users at one point. Visit IsitDownRightNow and search for the current status of the MediaFire server. If the server is down, then wait until the maintenance is done and the website is up again for use.
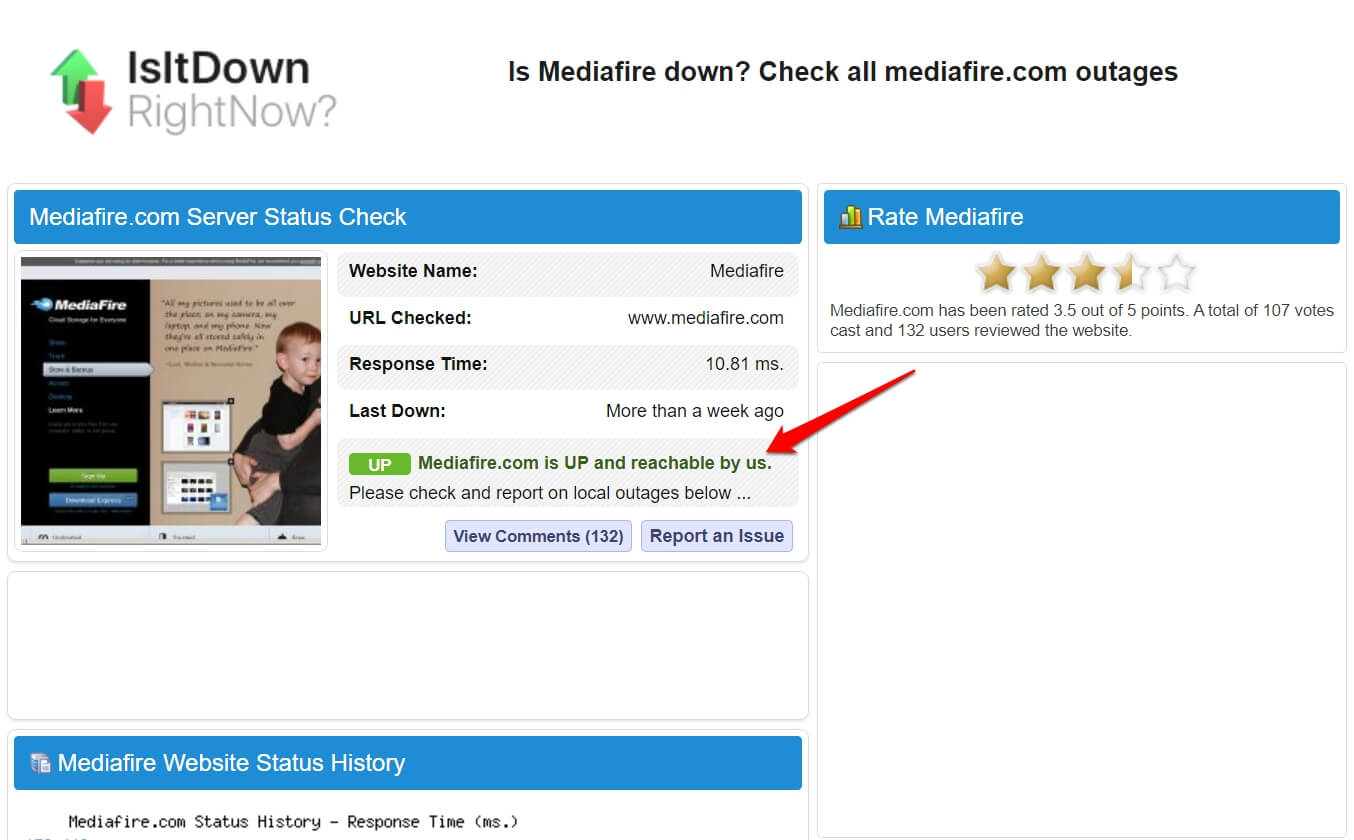
3. Clear Cache on Your Browser
Clearing the cache on the browser that you use will remove the junk files and other temporary data associated with it. Accumulation of such elements, in the long run, can cause the browser to perform inefficiently and showcase various technical issues.
To clear the browse cache
- Launch the Chrome browser.
- Press the keys Ctrl +Shift +Delete simultaneously.
- Set the Time Range to All Time in the Clearing Browser Data dialog box.
- Select the items “Browsing History” “Cookies & other site data” “Download history” etc.
- Click on Clear Data.
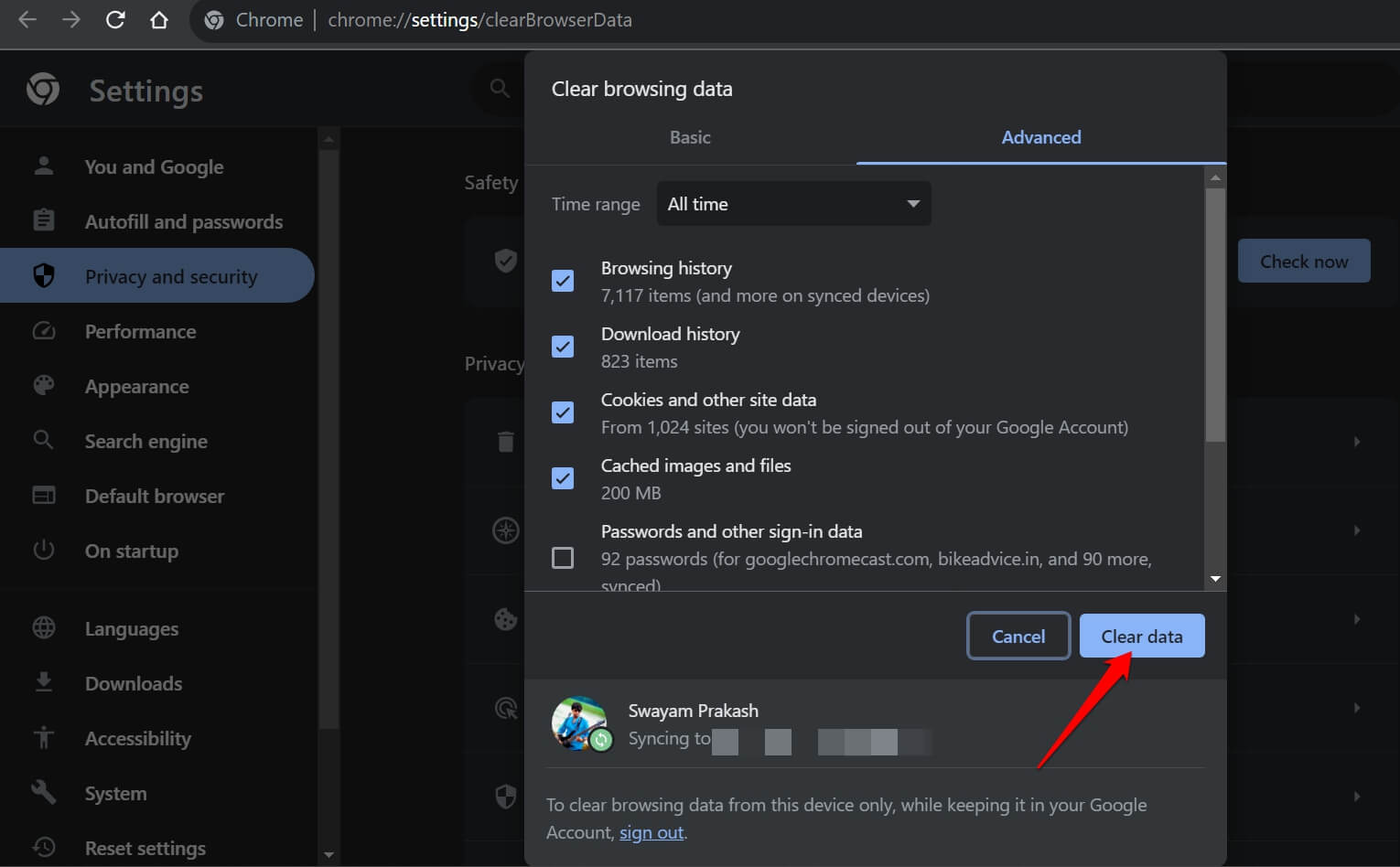
For other browsers such as Edge browser or Mozilla Firefox, follow the exact steps mentioned above to clear the browser cache.
4. Update the Web browser
Always use the latest version of the web browser to ensure there are no bugs or other technical issues that can hamper your experience on any website.
To update Chrome or Edge browser follow these steps.
- Launch Chrome/Edge browser on your PC.
- In the URL bar, type Chrome://settings/help or Edge://settings/help
- The browser will automatically start to search for updates and upgrade itself to the newer version.

If you are using Mozilla Firefox,
- In the URL bar of Firefox, type “about:preferences”.
- Scroll down to the Firefox Updates tab and click on Check for Updates.
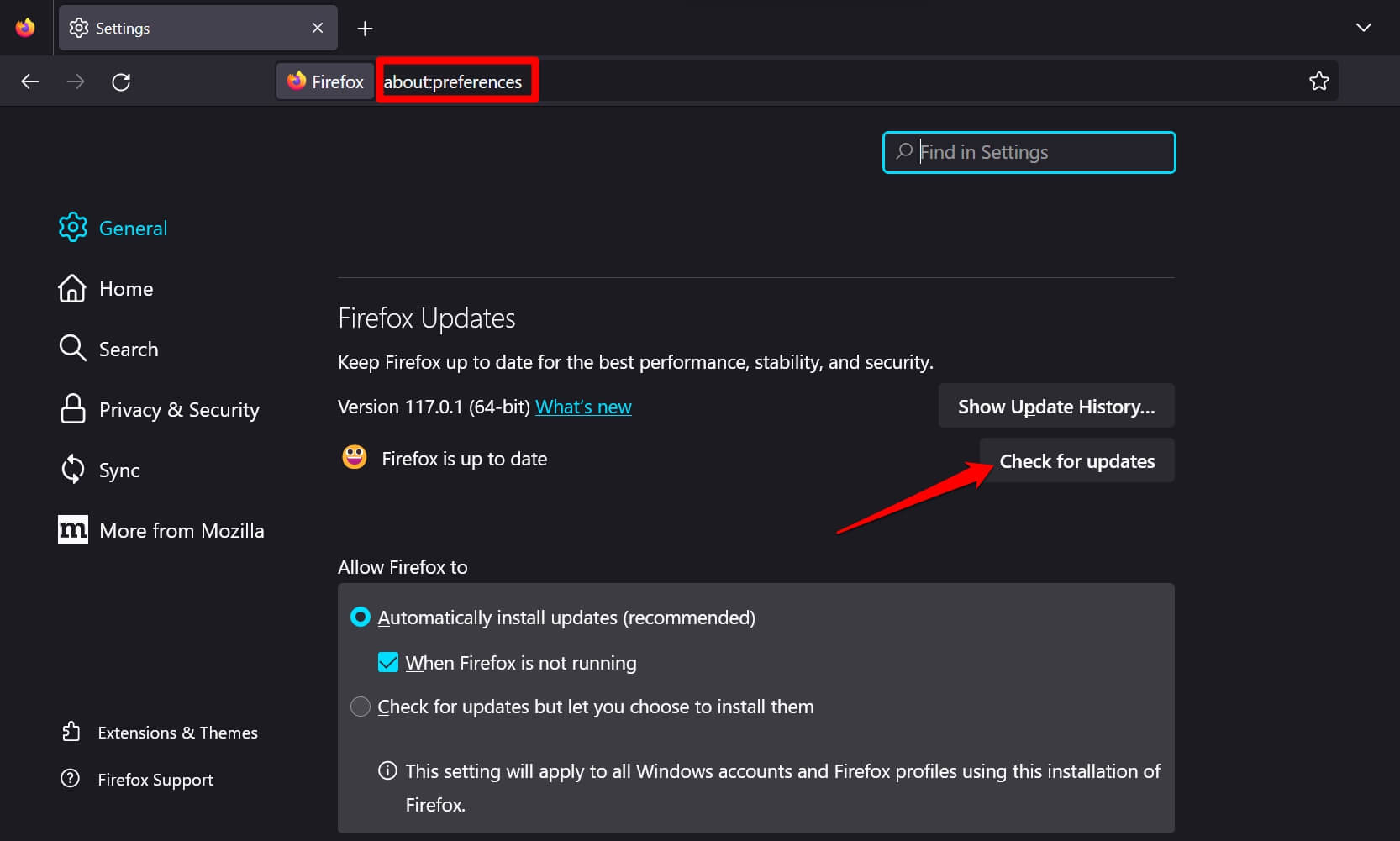
Relaunch the browser of your choice after installing the version update. Access the MediaFire website. Check if you can access your file or related web pages on MediaFire.
5. Install MediaFire App Updates
Are you facing the “Looks like we can’t go any further” error while using MediaFire on your Android or iOS device? Then make sure to install the latest app updates available for MediaFire to fix any bugs on the current build of the application.
On Android devices,
- Launch the Play Store app > tap the Gmail account at the top.
- Tap on Manage Apps & Device > Tap on Updates Available.
- If the MediaFire app has an update pending, tap on the Update button.
On iOS devices,
- Open the App Store > tap the Apple ID account at the top.
- Go through the apps that have an update pending.
- If MediaFire for iOS has an update available, tap the Update button to get started.
6. Delete MediaFire Cookies
You can clear the cookies for the MediaFire website to facilitate the smooth running of the file-sharing platform. To do it,
- Launch the MediaFire website on your browser.
- Click the padlock icon beside the URL.
- From the menu click on Site Settings.
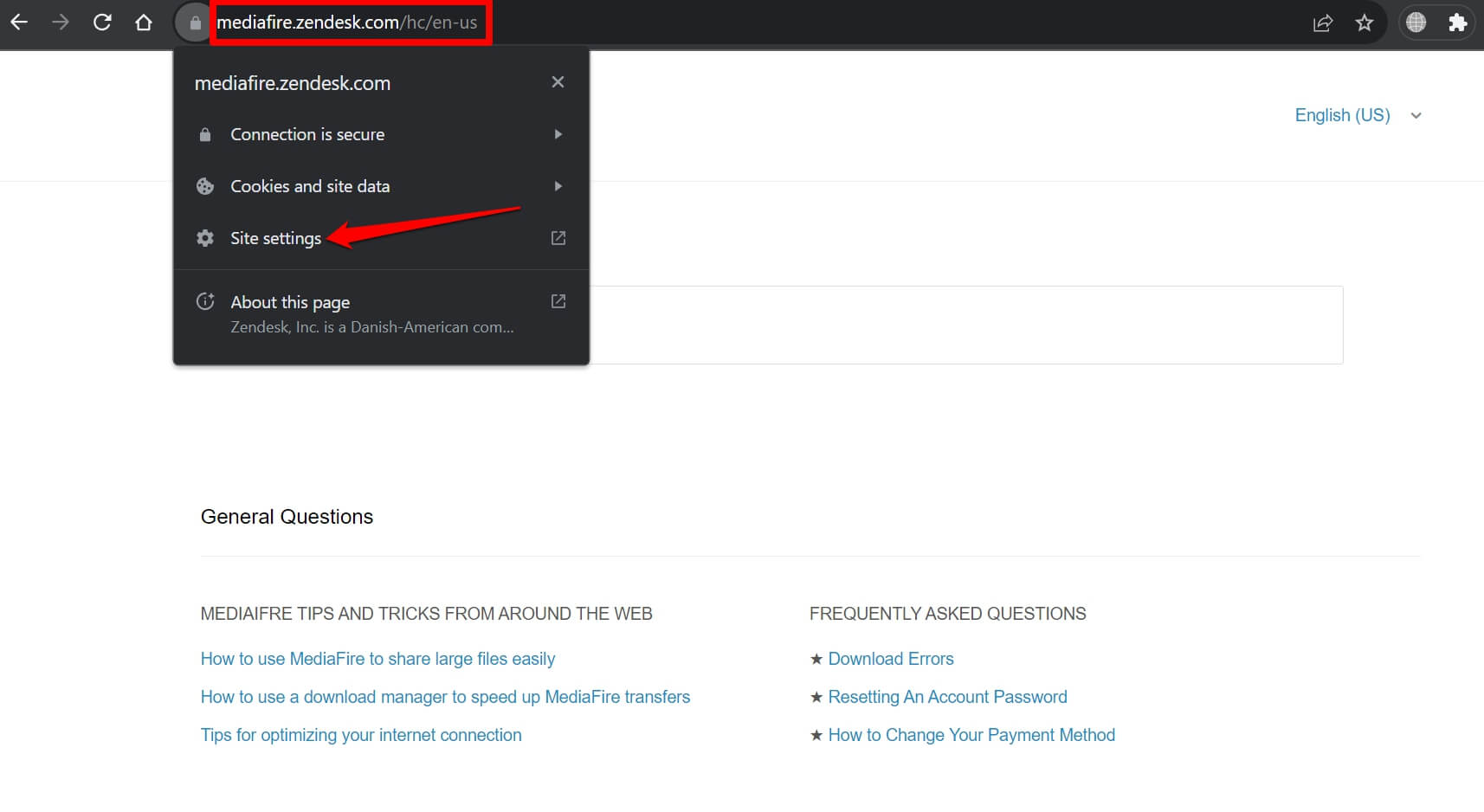
- Under the Usage tab, click on Clear Now.
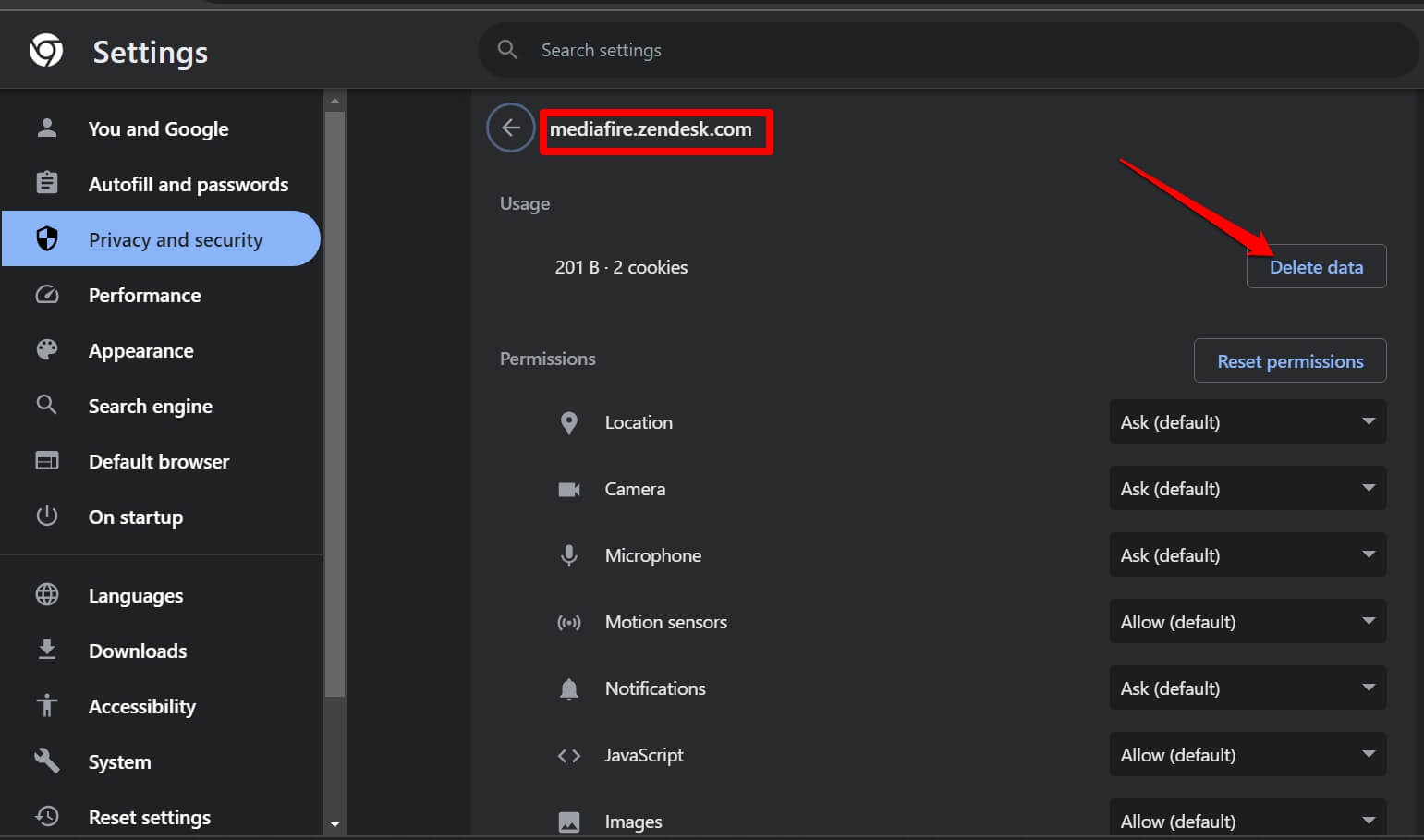
- Reload the MediaFire website and try to access the file you have been looking for.
7. Managing Issues with the Uploader
You cannot do anything if there is some issue at the uploader’s end. The uploader may have deleted his account or the files he has been uploading on MediaFire. At times, due to not following the guidelines for hosting files on MediaFire, the platform may have terminated the uploader’s account.
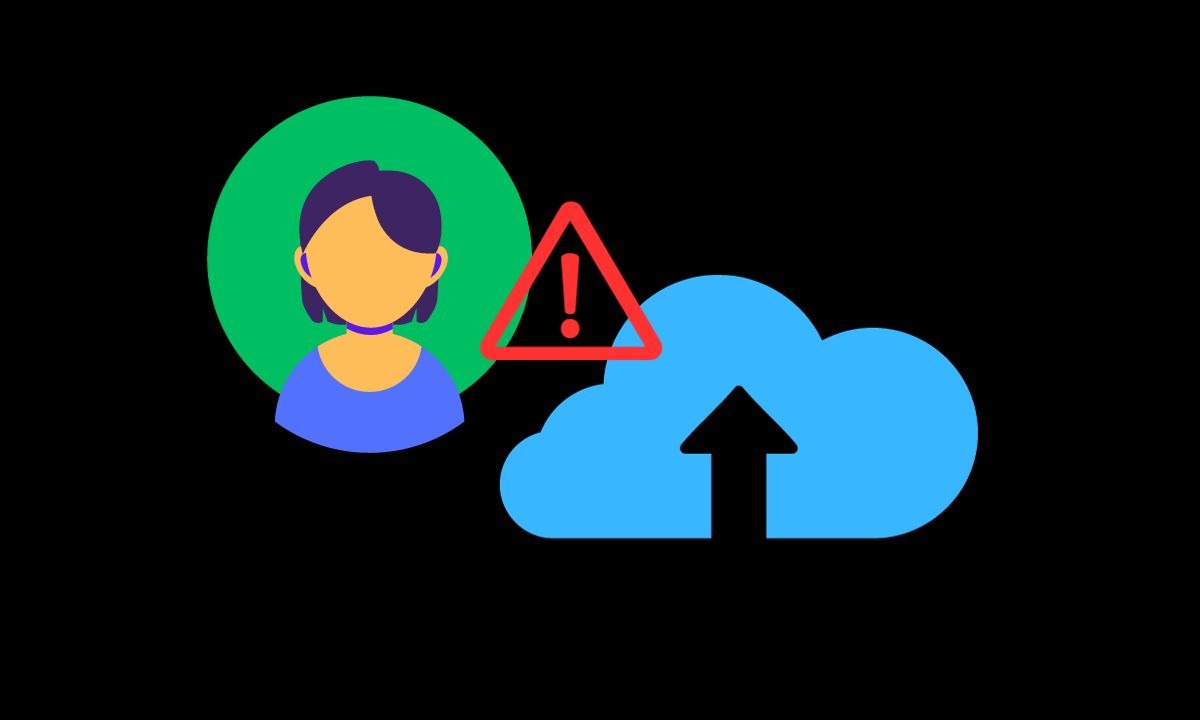
The only viable solution for you is to look for your desired file or content elsewhere on the internet. You may ask around in the corresponding subreddit communities for the app/game files that you were unsuccessfully searching for on Mediafire. You may also raise queries for the now banned/removed MediaFire user by tweeting on X but it won’t bring you any solution.
8. Contact MediaFire Support
When every other troubleshooting tip fails, your only hope is to contact the MediaFire support team.
- You can submit a ticket here to connect with a customer support representative of MediaFire.
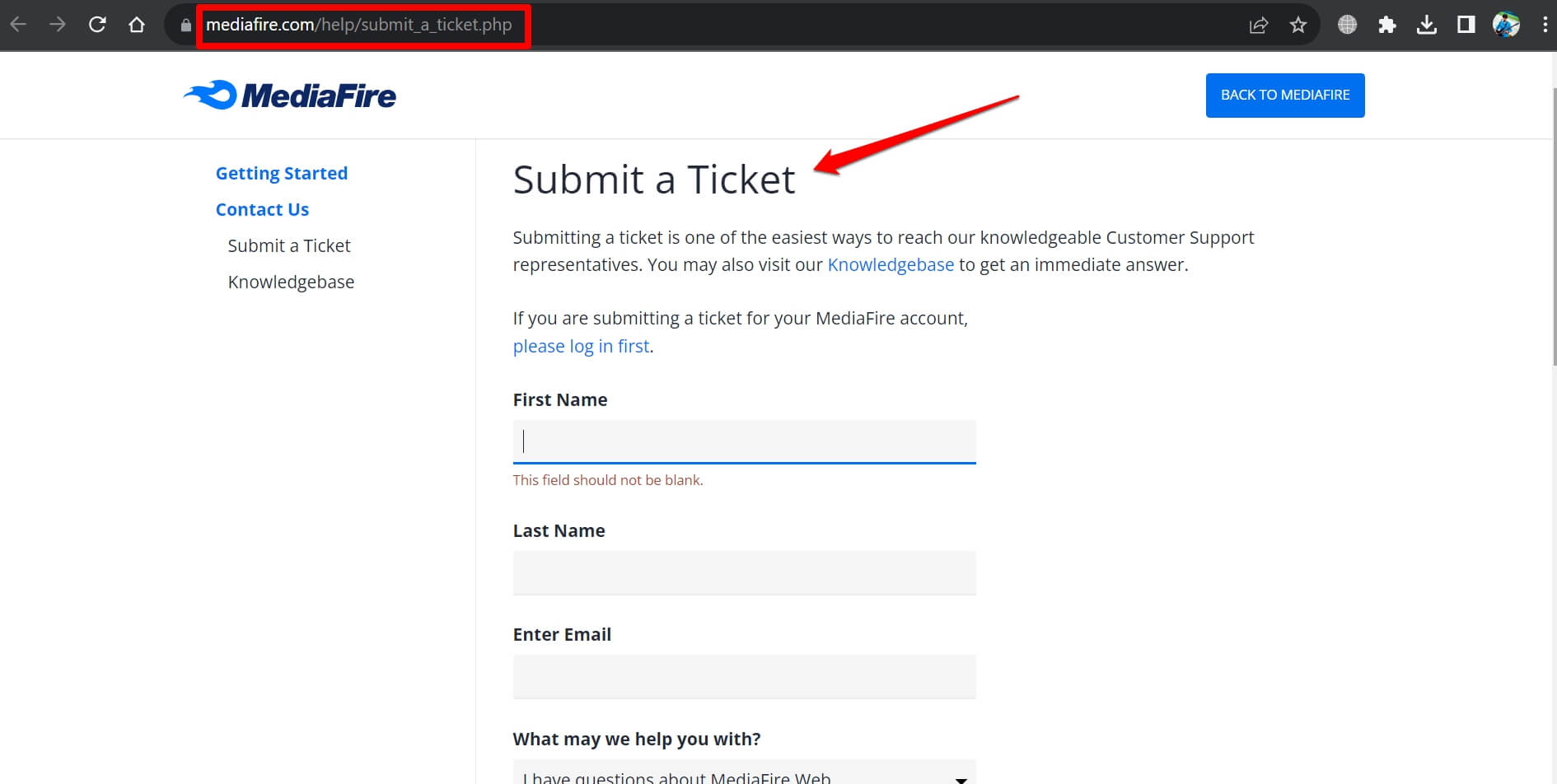
- For any other query related to the functioning of MediaFire, you can contact the MediaFire support team.
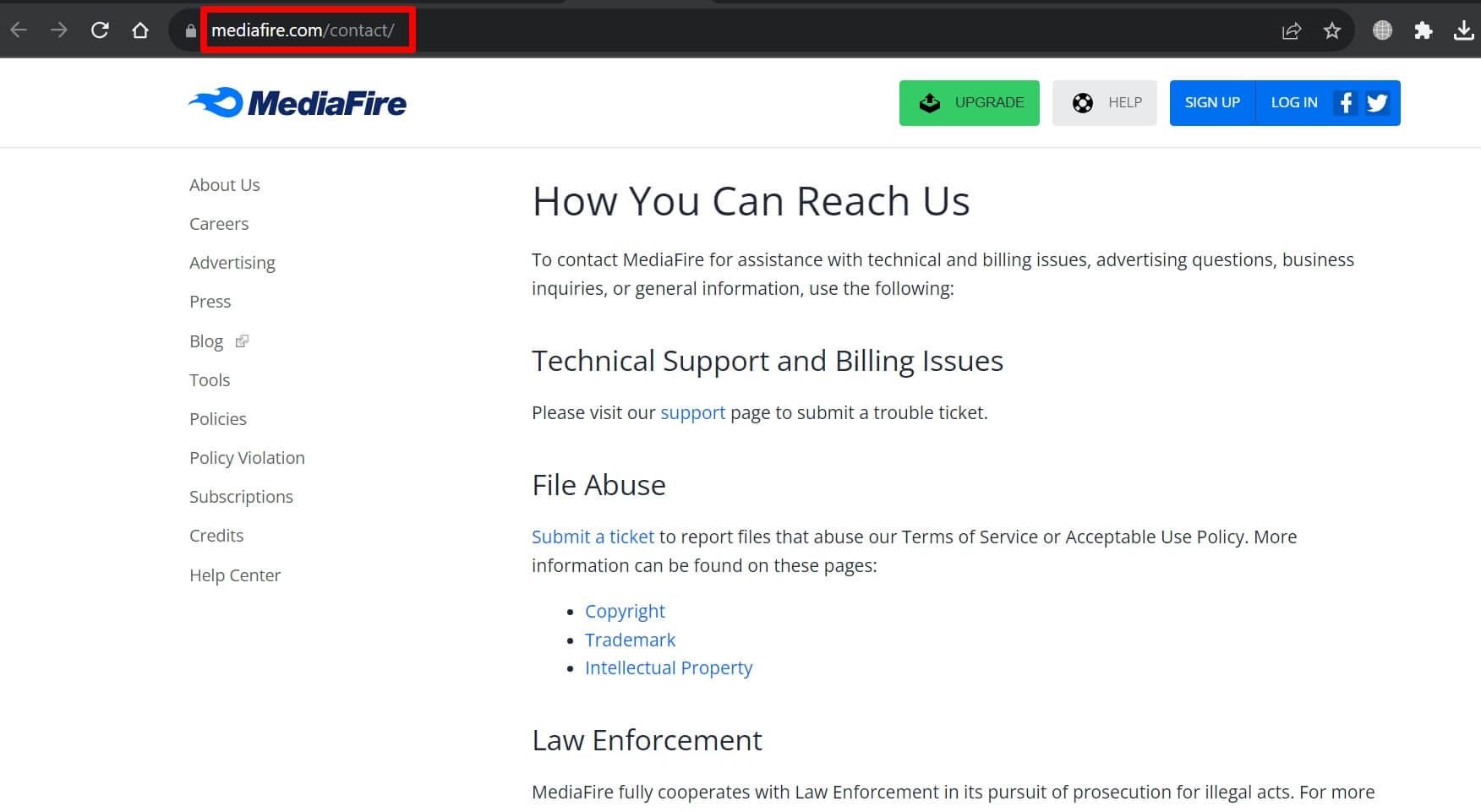
Access Files on MediaFire without Any Errors
The “Looks like we can’t go any further” error message on MediaFire is frustrating and can make it difficult to access your files. However, with the troubleshooting tips shared in this guide, you can resolve this problem and find the files on MediaFire without coming across any error messages.
In any case, if the troubleshooting tips I have mentioned are not sufficient for you, contacting MediaFire support should help you resolve the issue or provide you with strong reasons why you cannot view a file on MediaFire for which you had a link.