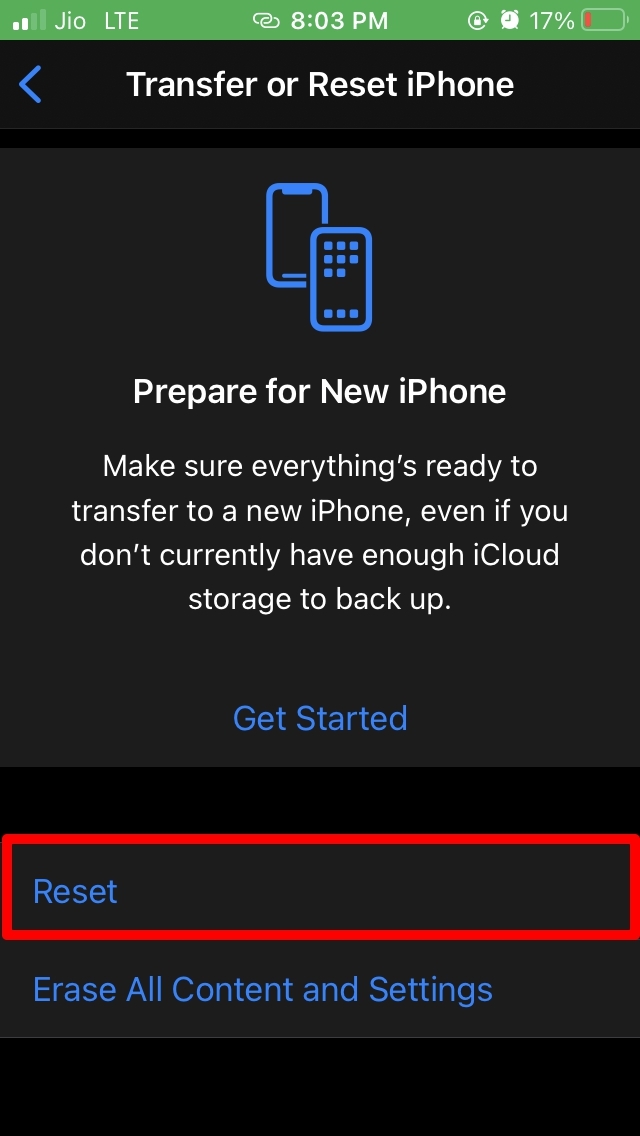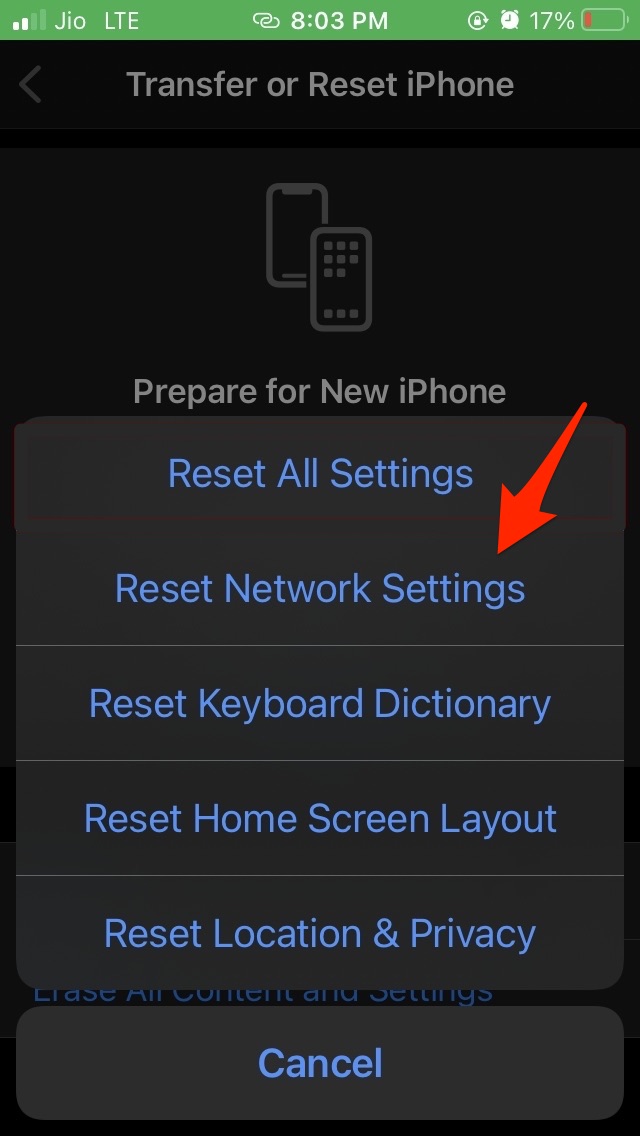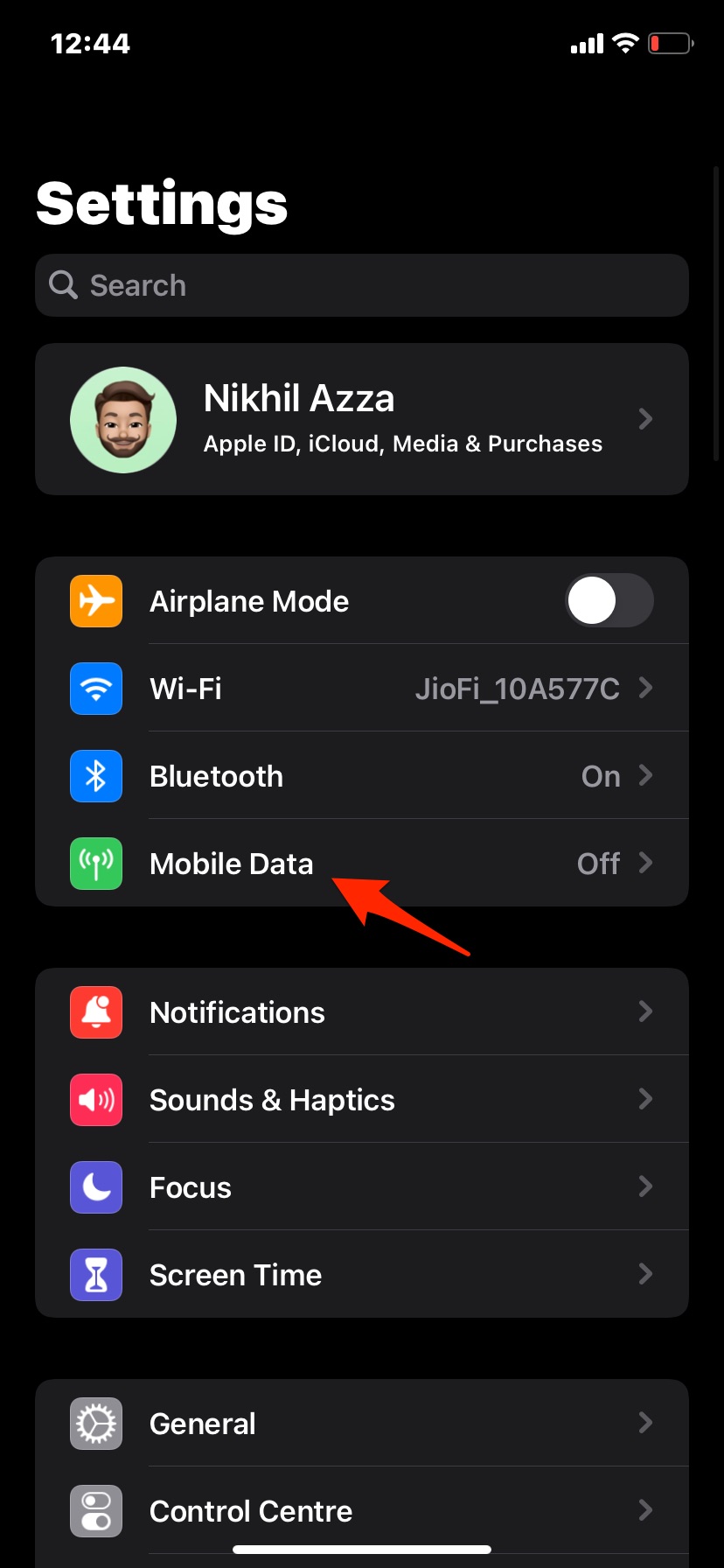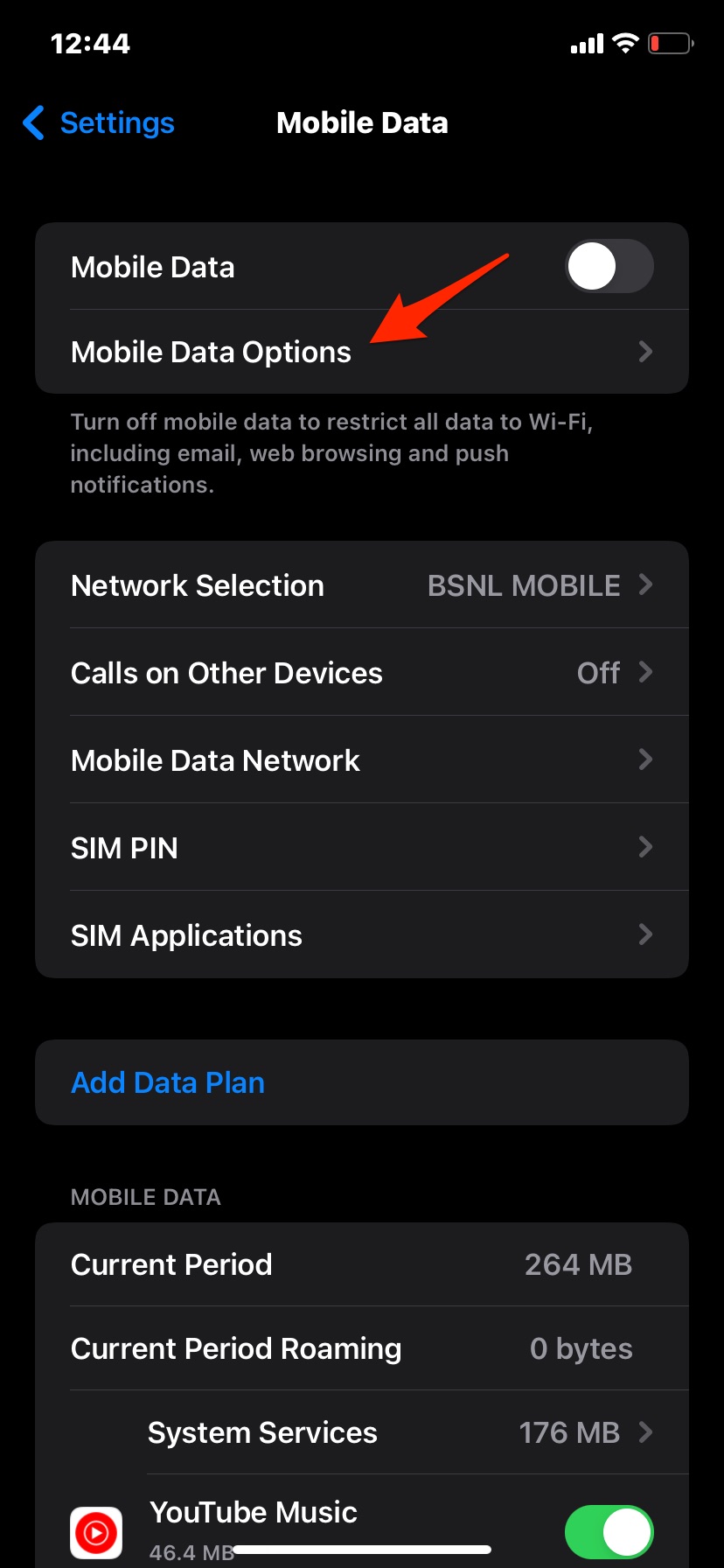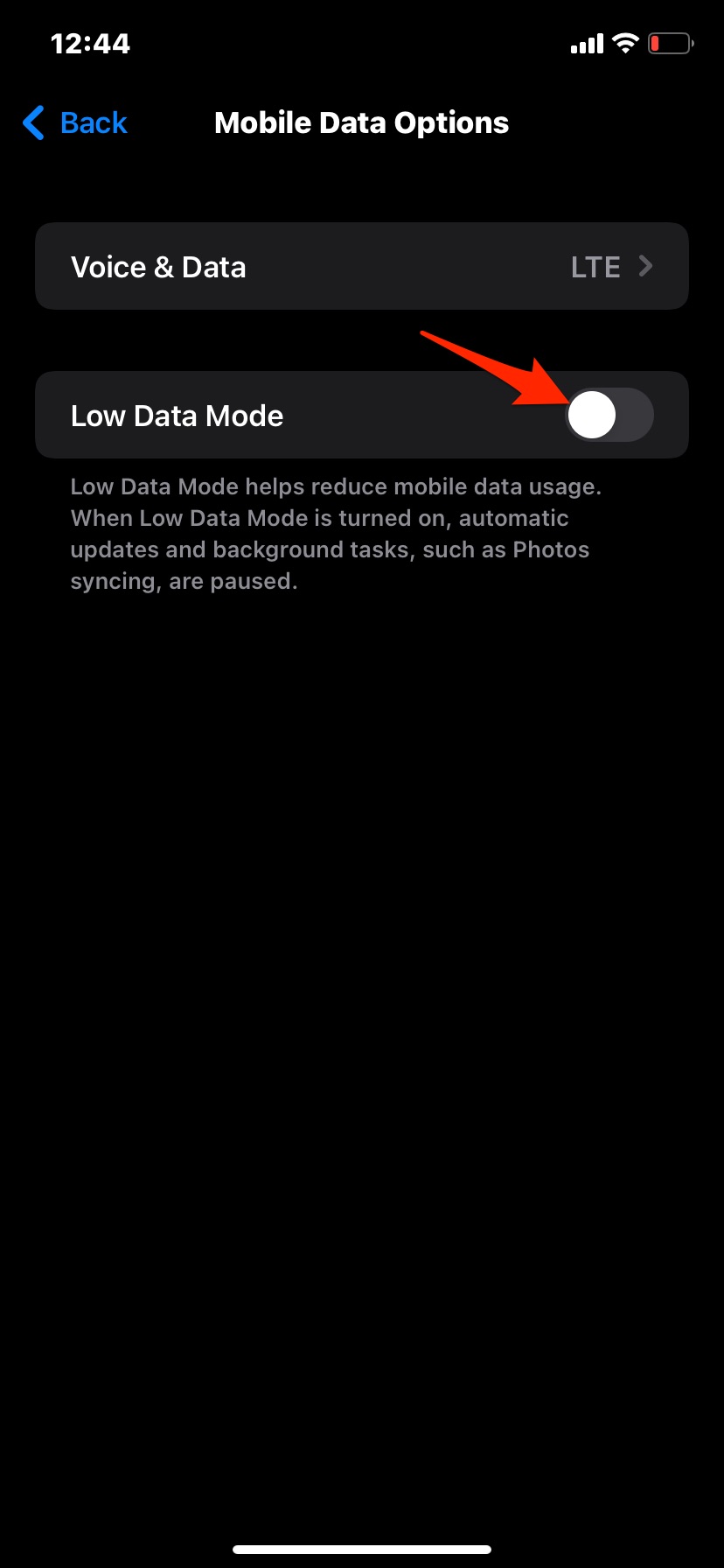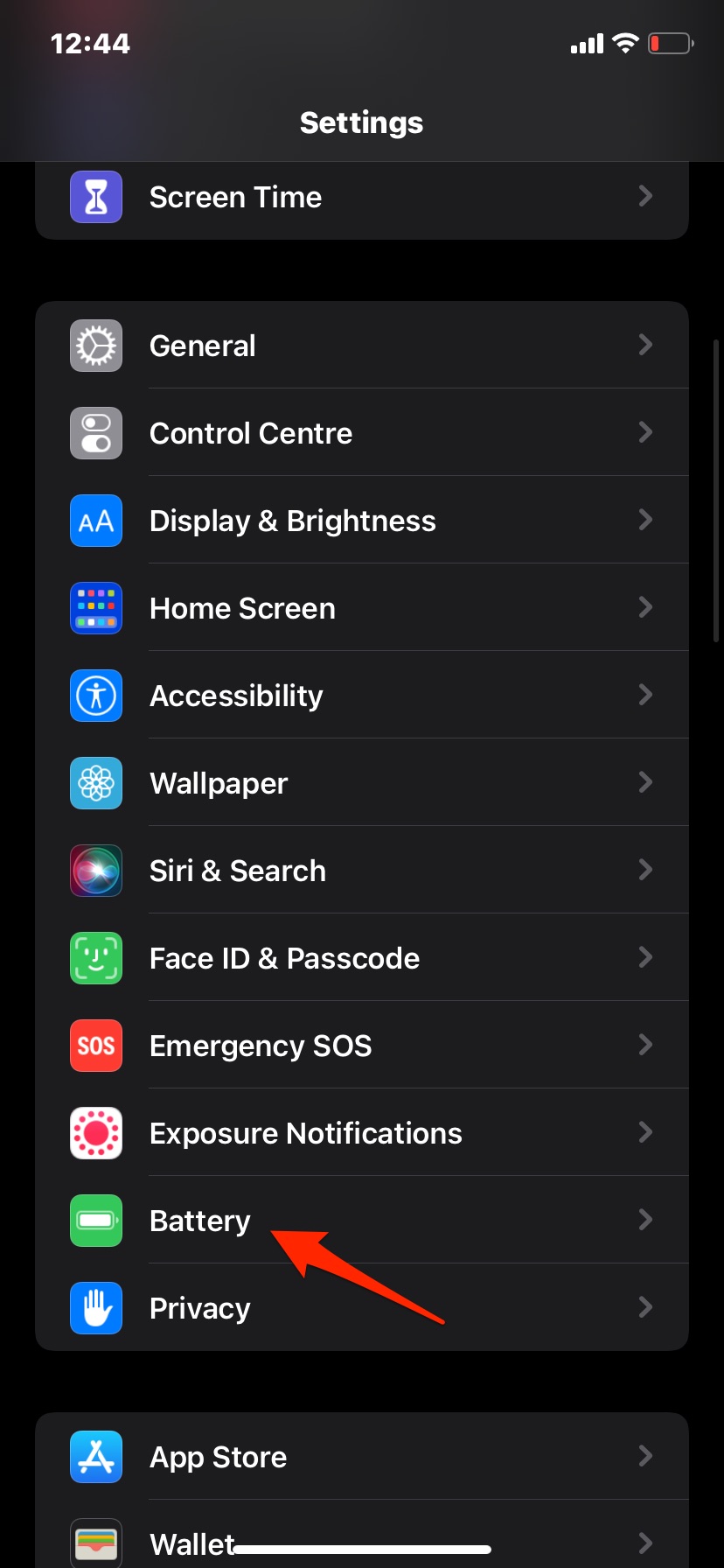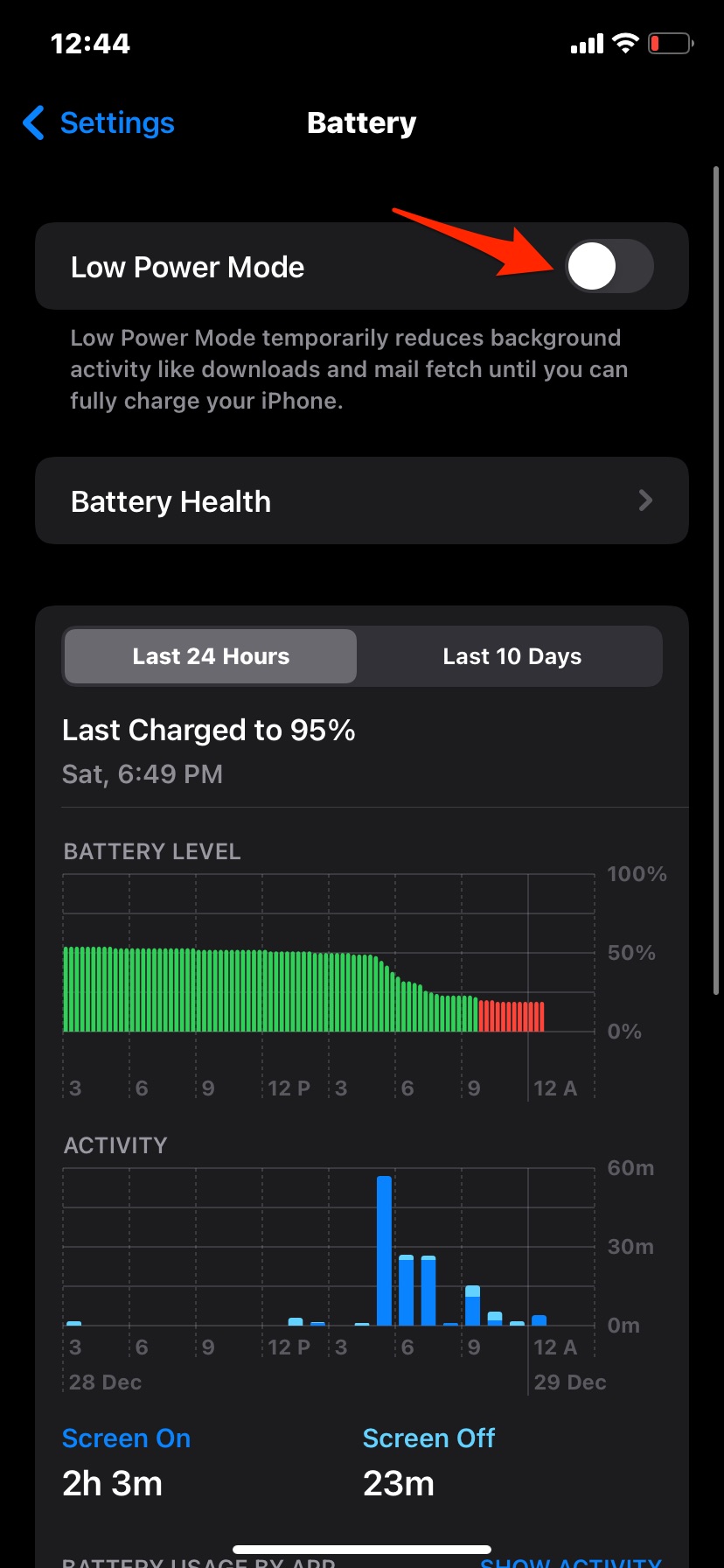Google Drive is a popular cloud storage platform available for iPhone. You can use it to save important files and share them with your colleagues. But like any other application, it has its shares of problems. Many users have reported Google Drive not working on the iPhone issue.
The problem has become common after downloading the latest iOS update. Worry not if you are also struggling with the same problem; try the solutions below to eliminate the issue.
Here are all the effective solutions you can try if Google Drive not working on iPhone.
1. Restart the Device
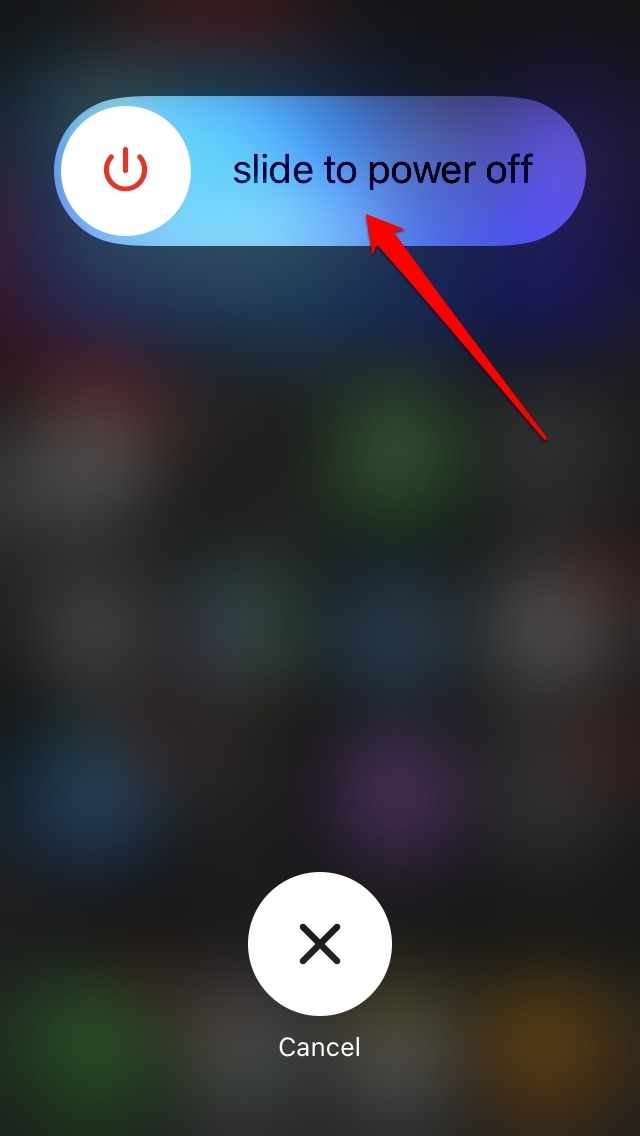
Before trying anything technical, the first thing you should do is restart your device. As it turns out, the problem can be caused due to a temporary glitch on your iPhone, and the best bet in this situation is to restart the device. Go through the process and check if it makes any difference.
2. Check Internet Connection
A weak internet connection is another primary reason behind the problem. You need to be connected with a strong internet connection to use Google Drive without any problem. But if this isn’t the case, you will face a problem. So, connect your device to a stable connection and check if it solves the problem.
3. Google Drive File Stuck on Upload
Usually, when this issue happens, you will see a ‘Waiting to Upload’ or ‘Waiting for WiFi‘ message, and the uploading process becomes a never-ending phenomenon. The common reasons for the problem may be attributed to disrupted or unstable internet connectivity or files of large size being uploaded, a busy or downed server, etc.
How to Fix Google Drive Stuck on Uploading Files from iPhone?
4. Update the App
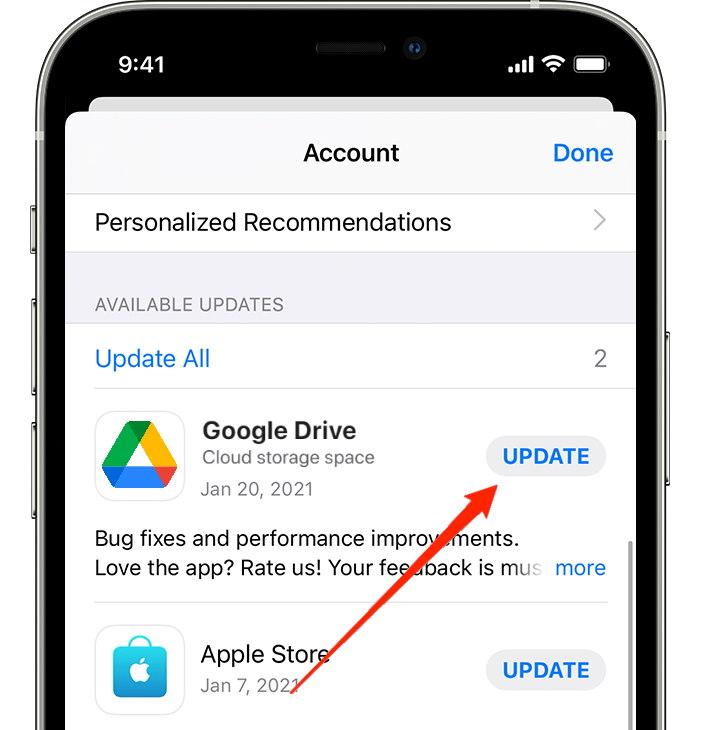
If you don’t remember updating the Google Drive application on your system, it’s no surprise you’re facing the mentioned problem. Each update comes with new features and minor/ major bug fixes. But not updating the application for a long time can cause different issues. So, download the latest update and check if it makes any difference.
5. Reset Network Settings
You may also try to reset the network settings on your iPhone if other fixes are not working. Here are the steps to do that.
- Open the Settings app.
- Then go to General and tap on it.
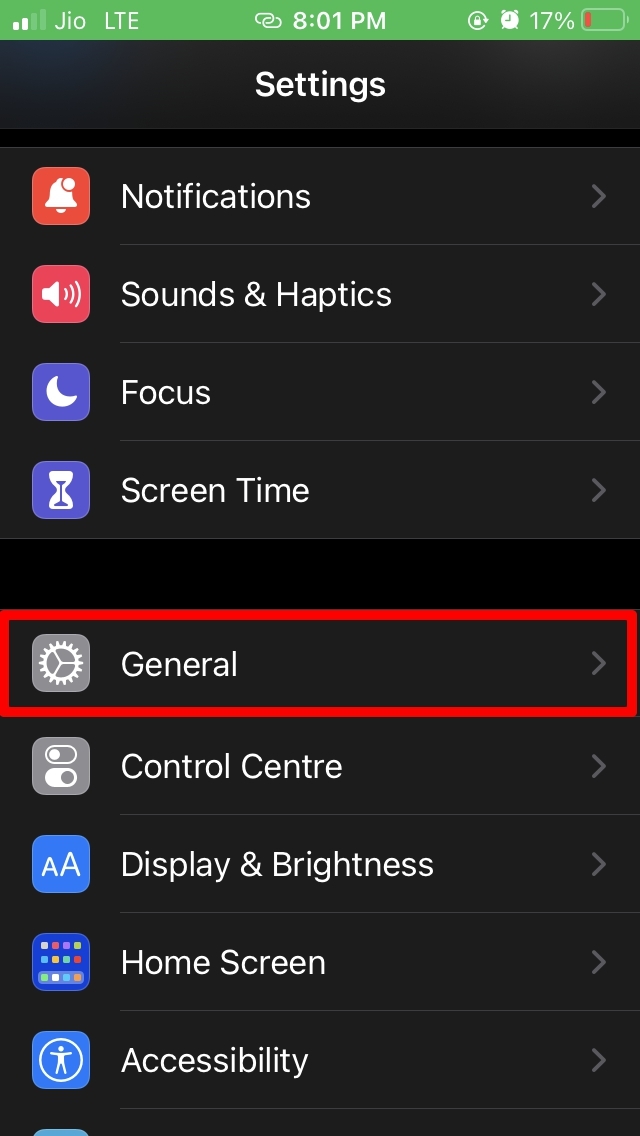
- Now, tap on Transfer or Reset iPhone.
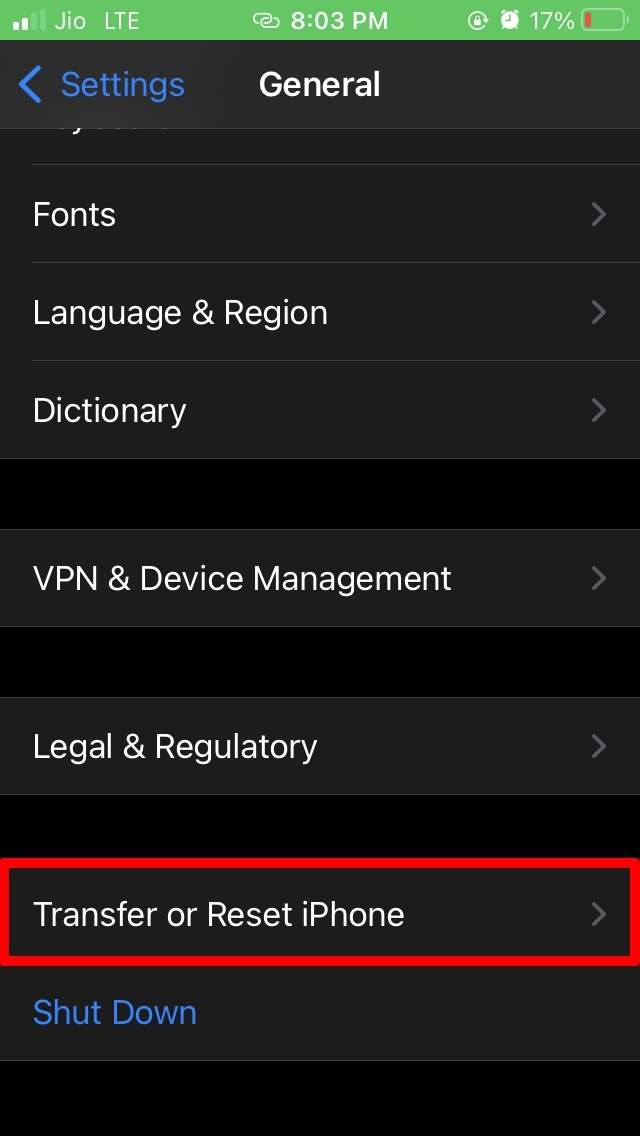
- Tap on Reset.
- Next, tap on Reset Network Settings from the menu.
- Confirm by entering the passcode.
- After the device reboots and you reconnect it to WiFi, try to upload a file to Google Drive, and now it should upload without any hassle.
6. Clear the Cache Data
Like any other application, Google Drive stores cache to offer a faster and smoother user experience. But at the same time, a huge amount of cache data can be the main reason the application is not opening on your device. There isn’t any direct or manual method to clear cache data of Google Drive on iPhone. You will have to delete the app and reinstall it again to get the work done. Here’s how it’s done.
- Long press the Google Drive icon present on the home screen.
- From the context menu, choose Delete App.
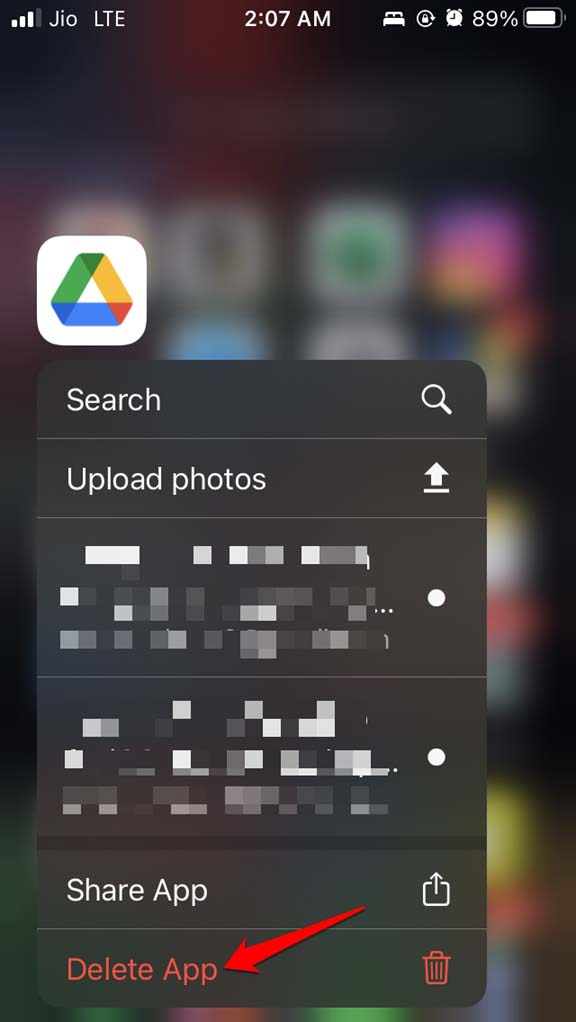
- Visit the App Store, and search for Google Drive.
- Download the application and log in with your credentials after installation.
Launch the application and check if it solves the problem. If not, try the next solution on the list.
7. Remove the Corrupted Account
The mentioned issue mainly occurs with users who run multiple accounts in Google Drive simultaneously. As it turns out, a corrupted account can be the main reason behind the issue. To solve the problem, you will have to remove the problematic account. Here’s how it’s done.
- Open the Google Drive application on your device.
- Click on your profile picture present at the top right corner.
- Choose Manage accounts on this device.
- In the following window, you will see different accounts logged in on your device.
- Click on the Remove from this device option present under the account you think is causing the issue.
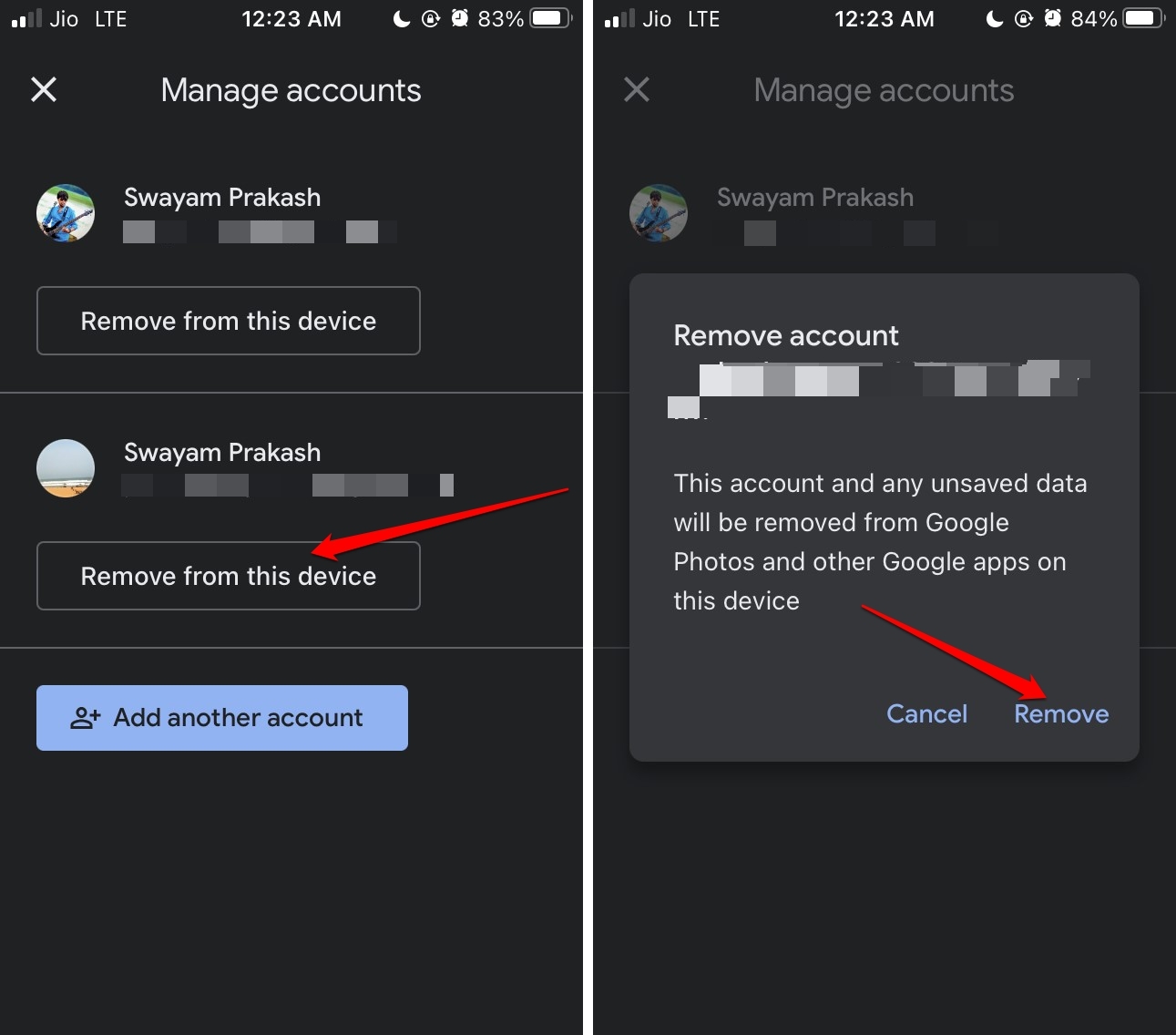
Check if the problem is fixed or not.
8. Drive Videos Not Playing on iPhone
One feature people love about Google Drive is its ability to preview files before downloading, which is particularly true for video files. But for some reason, users face issues where the video is not playing in Google Drive on their iPhone.
The reason behind this problem could be both server-side, or maybe there is some issue with your iPhone itself. In most cases, such small technical hiccups do happen, and you can simply start the app again, and the video will start playing.
9. Enable Google Drive in Files
If the Google Drive folder are not visible in Files App, then enable Google Drive access in Files App on iPhone. Open Files App,C. click on the menu option ![]() on the top. Here select the Edit option and Toggle On Google Drive.
on the top. Here select the Edit option and Toggle On Google Drive.
![Download Google Drive Folder on iPhone [Guide] 4 Enable Google Drive Option](https://bytesbin.com/wp-content/uploads/Enable_Google_Drive_Option-scaled.jpg)
10. Turn OFF Battery Saver and Low Data Mode
iPhone low data mode and low battery mode tend to reduce mobile data usage and battery consumptions. They do this by restricting the background app processes. Google Drive works in the background if backup is enbaled, and with these two options enabled, the upload process will be interrupted.
How to Disable Low Data Mode?
Open Settings → Click on Mobile Data → Tap on Mobile Data Options Low Data Mode → Turn Off Low Data Mode Toggle.
How to Disable Low Battery Mode?
Open Settings → Click on Battery → Turn Off Low Battery Mode Toggle.
Final Words
These are all solutions you can try if Google Drive not working on iPhone. If none of the resolutions were helpful, you can contact Google support and ask them for further assistance.