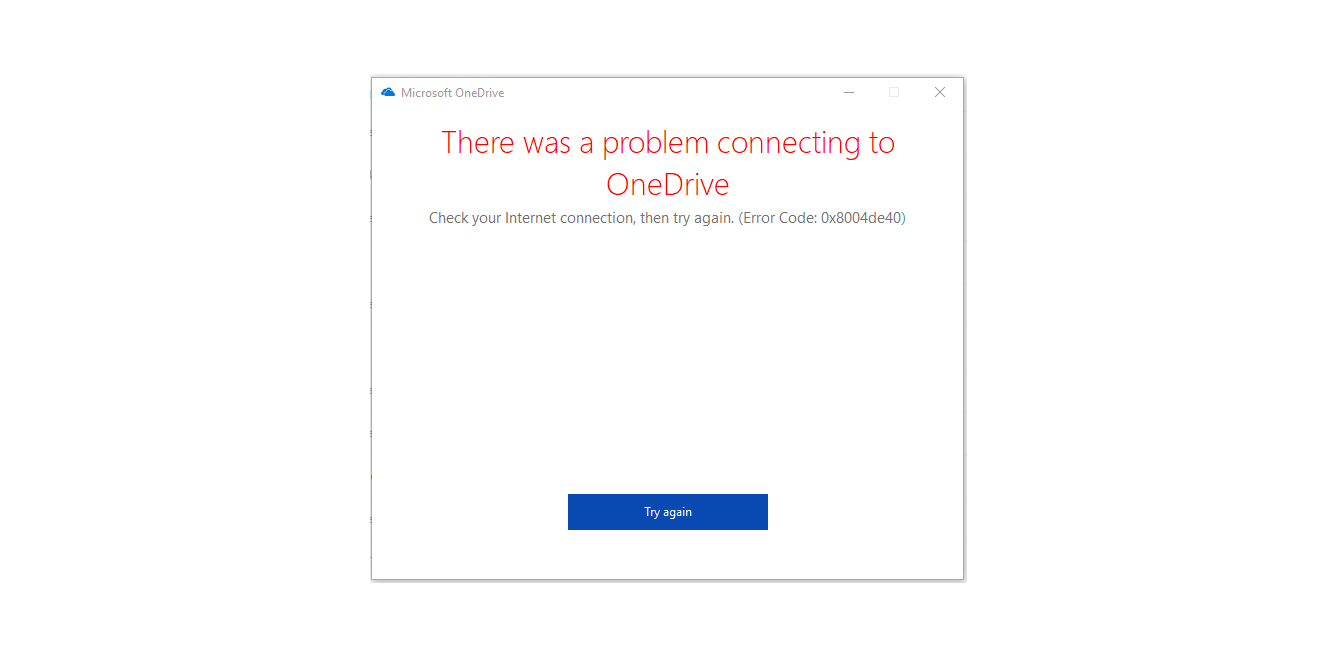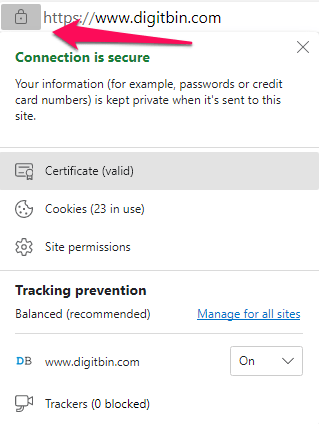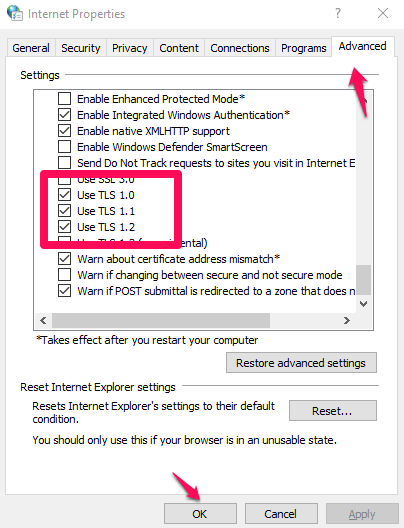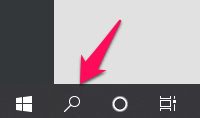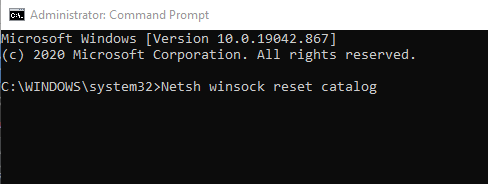OneDrive is among the few options that come to our mind regarding the best cloud storage service. OneDrive is owned and managed by Microsoft Inc. OneDrive provides free storage of 5 GB with every Microsoft (Outlook/Hotmail/Live) account. You can use it to save your important data.
Since it is human-made software, it might have some bugs and flaws as well. And one of these flaws is Error 0x8004de40. This is an error code that usually appears when logging into the desktop client. The exact errors look like this,

There was Problem Connecting to OneDrive, Check your Internet connection, then try again (Error Code: 0x8004de40)
This article showed several methods that can be used to fix the OneDrive Error Code 0x8004de40.
5+ Ways to Fix 0x8004de40 Error OneDrive
Here are Few Potential Solutions to Fix OneDrive Internet Connection Error Code 0x8004de40
Check Internet Connectivity
As per Microsoft’s Support team, the Error Code 0x8004de40 occurs when the user has a bad or weak internet connection. So, the first thing we are going to do is to check whether our internet is working properly or not.
First, if you are using a wired internet connection, then check the plug and whether it is properly connected or not. Plug out the LAN cable from the RJ45 port and then plug in again, and reset the router using the physical button in the router.
Second, if you are using a wireless connection via WiFi, then try opening a few websites and check your internet speed via third-party tools like SpeedTest.net or Fast.com.
Enable TLS Settings
TLS or Transport Layer Security is the successor to the old SSL or Secured Socket Layer. If you don’t know what SSL is, let me explain it via a live example. When you visit a website, you will notice a lock in a green-colored bar in the URL bar, just before the website URL. That lock means the website is secured to put in your personal details (if required), and a 128-bit encryption technique protects the website.
So, in this solution, we will enable the TLS so that the browser connects to the TLS protected websites. Without TLS, OneDrive might be facing a connection error. To do so, follow the below steps,
- Open the RUN window by pressing the Windows Key + R simultaneously.

- Now, type inetcpl.cpl and hit enter to execute the command to open the Internet Properties window.
- Now, go to Advanced Settings, scroll down to TLS settings, and enable the TLS 1.0, 2.0, and 3.0 settings. And finally, click Apply and then Ok to save the modification.
- After that, restart your system and then try opening OneDrive.
Reset Winsock Catalog
Winsock is a method used in Windows OS to handle all the internal and external internet requests that are being served in a current connection. If there is a problem in the Winsock Catalog, then it can disturb the connectivity of many internet-based processes on a system. So, we are going to reset the settings to the default ones. To do so, follow the below instructions,
- Press the Search icon located at the taskbar.
- Now, search for ‘CMD’ and press the Run as administrator button. On clicking the button, UAC might appear and ask you for administrative permission, press the Yes button when asked for.
- Now, please type the following command and hit enter to execute it.
Netsh winsock reset catalog
- After the successful execution, restart the system and then check whether the problem is solved or not.
Reset OneDrive Client
The last option is to reset the OneDrive client app installed on your system to fix the problem. This will be helpful in those cases where you or anyone else disturbed the default OneDrive settings, which ultimately occurring the issue.
- Open the Setting app from the Start menu.
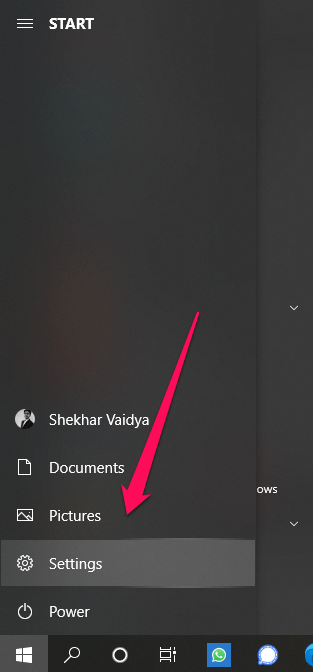
- Now, go to the Apps sections.
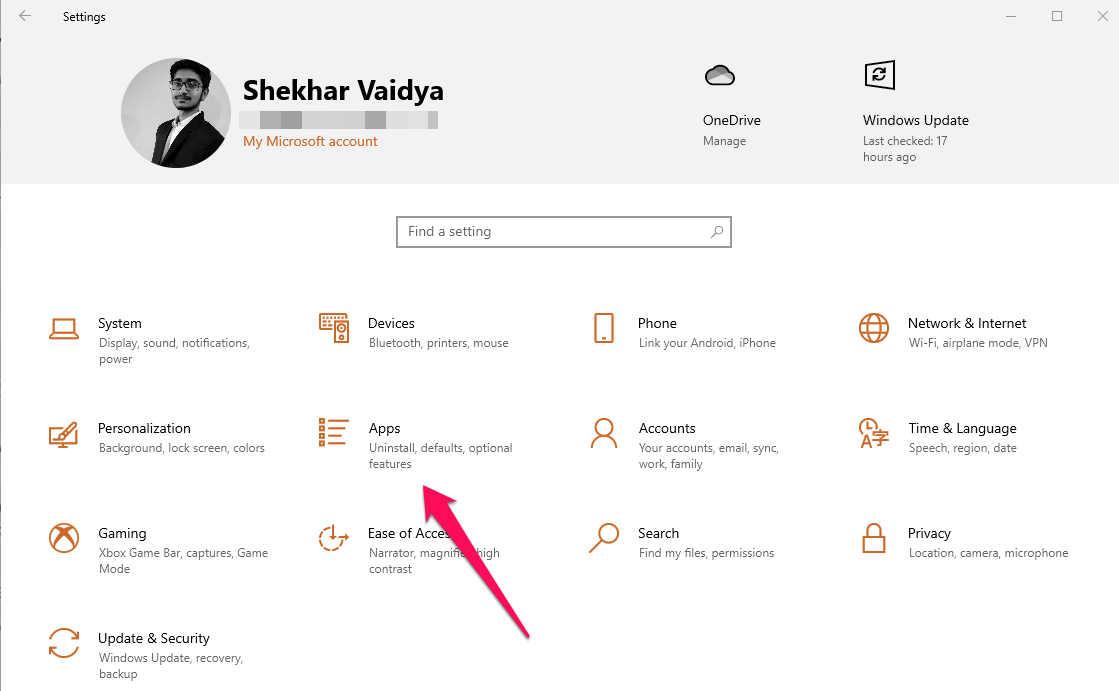
- After opening, you will see the list of all the installed apps on the right side of the window.
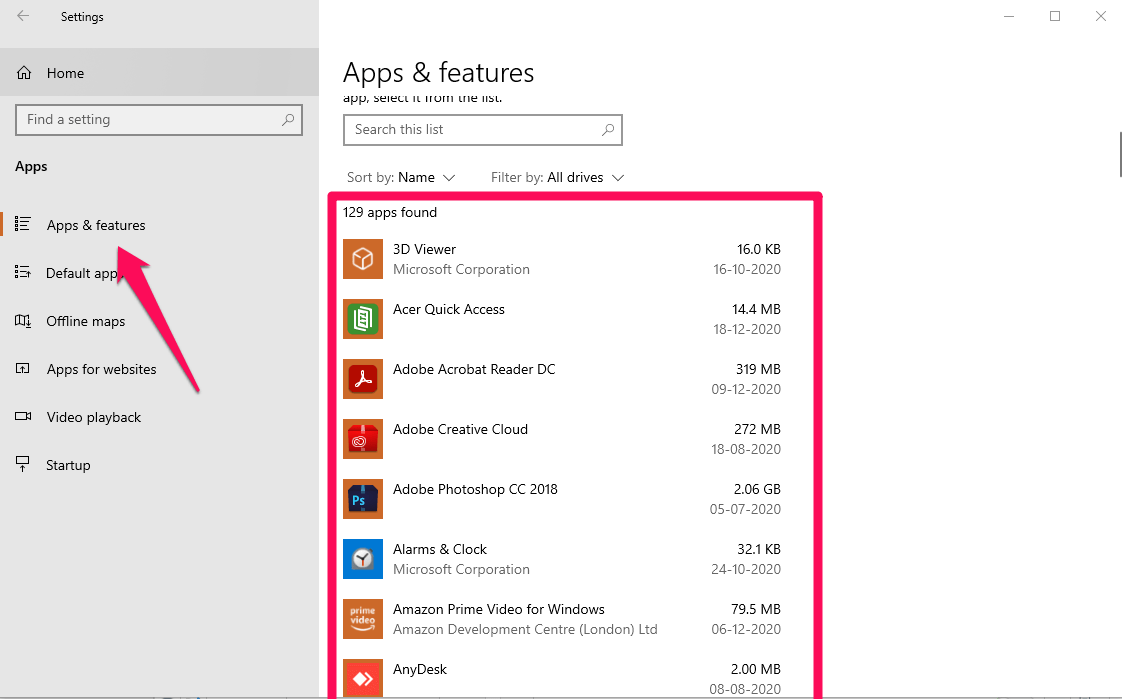
- Please scroll down to OneDrive, click on it to select it. Then on the Advanced Options.
- Finally, click on the Reset button, this will reset the OneDrive app, and you will have to re-login to use the app.
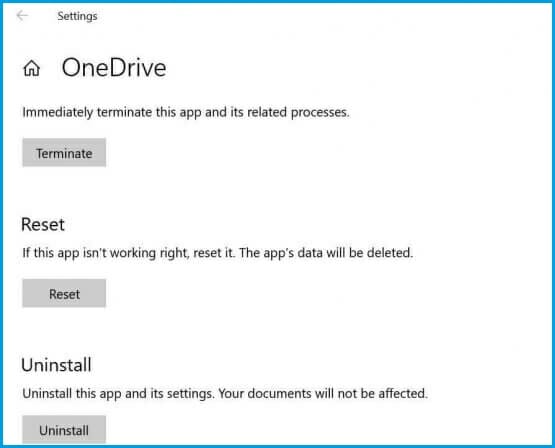
Reconfigure Internet Proxy (if applicable)
This solution might not be applicable for all users, but it is worth trying. We are going to reconfigure the Internet Proxy if it is already enabled.
- Open the RUN window by pressing the Windows Key + R simultaneously.
- Now, type inetcpl.cpl and hit enter to execute the command to open the Internet Properties window.
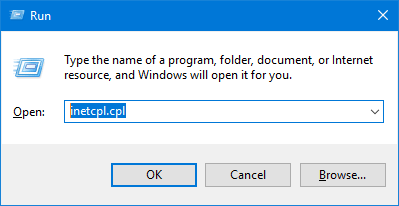
- Now, go to the Connection tab and click on the LAN settings button.
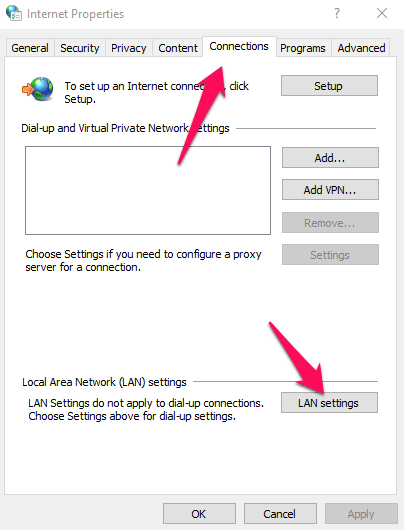
- After opening the LAN settings window, check the Automatically detect settings option and uncheck the Use a proxy server for your LAN option.
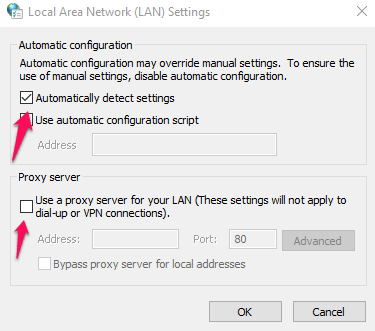
- Save the modifications by click on the OK button and then restart the system.