Over the past decade, cloud storage has gained so much attention, and OneDrive is one of the top contenders. It is a free cloud storage service offered by Microsoft, which is included on most Windows systems by default. OneDrive is a noteworthy tool for many to store data.
Unfortunately, after the recent Windows 10 update, many users began complaining that when synching their data to OneDrive, the process often stalled or did not sync. Fortunately, we’ve found a fix that will allow you to resolve the OneDrive not syncing on Windows 10 PC. And you know the best part? Everything we’ve listed here will help you resolve this issue!
Fix 1: Disable Your Antivirus
It may be necessary to disable antivirus on Windows 10 because chances are there that the antivirus interferes with a specific Windows application, for instance, such as OneDrive synchronization. So, we advise you to disable it using these steps:
- To open Windows Settings, press Windows + I.
- After that, select Update & Security -> Windows Security.
- Then, tap on the Virus & threat protection option.
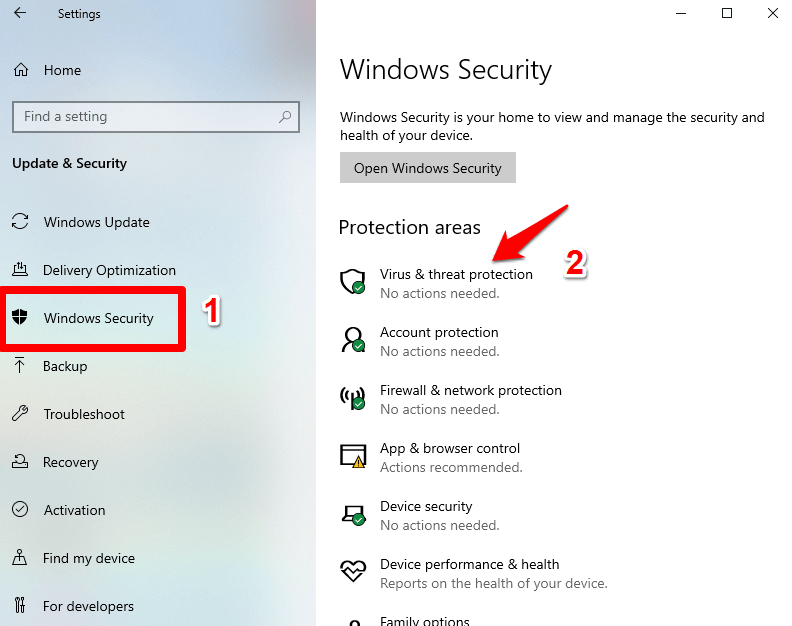
- Now, click on Manage settings in the Virus & threat protection settings section of the right window.

- Then, turn off the Real-time protection.
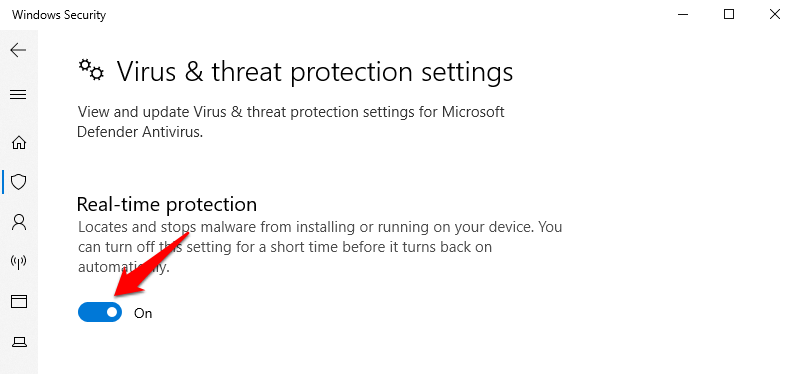
Fix 2: Restart the Microsoft OneDrive
If just by disabling your antivirus, the OneDrive syncing error won’t get fixed, then you must try restarting your OneDrive app using the steps given below:
- Initially, you have to right-click on the OneDrive icon located at the bottom right corner of the screen in the Taskbar.
- After that, tap on the Settings icon as shown below image.
- Then, from the opened drop-down list, select the Close OneDrive option.
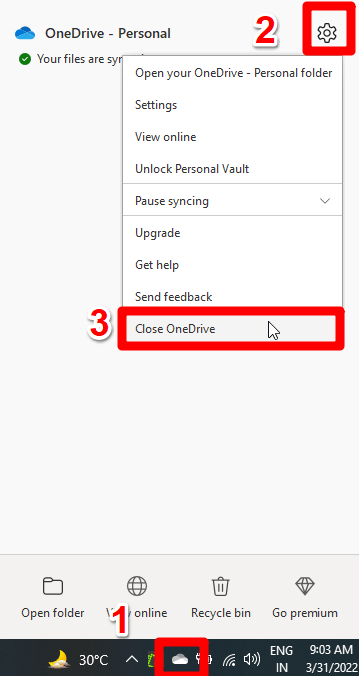
- Now, again in order to confirm, you need to hit the Close OneDrive again.
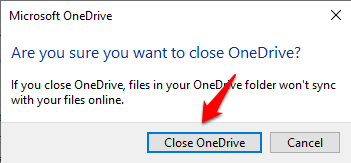
- Thereafter, you can use the Windows search bar to search for OneDrive, then open it again.
Fix 3: Check The Size of the File
Did you check if the size of your uploaded file is more than 10GB? This is because OneDrive won’t sync larger files. So, you have to make sure to try uploading multiple files instead of a big one. Also, if you are using the free account, then you are only to store 15GB of data in the OneDrive cloud.
Fix 4: Re-Sync Folders
If restarting the OneDrive app didn’t do any good, then you should disable all the folders that are being synced and then manually restart the sync for each of them. Here’s how it could be done:
- Head over to the OneDrive Settings menu from the Taskbar.
- Then go to the Accounts tab and click on the Choose folders button.
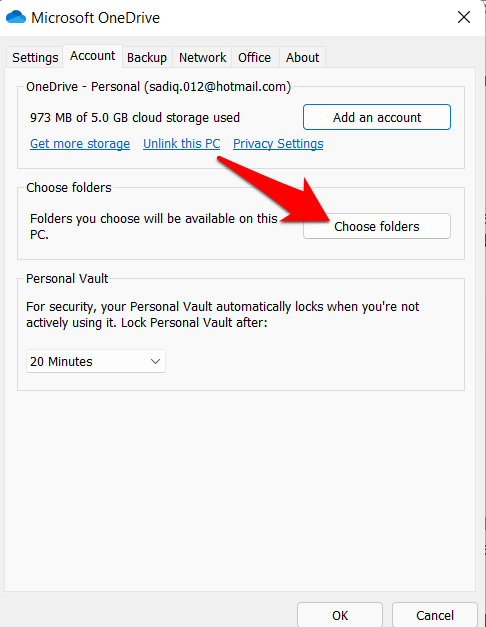
- Now uncheck all the folders that are currently in line to be synced.
- Wait for a few seconds, re-check them, and click OK.
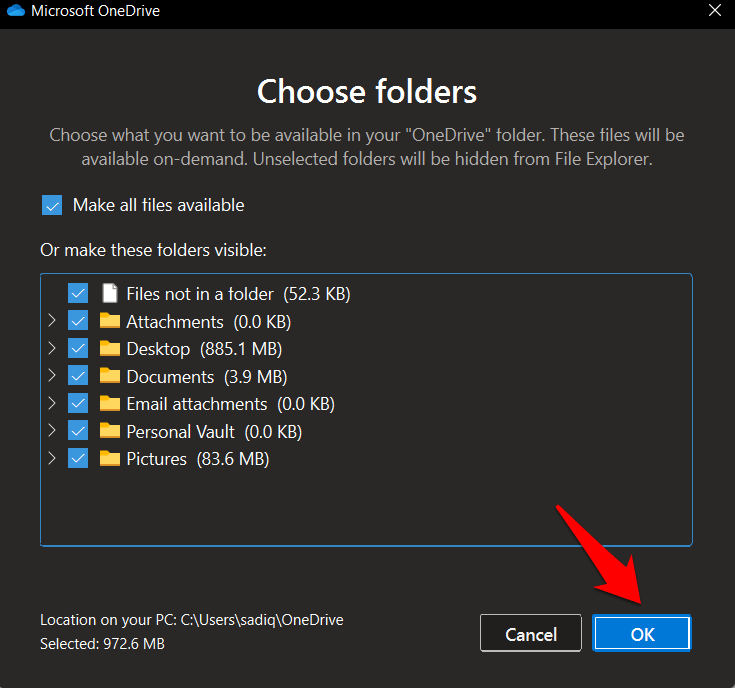
- Verify if it manages to Fix the OneDrive not working in Windows 10.
Fix 5: Make Sure Your Internet is Working
Having a good internet connection is very important when you upload files on OneDrive. So, you must make sure that your WiFi or mobile data is giving you a good connection speed.
However, to check your connection speed, we advise you to visit the Ookla Speed Tester website. Then, if the connection is not good, first try to resolve that, and the OneDrive not syncing error automatically gets fixed.
Fix 6: Disable The Automatic Pause (Battery Saver Mode)
As soon as your computer’s battery life drops below 20 percent, the battery saver becomes active. However, the OneDrive app is set to automatically pause the syncing process by default. Therefore, you must have to disable this option manually on your Windows 10 PC using the steps mentioned below:
- Firstly, right-click on the OneDrive icon located at the bottom right corner of the screen in the Taskbar.
- Then, simply tap on the Gear
 icon and select the Settings option from the drop-down list.
icon and select the Settings option from the drop-down list.

- After that, navigate to the Settings tab and uncheck the box located in front of the Automatically Pause Sync When This Device is in Battery Saver Mode and hit the Ok button.
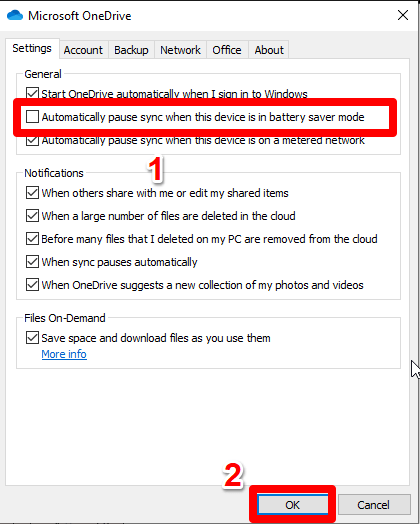
Fix 7: Update The App
There are chances that your device does not have the latest version of the OneDrive application, or the app is not updated. So, you can simply use these steps to update the OneDrive app:
- First of all, you must right-click on the OneDrive icon from the Taskbar.
- Then, tap on the Settings icon (Gear icon), and from the drop-down list, select the Upgrade option.
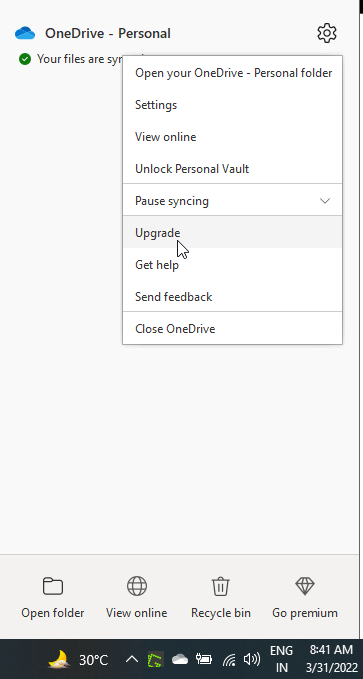
- Now, follow the on-screen instruction to update your app.
Fix 8: Remove The Download And Upload Limit
By default, your system sets a limit on the speed of the Uploading and Downloading speed of OneDrive, and that’s the reason why you are getting OneDrive not syncing error on your Windows 10 PC. So, you need to break this thing using these steps:
- Initially, you must right-click on the OneDrive icon from the Taskbar.
- Then, make sure to tap on the Settings icon (which looks like a Gear).
- After that, from the drop-down menu, select the Settings option.
- Thereafter, switch to the Network tab and tap on the Don’t Limit option on both Upload and Download Rate sections. Then, hit the Ok button.
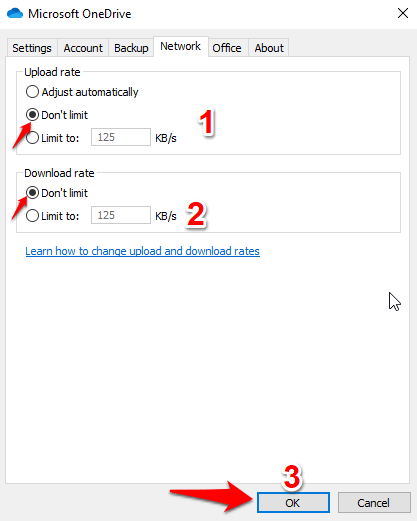
Fix 9: Reset OneDrive
If none of the aforementioned methods managed to spell out success, then then the last course of action should be to reset OneDrive. This will revert the app’s settings and configuration to the factory default state and could in turn rectify the underlying issue as well.
- So bring up the Run dialog box via the Windows+R shortcut keys and then execute the below command to reset OneDrive
%localappdata%\Microsoft\OneDrive\onedrive.exe /reset
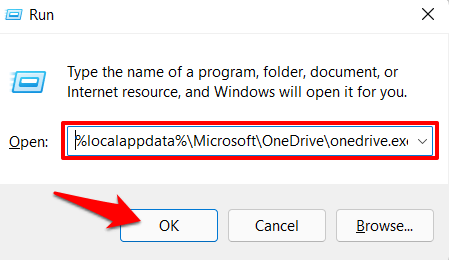
- Once done, launch the app and sign in to your account. You should no longer face sync-related issues.
From Author’s Desk
So, that’s all on how to fix the Microsoft OneDrive not syncing on Windows 10 PC. We hope that the methods mentioned earlier in this troubleshooting guide. But, in case you want to share your thoughts regarding this topic, comment below and let us know. Also, don’t forget to visit our YouTube channel for more content.
