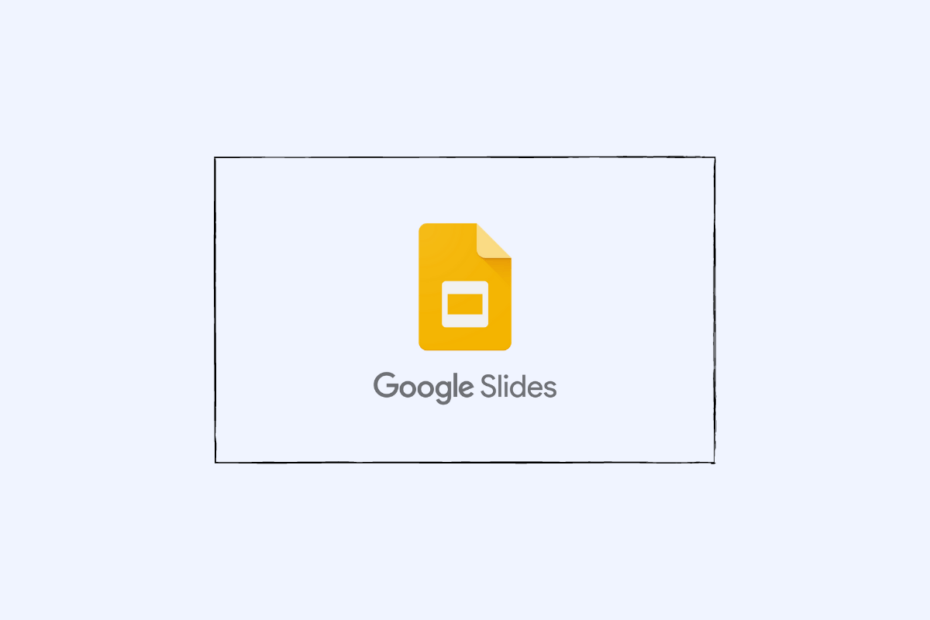Google Slides is a sure-fire way to showcase your ideas to others via a presentation. Users can easily create and express their ideas on this valuable platform. It is entirely free to use, and anyone with internet access can access it. Users can choose from a range of appealing designs, themes, and fonts in Google Slides. Music can also be incorporated into the slides.
Talking about adding things in Google Slides, it is possible for users to add borders in Google Slides but only through a trick. Adding borders in Google Slides is not complicated at all. With just a few steps, users can add borders that can take their presentation to the next level. We have created a simple guide that details the process of adding borders in Google Slides.
Does Google Slides Offer Border Feature?
Adding borders to your presentation gives it a clean look. However, if users want to add borders on Google Slides, they will have to use this neat trick to do so. Just to be clear, Google Slides does not have a ‘border’ feature that adds borders to the slides. Users can add borders to a single slide, or all the slides on Google slides by adding shapes to the slide and tweaking it to make it look like a border.
Steps for Adding Borders to a GSlide Page
Adding borders in all slides may not be necessary. Maybe a user wants to add borders in a single slide for highlighting the contents of the slide. This can be easily done. If a user wants to add borders in a single slide, then he must follow the mentioned steps.
Step 1: Go to the slide where you want to add the border.
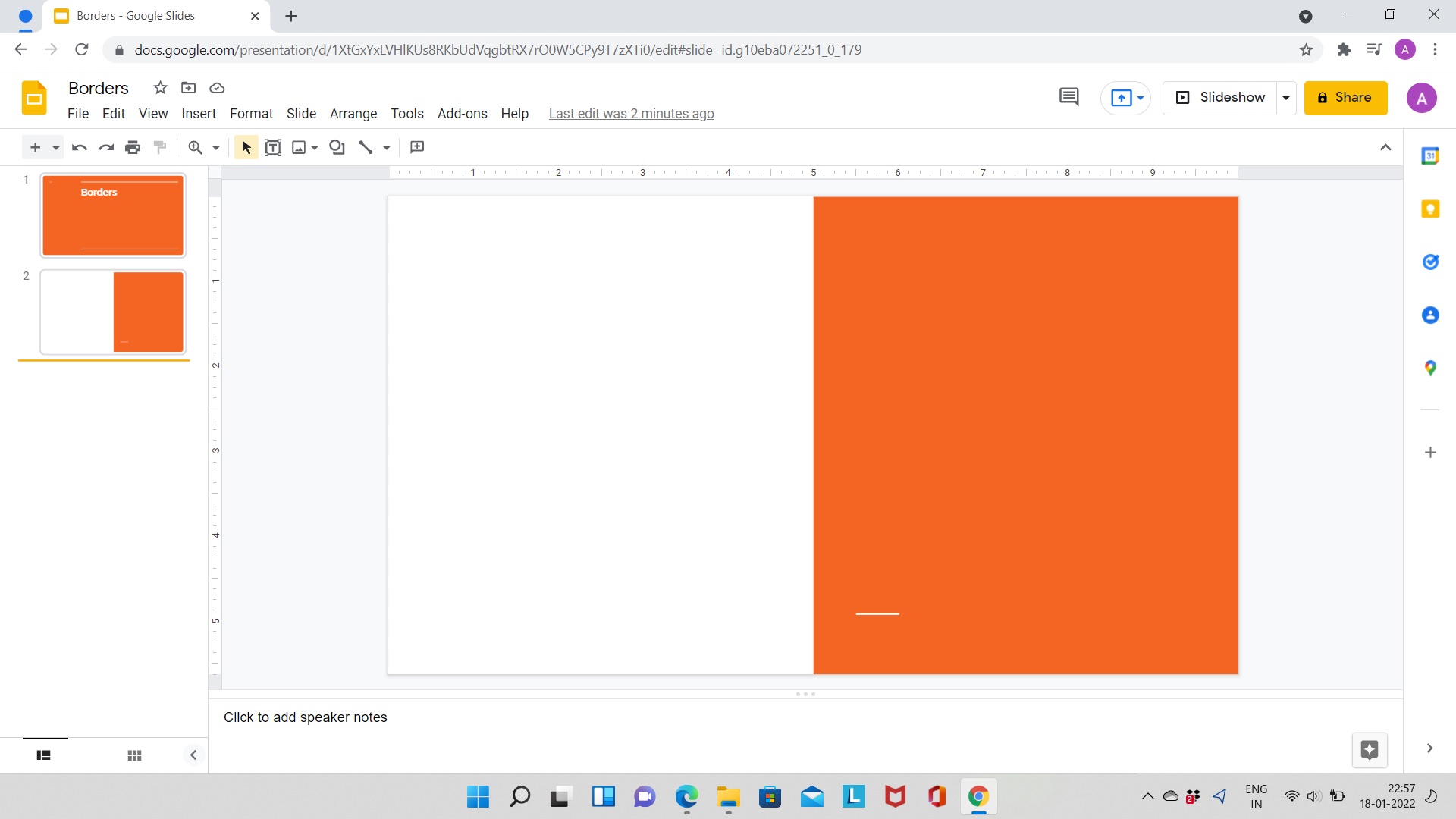
Step 2: Next, go to the ‘Insert’ tab; under this, click on ‘Shape,’ and select a shape that best resembles the style of border you want to add. There are many shapes available that you can choose from.
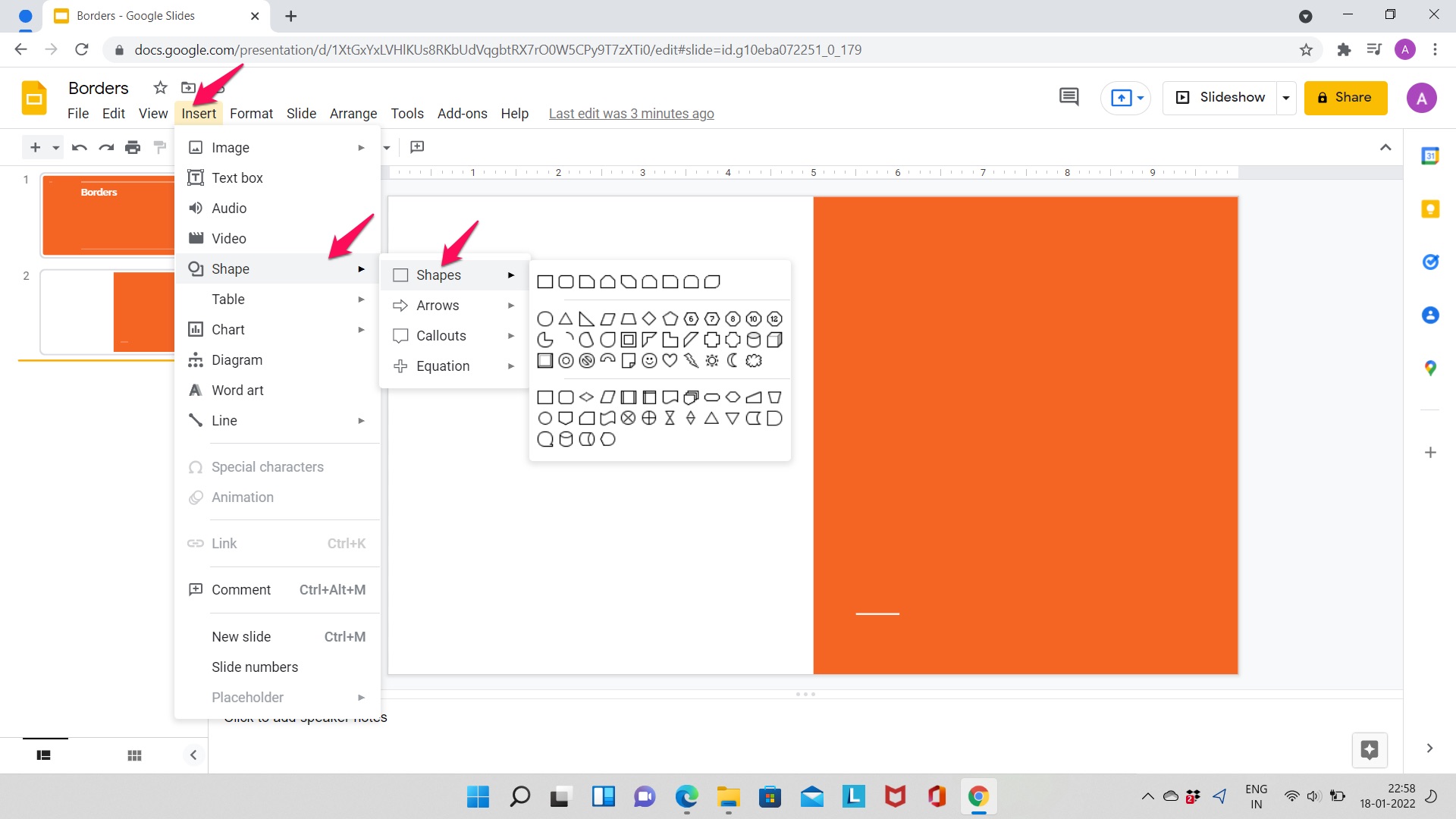
Step 3: Select the shape of your choice and add it to the slide such that it covers the slide.
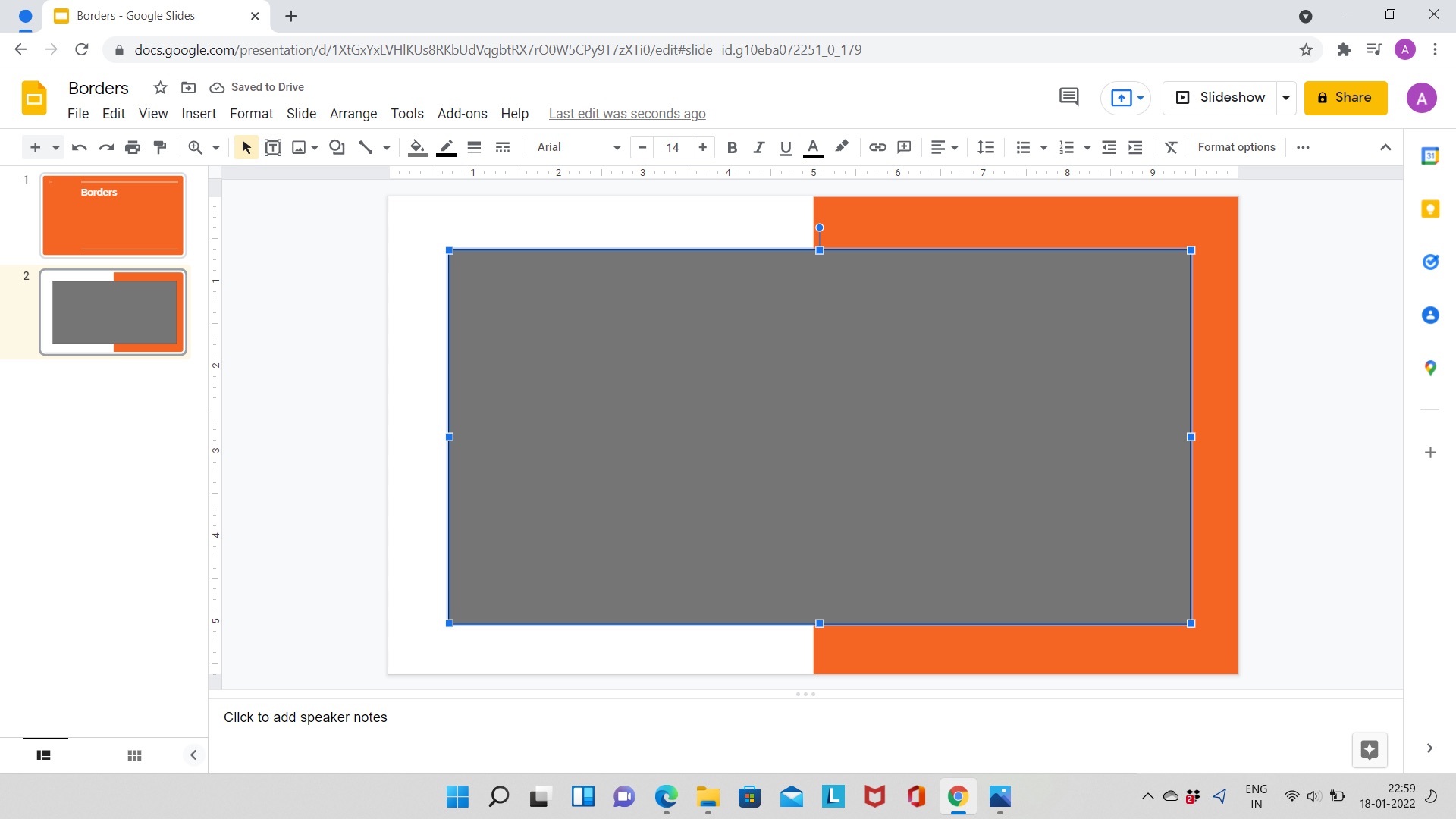
Step 4: Now, select the shape and make it transparent by going to the ‘Fill Color’ menu and clicking on ‘Transparent’. This will make it transparent, leaving a border on the slide.
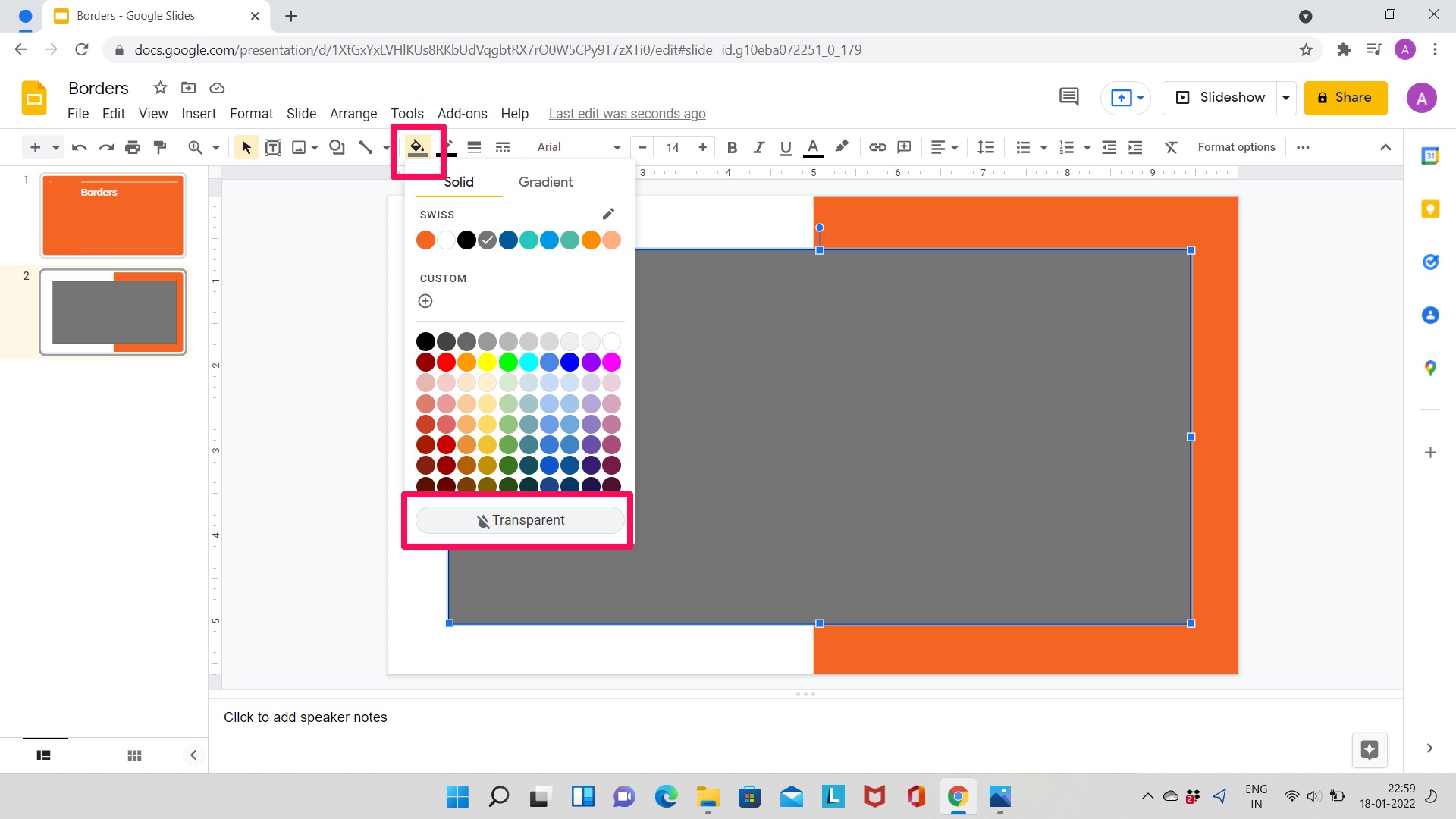
The shape will look something the one shown in the image below.
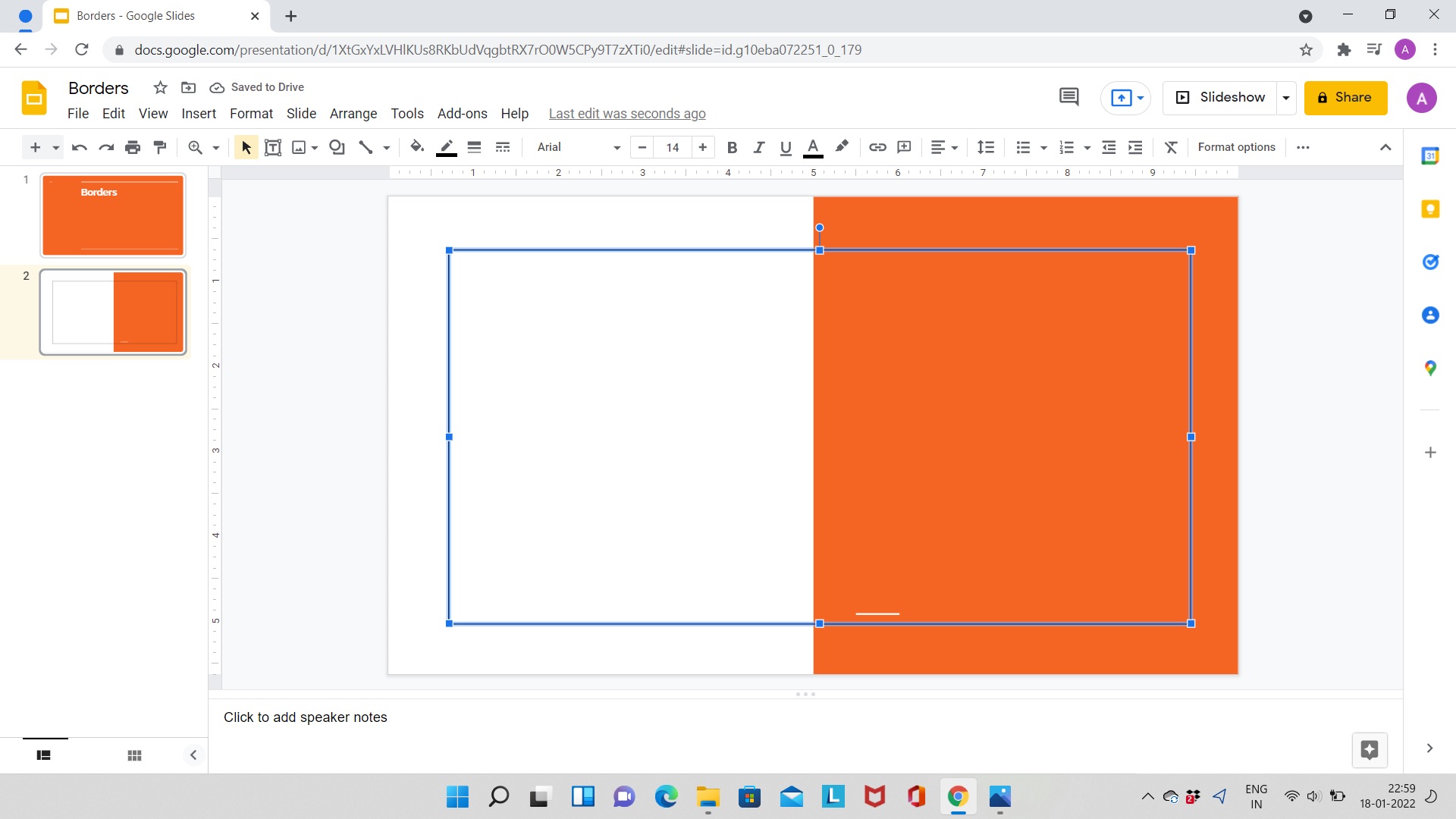
Step 5: You can change the width and line type of the border at this point. Once you are satisfied, you’ll end up with a border of your choice.
Changing the Border Width
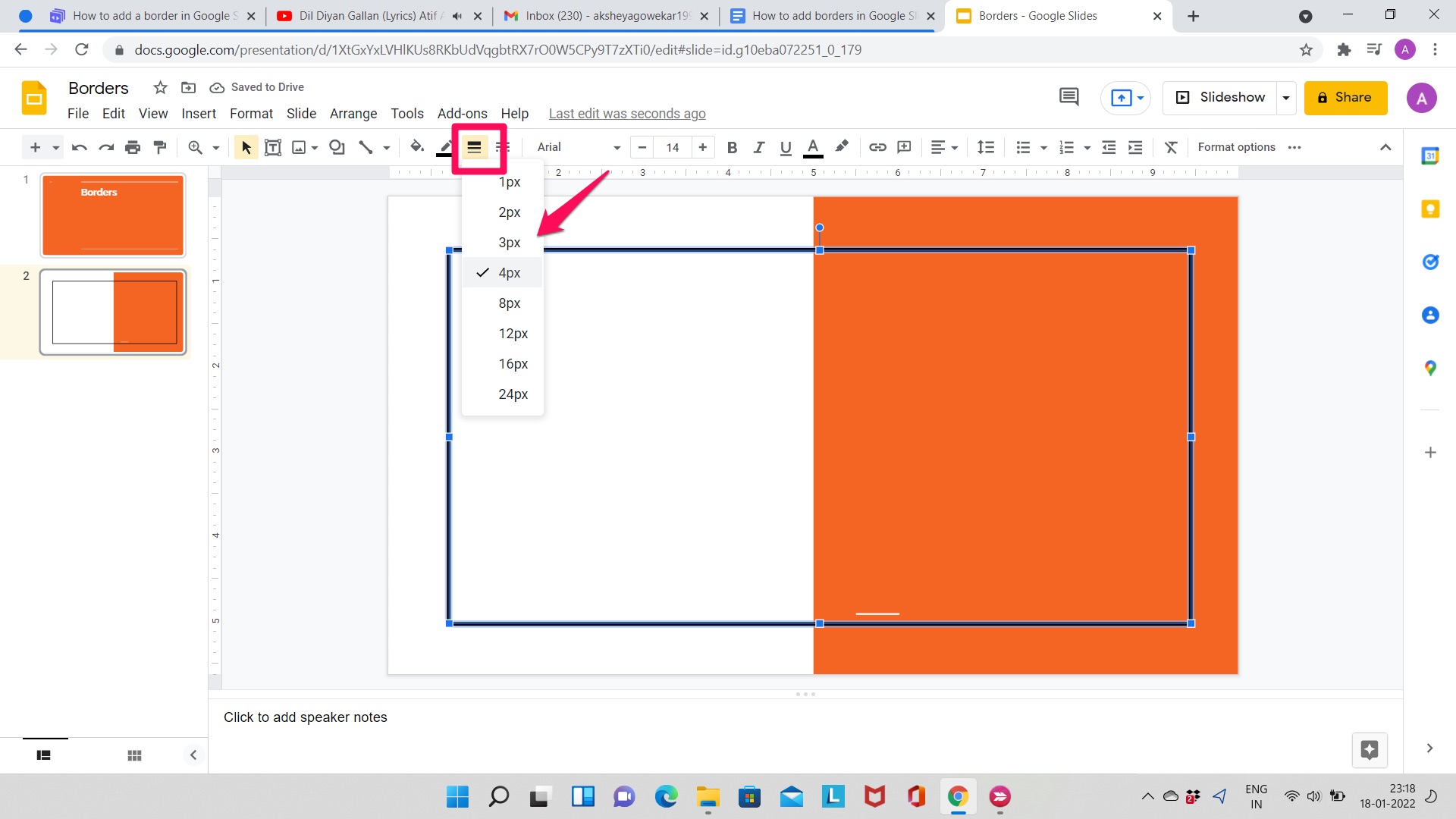
Select the shape and then go to ‘Border Weight’ and select a value from 1px to 24px. Each value adds a different thickness to the border.
Changing the Border Style
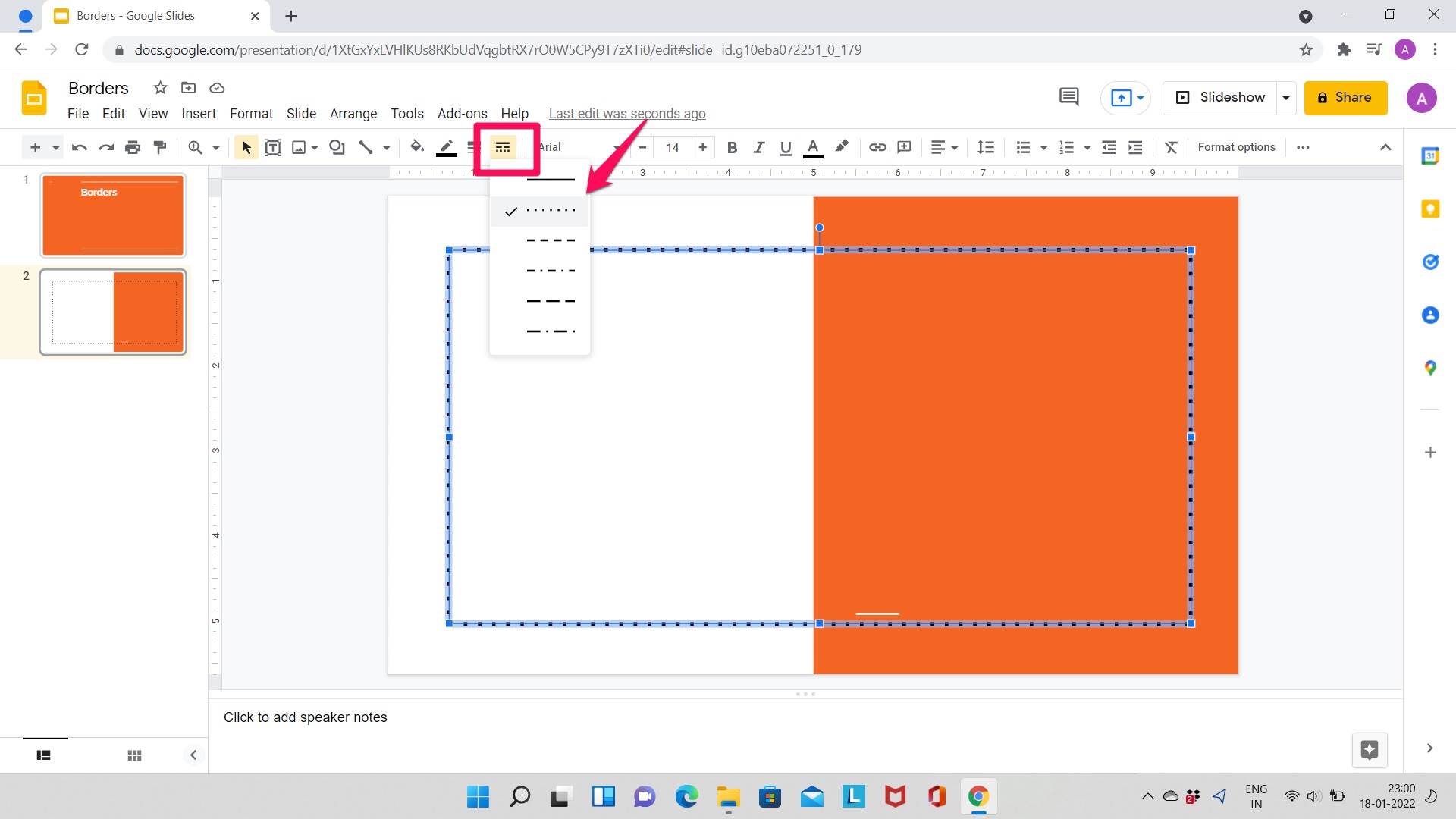
Select the shape and then go to ‘Border Dash’ to select a border style from all the given styles. Six styles are available.
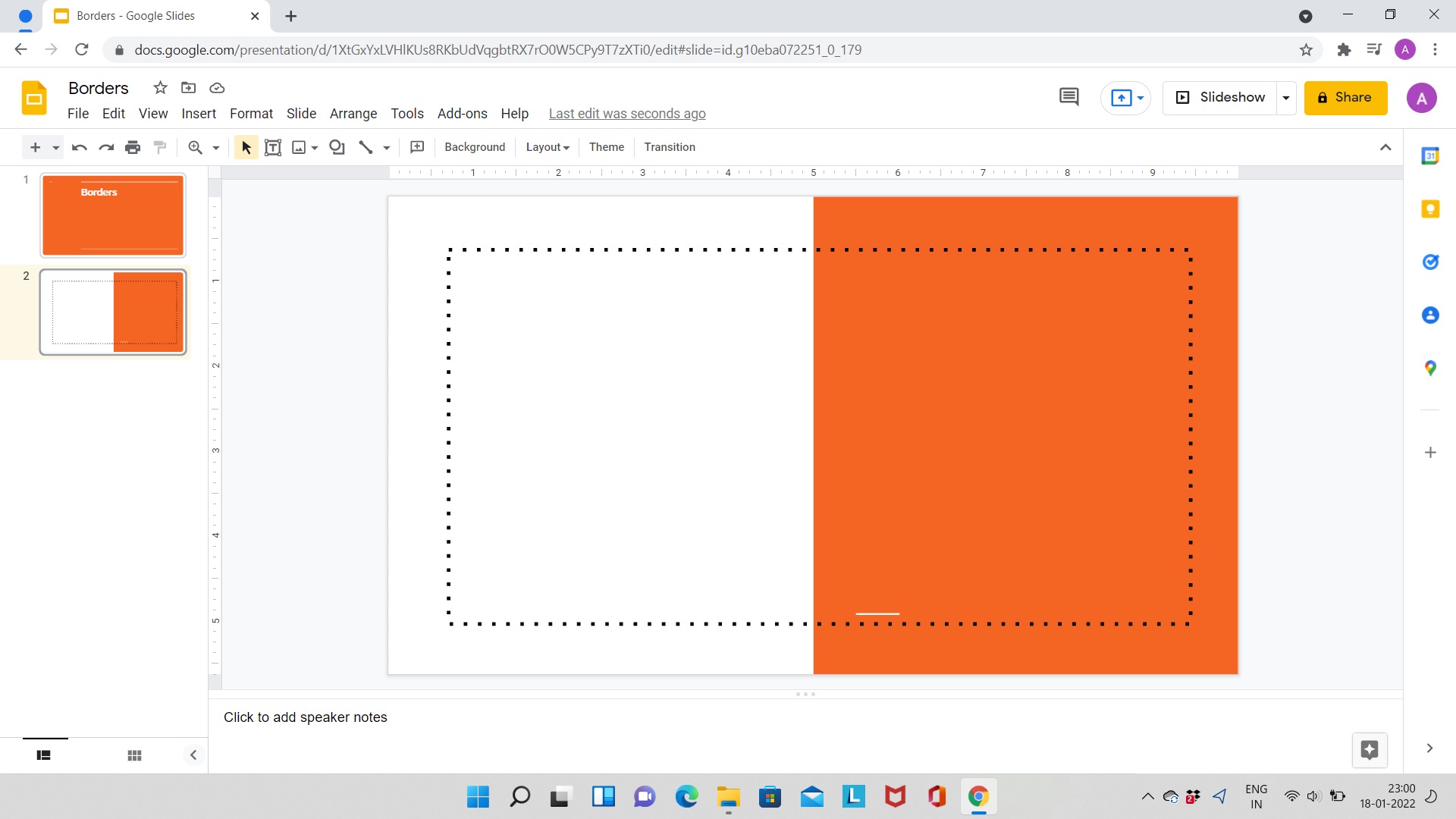
Here is the final look at the border added to the slide.
Adding Borders in All Slides
A user can add borders in all slides if he wants, but he does not have to manually add borders to each slide. He can change the Master slide to add borders in all slides. The user must simply follow the given steps and add the border on Master Slide. This will add the border on slides.
Conclusion
Well, the process of adding a border in Google Slides is not too tricky, as you’ve seen above. Just follow all the steps carefully, and you’ll be all set! Follow all the steps given in the guide and let us know if you liked it.