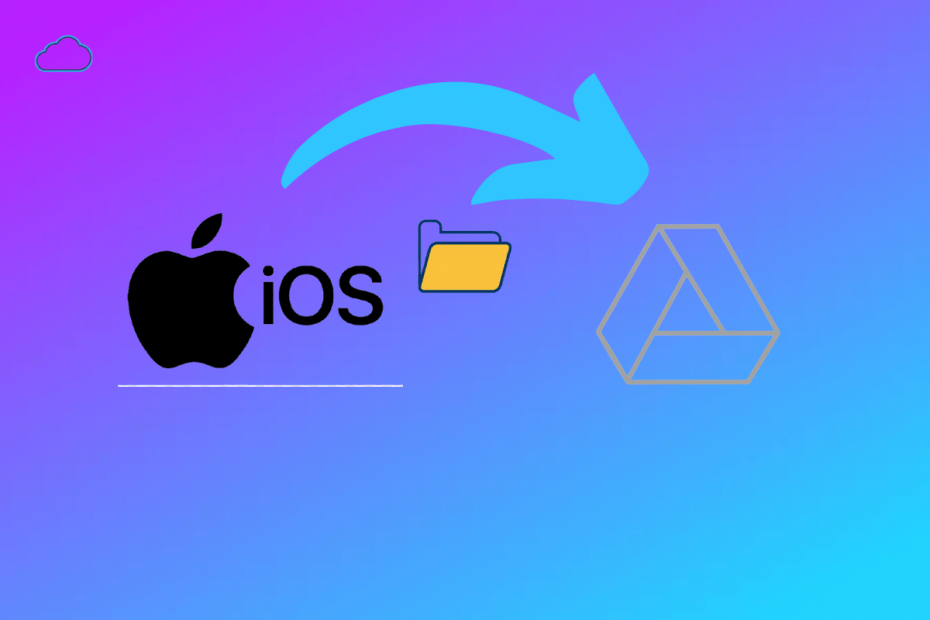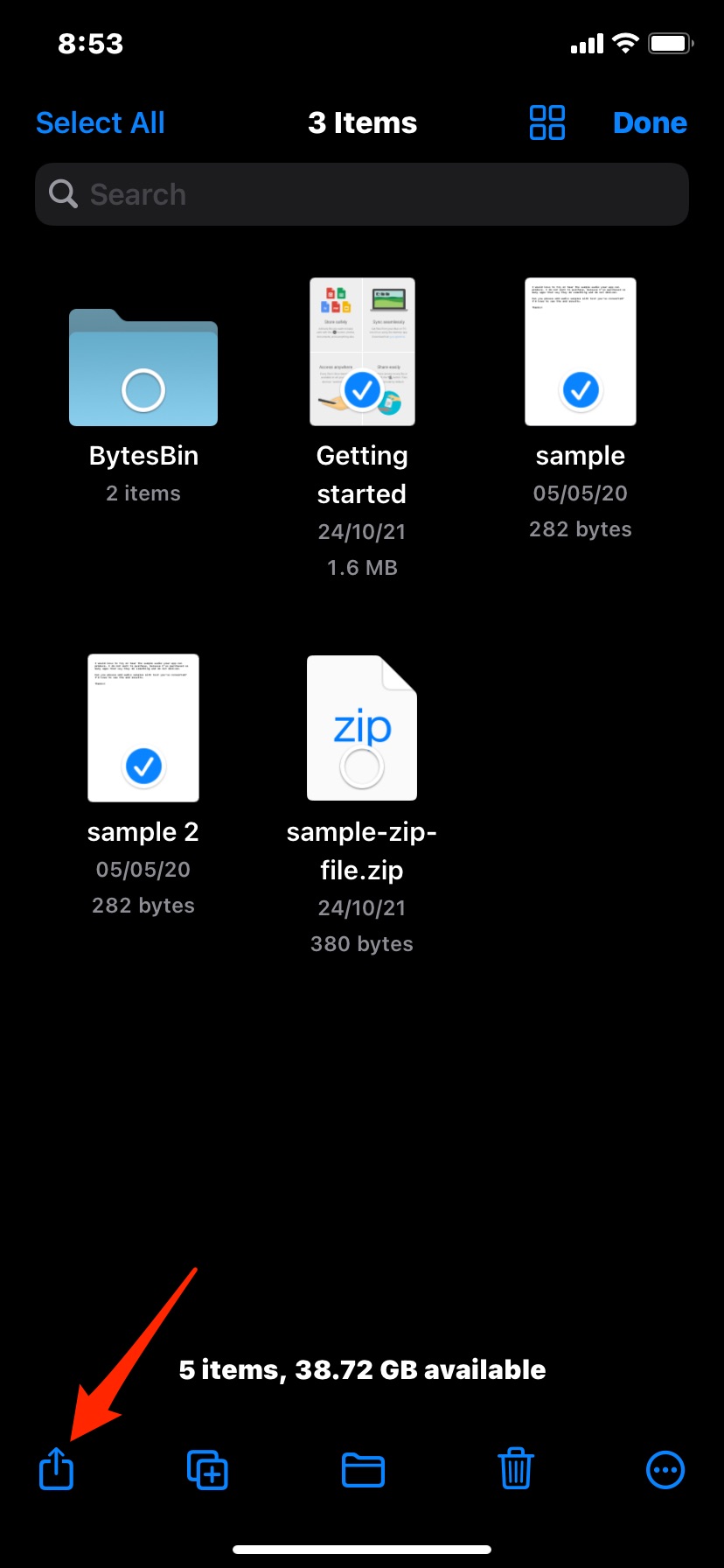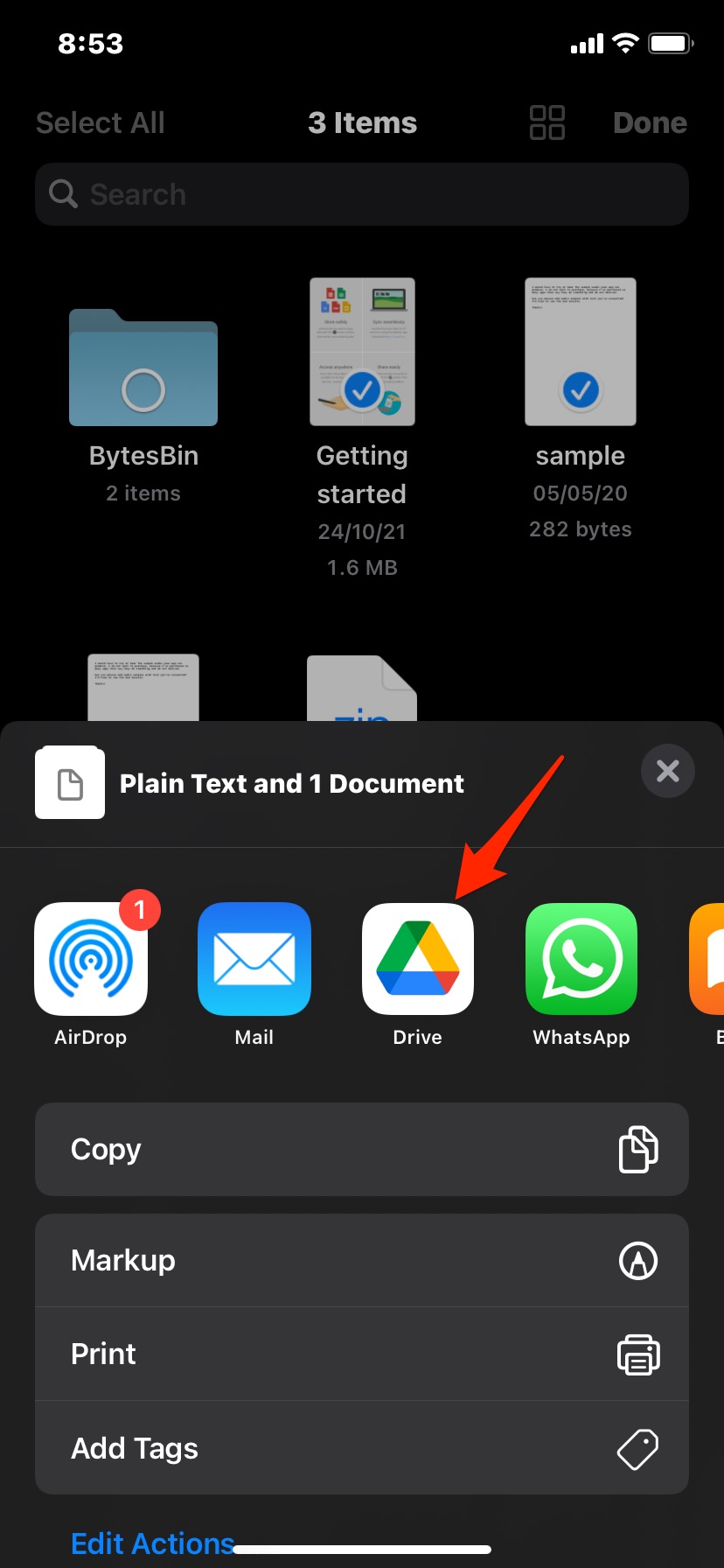Google Drive is a one-stop destination for many users who need to save files and documents on cloud storage. With up to 15GB of free cloud storage and additional services such as Gmail, contacts, and video streaming services, Google Drive is famous among iPhone users too. iCloud storage gives you only 5GB of bandwidth, which is not enough for most users. An iPhone’s average backup size is around 7GB in size, which forces users to opt for paid plans by Apple iCloud services.
But if you want to back up your iPhone to Google Drive, then the whole process is free, and you can backup up to 15GB which is three times that of the iCloud storage limit. I being an iPhone user for the past 3-4 years, can confirm, that backing up your data is important and crucial. One more benefit of Google Drive backup is that you can access your data from a PC and other Android devices as well. To help you further, here is a complete guide to backing up your iPhone to Google Drive.
Methods to Backup iOS Files to Google Drive
When it comes to the backup of your data, it usually means your photos, contacts, calendar data, WhatsApp data, etc. For other services such as message backup, and call recording backup, you have to use the traditional iCloud method.
Precautions and Pre-requirements:
- Make sure to connect with high-speed Wifi as backup files are usually 5-7GB in size.
- Your iPhone photos categorized in albums will be combined into one folder before backup.
- Contacts and calendars from apps and services such as Facebook etc., will not backup.
- Misc data such as Call records, Text messages, etc., will not back up to Google Drive.
- Your data will be copied to Google Drive, and it will NOT be deleted from your iPhone.
1. Backup iPhone to Google Drive Using Drive App
Google Drive offers three options, i.e., contacts, calendar, and photos when it comes to backup services. All your photos, including downloads, camera roll, and videos, will back up to Google Drive when it comes to photos.
After a successful backup, you can restore it on cross-platform devices, including Android and iOS, along with PC as well. Contacts and calendar data can be restored after syncing your Gmail account with the new device.
Steps to backup iPhone and iPad photos, contacts & calendar data to Google Drive:
- Download and install Google Drive on your iPhone.
- Log in with your Gmail account.
- Go to the hamburger icon at the top of the screen.
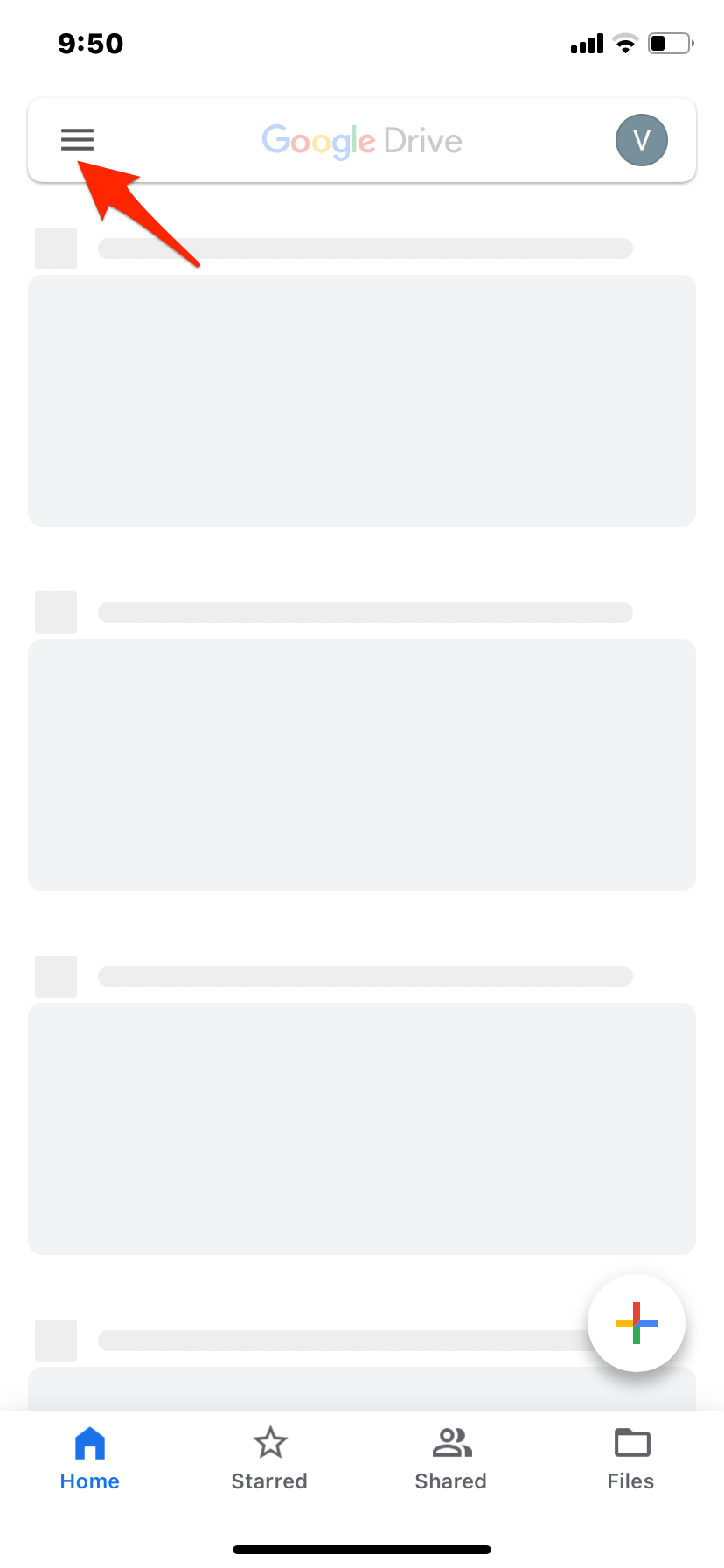
- Here click on Settings.
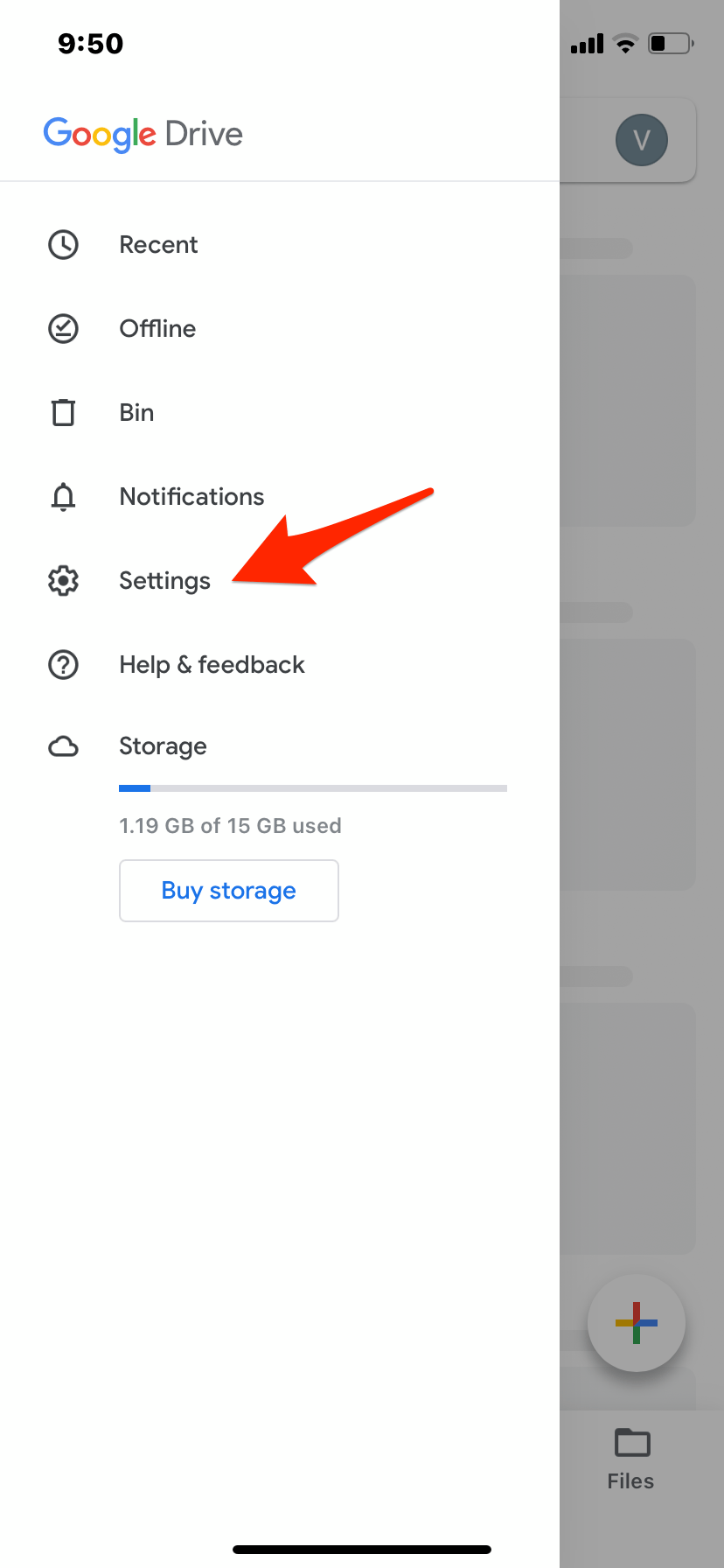
- Now click on the Backup option.

- Here you will see three options to back up; Contacts, Calendar events, Photos & Videos.
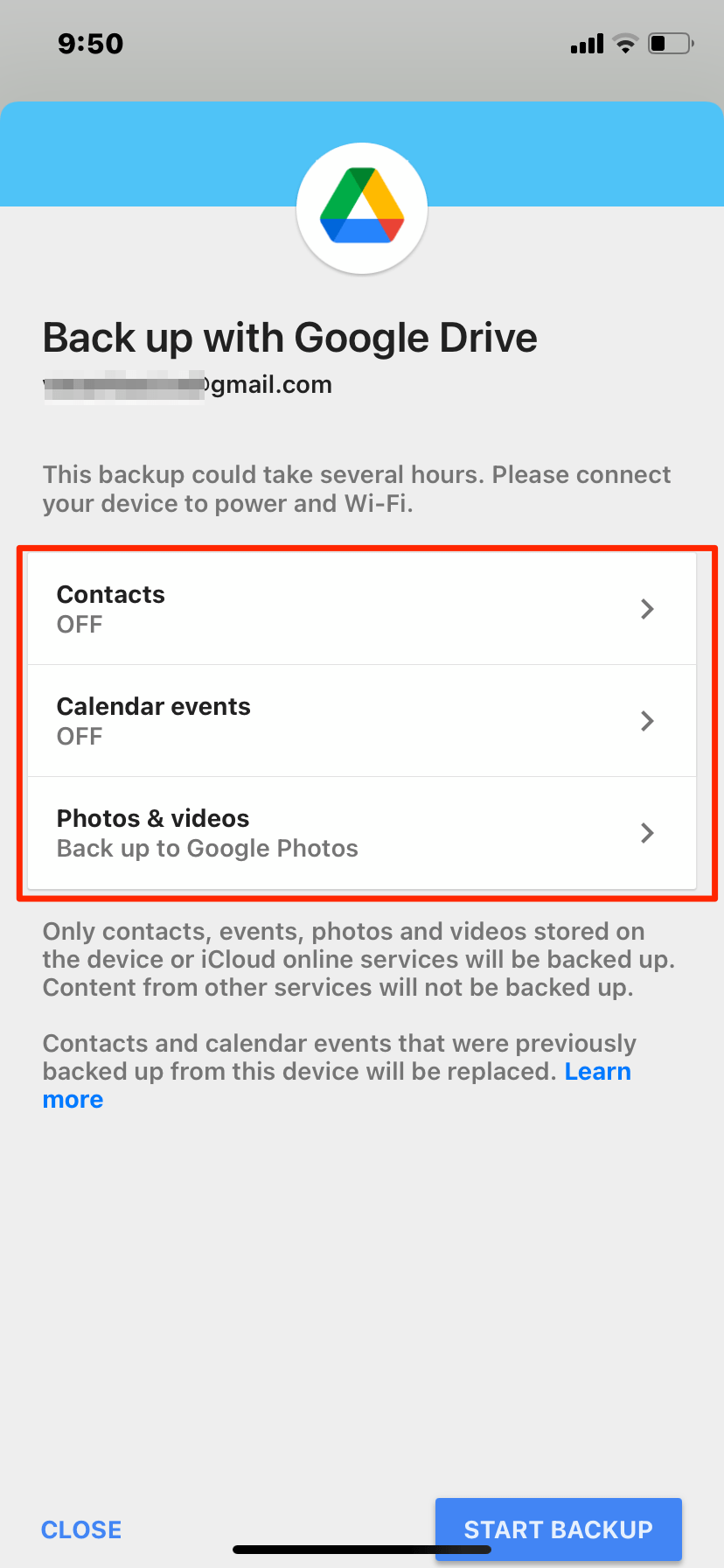
- To back up iOS contacts to Google Drive click on the Contacts option. Now turn ON the toggle.
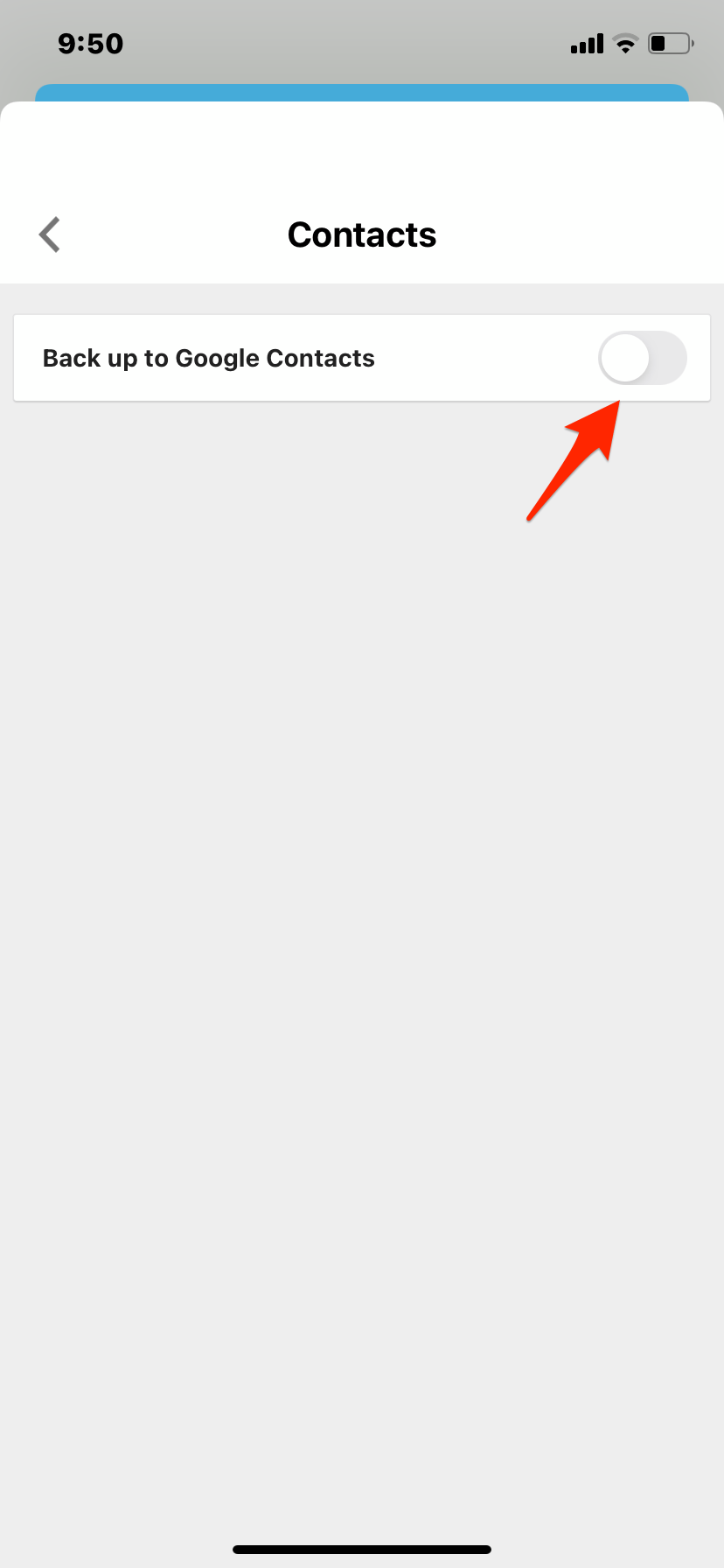
- You may be asked to grant Contact permissions to GDrive App. To do so, open Settings.
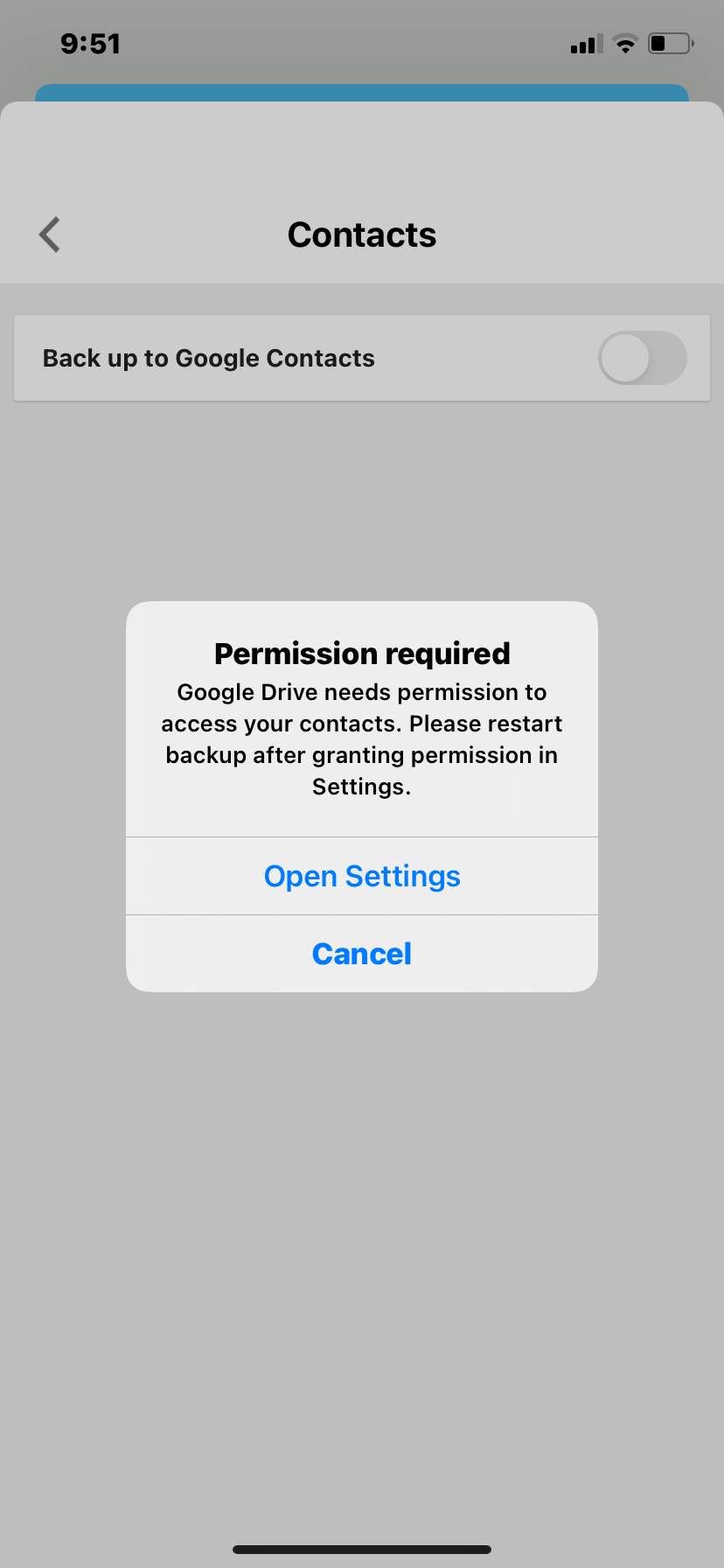
- Turn ON the Contacts Toggle in Settings and go to Google Drive Backup setting to Enable Contacts back up.
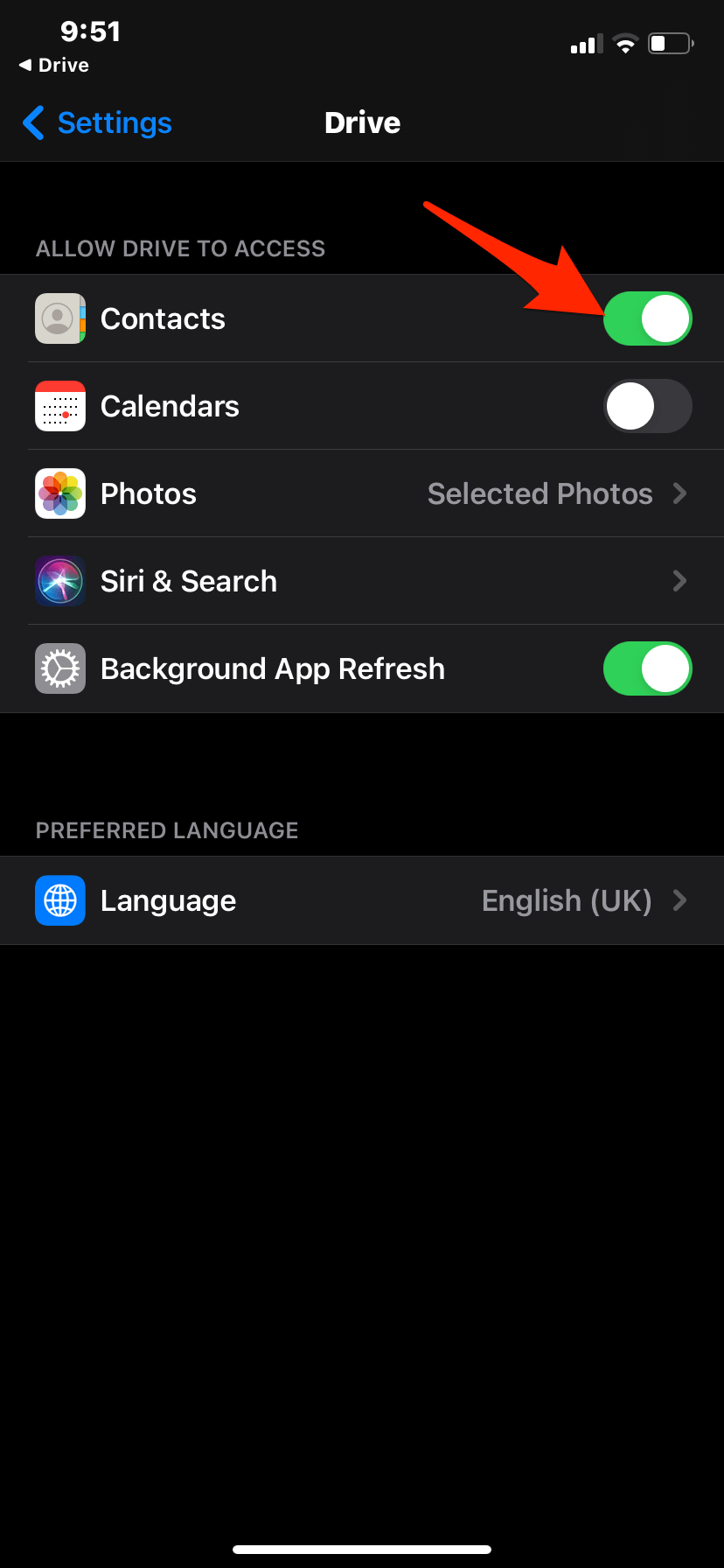
- Similarly, you can back up Google Calendar.

- Grant Calenders Access to Drive and then Enable the Toggle in Google Drive Backup Setting.

- You can back up Photos and Videos to Google Photos using Google Drive.
- You can choose the original option to retain the best quality of your photos or High-Quality to save the media in good quality.
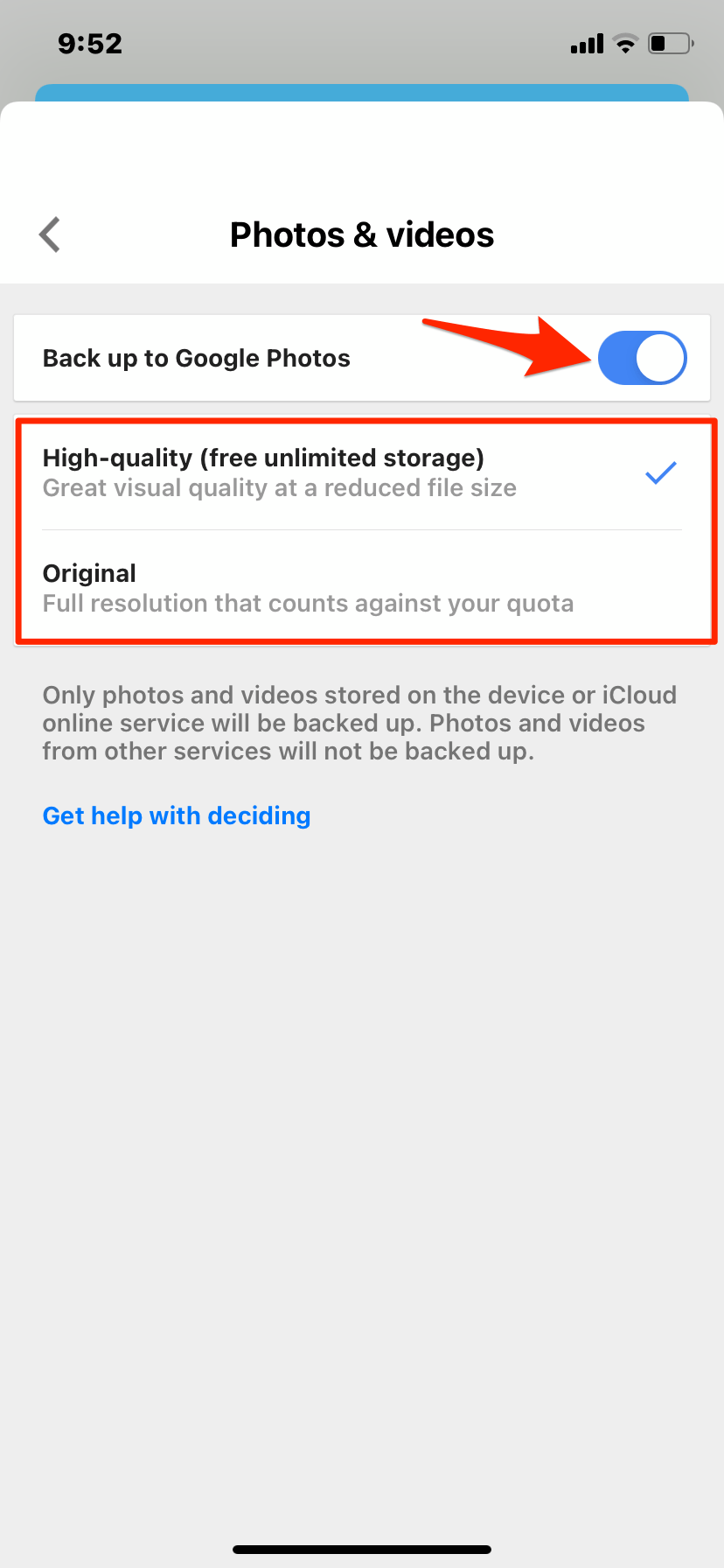
- Once done! Click on the Start Backup button to begin the data upload to Google Drive,
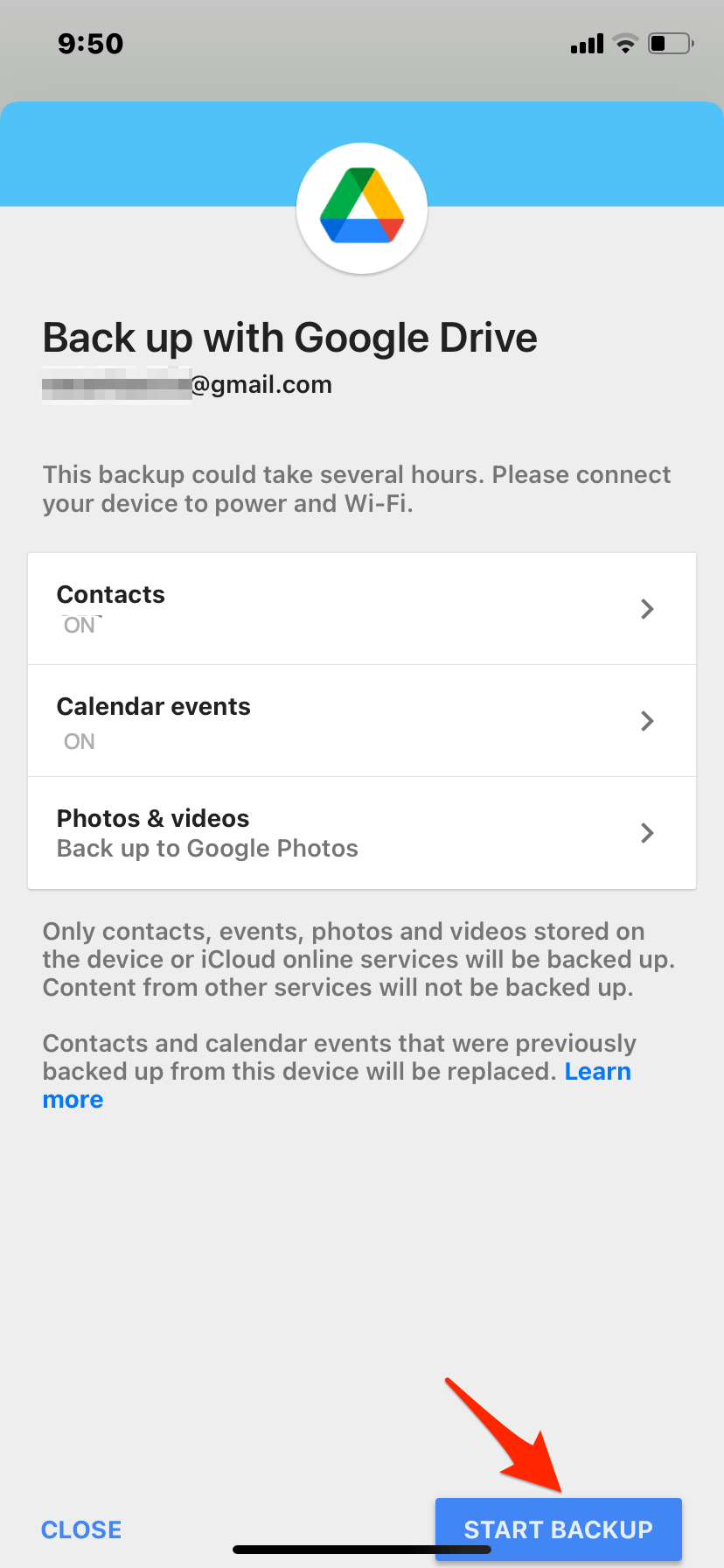
- That’s you; all these three important iOS data onto your Google Drive account will begin the backup. 😀
2. Upload iPhone Files to Google Drive Using Files App
With the method above you can only back up contacts and calendars to Google Drive. If you want to upload iPhone files to Drive, you can do so by using the Files App. You can transfer the iPhone folders to Drive and directly upload the folder.
This is not a traditional backup process but you can use it to upload files in bulk without any network restrictions.
You can use the Files app to upload files directly to Google drive. Here is the simple guide you can follow;
- Open Files
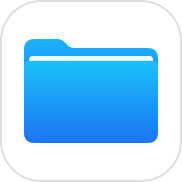 App.
App. - Click on On My iPhone storage.
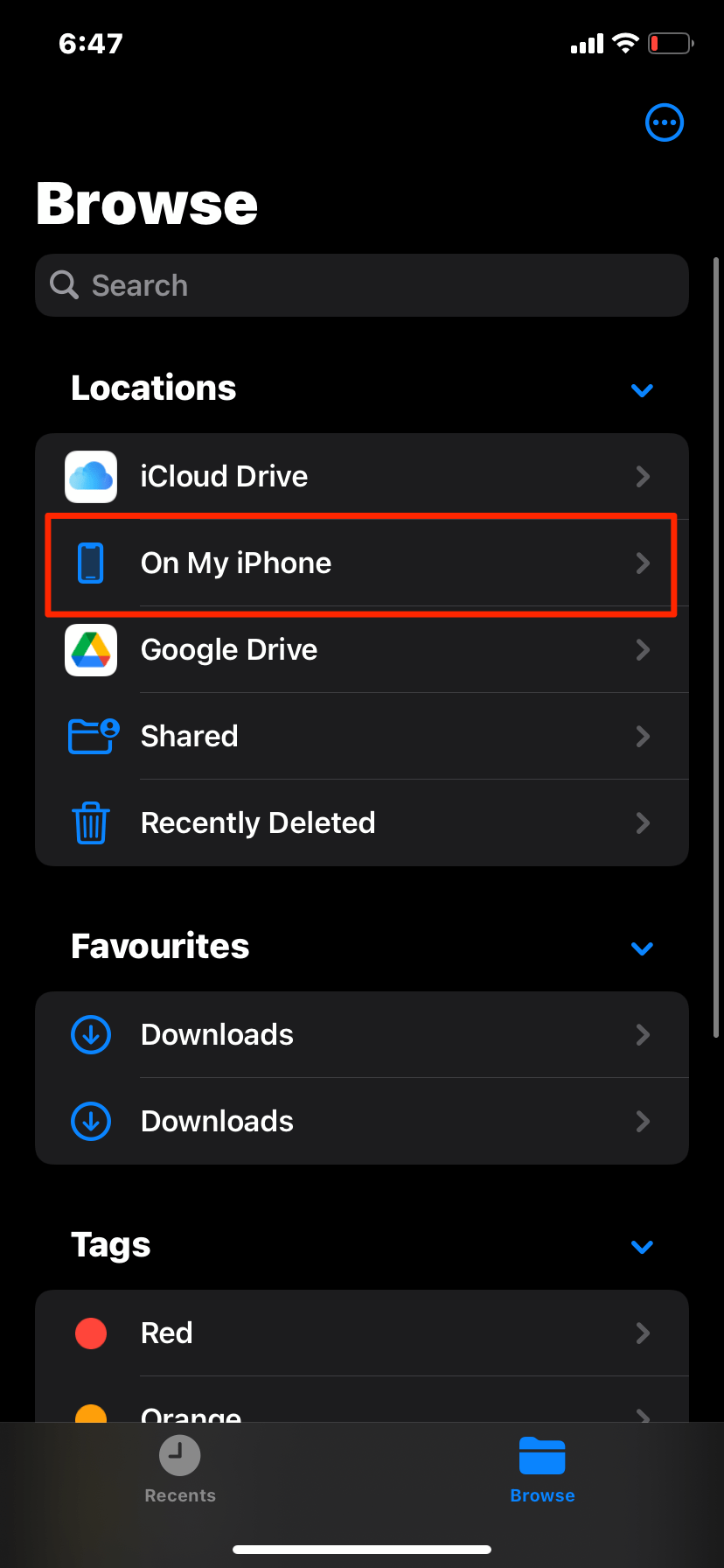
- Click on the Select button.
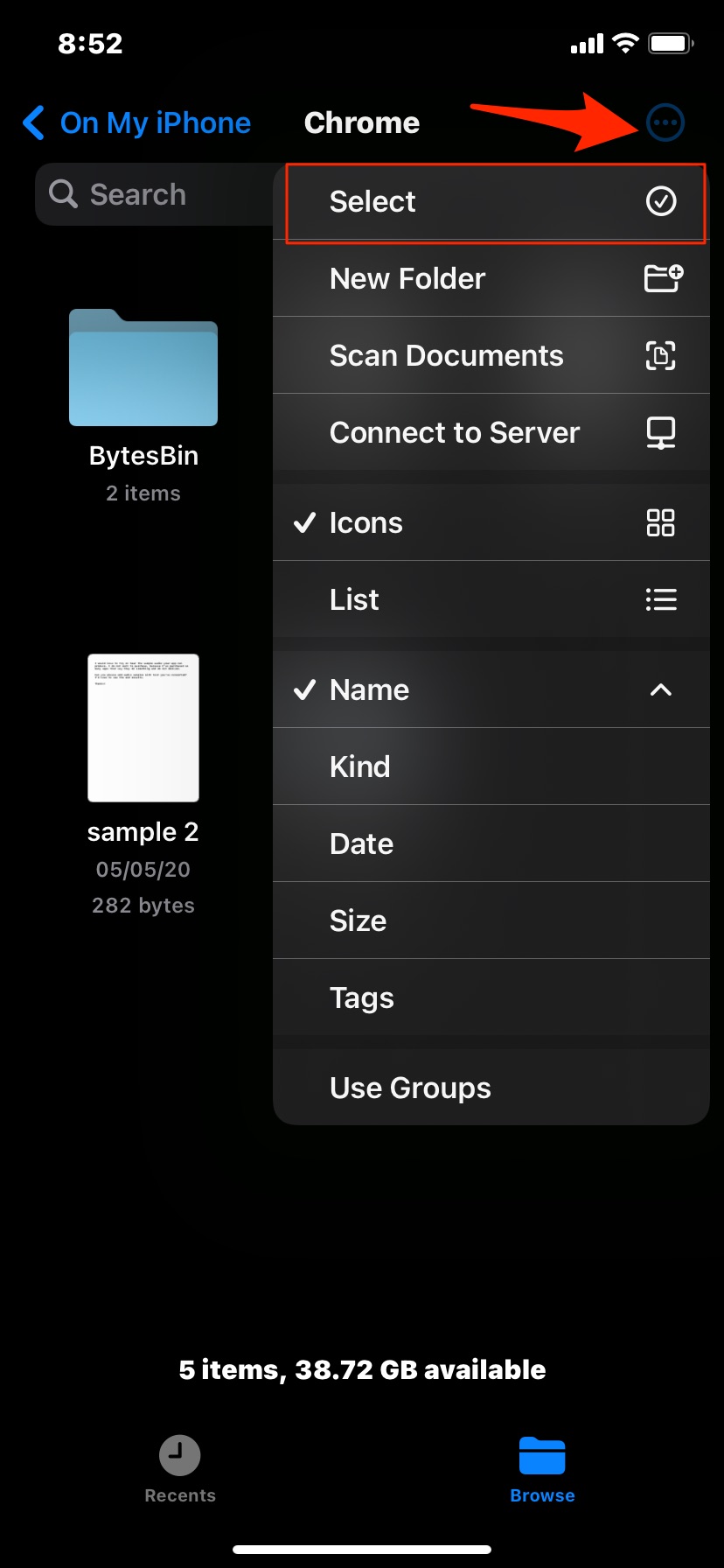
- Click on the files and folder to select that you wish to upload to Drive.
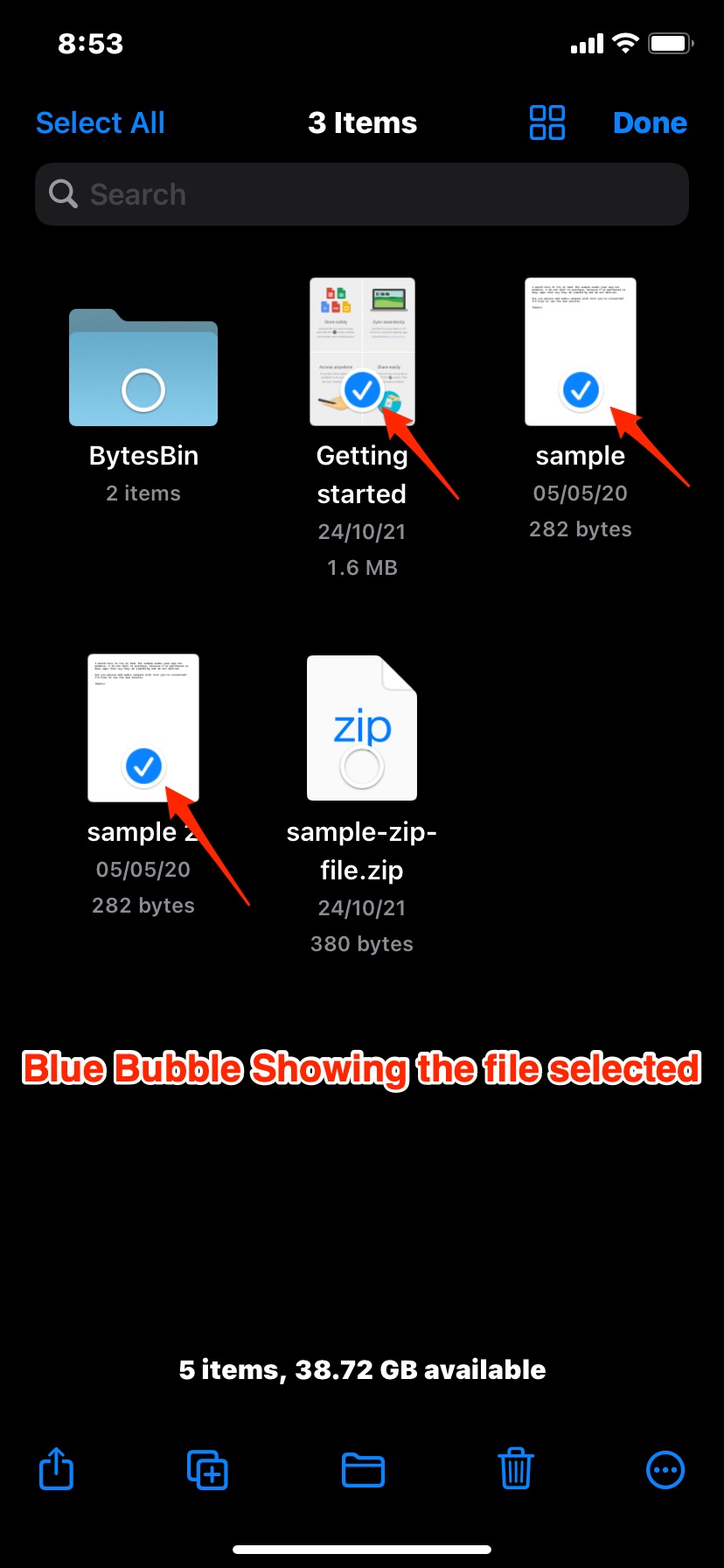
- Now click on the share button
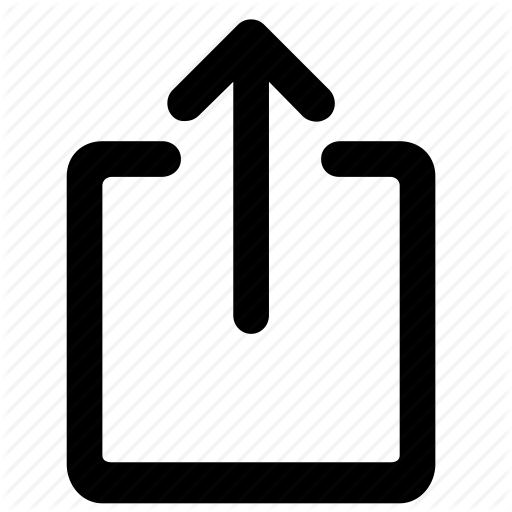 and select Drive.
and select Drive. - Click on Upload to save the files to the Google Drive cloud storage.
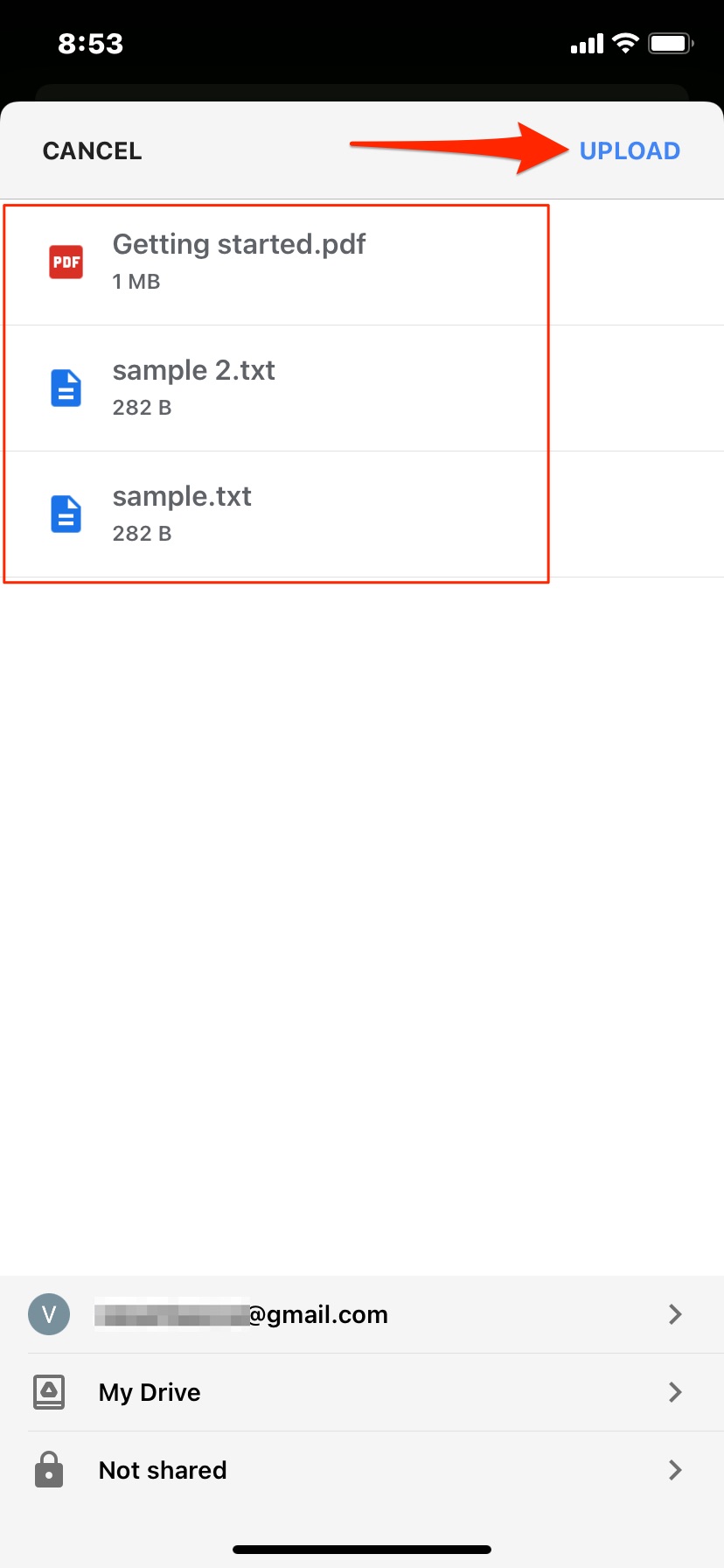
Frequently Asked Questions (F.A.Q)
Can I Back Up iPhone to Google Drive?
Yes! You can backup your iOS data to Google Drive, and you can backup Contacts, Calendar data, Photos, and videos.
Can I Back Up iPhone Videos to Google Drive?
How to Backup Select Photos to Google Drive?
How to Transfer iCloud Data to Google Drive?
Conclusion
As you see, the process to back up your iPhone to Google Drive is easy and much more feasible than the traditional iCloud alternatives. I do agree that a few things just work better with iCloud, such as app settings backup, messages backup, etc. But when you back up your device on Google Drive, you can easily restore it either on an iPhone or any Android device as well. In case you feel any difficulty in following any portion of the guide above, make sure to comment down below, and I will be there to help you out.