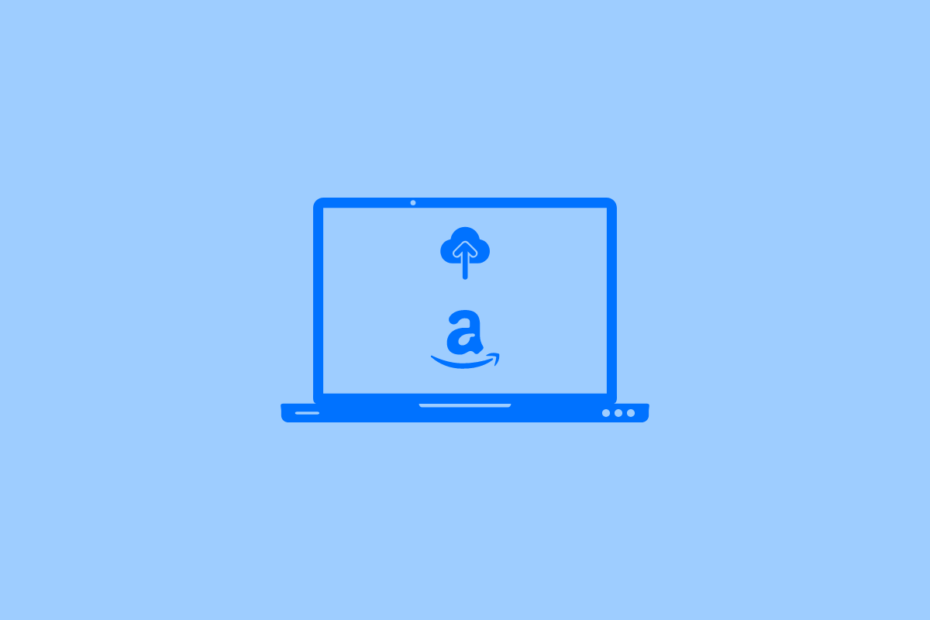Amazon Drive is a cloud storage and file hosting service offered by Amazon. The USP of the Amazon Drive is Amazon Prime members get access to free, unlimited, full-resolution photo storage and also 5GB of free storage for other file types. If you want to leverage this feature you can by using a desktop app.
If you are looking for the option to backup MacBook Files to Amazon Drive or Sync Amazon folders with Mac Finder then below is the simple guide to backup macOS to Amazon Drive.
1. Install Amazon Desktop App
The first step is to install Amazon Photos Desktop App. The app allows users to backup and Sync across the PC and Amazon Cloud Storage. The installation process is simple, the guide below will help you.
- Download the Amazon Photos Desktop App installer.
- Double-click the installer.
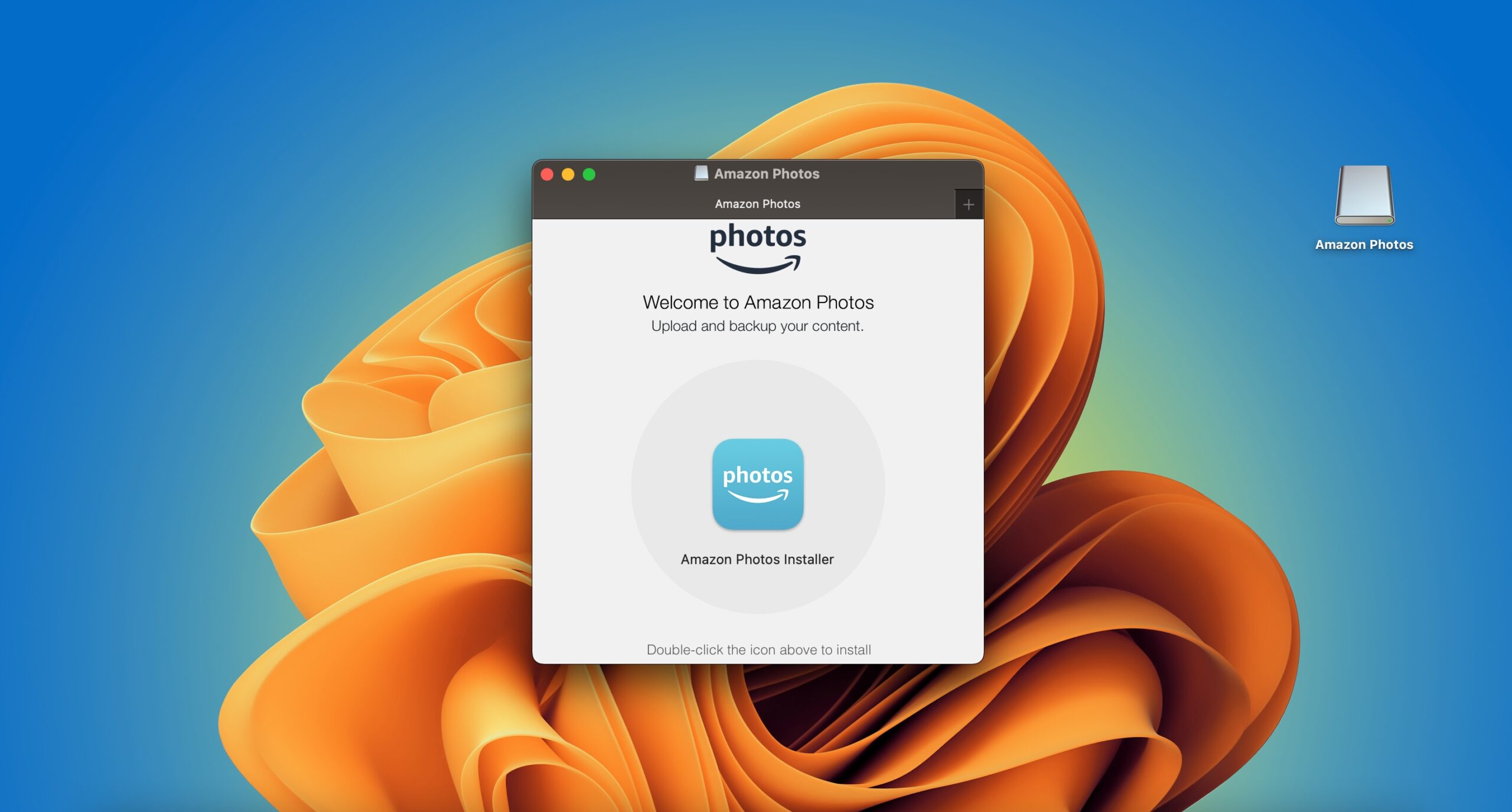
- The Amazon Photos app will download the extra files.
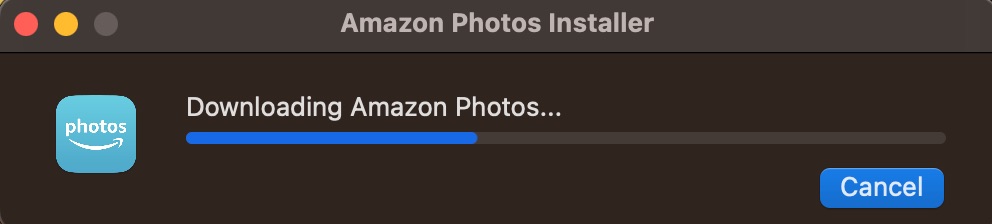
- Log in with your Amazon account.
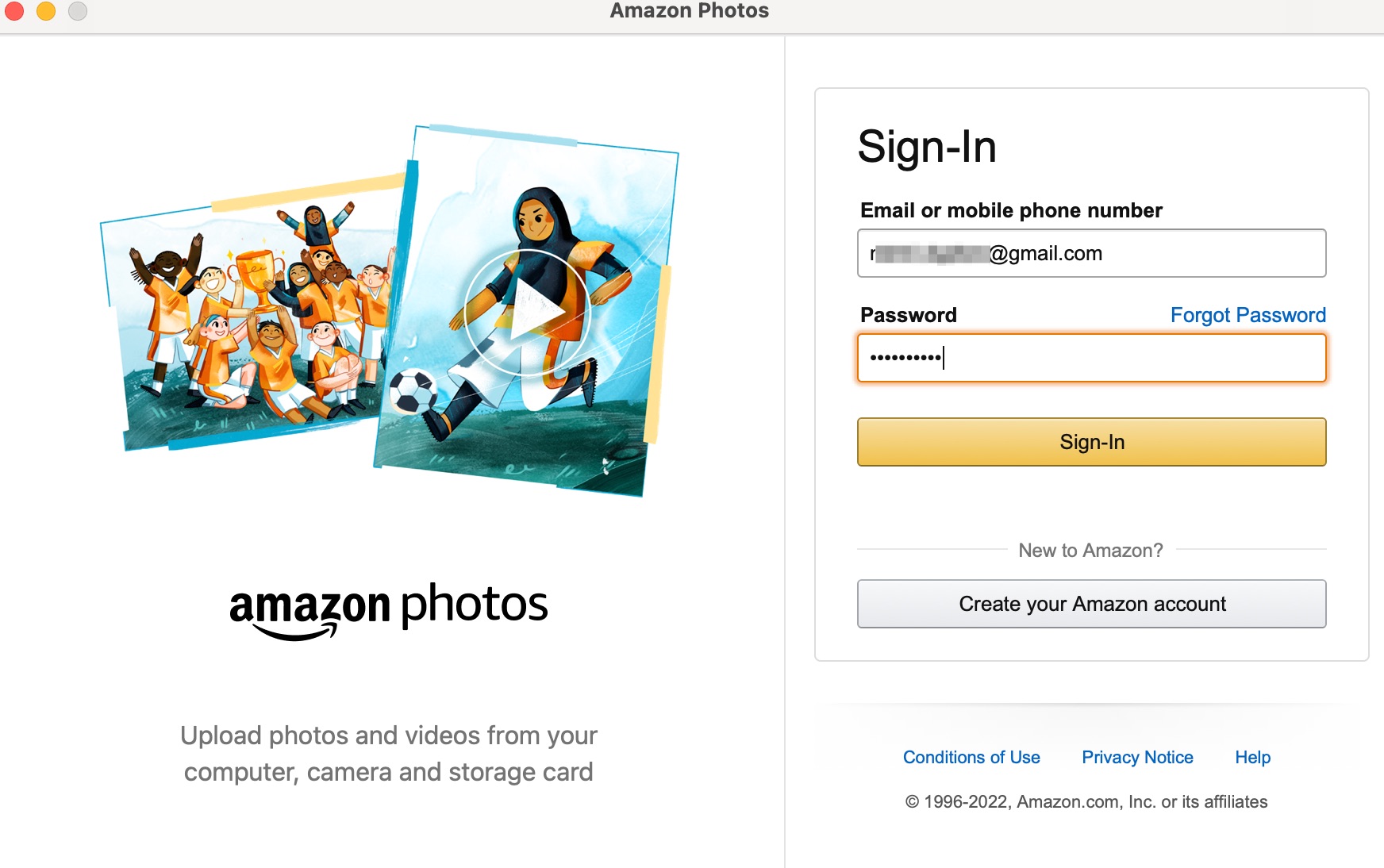
- The app will be loaded, grant permissions if requested, and the app is added top menu bar.

2. Backup Mac to Amazon Drive
Once the Amazon Photos Desktop app is installed, you can select the folders from your MacBook to auto-upload the files to Amazon Drive. The folders are updated in real-time that is if you make any changes in the folder on Mac PC, the effect also takes place on Amazon Drive.
- Click on the Amazon icon on the top menu bar.
- Here click on the Home icon.
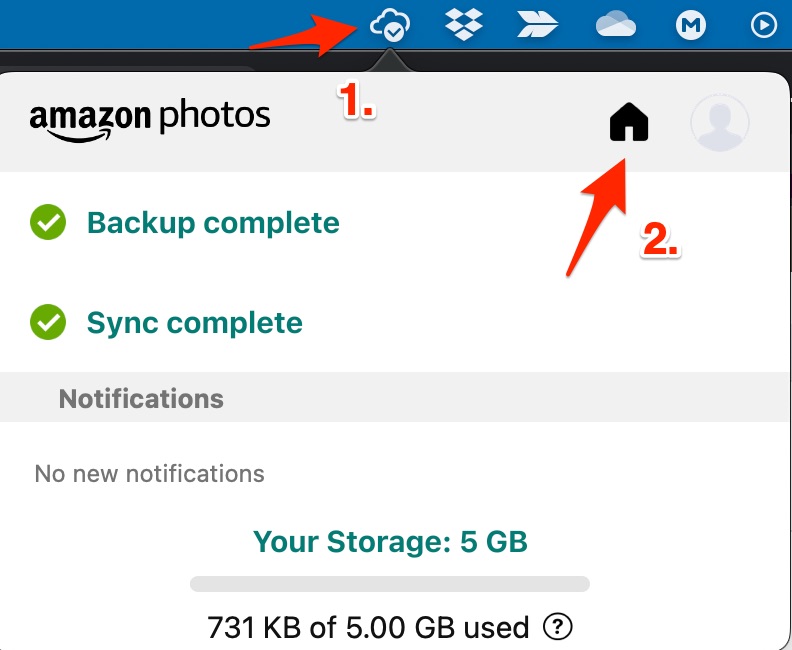
- Click on Backup and Add backup.
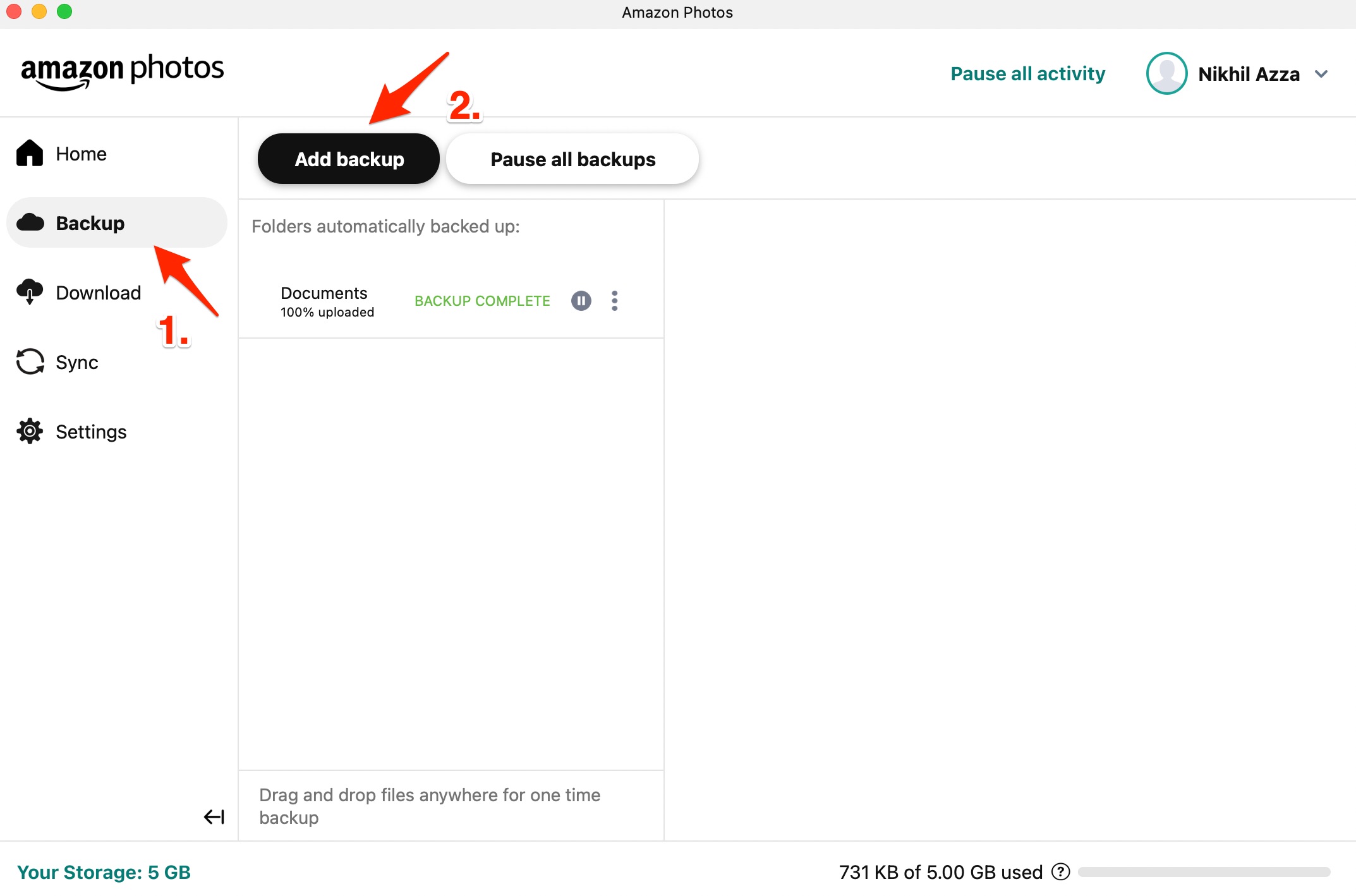
- Here select the Folder to backup the files to Amazon Drive.
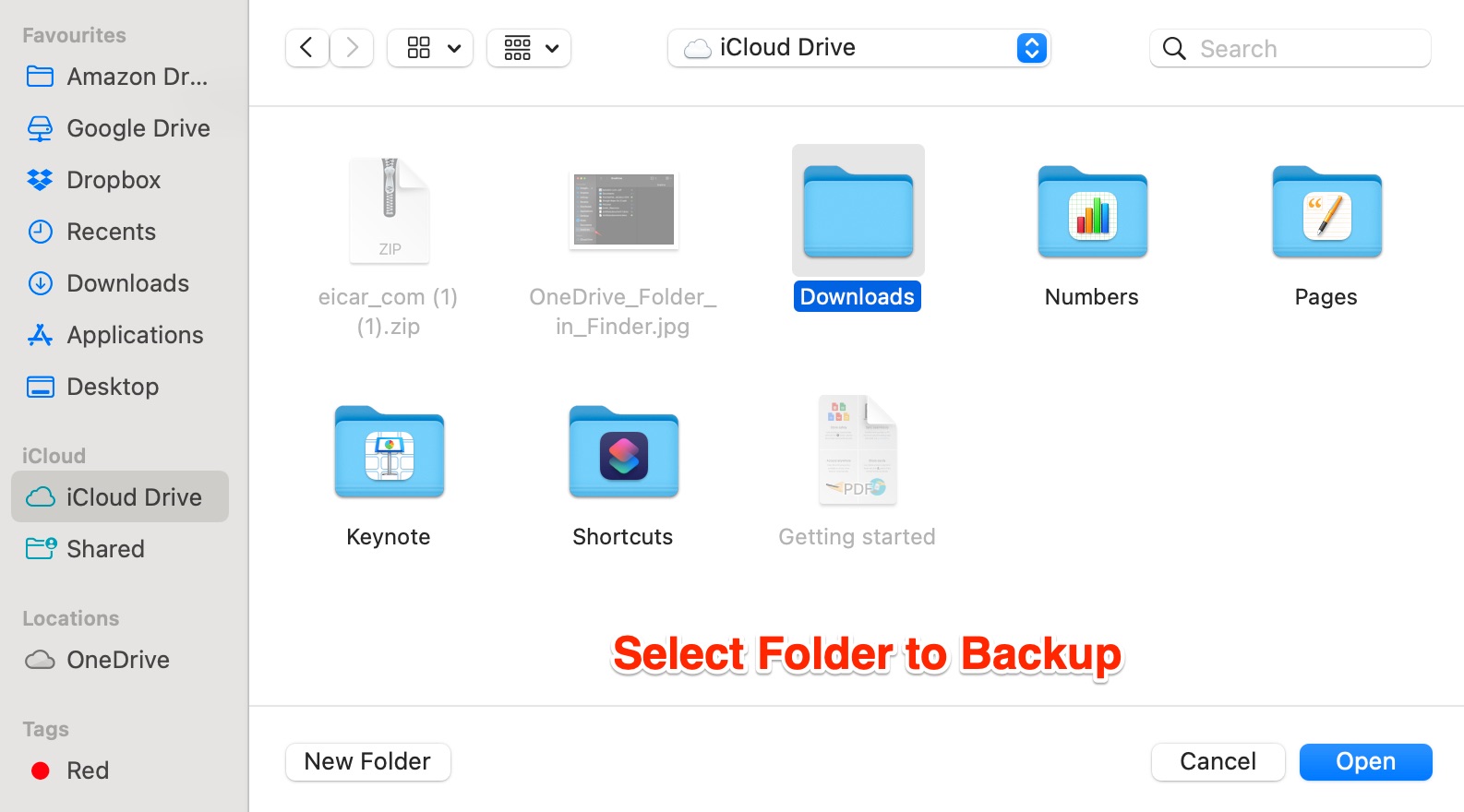
- Select backup Everything. This will back up all the files inside the folder to Drive. Here you can also change the backup destination.
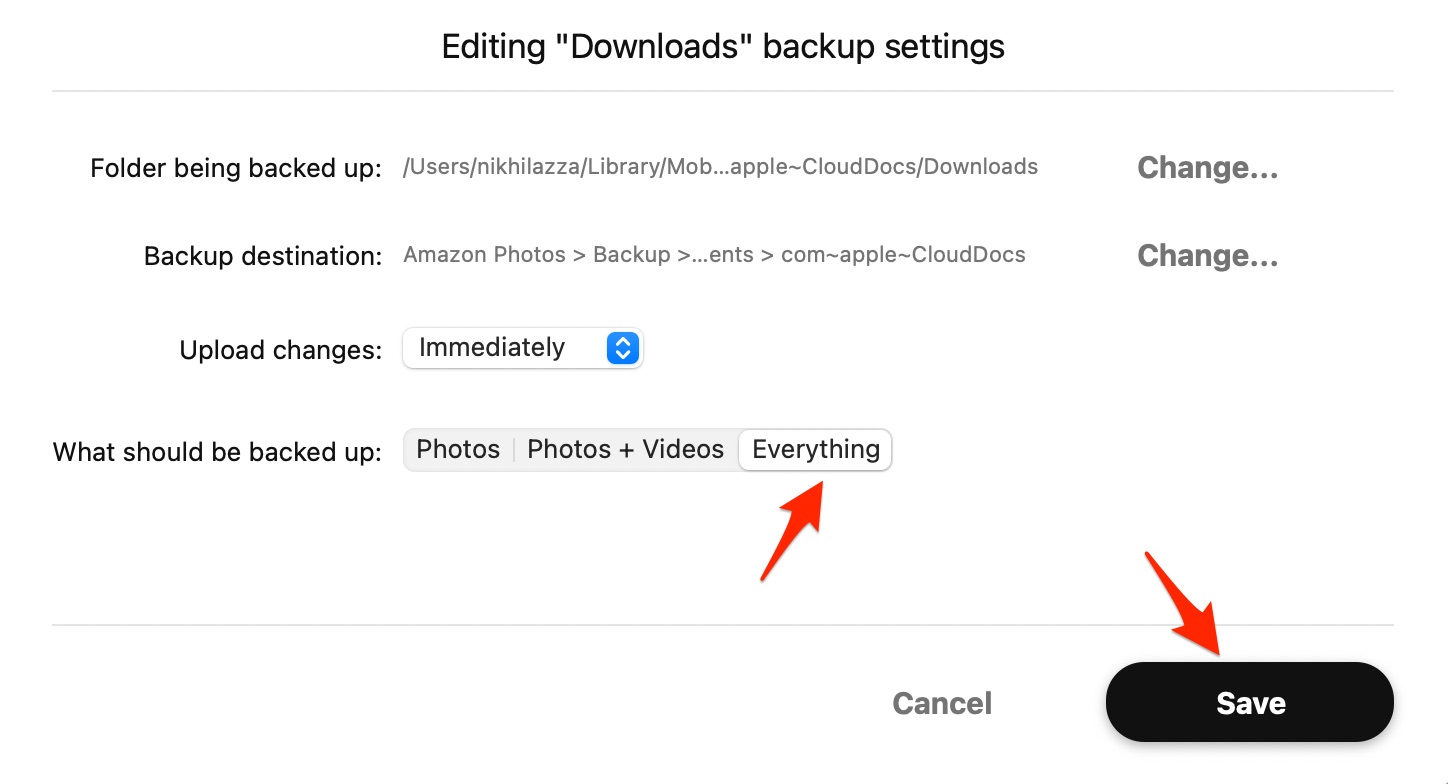
- The folder will be backed up to Amazon Drive.
- Any changes you make to the folder content on your Mac will be reflected in Amazon Drive.
3. Sync Amazon Drive with Mac PC
Like any backup desktop app, the Amazon Photos app also allows you to sync the Amazon drive content with the Mac PC. You can select the folders that you want to sync with Mac Finder.
- Click on the Settings icon
- Open the Sync tab.
- Here enable Enable Sync. The app will restart itself, if not open the app from the launchpad.
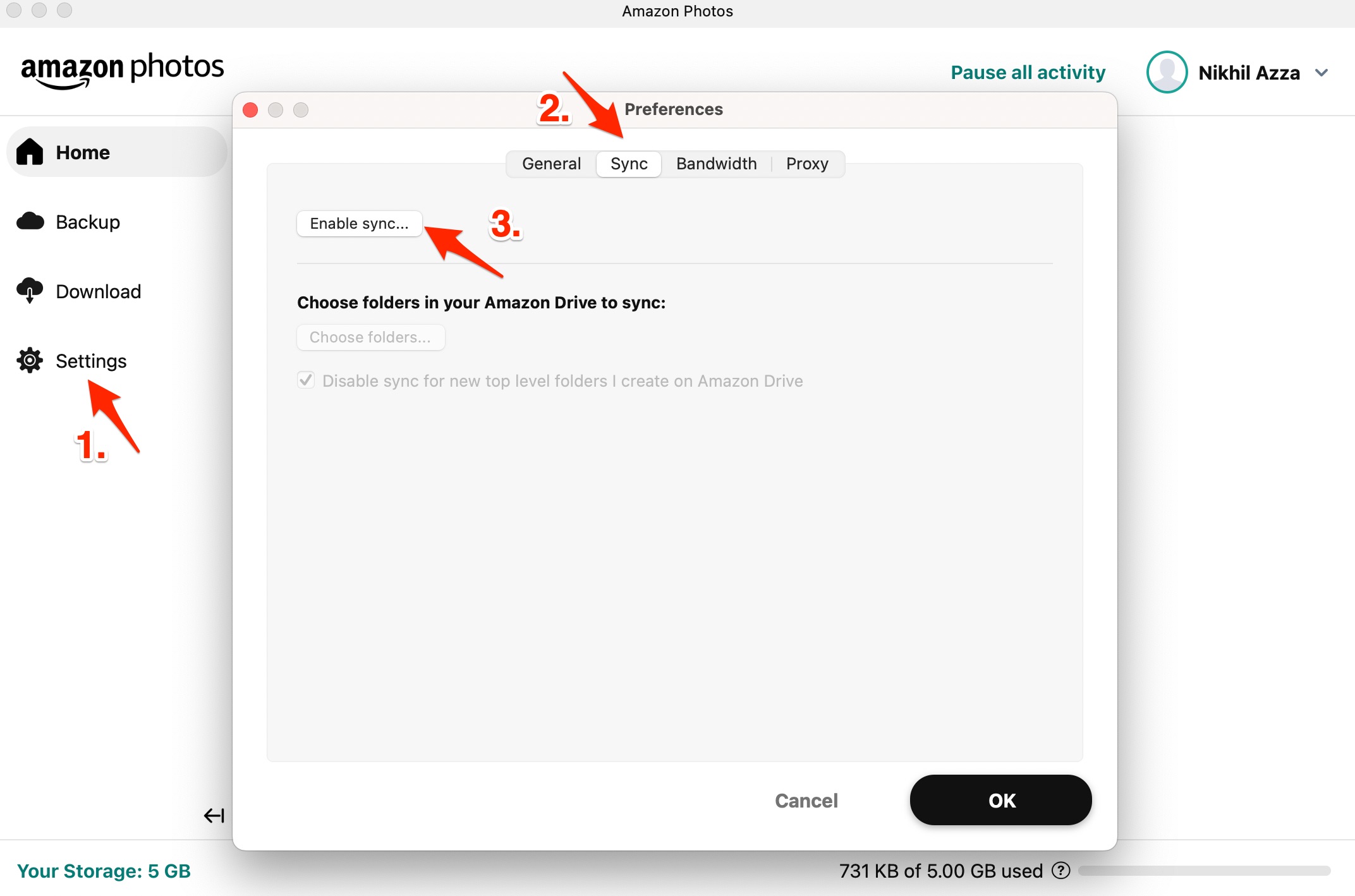
- Choose the folders to sync with MacBook. Any files outside the folders will sync by default.
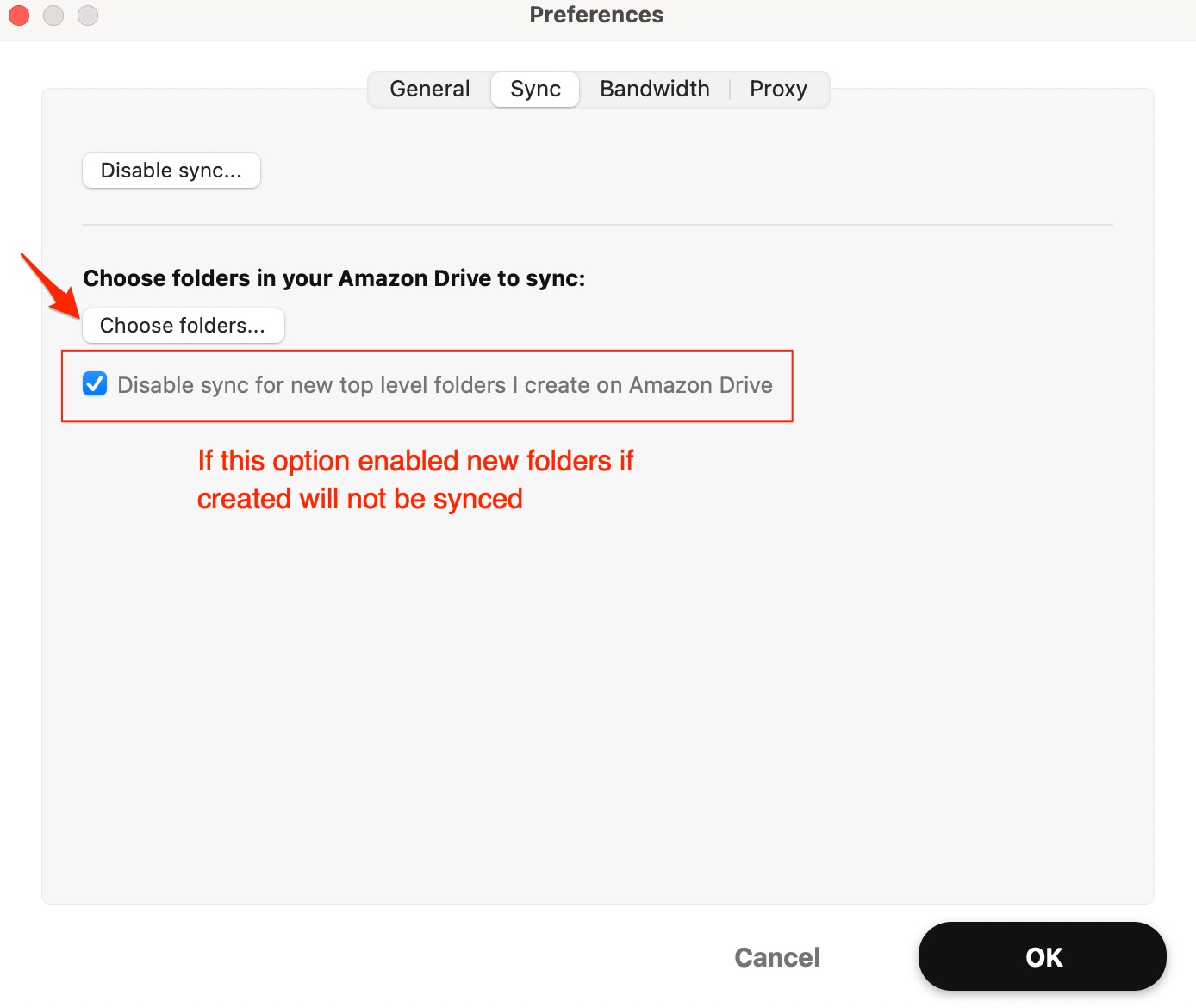
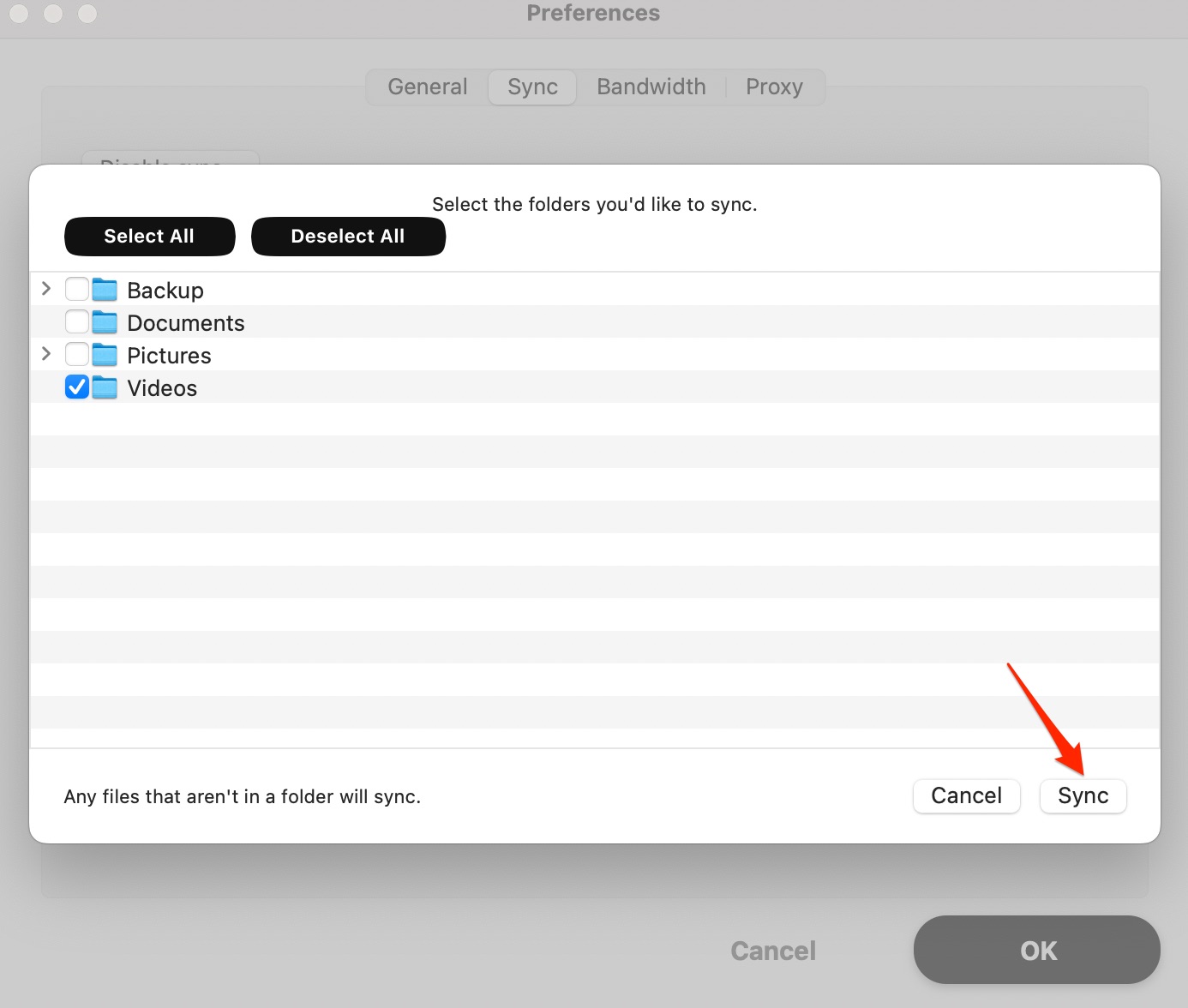
- The Amazon Drive folders will be visible on Mac Finder.
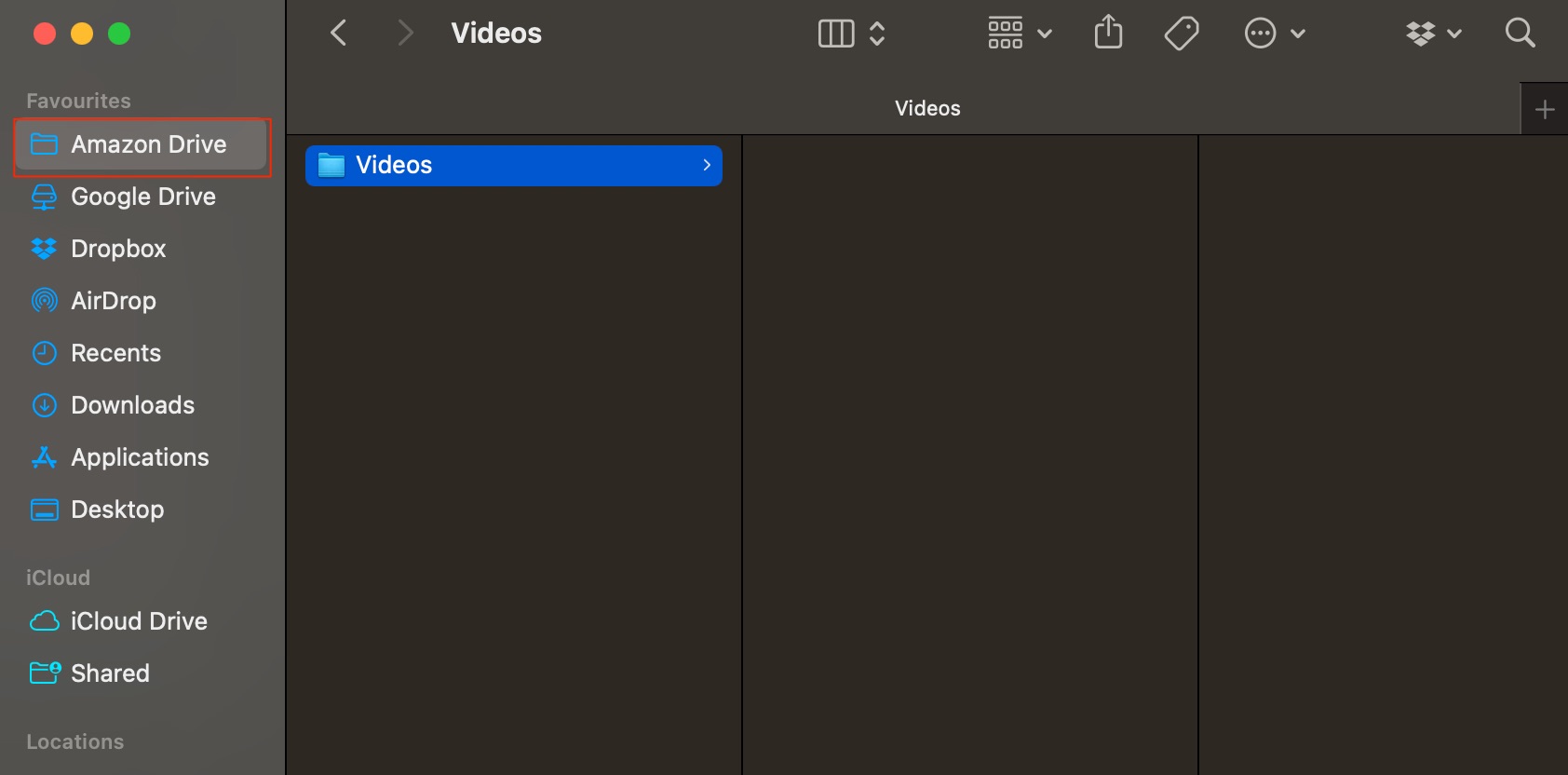
That’s it with this simple guide you can backup and sync macOS and Amazon Drive using Amazon Photos Desktop App for Mac